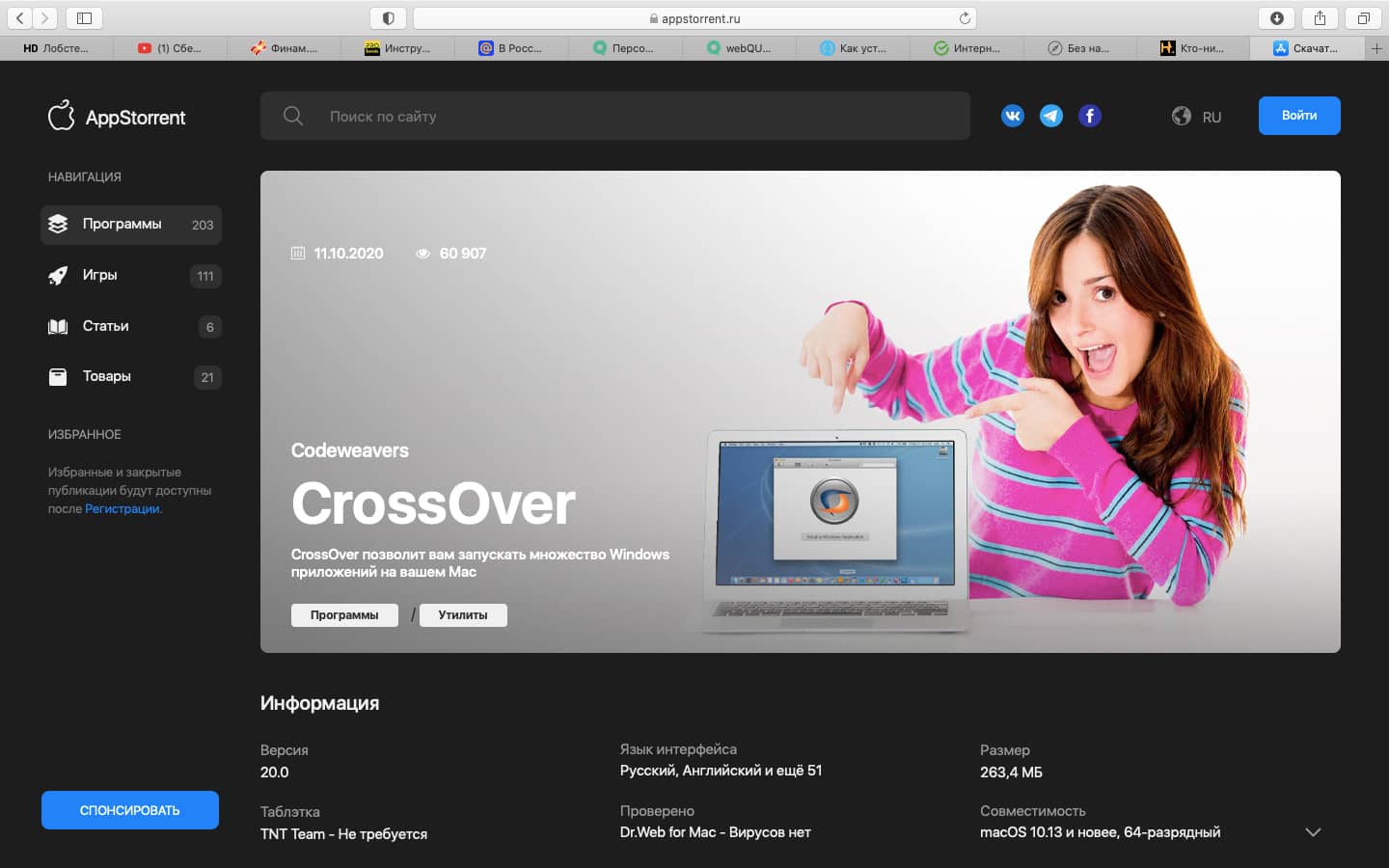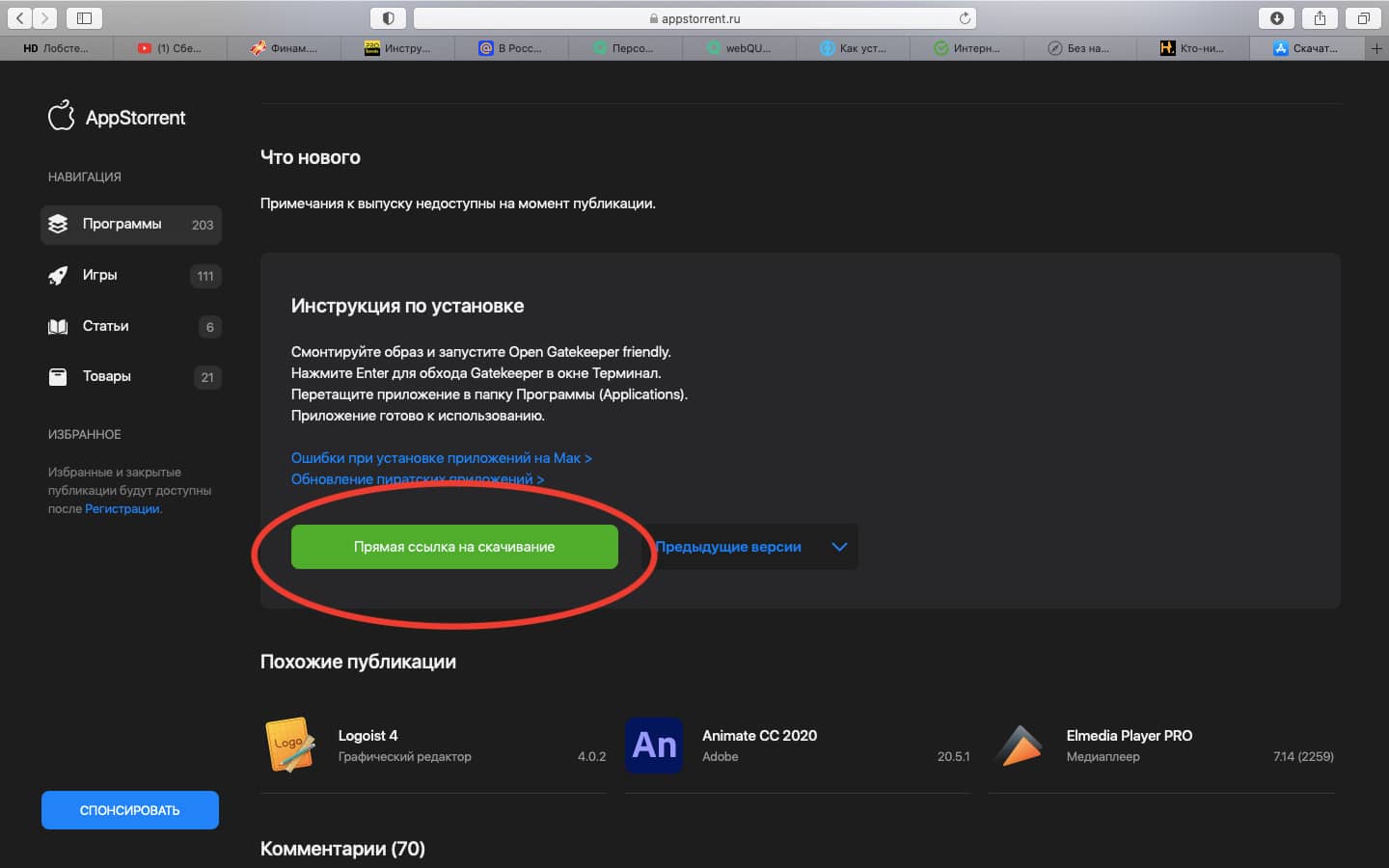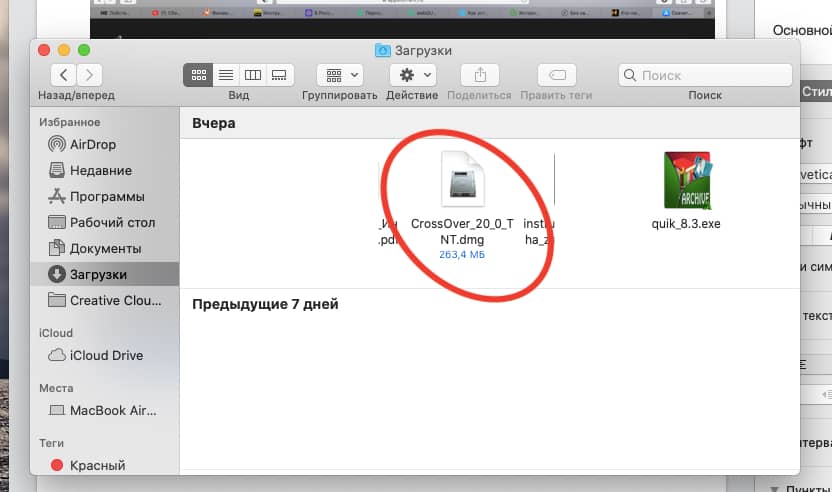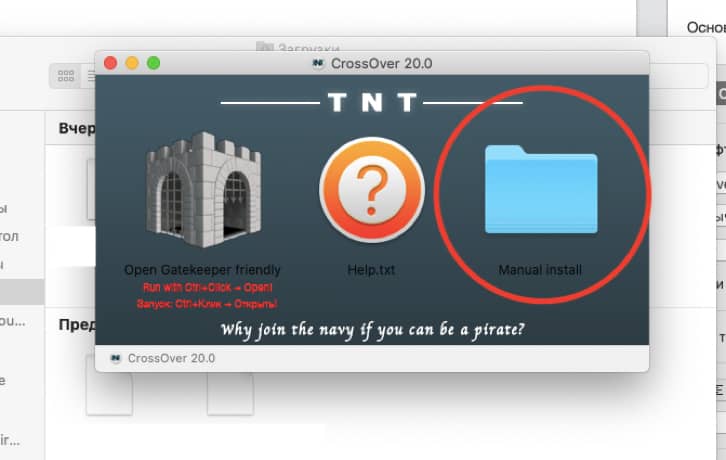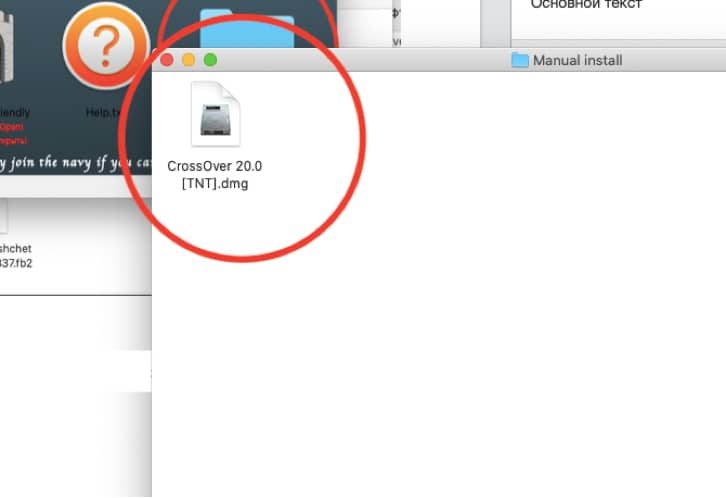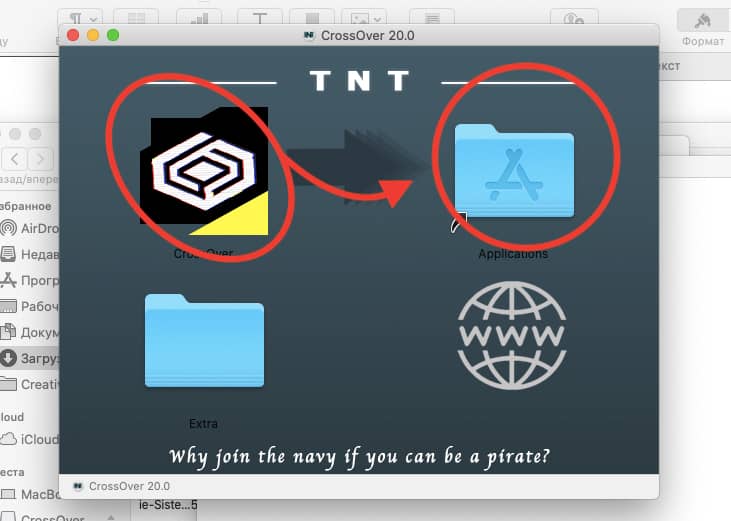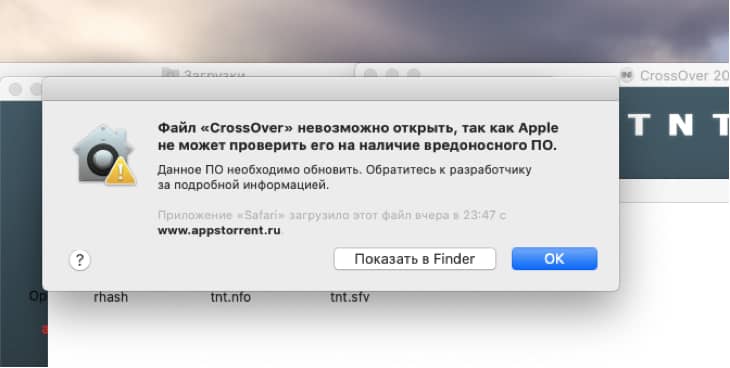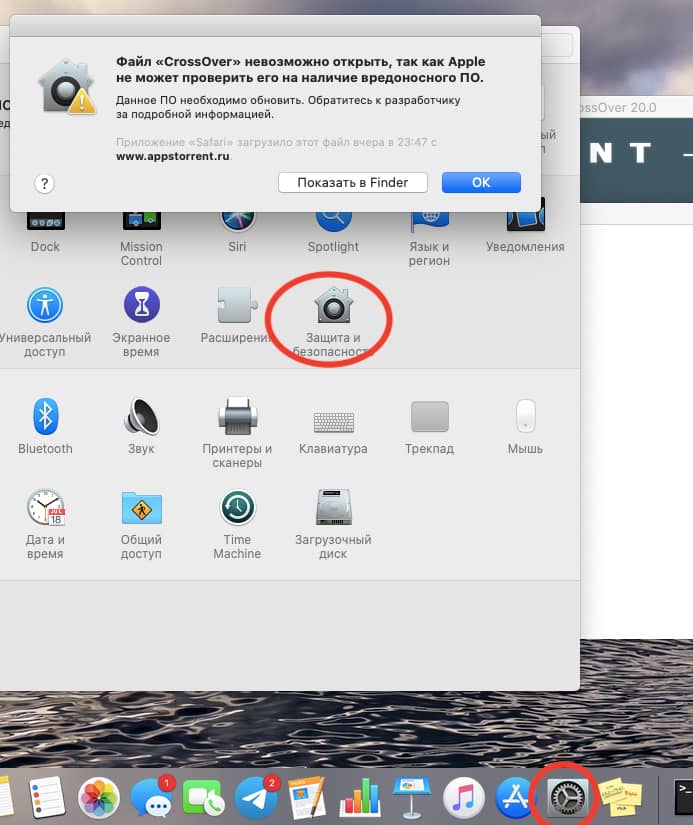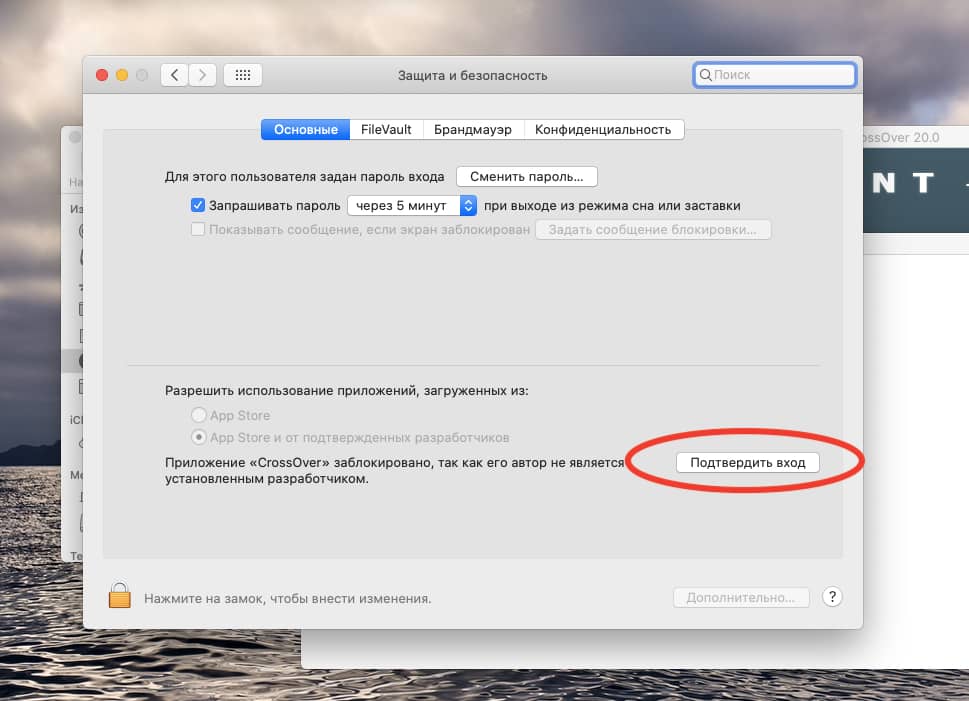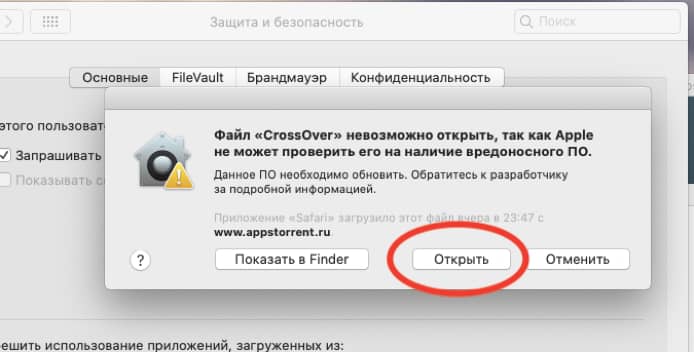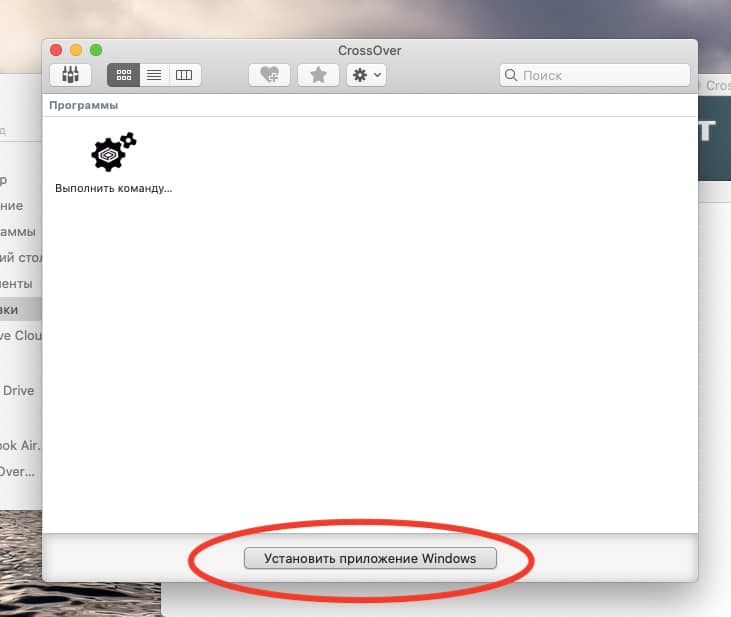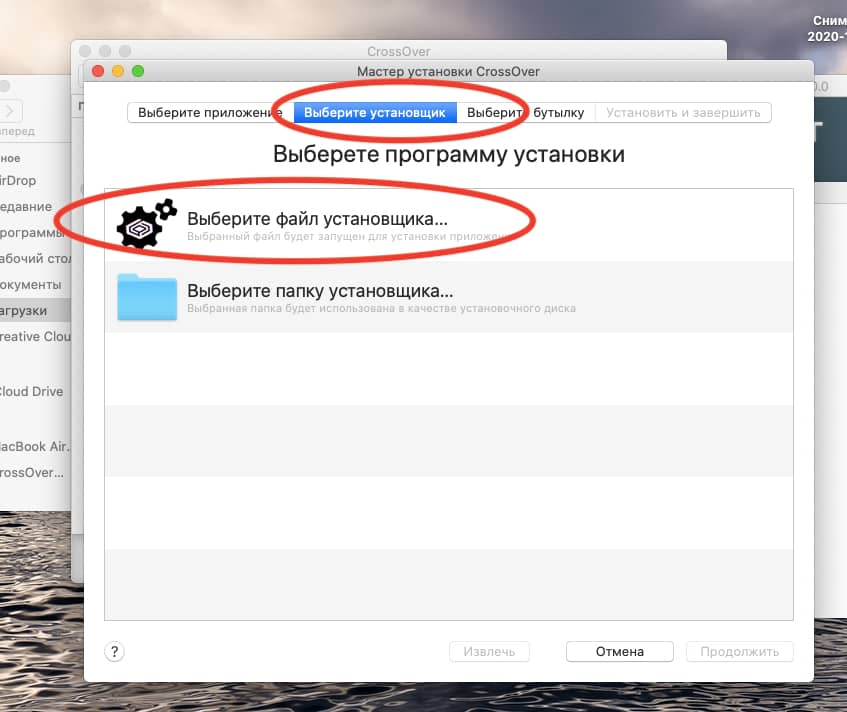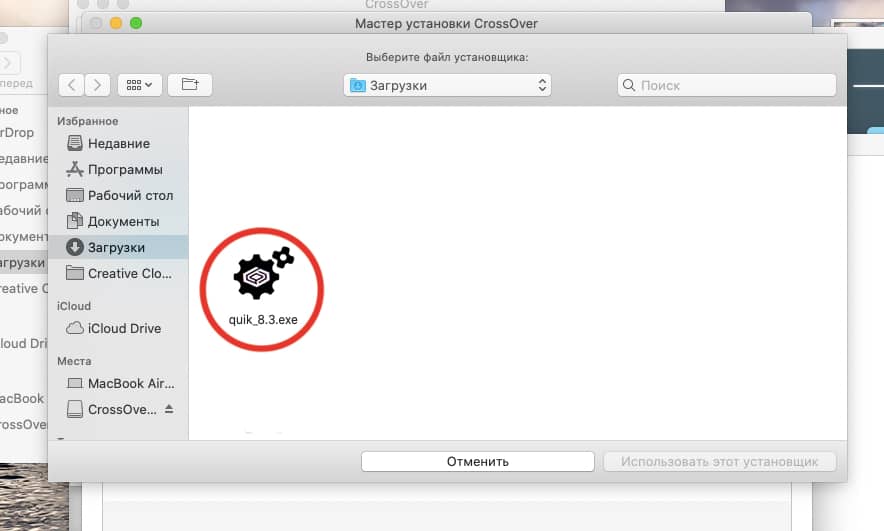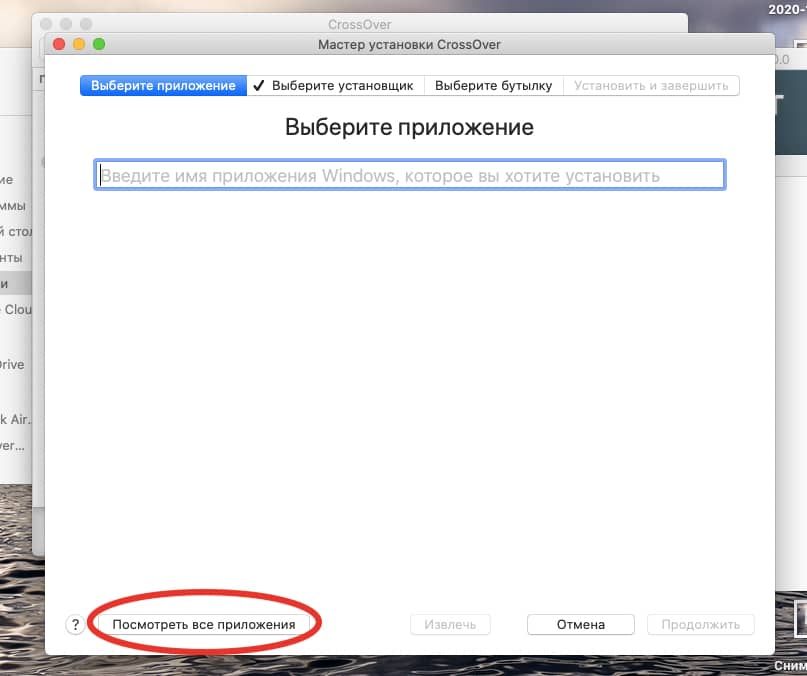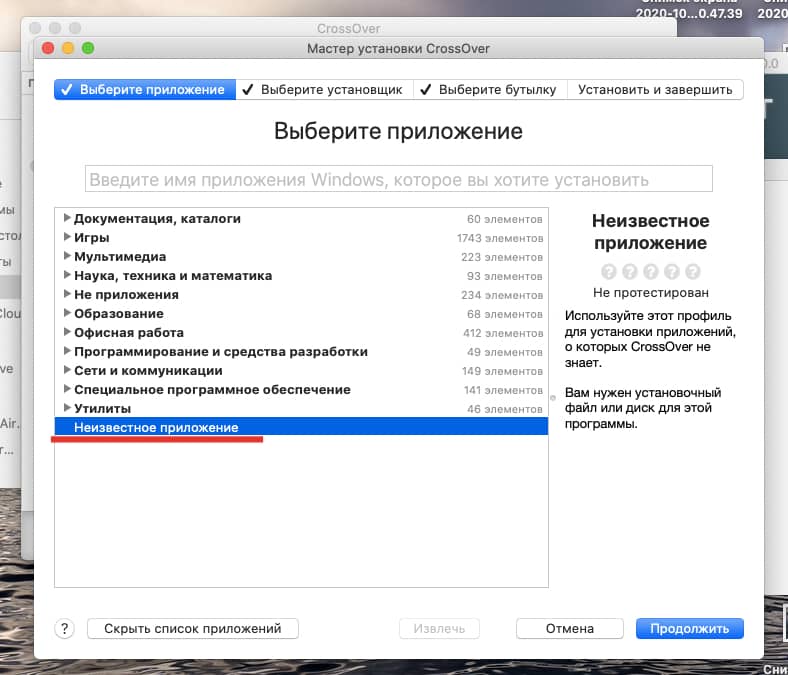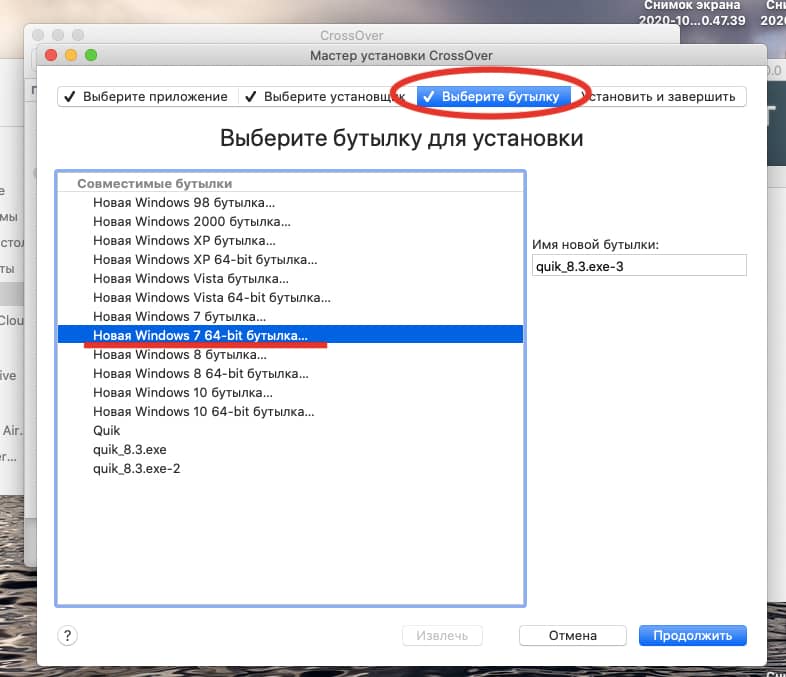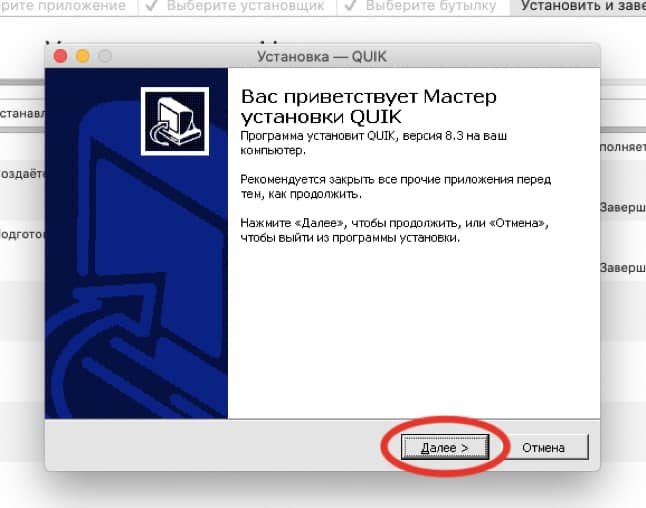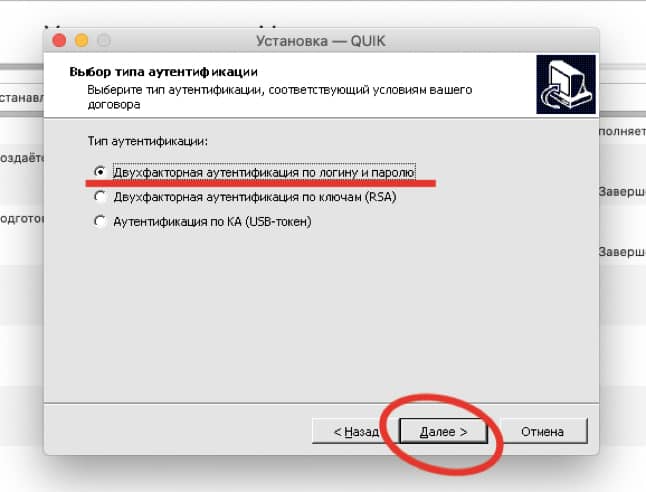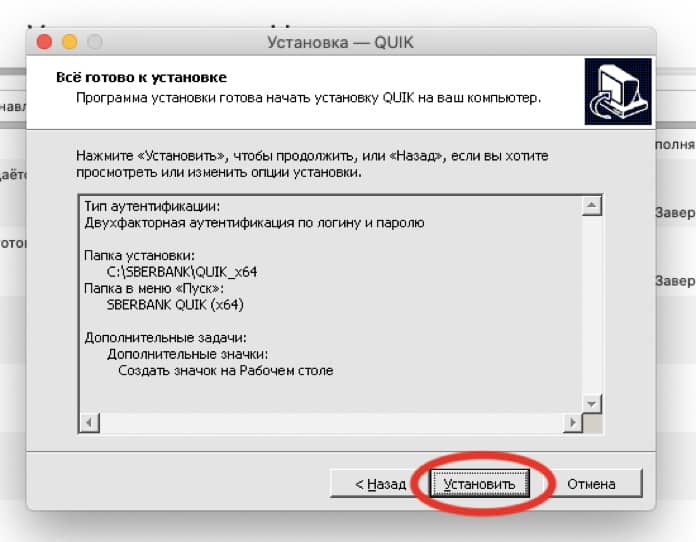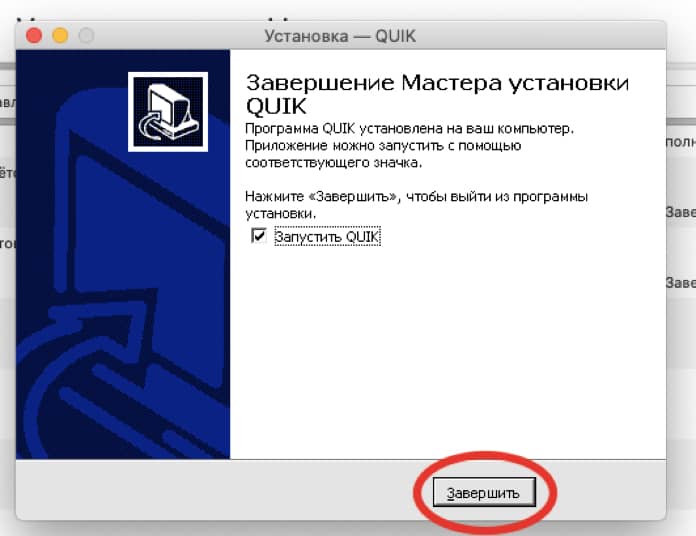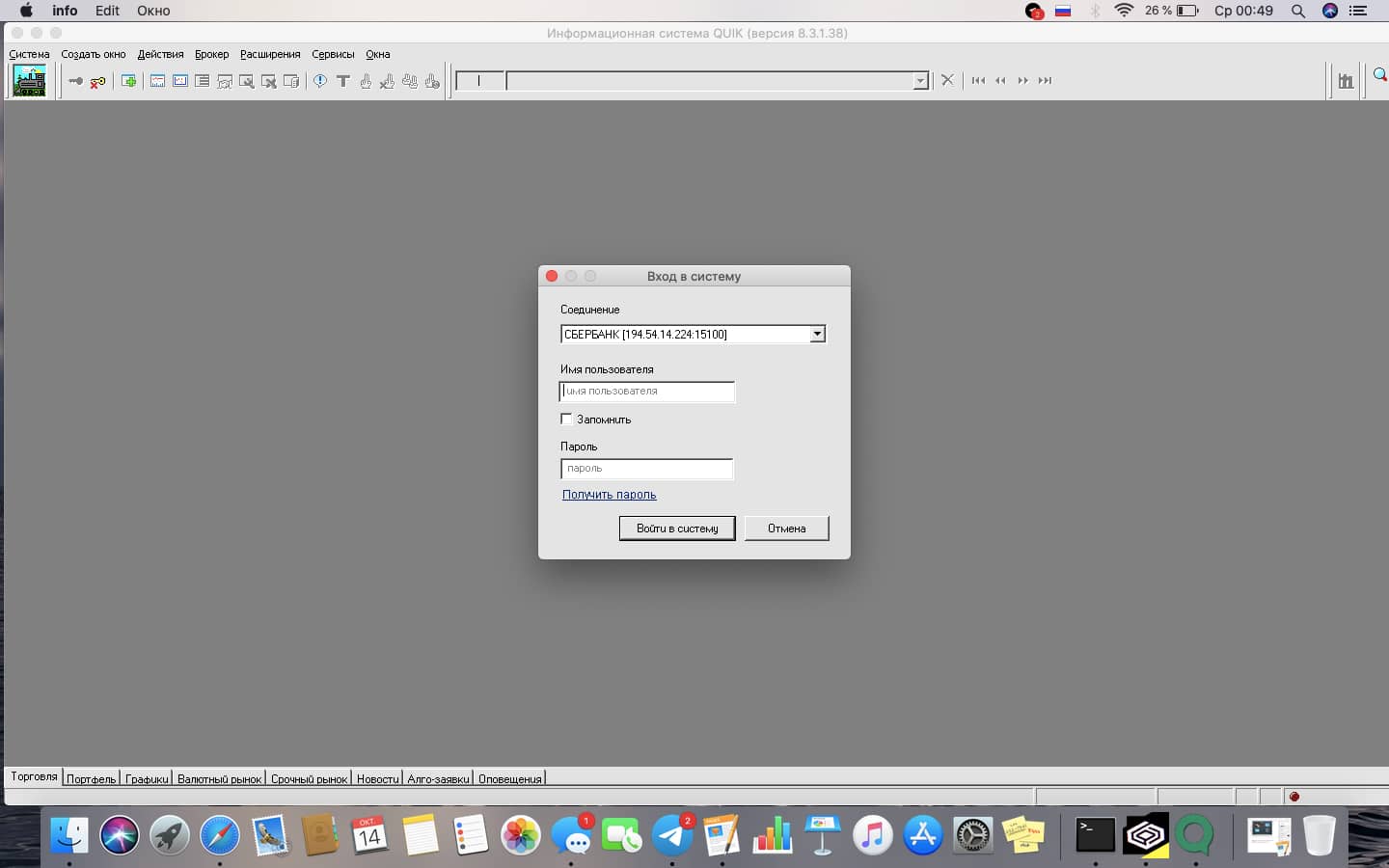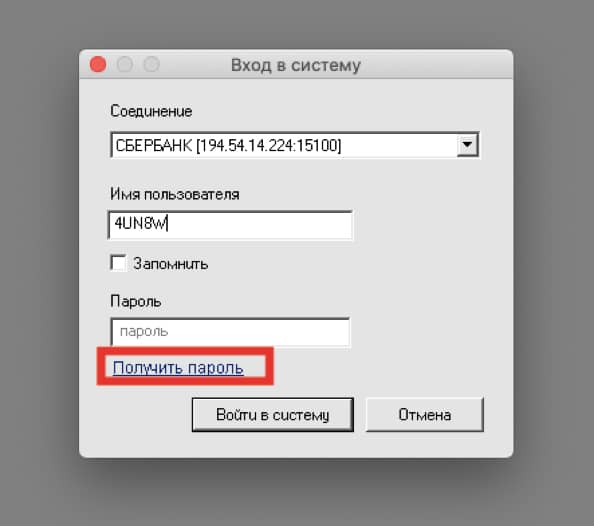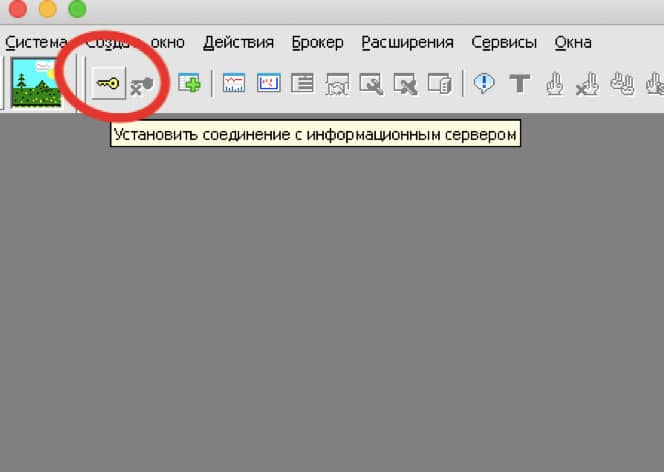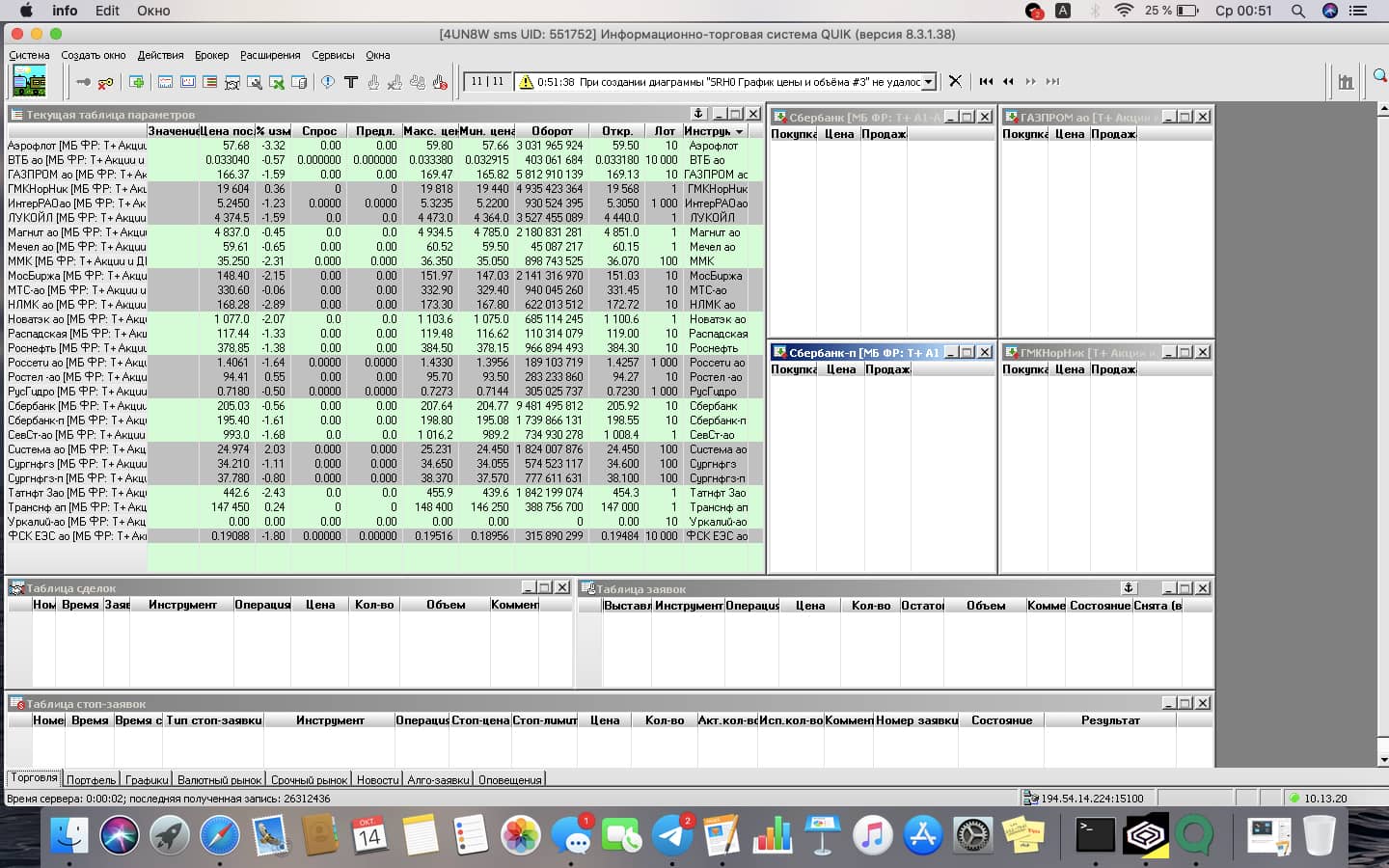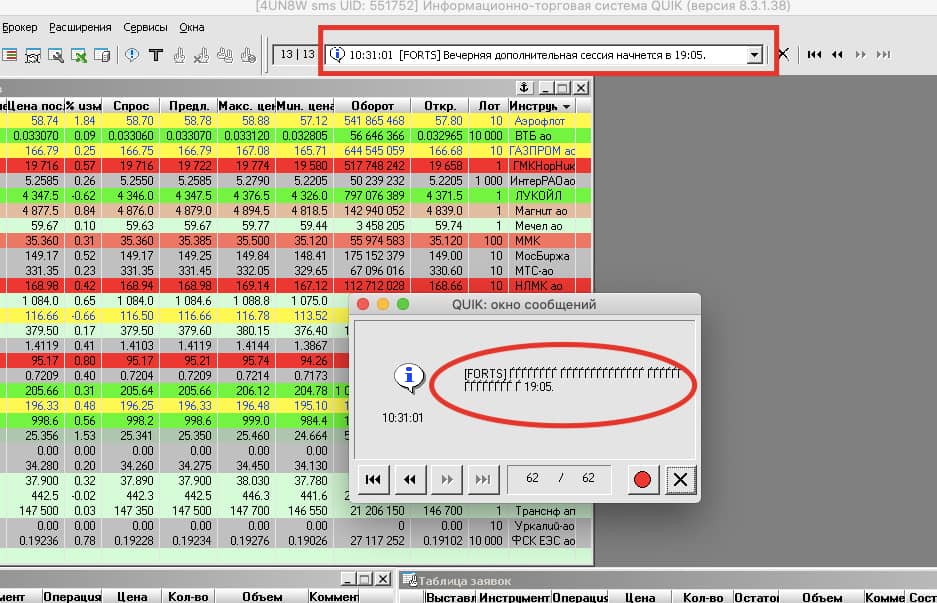- FAQ: Работа рабочего места QUIK на Mac OS
- Внимание
- QUIK на Mac. Подробная инструкция по установке за 3 шага
- Подробная пошаговая инструкция
- Шаг 1. Скачивание и установка программного обеспечения CrossOver
- Шаг 2. Установка терминала QUIK с помощью приложения CrossOver
- Шаг 3. Аутентификация в системе QUIK
- Quik ��� mac os big sur
FAQ: Работа рабочего места QUIK на Mac OS
Внимание
Подготовка к работе
Рабочее место QUIK разрабатывалось для операционной системы Windows и возможность работы на Mac OS изначально не предусматривалась. При работе клиентского места на Mac OS возможно проявление каких-либо ошибок или недокументированных особенностей. Описанный ниже способ запуска QUIK на Mac OS тестировался с использованием:
1. Операционная система Mac OS X Lion 10.7.2
2. Рабочее место QUIK 6.5.2.11
3. PlayOnMac версии 4.0.14
4. Библиотека msvсp60.dll версии 6.2.31
Для установки Вам потребуется:
2. Дистрибутив свободно-распространяемого программного обеспечения PlayOnMac, который можно скачать по ссылке http://repository.playonmac.org/PlayOnMac/PlayOnMac_4.0.14.dmg
Для начала работы необходимо установить программу PlayOnMac. Программа устанавливается традиционным для Mac способом — открытием скаченного образа программы и перетаскиванием значка программы в папку «Приложения» (Applications)
После установки программы и ее запуска появится главное окно:
Далее нужно нажать Установка и выбрать в нижней части окна Установить программу, отсутствующую в списке
После чего, запустится мастер установки
В появившемся окне нужно выбрать первый пункт меню Установка программы на новый виртуальный диск
Далее нужно присвоить имя новому виртуальному диску (например QUIKDrive) ( обязательно латинскими буквами!)
В следующем окне нужно выбрать Далее
После того, как программа создаст новый виртуальный диск, произведет необходимые настройки, нужно будет выбрать установочный файл рабочего места QUIK
Далее нужно выбрать Просмотр и указать пусть к установочному файлу. В скриншоте ниже, файл расположен на рабочем столе пользователя
Установочный файл необходимо сохранять в Program Files
Установка рабочего места QUIK
Все настройки установки оставляем, не изменяя, т.е. просто нажимаем Далее
После установки, нужно нажать Завершить . Откроется мастер установки Mac и предложит создать ярлык для QUIK. Выбираем исполняемый файл info.exe и называем его QUIK
Т.к. ярлыки для других программ создавать не нужно — в следующем окне выбираем Я больше не хочу создавать другие ярлыки
Если установка прошла корректно, то откроется основное окно программы PlayOnMac с установленным рабочим местом QUIK и настроенным ярлыком. Ярлык для рабочего места QUIK появится на рабочем столе
Для того, что бы программа запустилась корректно, необходимо выполнить дополнительные настройки:
В основном окне программы PlayOnMac выделяем QUIK и нажимаем Настроить
В открывшемся окне выбираем закладку Разное
В появившемся окне нужно нажать кнопку Открыть каталог программы . После чего в Finder откроется каталог рабочего места QUIK
Проверьте, что Finder настроен показывать внизу строку пути. Для этого выберите Вид / Показать строку пути.
Файлы ключей pubring.txk и secring.txk лучше скопировать в ту же директорию, где установлено рабочее место QUIK. После чего убедиться, что в файле qrypto.cfg путь к ключам указан следующим образом:
Когда ключи скопированы, нужно добавить файл msvcp60.dll в каталог виртуального диска QUIKDrive в папку Windows\System32. Для этого в Finder внизу окна в строке пути нужно нажать drive_c
Далее нужно зайти в Windows\system32 и добавить файл mscvp60.dll. Закрываем Finder.
Рабочее место QUIK установлено
Источник
QUIK на Mac. Подробная инструкция по установке за 3 шага
Буквально несколько лет назад самым популярным терминалом для торговли частных инвесторов на фондовом рынке была платформа QUIK. Многие пользуются ей и по сей день, но за счет того, что она достаточно сложна в освоении, всё больше инвесторов совершают сделки в мобильных приложениях брокеров. Они набирают популярность за счет простоты и удобства. Брокеры стараются усовершенствовать работу этих приложений, но часто их функционала бывает недостаточно даже для долгосрочных инвесторов, не говоря уже о трейдерах.
С одной из таких задач я столкнулась недавно. Уж очень мне нужна была платформа QUIK, при чем не мобильная его версия (есть и для Андроид «QUIK Android и для iOS «iQUIKX») и не веб-версия, а именно его компьютерная версия. И тут я, как владелец компьютера c macOS Catalina столкнулась с еще одной проблемой — рабочее место QUIK разрабатывалось для операционной системы Windows и возможность работы на Mac OS изначально не предусматривалась.
В поисках решения данной задачи, перечитала множество статей и посмотрела достаточное количество видео на эту тему, но решения так и не нашла. А проблема заключалась в том, что все способы установки были описаны для более ранних версий операционной системы и на Mac OS Catalina не работал ни один из них.
Пришлось долго экспериментировать, чтобы получить желаемый результат. И чтобы вы не тратили свое драгоценное время на поиски, делюсь подробным описанием установки заветного терминала на ваш MacOS. Поехали.
Для установки потребуется:
- Дистрибутив рабочего места QUIK. Его можно скачать на сайте вашего брокера. Но сначала убедитесь, что брокер работает с данным терминалом.
- Дистрибутив свободно-распространяемого программного обеспечения CrossOver. Ссылочку прилагаю: https://appstorrent.ru/185-crossover.html
- 15-20 минут свободного времени и чашечка чая.
Подробная пошаговая инструкция
Шаг 1. Скачивание и установка программного обеспечения CrossOver
Переходим по ссылке https://appstorrent.ru/185-crossover.html и попадаем на сайт, выглядит он так:
Листаем страницу вниз и нажимаем на зеленую кнопку для загрузки файла:
Все, наш файл загружен и уже находится в разделе «Загрузки» в Finder. Ищем его и запускаем двойным нажатием:
Видим вот такое окно, нажимаем на синюю папку:
Тут нам выбирать не приходится, поэтому смело нажимаем двойным щелчком на единственный файл в папке:
Далее устанавливаем программу традиционным для macOS способом — перетаскиваем значок программы в папку «Приложения» (Applications):
Пока все шло гладко, до этого момента. Здесь мы сталкиваемся с очередным препятствием, которое подготовила для нас наша любимая операционная система, а выглядит эта проблема вот так:
Но так как мы с вами хакеры, нас ничто не должно останавливать, на каждую проблему найдется решение. И вот что мы делаем: не закрывая всплывшего окна мы переходим в «Настройки» и выбираем там раздел «Защита и безопасность»:
На этом этапе можете нажать кнопку «ОК» и подтвердить вход нашего приложения:
Получаем мгновенный результат и нажимаем на кнопку «Открыть»:
Всё, первый этап установки подошел к концу. И мы плавно переходим ко второму шагу. Можете передохнуть и выпить чаю, далее не менее интересный процесс.
Шаг 2. Установка терминала QUIK с помощью приложения CrossOver
И так, наша программа уже запущена. Собственно, с помощью нее вы можете устанавливать на свой macOS не только терминал QUIK, но и другие приложения Windows. Рассмотрим на примере QUIK. В открывшемся окне мы нажимаем «Установить приложение Windows»:
Переходим в раздел выбора установщика и выбираем файл установщика (помним, что файл QUIK у нас уже должен быть загружен):
В папке загрузок находим необходимый файл, его вы узнаете по характерному ярлыку в виде шестеренок, выбираем его двойным щелчком:
Переходим в раздел «Выберите приложение» и смотрим весь список предложенных приложений ( спойлер — QUIK вы там не найдете):
Так как в списке нет нужного нам приложения, мы выбираем «Неизвестное приложение»:
Теперь нам нужно выбрать необходимую «бутылку». Здесь все логично, если вы скачали QUIK для 32-битной системы, то выбираете 32-bit, а если для 64-битной, тогда 64-bit. Признаюсь честно, не знаю, какую из версий Windows нужно выбирать, но я выбрала Windows 7 и у меня всё работает, если хотите поэкспериментировать, можете попробовать другие варианты из предложенного списка. Также можете дать красивое название для своей «бутылки» в окошке справа:
И вот нам открывается окно установщика уже традиционное для Windows:
Выбираем двухфакторную аутентификацию по логину и паролю, жмем «Далее»:
Затем будет еще несколько окон, где просто ничего не меняя жмем «Далее» и «Установить»:
Мы практически на финишной прямой! Жмем «Завершить» и вот он, терминал QUIK перед нашими глазами:
Но и это не конец. Здесь я столкнулась с еще одной проблемой — проблемой аутентификации. Так что переходим к следующему шагу. Обещаю, что третий шаг будет самым простым.
Шаг 3. Аутентификация в системе QUIK
Возможно, не все столкнутся с этой проблемой, но для тех, кого она всё таки настигнет, сразу дам инструкцию по ее решению.
После установки и открытия программы мы видим вот это окно:
При вводе заполнении полей, терминал может выдать ошибку, что введены неверное имя пользователя и пароль, поэтому нам придется запросить новый пароль:
Пароль должен прийти вам по СМС, при этом система предупреждает, что СМС с новым паролем может прийти в течение суток, но обычно приходит очень быстро. Дожидаемся СМС, нажимаем в левом верхнем углу кнопку с ключиком:
Вводим в поля имя пользователя и пароль, который только что пришел вам по СМС и получаем вот такое оповещение:
Меняем пароль на привычный нам или на любой другой, как вашей душе будет угодно и проходим второй этап двухфакторной аутентификации. Получаем СМС с PIN и вводим его в всплывшее окно:
Готово! Мы можем настраивать терминал для своих нужд:
Так как программа все таки не предусмотрена для использования на MacOS, при работе клиентского места возможно появление каких-либо ошибок или недокументированных особенностей.
Я пока не встретила в работе подобных, кроме одной, не знаю, на сколько критичной для вас. Заключается она в некорректном отображении сообщений, я говорю об этом:
Все сообщения дублируются сверху, поэтому вы не должны пропустить важную информацию.
Надеюсь инструкция была достаточно подробной и понятной даже для тех, кто пока плохо знаком с операционной системой MacOS. Всем прибыльных сделок! Пока!
Источник
Quik ��� mac os big sur
1. Скачать
Пройдите, пожалуйста, по ссылке, для скачивания архива Wineskin.Winery.txz
2. Запуск
Из Загрузки (Downloads), запустите архив Wineskin.Winery.txz далее запускаем файл Wineskin Winery.app.
3. Установка
В основном окне, список Installed Engines (установленных «движков»), пустой, необходимо его установить. Для этого нажмите кнопку «*+*» рядом с надписью New Engine(s) available! («Доступны новые движки!»).

В новом окне сразу будет выбран самый свежий «движок», но нужно выбрать — WS11WineCX64Bit19.0.2-2, чтобы его загрузить\установить нажмите кнопку «Download and Install».

Для работы ИТС QUIK необходимо использовать 64bit систем
После этого список «движков» уже не будет пустым: в нем будет только установленный «движок». Теперь можно создать заготовку для портирования Windows-программы.
4. Создание пустой оболочки
Только при наличии хотя бы одного установленного движка в основном окне Wineskin Winery станет доступной кнопка «Create New Blank Wrapper» («Создать пустую оболочку»). Нажмите ее.

Если кнопка Update доступна, то обязательно нажмите, чтобы загрузить последние исправления и дополнения.
Введите имя программы (QUIK ATON), щелкните на кнопку «OK» и подождите, пока Wineskin создаст новое приложение: появится окно, в котором следует нажать кнопку «View wrapper in Finder» («Просмотреть оболочку через Finder») — откроется окно «Finder» с папкой
/Applications/Wineskin, в котором будет находиться только что созданное Вами приложение-оболочка.
5. Размещение Windows-программы внутри оболочки Wineskin
Запустите созданную программу, нажмите «правой» кнопки мыши, так Вы откроете меню, выберите «Показать содержимое пакета», установки и настройки требуемого Windows-приложения внутри оболочки «QUIK ATON».

В следующем окне, запустите «Wineskin»
Внимание, не закрывайте окно!
В дальнейшем пригодится.
В основном окне утилиты нажмите кнопку «Install Software» («Установить приложение»), запустить инсталлятор (и пройти стандартную для Windows-программ процедуру установки).
6. Для продолжения установки необходимо скачать программу ТС QUIK (для удобство сохранить файл на рабочий стол).
Далее нажимаем «Choose Setup Executable», выбираем скачены файл quik_aton.exe, нажимаем кнопку «Choose».
7. Далее стандартная установка программы, как в OS Windows
Выбираем язык установки «Русский» или «English»:
Нажмите кнопку «ОК».
Нажмите кнопку «Далее».
В следующем окне выберите папку, в которую хотите установить приложение «QUIK» (рекомендуется оставить по умолчанию).
Нажмите кнопку «Далее».
Тип аутентификации: Ключ RSA
Нажмите кнопку «Далее».
В этом окне сняты галки «Создать значок на Рабочем столе» и «Создать значок в Панели быстрого запуска», т.к создастся ярлык для Windows (для macOS он не подходит, запускаться не будет).
Нажмите кнопку «Далее».
В завершающем окне нажмите кнопку «Установить».
Идет установка программы.
В завершение установки.
Внимание!
Если ранее проходили регистрацию ключей и они у Вас сохранены (pubring.txk и secring.txk), то галку «Запуск Генератор Ключей RSA» снимаем. Переходим к пункту 9.
Если нет ключей (pubring.txk и secring.txk) галку «Запуск Генератор Ключей RSA» оставляем, создаём ключи и регистрируем их. Переходим к пункту 8.
8. Создаём ключи для ТС QUIK
В появившемся окне необходимо в поле «Имя владельца ключа» ввести логин вида tr. указанный в карте Клиента, которая была выдана в конверте при открытии счета.
В поле «Пароль для защиты ключа» нужно ввести пароль, который впоследствии Вы будете использовать при авторизации в торговой системе QUIK. После этого нажать кнопку «Дальше»
Замечание: В поле «Пароль для защиты ключа» необходимо указать произвольный пароль, но не тот, который указан в карте Клиента.
Подтвердите введённый ранее пароль.
Нажмите кнопку «Дальше».
В появившемся окне необходимо проверить введённые ранее данные и после этого нажать кнопку «Создать».
Далее начнется генерация ключей для системы QUIK. При этом появится окно, в котором будет отображаться процесс создания публичного ключа для системы QUIK в виде уменьшающегося числового значения.
Для того чтобы процесс выполнялся необходимо вводить с клавиатуры произвольные символы до тех пор, пока числовое значение не станет равным нулю.
После этого появится заключительное окно, в котором необходимо нажать кнопку «Закончить».
После создание ключей в появившемся окне выбери запускной файл программы ТС QUIK (файл info.exe) и нажмите «ОК».
В следующем окне нажмите на кнопку «Quit».
Далее необходимо отправить в компанию «АТОН» созданный файл публичного ключа pubring.txk, который создастся в папке с установленной программой QUIK (C:\Aton\QUIK\).
Для удобства регистрации ключа pubring.tkx перенесём на рабочий стол.
Нам понадобится окно из 5 пункта.
Зайти в driver_c далее ATON затем QUIK, найти файл pubring.txk скопировать на рабочий стол.
Для отправки файла перейдите в раздел «Услуги» в Личном Кабинете и выберите пункт «Регистрация ключей для QUIK», либо по ссылке и пройдите процедуру регистрации ключей:
1 шаг. В появившемся окне Вам необходимо нажать на ссылку «Редактировать» напротив поля «Номер счета» и выбрать счета, по которым Вы планируете работать в торговой системе QUIK.
После этого нажмите на ссылку «Далее» слева внизу.
Затем Вам нужно загрузить файл публичного ключа pubring.txk
Для этого нажмите на ссылку «Загрузить» напротив поля «Загрузить файл».
В открывшемся окне пройдите на рабочий стол. Выделите файл pubring.txk и нажмите «Открыть».
В строке появится путь до файла следующего вида:
Затем нажмите «Далее»
2 шаг. После загрузки ключа активируется кнопка «Получить SMS c кодом подтверждения», для подписания и отправки данного документа в Компанию. При нажатии на кнопку отправляется SMS-сообщение на номер мобильного телефона, который Вы использовали для входа в Личный Кабинет. В появившемся окне нажмите «ОК»:
Далее Вам необходимо ввести полученный в SMS код подтверждения в специальном окне и нажать «Подписать».
Ваше заявление на регистрации публичного ключа отправлено в Компанию.
Дождитесь уведомления по SMS о регистрации Вашего ключа.
Заметка: телефон можно зарегистрировать, позвонив Вашему менеджеру
Важно: Перед тем, как выполнять следующий шаг, Вам необходимо дождаться ответного SMS (время ожидания может занять несколько часов или сутки, если процедура была произведена в выходные).
3 шаг. После получения SMS уведомления об успешной регистрации публичного ключа на сервере, необходимо в настройках программы QUIK проверить правильность настроек для новых ключей.
Если торговая система QUIK не была открыта, то Вам необходимо открыть ее и установить соединение, нажав кнопку «Ключ» или в пункте меню «Система» выбрать «Установить соединение».
У вас появится окно ввода логина и пароля к ключу RSA:
В качестве Имени введите логин вида tr…, указанный в карте Клиента, которая была выдана Вам в конверте при открытии счета.
В качестве пароля укажите пароль, который Вы установили на секретный ключ при выполнении процедуры генерации ключей для QUIK.
9. Скопировать в папку QUIK ранее зарегистрированные ключи (pubring.txk и secring.txk)
Нам понадобится окно из 5 пункта
Зайти в driver_c далее ATON затем QUIK, вставьте ключи (pubring.txk и secring.txk).
Источник