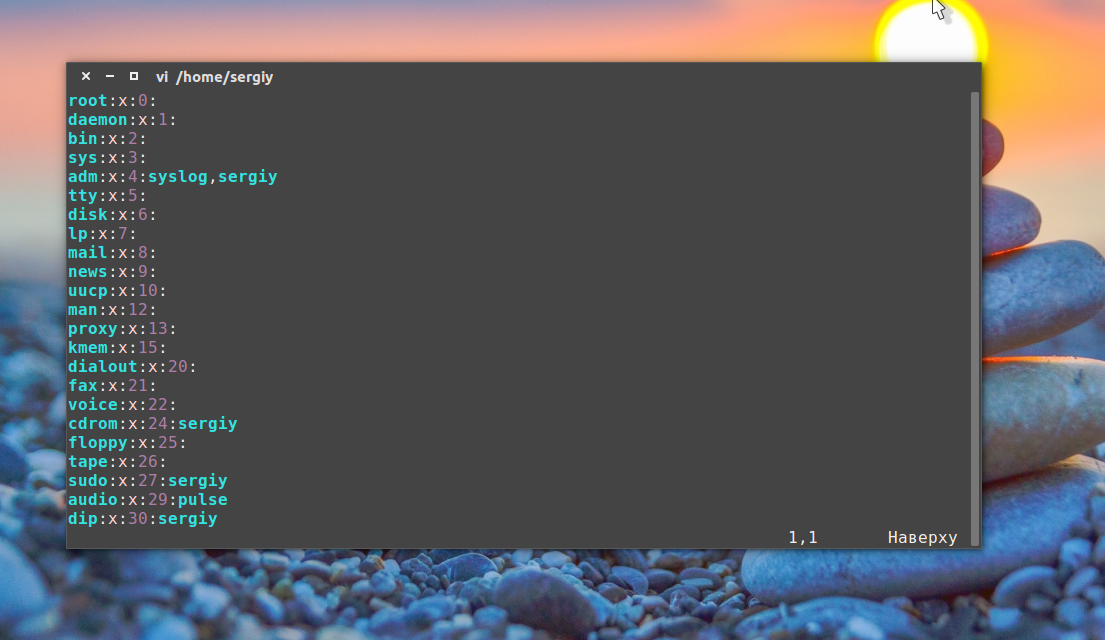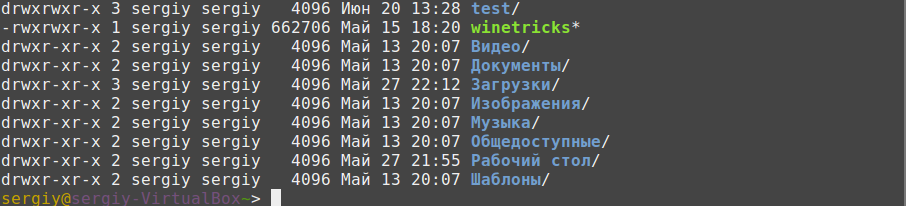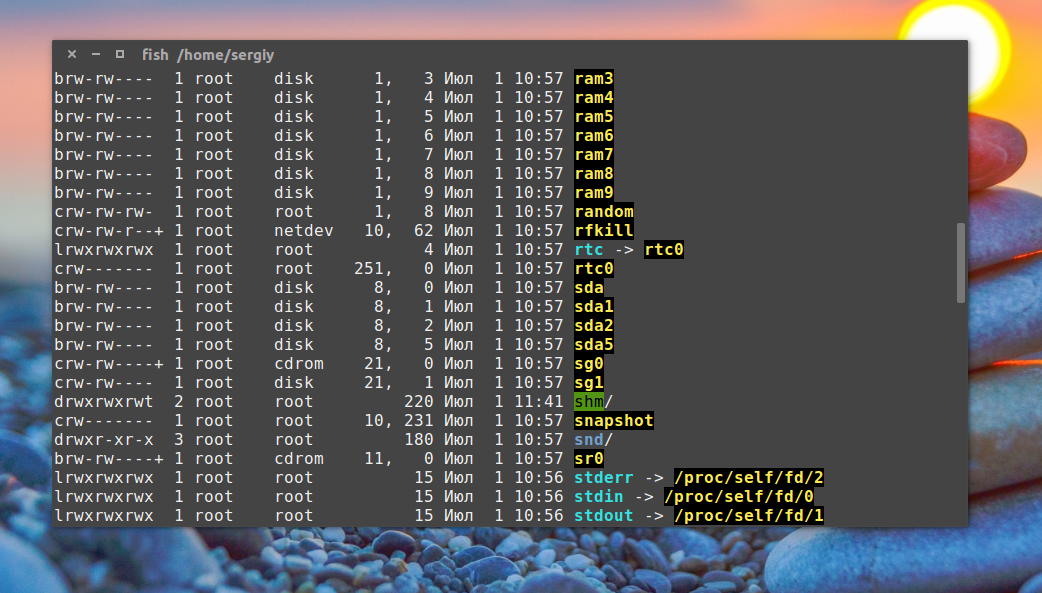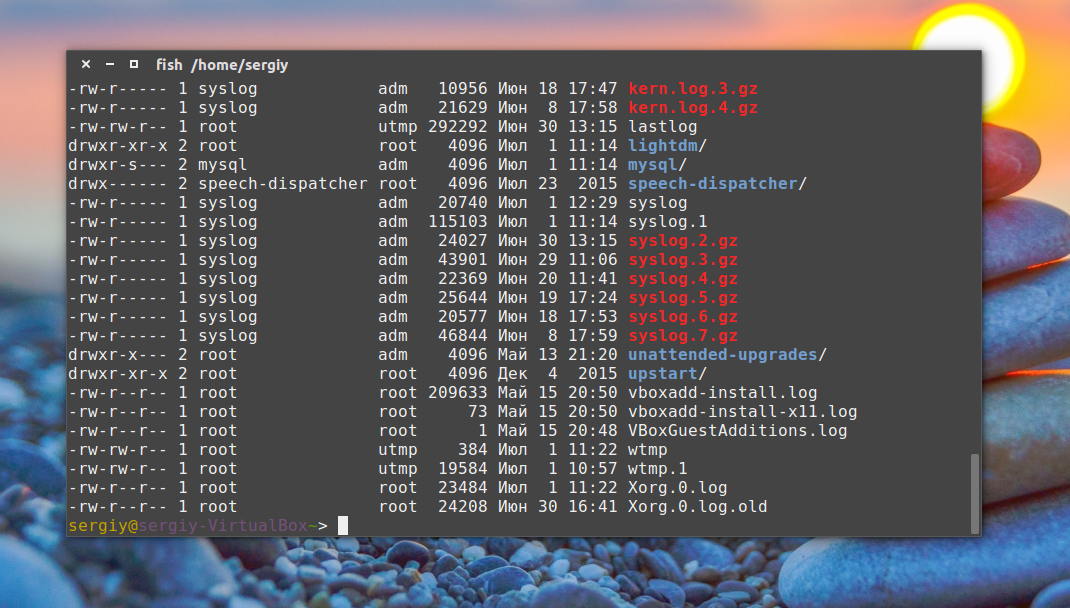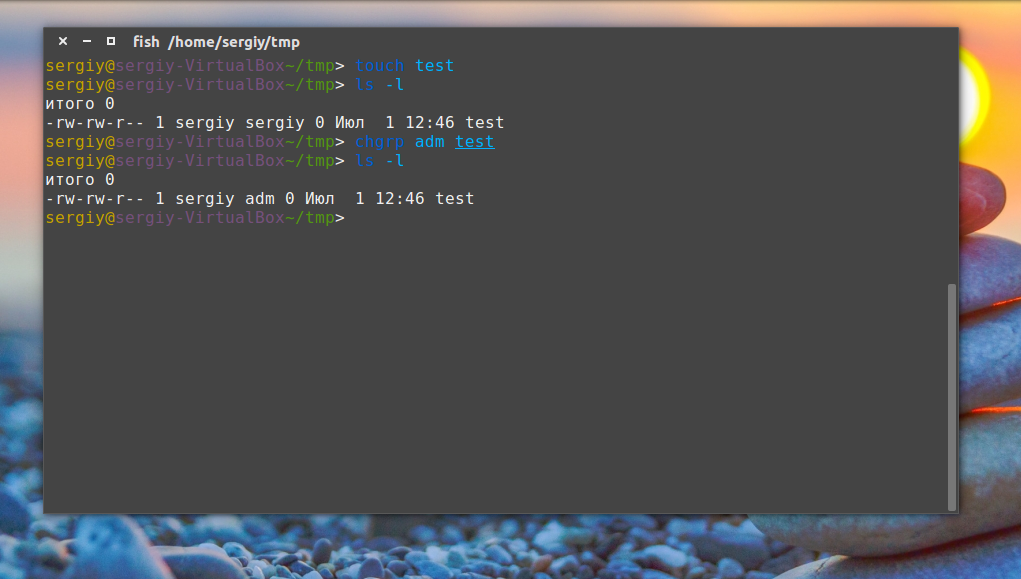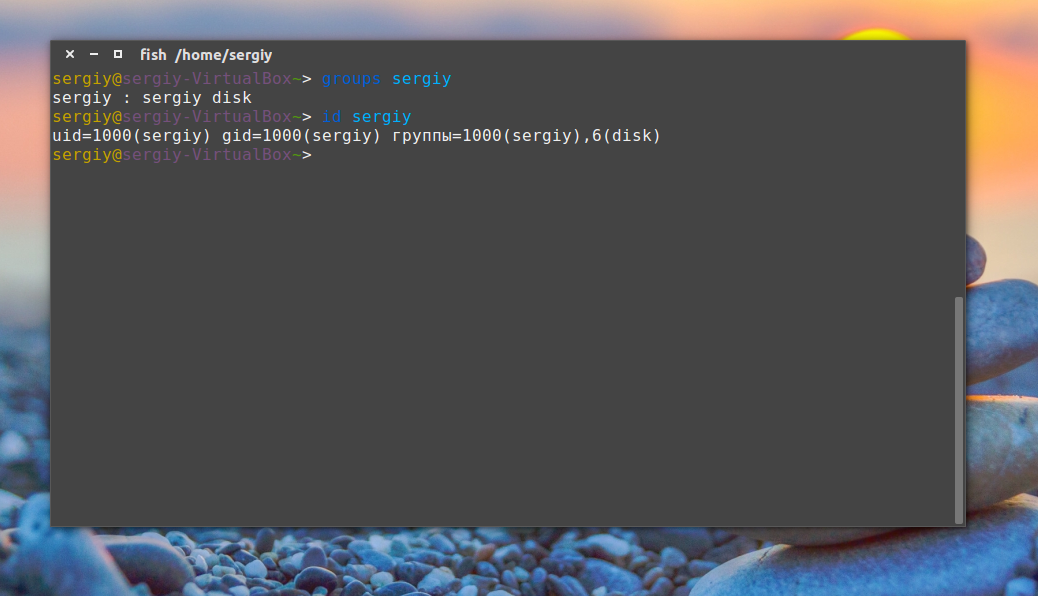- Как добавить компьютер под управлением Ubuntu в рабочую группу Windows
- Как включить общий доступ к файлам и изменить рабочую группу в Ubuntu Linux — Умный дом — 2021
- Table of Contents:
- Установите сервис общего доступа в Ubuntu Linux
- Настроить и изменить рабочую группу в Ubuntu
- Заключение
- Как удалить рабочую группу Windows
- Как изменить рабочую группу на Mac, в 4 шага
- Как использовать общий доступ к Windows для обмена папками с конкретными пользователями
- #3. Пользователи, группы, права доступа / Linux (Октябрь 2021).
- Группы пользователей Linux
- Что такое группы?
- Группы в Linux
- Управление группами Linux
- Выводы
Как добавить компьютер под управлением Ubuntu в рабочую группу Windows
Для удобства я объясню процесс настройки на примере Ubuntu 10.04. Для других дистрибутивов порядок действий примерно такой же — различаются только способы установки Samba. Итак, приступим.
Это, разумеется, самый первый этап. Чтобы установить Samba, откройте терминал и выполните следующую команду:
При этом потребуется ввести пароль к учетной записи root. Возможно, придется также установить некоторые зависимости — в зависимости от того, какие пакеты у вас уже имеются. Поле установки Samba можно приступать к настройке.
Теперь нужно открыть файл «/etc/samba/smb.conf» и отредактировать в нем строку «workgroup = WORKGROUP». Можете использовать для этого gedit, но я предпочитаю nano (только давайте не будем спорить о вкусах).
В этом файле нужно заменить «WORKGROUP» на реальное имя рабочей группы, к которой вы хотите присоединиться. Затем сохраните файл и перезапустите Samba следующей командой:
Можно использовать и такую команду:
После этого компьютер под управлением Ubuntu станет виден всем остальным машинам в этой рабочей группе. На нем можно будет публиковать файлы и папки. Для этого просто запустите файловый менеджер Nautilus, нажмите на папке правой кнопкой мыши и выберите опцию «Общий доступ» (Sharing Options). В открывшемся окне вы сможете настроить параметры публикации и права доступа к папке.
Я еще помню времена, когда наладить совместное использование ресурсов для Windows и Linux было весьма непростой задачей. К счастью, разработчики Linux наконец поняли, что в многоплатформенных сетях публикация папок должна быть налажена максимально удобно для пользователей. Будем надеяться, когда-нибудь создатели Samba разработают еще более простой способ подключения к рабочим группам Windows даже без использования терминала.
Автор: Jack Wallen
Перевод SVET
Оцените статью: Голосов
Источник
Как включить общий доступ к файлам и изменить рабочую группу в Ubuntu Linux — Умный дом — 2021
Table of Contents:
Windows 7 использует функцию под названием «Домашняя группа», которая расширяет возможности рабочей группы, чтобы облегчить домашнюю сеть для всех компьютеров с Windows 7. Однако эта функция не работает в Linux или более старых версиях Windows. Чтобы подключить компьютеры Linux к компьютерам под управлением Windows 7 и обмениваться файлами и папками, необходимо выполнить ряд настроек. Первый параметр — включить общий доступ к файлам. Затем вам нужно изменить рабочую группу, чтобы все компьютеры принадлежали одной рабочей группе. В этом руководстве я покажу, как включить общий доступ к файлам, а затем как настроить и изменить рабочую группу на компьютере с Ubuntu.
ПРИМЕЧАНИЕ: статья обновлена для работы с Ubuntu 10.10 и 11.04.
Установите сервис общего доступа в Ubuntu Linux
Служба общего доступа или Samba, как ее называют в Ubuntu, по умолчанию не установлена. Процесс установки Samba различается по сложности в зависимости от метода, который вы будете использовать. Я покажу вам самый простой и простой способ установки Samba.
Сначала в Ubuntu откройте домашнюю папку , расположенную в меню Places.
Затем щелкните правой кнопкой мыши любую папку в этом окне, чтобы открыть контекстное меню. В контекстном меню выберите « Параметры общего доступа» .
Это открывает окно общего доступа к папкам. Установите флажок рядом с «Поделиться этой папкой» .
Появится окно с предупреждением о том, что служба общего доступа не установлена. Нажмите на кнопку Установить сервис .
Примечание. Если вы не получили это предупреждение, это означает, что служба общего доступа уже установлена, и вы сможете обмениваться файлами и папками. Чтобы изменить рабочую группу, следуйте инструкциям, приведенным в следующем разделе.
Затем введите пароль своей учетной записи и нажмите « ОК» . Процесс установки начнется.
Через несколько секунд вы получите уведомление о том, что все изменения были успешно применены. Нажмите Закрыть, и Ubuntu попросит перезапустить ваш сеанс.
Сохраните все открытые файлы, которые у вас могут быть, и нажмите « Перезапустить сеанс» . После перезапуска служба общего доступа установлена и полностью функционирует.
Настроить и изменить рабочую группу в Ubuntu
В большинстве случаев вам не придется менять имя рабочей группы, потому что по умолчанию Ubuntu, Windows и Mac OS X имеют одно и то же имя рабочей группы, которое фактически является «рабочей группой» . Однако, если вам нужно изменить его, следуйте инструкциям, описанным в этом разделе.
Откройте окно терминала и введите следующую команду: sudo gedit /etc/samba/smb.conf .
Затем нажмите Enter . Если вы ранее не использовали терминал в этом сеансе, Ubuntu попросит вас ввести пароль вашей учетной записи.
Затем файл конфигурации Samba откроется в окне Gedit . При необходимости прокрутите вниз, пока не найдете строку рабочей группы в разделе « Глобальные настройки ».
Измените имя рабочей группы так, чтобы оно совпадало с именем рабочей группы, в которую вы хотите добавить свой компьютер с Ubuntu.
Нажмите Сохранить и перезапустите Ubuntu, чтобы новые настройки вступили в силу.
ПРИМЕЧАНИЕ. Если у вас есть сеть, включающая компьютеры с Windows, вам необходимо убедиться, что рабочая группа настроена так же, как на компьютерах с Ubuntu. Чтобы узнать, как это сделать, ознакомьтесь с этим руководством: Как изменить рабочую группу в Windows 7.
Заключение
Вы можете включить общий доступ в Ubuntu (или на любом ПК с Linux) и настроить его на присоединение к рабочей группе Windows, чтобы его можно было видеть в той же сети и обмениваться файлами, папками и принтерами. Если вы хотите узнать больше о настройке других ПК в локальной сети или о том, как в дальнейшем использовать сетевые функции между Linux и Windows 7, ознакомьтесь со статьями, перечисленными ниже.
Как удалить рабочую группу Windows
Как изменить рабочую группу на Mac, в 4 шага
Вы хотите изменить рабочую группу на своем Mac? Вот как правильно установить его, чтобы ваш Mac хорошо работал в сети с другими компьютерами, включая те, которые используют Windows или Linux.
Как использовать общий доступ к Windows для обмена папками с конкретными пользователями
Как обмениваться файлами и папками с помощью расширенного общего доступа в Windows. Как поделиться папками с конкретными людьми или группами пользователей. Как настроить права доступа и т. Д.
#3. Пользователи, группы, права доступа / Linux (Октябрь 2021).
Источник
Группы пользователей Linux
Основа распределения прав доступа в операционной системе Linux лежит на понятии пользователь. Пользователю-владельцу файла выдаются определенные полномочия для работы с ним, а именно на чтение, запись и выполнение. Также отдельно устанавливаются полномочия на чтение, запись и выполнение для всех остальных пользователей. Поскольку в Linux все есть файлом, то такая система позволяет регулировать доступ к любому действию в этой операционной системе с помощью установки прав доступа на файлы. Но еще при создании Linux, разработчики поняли, что этого явно недостаточно.
Поэтому и были придуманы группы пользователей. Пользователи могут объединяться в группы, чтобы уже группам выдавать нужные полномочия на доступ к тем или иным файлам, а соответственно и действиям. В этой статье мы рассмотрим группы пользователей в Linux, рассмотрим зачем они нужны, как добавить пользователя в группу и управлять группами.
Что такое группы?
Как я уже сказал группы в Linux появились еще в самом начале разработки этой операционной системы. Они были разработаны для того, чтобы расширить возможности управления правами. Разберем небольшой пример, возьмем организацию в которой есть только один компьютер, у нас есть администраторы и пользователи. У каждого человека свой аккаунт на нашем компьютере. Администраторы могут настраивать систему, пользователям же лучше не давать воли, чтобы что-то не сломали. Поэтому администраторы объединяются в группу admin, и ей дается доступ ко всему оборудованию, реально же ко всем файлам в каталоге dev, а пользователи, объеденные в группу users, и этой группе дается возможность читать и записывать файлы в общий каталог, с помощью которого они могут обмениваться результатами своей работы. Мы могли бы назначать права для каждого пользователя отдельно разрешая ему доступ к тому или иному файлу, но это слишком неудобно. Поэтому и были придуманы группы. Говорите, да ничего, можно назначить? Ну а теперь представьте что наши пользователи — это процессы. Вот тут вся краса групп выходит на передний план, группы используются не столько для обеспечения доступа для пользователей, сколько для управления правами программ, особенно их доступом к оборудованию. Для сервисов создаются отдельные группы и пользователь, от имени которого запущен он, сервис может состоять в нескольких группах, что обеспечивает ему доступ к определенным ресурсам.
А теперь давайте рассмотрим как посмотреть группы linux.
Группы в Linux
Все группы, созданные в системе, находятся в файле /etc/group. Посмотрев содержимое этого файла, вы можете узнать список групп linux, которые уже есть в вашей системе. И вы будете удивлены.
Кроме стандартных root и users, здесь есть еще пару десятков групп. Это группы, созданные программами, для управления доступом этих программ к общим ресурсам. Каждая группа разрешает чтение или запись определенного файла или каталога системы, тем самым регулируя полномочия пользователя, а следовательно, и процесса, запущенного от этого пользователя. Здесь можно считать, что пользователь — это одно и то же что процесс, потому что у процесса все полномочия пользователя, от которого он запущен.
Давайте подробнее рассмотрим каждую из групп, чтобы лучше понимать зачем они нужны:
- daemon — от имени этой группы и пользователя daemon запускаютcя сервисы, которым необходима возможность записи файлов на диск.
- sys — группа открывает доступ к исходникам ядра и файлам include сохраненным в системе
- sync — позволяет выполнять команду /bin/sync
- games — разрешает играм записывать свои файлы настроек и историю в определенную папку
- man — позволяет добавлять страницы в директорию /var/cache/man
- lp — позволяет использовать устройства параллельных портов
- mail — позволяет записывать данные в почтовые ящики /var/mail/
- proxy — используется прокси серверами, нет доступа записи файлов на диск
- www-data — с этой группой запускается веб-сервер, она дает доступ на запись /var/www, где находятся файлы веб-документов
- list — позволяет просматривать сообщения в /var/mail
- nogroup — используется для процессов, которые не могут создавать файлов на жестком диске, а только читать, обычно применяется вместе с пользователем nobody.
- adm — позволяет читать логи из директории /var/log
- tty — все устройства /dev/vca разрешают доступ на чтение и запись пользователям из этой группы
- disk — открывает доступ к жестким дискам /dev/sd* /dev/hd*, можно сказать, что это аналог рут доступа.
- dialout — полный доступ к серийному порту
- cdrom — доступ к CD-ROM
- wheel — позволяет запускать утилиту sudo для повышения привилегий
- audio — управление аудиодрайвером
- src — полный доступ к исходникам в каталоге /usr/src/
- shadow — разрешает чтение файла /etc/shadow
- utmp — разрешает запись в файлы /var/log/utmp /var/log/wtmp
- video — позволяет работать с видеодрайвером
- plugdev — позволяет монтировать внешние устройства USB, CD и т д
- staff — разрешает запись в папку /usr/local
Теперь, когда вы знаете зачем использовать группы в linux и какие они есть по умолчанию, рассмотрим управление группами LInux.
Управление группами Linux
Управлять группами можно и с помощью графического интерфейса. В KDE есть программа Kuser специально предназначенная для этого, в Gnome это выполняется с помощью настроек системы. Кроме того, в популярных дистрибутивах есть отдельные инструменты, такие как YaST в OpenSUSE или Настройки Ubuntu. Но с графическим интерфейсом я думаю вы разберетесь. А мы рассмотрим управление группами linux через терминал. Сначала разберемся с файлами, а уже потом с пользователями.
При создании файла ему назначается основная группа пользователя который его создал. Это просто например:
Здесь вы можете видеть, что владелец всех папок sergiy и группа тоже sergiy. Правильно, так как эти пользователи были созданы мной. Но давайте пойдем дальше:
Здесь мы видим что дисковым устройствам sd* назначена группа disk, а это все значит, что пользователь, состоящий в этой группе, может получить к ним доступ. Или еще пример:
Все как мы рассматривали в предыдущем пункте. Но эти группы могут быть не только установлены системой, но и вы сами вручную можете менять группы файлов для этого есть команда chgrp:
chgrp имя_группы имя_файла
Например создадим файл test:
И изменим для него группу:
Теперь этот файл смогут прочитать все пользователи из группы adm.
Если вы хотите создать группу linux, это можно сделать командой newgrp:
sudo groupadd test
С пользователями ситуация немного сложнее. Пользователь имеет основную группу, она указывается при создании, а также несколько дополнительных. Основная группа отличается от обычных тем, что все файлы в домашнем каталоге пользователя имеют эту группу, и при ее смене, группа этих каталогов тоже поменяется. Также именно эту группу получают все файлы созданные пользователем. Дополнительные группы нужны, чтобы мы могли разрешить пользователям доступ к разным ресурсам добавив его в эти группы в linux.
Управление группами Linux для пользователя выполняется с помощью команды usermod. Рассмотрим ее синтаксис и опции:
$ usermod опции имя_пользователя
- -G — дополнительные группы, в которые нужно добавить пользователя
- -g изменить основную группу для пользователя
- -R удалить пользователя из группы.
Добавить пользователя в группу можно командой usermod:
sudo usermod -a -G имя_группы имя_пользователя
Можно добавить пользователя в группу linux временно, командой newgrp. Откроется новая оболочка, и в ней пользователь будет иметь нужные полномочия, но после закрытия все вернется как было:
sudo newgrp имя_группы
Для примера давайте добавим нашего пользователя в группу disk, чтобы иметь прямой доступ к жестким дискам без команды sudo:
sudo usermod -G -a disk sergiy
Теперь вы можете монтировать диски без команды sudo:
mount /dev/sda1 /mnt
Посмотреть группы linux, в которых состоит пользователь можно командой:
Также можно использовать команду id. В первом случае мы просто видим список групп linux, во втором дополнительно указанны id группы и пользователя. Чтобы включить пользователя в группу Linux, для основной группы используется опция -g:
sudo usermod -g test sergiy
Теперь все каталоги в домашней папке пользователя имеют группу test. Удалить пользователя из группы в linux можно той же командой с опцией R:
sudo usermod -R группа пользователь
Ну и наконец, удалить группу Linux можно командой:
sudo delgroup имя_группы
Выводы
Как видите, группы пользователей Linux не такое уж сложное дело. Вы можете в несколько команд добавить пользователя в группу linux или дать ему полномочия на доступ к определенным ресурсам. Если вы надумали изменять группы для системных устройств, тут все не так просто, но в этом вопросе вам поможет статья про правила udev в linux. Теперь управление группами Linux вам не кажется таким сложным. Если остались вопросы, пишите в комментариях!
Источник