- Как добавить компьютер под управлением Ubuntu в рабочую группу Windows
- Настройка Samba Linux Mint 19.1
- Устранение ошибки
- Настройка сервера Samba
- Добавление пользователей Samba
- Расшаривание ресурсов
- Проверка ресурсов
- Пользователи и группы
- Читайте также
- Пользователи системы
- Стандартные пользователи и группы
- Вписываем себя в пользователи LFS
- 8.4.6. Доверенные пользователи
- 7.3. Пользователи и квоты
- 1.5. Пользователи и группы
- Глава 15 Пользователи, группы и права доступа
- 15.1 Пользователи и группы
- Пользователи
- 10.1. Пользователи и группы
- Пользователи
- Пользователи
- Специальные пользователи
- Почему пользователи iOS программы покупают, а пользователи Android — нет? Сергей Голубицкий
Как добавить компьютер под управлением Ubuntu в рабочую группу Windows
Для удобства я объясню процесс настройки на примере Ubuntu 10.04. Для других дистрибутивов порядок действий примерно такой же — различаются только способы установки Samba. Итак, приступим.
Это, разумеется, самый первый этап. Чтобы установить Samba, откройте терминал и выполните следующую команду:
При этом потребуется ввести пароль к учетной записи root. Возможно, придется также установить некоторые зависимости — в зависимости от того, какие пакеты у вас уже имеются. Поле установки Samba можно приступать к настройке.
Теперь нужно открыть файл «/etc/samba/smb.conf» и отредактировать в нем строку «workgroup = WORKGROUP». Можете использовать для этого gedit, но я предпочитаю nano (только давайте не будем спорить о вкусах).
В этом файле нужно заменить «WORKGROUP» на реальное имя рабочей группы, к которой вы хотите присоединиться. Затем сохраните файл и перезапустите Samba следующей командой:
Можно использовать и такую команду:
После этого компьютер под управлением Ubuntu станет виден всем остальным машинам в этой рабочей группе. На нем можно будет публиковать файлы и папки. Для этого просто запустите файловый менеджер Nautilus, нажмите на папке правой кнопкой мыши и выберите опцию «Общий доступ» (Sharing Options). В открывшемся окне вы сможете настроить параметры публикации и права доступа к папке.
Я еще помню времена, когда наладить совместное использование ресурсов для Windows и Linux было весьма непростой задачей. К счастью, разработчики Linux наконец поняли, что в многоплатформенных сетях публикация папок должна быть налажена максимально удобно для пользователей. Будем надеяться, когда-нибудь создатели Samba разработают еще более простой способ подключения к рабочим группам Windows даже без использования терминала.
Автор: Jack Wallen
Перевод SVET
Оцените статью: Голосов
Источник
Настройка Samba Linux Mint 19.1
Для расшаривания файлов и папок по сети в Linux Mint существует пакет программ «Samba» который позволяет обращаться к сетевым дискам, папкам и принтерам. Имеется серверная и клиентская часть. В Linux Mint 19.1 данный пакет установлен по умолчанию, расшарить файлы для других пользователей достаточно легко. Отмечу в Linux Mint более ранних версий пакет программ необходимо устанавливать самостоятельно.
Устранение ошибки
Для этого необходимо запустить утилиту «system-config-samba» которая обеспечивает настройку расшаренных ресурсов и добавление пользователей для доступа к ним. Данная утилита запускается с помощью терминала. Забегу наперед не все так просто как описано в интернет. При запуске утилиты у меня возникла ошибка.
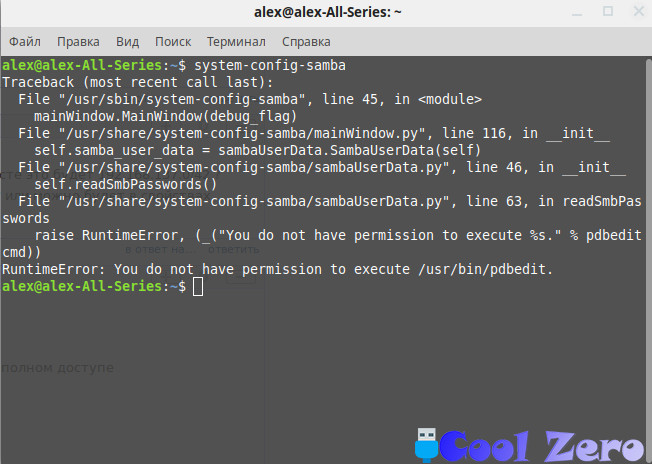
Traceback (most recent call last):
File «/usr/sbin/system-config-samba», line 45, in
File «/usr/share/system-config-samba/mainWindow.py», line 121, in __init__
self.basic_preferences_win = basicPreferencesWin.BasicPreferencesWin(self, self.xml, self.samba_data, self.samba_backend, self.main_window)
File «/usr/share/system-config-samba/basicPreferencesWin.py», line 97, in __init__
SystemError: could not open configuration file `/etc/libuser.conf’: Нет такого файла или каталога
Для того, чтобы избежать данной ошибки можно действовать напролом и создать недостающий файл самостоятельно:
Но и на всякий случай дадим разрешение на чтение и запись в этот файл:
Все это проделывается в терминале. И только после этого получиться запустить «system-config-samba». Утилиту необходимо запускать от имени супер пользователя.
Утилита для настройки сервера Samba благополучно запустилась, на примере рассмотрим как добавить пользователя под именем Alex (Home) и расшарить для него папку «Фото».
Меню программы состоит из трех разделом «Файл», «Настройка» и «Справка».
С помощью меню «Файл» можно добавлять ресурсы, смотреть свойства и удалять их. Меню «Настройка» пригодится для настройки сервера и добавление пользователей. «Справка» сама говорит за себя.
Настройка сервера Samba
В первой вкладке задается имя рабочей группы и ее описание. В нашем случае я оставлю все без изменений меня и так устраивает.

- ADS — работает как участник домена Active Directory;
- Domain — проверяет пользователя полагаясь на первичный и резервный контроллер домена Windows NT. Сервер Samba передает контроллеру имя и пароль пользователя и ждет от него ответа. Тут необходимо будет указать имя первичного или резервного контроллера домена;
- Сервер — сервер Samba пытается проверить имя пользователя и пароль с помощью другого сервера Samba, также необходимо будет указывать имя другого сервера samba;
- Ресурс — пользователю Samba нет необходимости вводить свое имя и пароль при подключении к серверу, до тех пор пока пользователь не пытается подключиться к определенному общему каталогу этого сервера;
- Пользователь — пользователи должны представить правильное имя и пароль для сервера Samba.
Шифрование паролей — при включении данного пункта пароли передаются не открытым текстом, а в зашифрованном виде.
Гостевая учетная запись — для предоставления гостевого доступа, но для этого нужно сопоставить эту учетную запись с записью существующего пользователя системы и гости получат те же привилегии.
В своем случае тип аутентификации оставляю «Пользователь», Шифрование паролей «Да», и отключаю гостевые учетные записи.
Добавление пользователей Samba
Необходимо выбрать «Добавить пользователя».

Имя пользователя Unix — из выпадающего списка выбираем существующего пользователя системы (при необходимости его можно создать дополнительно).
Имя пользователя Windows — имя пользователя в системе Windows.
Задаем пароль для пользователя.
С помощью вкладки «Настройки» провели нехитрые манипуляции по настройке сервера Samba.
Расшаривание ресурсов
Необходимо добавить ресурсы к которым необходимо предоставить доступ.
Нажимаем «Добавить ресурс».


В первом пункте необходимо указать путь к ресурсу.

При необходимости можно поменять название ресурса и внести описание.
Выбираем галочку «Запись разрешена» в том случае если пользователю дозволено не только считывать информацию с ресурса но и вносить туда свои данные. И ставим галочку «Виден».
На вкладке «Доступ» необходимо указать пользователей которые получат доступ к ресурсу.
Вот таким образом можно предоставлять те или иные сетевые ресурсы для пользователей. Для проверки, что все сделано правильно переходим на вкладку «Сеть» и выбираем свой сервер.
Проверка ресурсов
Заходим на него и видим расшаренные ресурсы.

Для входа используем свои учетные данные имя пользователя и пароль который указывали при настройке пользователя.
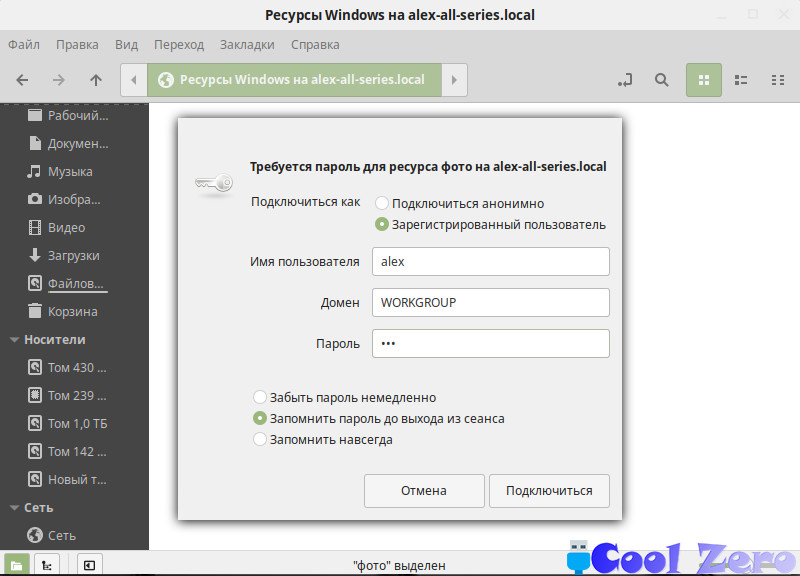
Вам понравилась статья и есть желание помочь моему проекту, можете пожертвовать на дальнейшее развитие воспользовавшись формой ниже. Или достаточно просто открыть пару баннеров с рекламой, это тоже поможет мне, но и не затруднит Вас.
Источник
Пользователи и группы
Пользователи и группы
А вот модуль Пользователи и группы — родной для Cinnamon, из CLI его можно запустить командой cinnamon-settings-users. Очевидно, что и здесь потребуется пароль, ввод которого даст доступ к святая святых — списку пользователей и групп:
От описания возможных тут действий в каждом аккаунте позволю себе воздержаться — они почти очевидны из скриншота и становятся более чем очевидными после пары щелчков мышью. А вот о том, как создаётся новый пользовательский аккаунт, скажу чуть подробнее.
Собственно, для создания аккаунта достаточно заполнить простую форму, выбрав в ней тип учётной записи:
Тут возможно два варианта — Администратор и Стандартный. Второй выводится по умолчанию — и пусть таковым остаётся (почему — скажу чуть позже). Так что теперь достаточно нажать кнопку Добавить, чтобы новый пользователь появился в списке оных:
Обращаю внимание, что пароль в ходе создания нового аккаунта не запрашивается. Его можно установить здесь же, щёлкнув на поле Пароль:
Впрочем, я по ряду причин предпочитаю делать это из CLI командой
$ sudo passwd username
Только после этого надо не забыть исключить пользователя из группы nopasswdlogin, членство в которой даёт возможность беспарольного входа в систему, что не есть правильно. Для этого достаточно щёлкнуть мышью на поле Группы и снять отметку с соответствующего боксика:
Здесь, во-первых, надо подчеркнуть, что беспарольный вход в систему — это совсем не то же самое, что автоматический вход, о котором говорилось выше: во-втором случае пароль пользователя существует, просто его не нужно вводить в окошке MDM (это, в соответствие с названием, делается автоматически, за кадром). А вот при авторизации в консоли этому самому «автоматическому» пользователю пароль вводить придётся. Как и при запуске программ, требующих прав администратора. И, чтобы ни говорили записные параноики, с точки зрения безопасности на локальной машине, находящейся в индивидуальном пользовании, автоматический вход ничем не отличается от парольного.
Во-вторых, поясняю, в чём отличие административного типа учётной записи от стандартного: только пользователь с аккаунтом первого типа имеет возможность получить доступ к административным привилегиям с помощью команды sudo. Административный статус автоматически присваивается тому пользователю, чей аккаунт был создан при инсталляции системы. Так что для всех остальных аккаунтов достаточно статуса стандартного. Ибо зачем нам два генеральных секретаря? — резонно говорил незабвенный Леонид Ильич (правда, не в жизни, а в анекдоте)
И в-третьих, может возникнуть вопрос, зачем на индивидуальной машине несколько аккаунтов? Причины могут быть разные, скажу только за себя. Мой первый и главный аккаунт, alv, предназначен для меня, любимого, когда он занят выполнением своей непосредственной работы. Например, сочинением этой книжки.
Никаких потенциально опасных действий я под основным аккаунтом не делаю (или стараюсь не делать). Для всякого рода экспериментов предназначен аккаунт exp, пользователь которого не имеет доступа к правам администратора и потому напортачить на системном уровне не может — в его власти только развалить собственные пользовательские настройки. Поскольку такое рано или поздно случается — на помощь приходит аккаунт def, в котором сохраняются все настройки по умолчанию. И из которого настройки несчастного exp можно восстановить до исходного состояния простым копированием конфигов.
На этом разговор о настройках Mint совместно с Cinnamon можно считать законченным. Следующий очерк имеет отношение только к Mint, так как посвящён «фирменному» иснтсрументарию этого дистрибутива — и не только имеющему отношение к настройкам.
Читайте также
Пользователи системы
Пользователи системы Прежде чем вы сможете начать работу в UNIX, вы должны стать пользователем системы, т.е. получить имя, пароль и ряд других атрибутов.С точки зрения системы, пользователь — не обязательно человек. Пользователь является объектом, который обладает
Стандартные пользователи и группы
Стандартные пользователи и группы После установки UNIX обычно уже содержит несколько зарегистрированных пользователей. Перечислим основные из них (в разных версиях системы UID этих пользователей могут незначительно отличаться): Имя Пользователь root Суперпользователь,
Вписываем себя в пользователи LFS
Вписываем себя в пользователи LFS Хотите, что бы вас посчитали как пользователя LFS – загляните на страницу счетчика http://linuxfromscratch.org/cgi-bin/lfscounter.cgi и зарегистрируйтесь как пользователь LFS. Введите свое имя и версию вашей системы , которую вы создали и возможно будете
8.4.6. Доверенные пользователи
8.4.6. Доверенные пользователи В сервисе sendmail можно создать список пользователей, которым вы доверяете отправлять сообщения без каких-либо предупреждений. Этот перечень находится в файле /etc/mail/trusted-users. Я не рекомендую вам здесь указывать реальных пользователей.Но файл все
7.3. Пользователи и квоты
7.3. Пользователи и квоты 7.3.1. Учетные записи пользователей Система учета пользователей опирается на следующие конфигурационные файлы:? /etc/passwd — учетная информация о пользователе;? /etc/shadow — скрытая информация о пользователях: пароли в зашифрованном виде;? /etc/group —
1.5. Пользователи и группы
1.5. Пользователи и группы 1.5.1 Управление пользователями Linux — Это многопользовательская система. Вы можете создать несколько учетных записей, если кто-то еще кроме вас использует данный компьютер, например, члены семьи или коллеги по работе. Конечно, можно работать и под
Глава 15 Пользователи, группы и права доступа
Глава 15 Пользователи, группы и права доступа Теперь немного поговорим о разграничении прав доступа к различным элементам. Описанный в этой главе механизм является основополагающим в Linux и соответственно в Ubuntu, так что читайте
15.1 Пользователи и группы
15.1 Пользователи и группы Linux в целом и Ubuntu в частности — системы многопользовательские, т. е. на одном компьютере может быть несколько различных пользователей, каждый со своими собственными настройками, данными и правами доступа к различным системным функциям.Кроме
Пользователи
Пользователи Пользователь InterBase, как уже было сказано выше — это регистрационная запись, доступная во всех базах данных, обслуживаемых данным сервером. Пользователи InterBase, как правило, хранятся в служебной базе данных ISC4.gdb, но если и клиент, и сервер InterBase стоят на системе
10.1. Пользователи и группы
10.1. Пользователи и группы В Linux каждому пользователю назначается уникальный номер, называемый его идентификатором (UID, user identifier). При регистрации в системе, естественно, вводится имя пользователя, а не идентификатор. Система преобразовывает введенное имя в
Пользователи
Пользователи Имя пользователя и пароль по умолчаниюПользователь SYSDBA имеет все привилегии доступа к серверу. Программа инсталляции создаст пользователя SYSDBA в базе данных безопасности (security.fdb).Для версий под Windows и версии 1.0.x под Linux пароль masterkey.! ! !СОВЕТ. Фактически пароль
Пользователи
Пользователи Пользователи являются получателями полномочий; они теряют их, когда полномочия отменяются. Пользователь может быть пользователем, определенным в базе данных безопасности, учетной записью или группой UNIX, специальным пользователем или объектом базы данных.*
Специальные пользователи
Специальные пользователи Пользователь SYSDBA имеет особые права ко всем базам данных и их объектам, независимо от того, какой пользователь ими владеет[137]. Более того, в операционных системах, где реализована концепция Суперпользователя, — пользователь с привилегиями root или
Почему пользователи iOS программы покупают, а пользователи Android — нет? Сергей Голубицкий
Почему пользователи iOS программы покупают, а пользователи Android — нет? Сергей Голубицкий Опубликовано 23 мая 2013 Вопрос, вынесенный в заголовок статьи, родился отнюдь не из моих эмпирических наблюдений после смены айфона на SGS4: по привычке,
Источник



