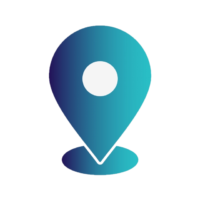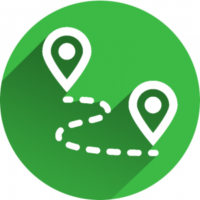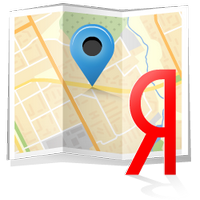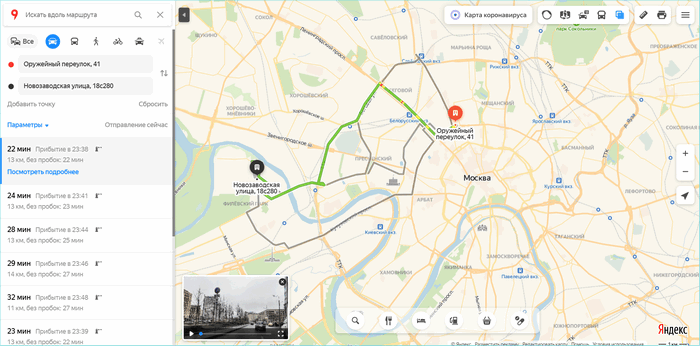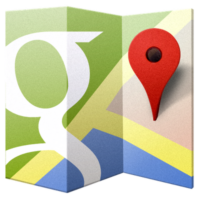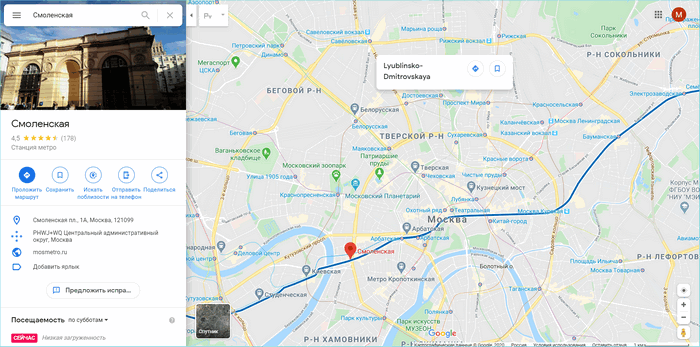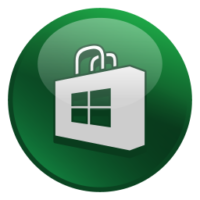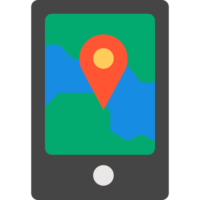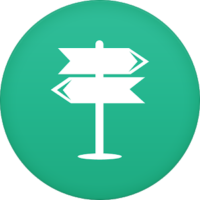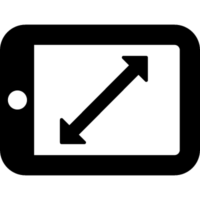- Скачать навигатор для Windows 10 / Windows CE
- Особенности использования навигатора на компьютере
- Отличия Windows и Windows CE
- Возможности навигатора на Windows
- Лучшие навигаторы для компьютера
- Вариант 1: Яндекс.Карты
- Вариант 2: Google Maps
- Использование навигатора на Windows Phone
- Отличия онлайн-навигатора от установленного
- Рекомендуемые системные требования
- Преимущества и недостатки компьютерных навигаторов
- Навигация по рабочему столу Windows 10
Скачать навигатор для Windows 10 / Windows CE
Скачать навигатор для Windows можно в официальном магазине приложений от Microsoft. Современные мобильные устройства и персональные компьютеры обладают широким функционалом, в том числе навигацией. Рассмотрим наиболее популярные и эффективные приложения для ориентирования по картам.
Особенности использования навигатора на компьютере
Навигационные программы на компьютере, работающем под управлением операционной системы Windows 10, преимущественно используются для просмотра карт.
Также они окажутся полезными на ПК в следующих случаях:
- ознакомление с функционалом софта;
- изучение местности для организации похода или прогулки;
- тщательное планирование маршрута при дальней поездке.
В современные ноутбуки также встроен GPS-модуль, который позволяет пользоваться устройством в качестве мобильного навигатора. С его помощью возможно определить точку нахождения, построить маршрут или узнать высоту местности.
В городе такие приложения отображают ситуацию на дороге, пробки, различные объекты, в том числе дорожные знаки и ограничения. Поэтому ноутбук с установленным навигатором может выручить в сложной ситуации и помочь сориентироваться, если он с собой.
Отличия Windows и Windows CE
Windows CE – это полноценная версия операционной системы для мобильных устройств: телефонов, планшетов или карманных ПК. Версия CE может работать на устройствах с минимальным объемом оперативной памяти. На ее базе основано достаточно много различных ОС, в том числе Windows Mobile или Pocket PC.
Она является многозадачной системой, которая позволяет запускать сразу несколько процессов.
Windows различных версий для персональных компьютеров значительно отличается от Windows CE. У них похож только интерфейс. Но для запуска приложений, в том числе GPS навигатора, предназначенных для настольной версии ОС, потребуется дополнительная адаптация и модификация.
Возможности навигатора на Windows
Бесплатные навигаторы обеспечивают ориентацию на неизвестном маршруте или местности. Каждое приложение имеет ряд дополнительных возможностей и особенностей :
- Информация о ситуации на дороге, в том числе отображение пробок и их учет при построении маршрута.
- Различные достопримечательности и точки, такие как: кафе, заправки, гостиницы, пункты оказания первой помощи и другие. Большинство приложений позволяют отфильтровать точки, поэтому навигатор будет показывать только нужные.
- Встроена функция отслеживания и записи пройденных маршрутов.
- В построении маршрута рассчитывается время с учетом преодоления различных мостов и железнодорожных путей.
Навигаторы для Windows позволяют найти объект с помощью голосового поиска, что удобно во время движения за рулем. Некоторые из приложений помогают пользователям общаться между собой и самостоятельно добавлять различные точки или объекты на дороге.
Лучшие навигаторы для компьютера
На компьютере преимущественно используются онлайн-карты, которые открываются через любой браузер. Существует большое количество таких бесплатных сервисов. Разберем особенности наиболее популярных.
Вариант 1: Яндекс.Карты
Яндекс.Карты – онлайн интерактивная карта, которая подойдет для работы с ПК и мобильного устройства. Пользоваться ею просто, все функции доступны бесплатно.
Среди ее возможностей можно отметить следующее:
- Возможно найти любой объект и построить короткий и наиболее удобный маршрут к нему.
- Памятники культуры также несложно найти. При этом они представлены фотографиями и кратким описанием.
- Маршрут можно проложить для любого транспорта, в том числе общественного. Сервис автоматически рассчитывает время прибытия, учитывая ситуацию на дороге и даже светофоры.
- Карта представлена в нескольких режимах: панорамная, гибридная, 2D и спутниковая.
- Встроенный конструктор позволяет самостоятельно создавать города, в том числе улицы, парковки и другие объекты инфраструктуры.
Яндекс.Карты интегрируется с другими сервисами компании, например, погода на показываемой местности. Она важна, потому что может влиять на передвижение. Карта дорог подробная, вплоть до отображения указателей и знаков. Кроме того, доступны схемы метро, возможность печати бумажной версии в два клика, поиск близлежащих парковой и быстрое определение местоположения и отображение его на карте.
Вариант 2: Google Maps
Google Maps – это бесплатный картографический сервис от компании Гугл. Он регулярно синхронизируется с другим сервисом компании – Google Earth, используя базу данных, в том числе фотоснимков со спутника.
Преимущества интерактивной карты следующее:
- Несколько режимов отображения: спутник, карта и ландшафт.
- Возможность просмотра некоторых улиц по панорамным изображениям.
- Пользовательский режим работы с картами.
- Встроенный редактор Google Map Maker позволяет самостоятельно добавлять места, достопримечательности и другие данные.
- Удобный и быстрый поиск по картам.
- Построение очень подробных маршрутов проезда для любых видов транспорта.
- Управление картами с помощью горячих клавиш.
Существует мобильная версия карт от Гугл. Она удобна в использовании и обладает теми же функциями и инструментами, что и онлайн-сервис.
Google Maps – один из немногих ресурсов, где нет рекламы, поэтому пользоваться им комфортно.
Использование навигатора на Windows Phone
Установить навигацию можно через Microsoft Store на Windows CE. Для этого запустите магазин и найдите нужное приложение через поисковую строку.
Навигатор на телефон Windows Phone скачать бесплатно можно и другим способом: для начала загрузите установочный файл, затем выполните синхронизацию: персональный компьютер и портативное устройство. Укажите путь для установки и запустите файл.
Многие навигационные приложения доступны для использования на платформе Windows Phone. Главный интерфейс имеет все необходимые кнопки для использования основных функций. С их помощью возможно просматривать карты, строить маршруты, узнавать информацию о ситуации на дороге.
В магазине приложений Microsoft Store доступны следующие навигаторы :
- Яндекс.Карты;
- Google Maps;
- Navitel;
- HERE Maps;
- Navmii.
Все GPS-навигаторы позволяют построить наиболее оптимальный маршрут с учетом различных ситуаций на дороге и даже погодных условий.
Отличия онлайн-навигатора от установленного
Вопрос, какой навигатор лучше – онлайн или установленный, актуален. Офлайн навигация хороша тем, что для прокладки маршрута и просмотра карт не требуется подключение к интернету. Это удобно в длительных путешествиях, в том числе в другие города или даже страны. Использование трафика в таких ситуациях обычно происходит в роуминге, поэтому это может дорого стоить.
Онлайн-навигаторы предоставляют всегда актуальную информацию о ситуациях на дороге. Их преимущественно используют для передвижения по городу. С их помощью с легкостью можно найти парковки, кафе, рестораны. Пользователь всегда знает, где пробка или дорожные работы.
Рекомендуемые системные требования
При использовании онлайн-карт через браузер системные требования минимальны, кроме разрешения экрана. Рекомендуется диагональ не менее четырех дюймов, иначе разглядеть маршрут и объекты будет сложно, особенно за рулем. Для этого нужно запустить любой браузер на устройстве.
Но мобильные версии навигаторов требуют следующие параметры КПК или телефона:
- Тактовая частота процессора – не менее 1000 МГц.
- Наличие встроенного модуля Wi-Fi или GPS.
- От 500 Мб оперативной памяти.
Некоторые базы данных могут достигать размера до 500 Мб. Устройства, работающие на базе Windows CE, не отличаются большим количеством физической памяти. Также они не поддерживают ее расширение, поэтому офлайн-навигаторы не всегда можно скачать для Windows CE. В этом случае, лучше использовать онлайн-сервисы.
Преимущества и недостатки компьютерных навигаторов
Компьютерные навигаторы имеют следующие преимущества:
- Удобный и быстрый поиск нужных объектов.
- Построение маршрута.
- Отображение различных объектов на картах, в то числе достопримечательностей.
- Расчет времени прибытия с учетом обстановки на дороге.
- Простой и интуитивно понятный интерфейс.
- Бесплатное распространение и отсутствие рекламы.
- Возможность общаться с другими пользователями.
Из недостатков можно выделить: иногда при работе компьютерных навигаторов возникают сбои и ошибки, которые приводят к тому, что водитель пропускает нужный поворот.
Использование навигаторов на операционной системе Windows удобное и интуитивно понятное. Для платформы существуют мобильные версии навигационного ПО. Также есть возможность запускать онлайн-сервисы, которые практически не отличаются от приложений для Windows версии 10.
Навигация по рабочему столу Windows 10
Независимо от того, используете ли вы мышь, трекпад или палец, рабочий стол Windows 10 определяет вашу точку входа.
Вот экскурсия по вашему ПК, которую вы можете выполнить с помощью мыши или пальца, на ваш выбор:
1. Нажмите или кликните кнопку Пуск. Вы видите меню «Пуск».
Нажмите или щелкните плитку справа с пометкой “Почта”. Возможно, вам придется «добавить» учетную запись электронной почты, но рано или поздно появится новое почтовое приложение Microsoft.
Приложение «Почта» свидетельствует о новом универсальном приложении Windows.
3. Внимательно посмотрите на окно приложения “Почта”. Как и в других окнах Windows, его размер можно изменить, наведя указатель мыши на край и перетащив его. Вы можете переместить все окно, щелкнув строку заголовка и перетащив. Вы можете свернуть окно — заставить его всплыть на панель задач — щелкнув квадратный значок в правом верхнем углу. И, наконец, вы можете закрыть приложение, нажав «X» в правом верхнем углу.
Это может показаться довольно тривиальным, если вы из реальности Windows 7. Но для ветеранов Windows 8/8.1 возможность перемещать окно приложения “Метро” — это реально большое дело.
4. Внизу на панели задач, справа от надписи Cortana “Спроси меня что-нибудь”, щелкните значок “Просмотр задач”. Это похоже на план чертеж стола с двумя стульями. Рабочий стол становится серым, а окно «Почта» немного сужается. В правом нижнем углу появится значок «Новый рабочий стол» в форме знака «+».
Нажмите значок “+ Новый рабочий стол”. Windows создает новый пустой рабочий стол и показывает его вам в представлении задач. Обратите внимание, как приложение «Почта» отображается на рабочем столе 1, а рабочий стол 2 остается пустым, за исключением ваших обоев.
Windows 10 позволяет создать столько рабочих столов, сколько вам нравится.
6.Перейдите на рабочий стол 2, вправо. Затем нажмите или кликните «Пуск» и выберите приложение «Погода». Наконец, щелкните значок «Просмотр задач». Windows 10 возвращается в представление задач, показывая приложение “Почта”, работающее на рабочем столе 1, и приложение “Погода”, работающее на рабочем столе 2. Кроме того, фон для “Desktop 2” потемнел, и вы можете увидеть уменьшенную версию приложения “Weather” на рабочем столе “Desktop 2”.
Два рабочих стола, каждый с различными работающими программами.
7. Хотя ваш экран выглядит так, как показано на рисунке выше, щелкните правой кнопкой мыши на строке заголовка (или нажмите и удерживайте) и выберите «Переместить на рабочий стол 1». Затем нажмите на миниатюру рабочего “стола 1”, внизу. Вы только что успешно создали второй рабочий стол, а затем переместили работающее приложение с одного рабочего стола на другой. Результат должен выглядеть как на следующем рисунке.
Оба приложения успешно запущены на рабочем столе 1.
8. «X» из приложений “Почта” и “Погода”. Затем снова щелкните или коснитесь значка “Пуск” и выберите пункт “Все приложения”. Windows отображает все ваши приложения в более или менее алфавитном порядке.
Прокрутите вниз до «Аксессуары для Windows», нажмите стрелку вниз справа от «Аксессуары для Windows» и выберите «Paint». Как в старые добрые времена появится “Windows Paint”.
Список всех приложений большой, но необходим.
Обратите внимание, что список всех приложений меню «Пуск» имеет очень мало коллекций программ, таких как аксессуары окон. Когда вы устанавливаете новые программы, они могут создавать выпадающие меню в списке «Все приложения», как вы видите в случае с аксессуарами Windows, но гораздо чаще они просто не попадают в список. Это дает вам много материала для прокрутки.
Также обратите внимание, что запущенное приложение — “Paint” — имеет значок внизу на панели задач. Когда вы закрываете “Paint”, значок исчезает. Если вы хотите сохранить “Paint” на панели задач, щелкните значок правой кнопкой мыши и выберите “Закрепить эту программу на панели задач”. Это сэкономит вам время прокрутки по всем приложениям при следующем запуске “Paint”.
8.»Х» из “Paint”. Опять же, нажмите или кликните “Пуск, Все приложения”. На этот раз нажмите или коснитесь одного из алфавитных указателей. Например, нажмите «A» над будильником и часами. Windows показывает телефонный индекс для всех ваших записей “All Apps”. Нажмите, скажем, W, и вы сразу же перенесетесь в «W» часть списка «Все приложения».
Список всех приложений имеет индекс.
9.Давайте кратко рассмотрим другие известные новые приложения Windows Universal. В нижней части экрана, нажмите или коснитесь значка, который выглядит как “е” в блендере. Он смутно напоминает «e» старого Internet Explorer. Вы перенесетесь в Microsoft Edge, новый интернет-браузер от людей из Редмонда. Internet Explorer все еще работает. Если вам действительно нужно его использовать, просто посмотрите «Все приложения» в разделе «Аксессуары для Windows», недалеко от того места, где вы нашли “Paint”.
Запомните. В любом случае, Microsoft в первом приближении, отказывается от Internet Explorer. Это хорошо, потому что IE превратился в раздутый, глючный, тонущий кусок лома. С Microsoft Edge есть шанс, что у Softies действительно появилась возможность конкурировать с браузером Google Chrome и Firefox — оба из которых мы рекомендуем.
Немного поиграйте с “Edge” — напишите что-нибудь в адресной строке. Щелкните или нажмите знак «+» в верхней части, и добавьте новую вкладку. Нажмите на некоторые ссылки. Видите, это работает, как браузер? На самом деле “Edge” — достаточно хороший браузер, хотя в нем отсутствуют некоторые функции.
12. Если вы еще не начали с Cortana, попробуйте ее. Кликните внутри бара, который говорит «Спроси меня что-нибудь». Кортана проходит несколько этапов настройки. Если у вас уже есть учетная запись Microsoft, ее легко настроить. (Обратите внимание, что вам необходимо создать учетную запись Майкрософт, чтобы получить личную информацию из Cortana — вот как она/он/оно хранит свои данные для дальнейшего поиска.)
13. Щелкните внутри окна «Спросите меня что-нибудь», и скажите “Эй, Кортана,” пауза на мгновение, а потом скажите “Расскажи мне шутку.” Нельзя подтвердить ее чувство юмора, но Cortana, безусловно, хорошо обучена. Если вы хотите спросить у Cortana более интересные вещи, перейдите в Google (к сожалению) и ищите “Кортана вопросы”.
14. Это завершает стандартную экскурсию по Windows 10. Там намного больше, чем мы показали — мы только поцарапали тонкий слой эпидермиса.
Эй, Кортана (пауза, пауза) Расскажи мне шутку!