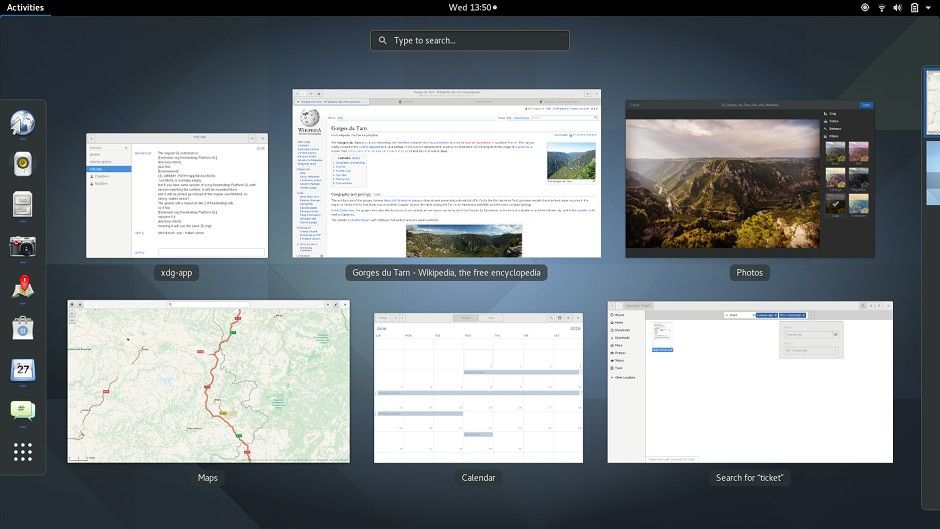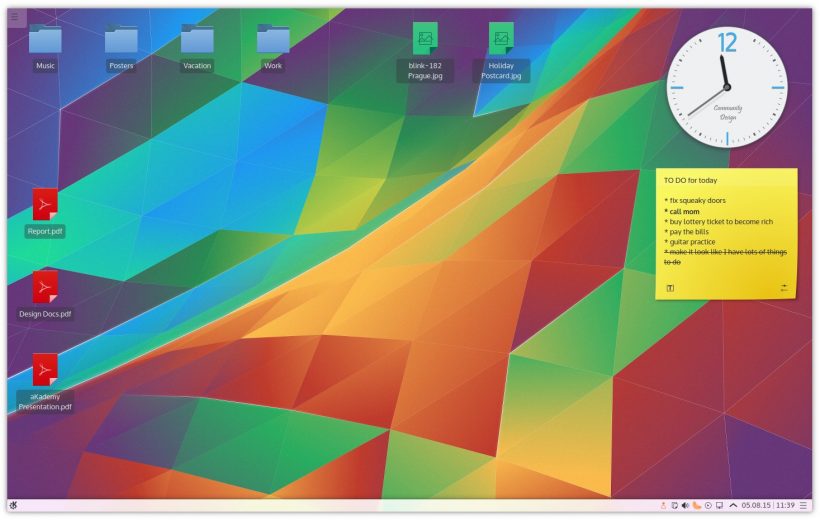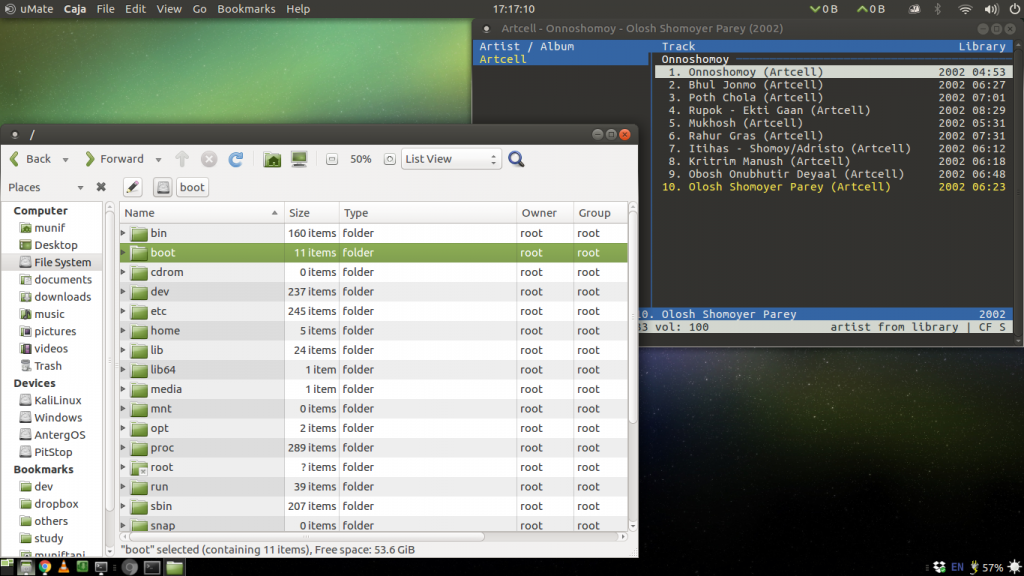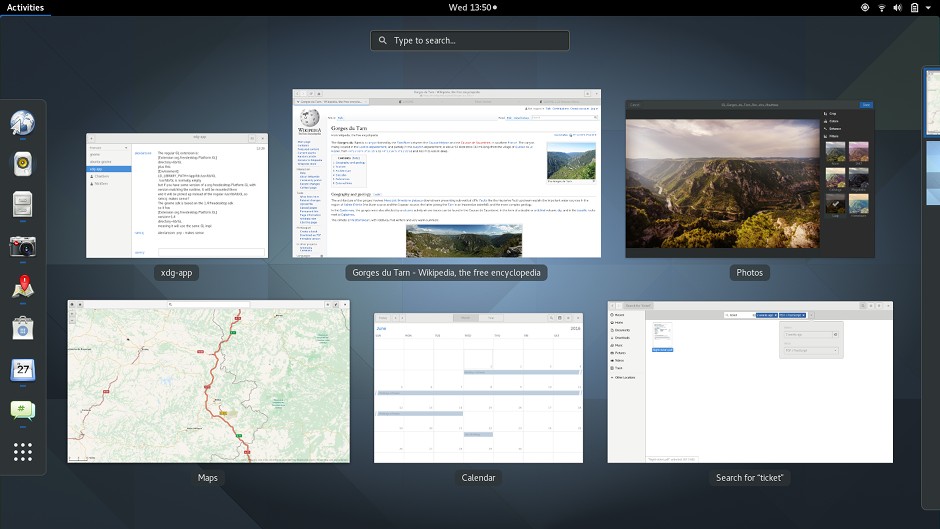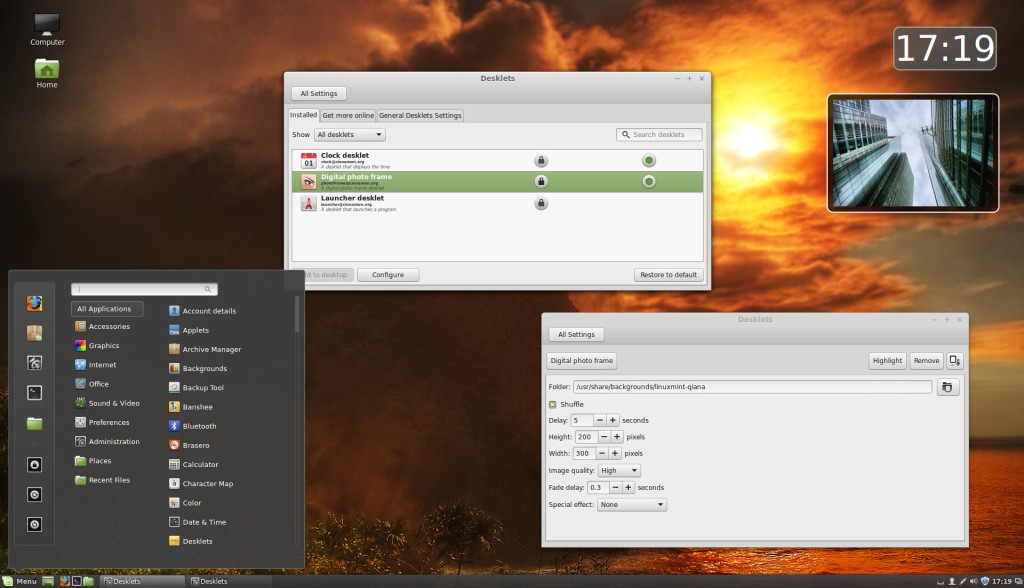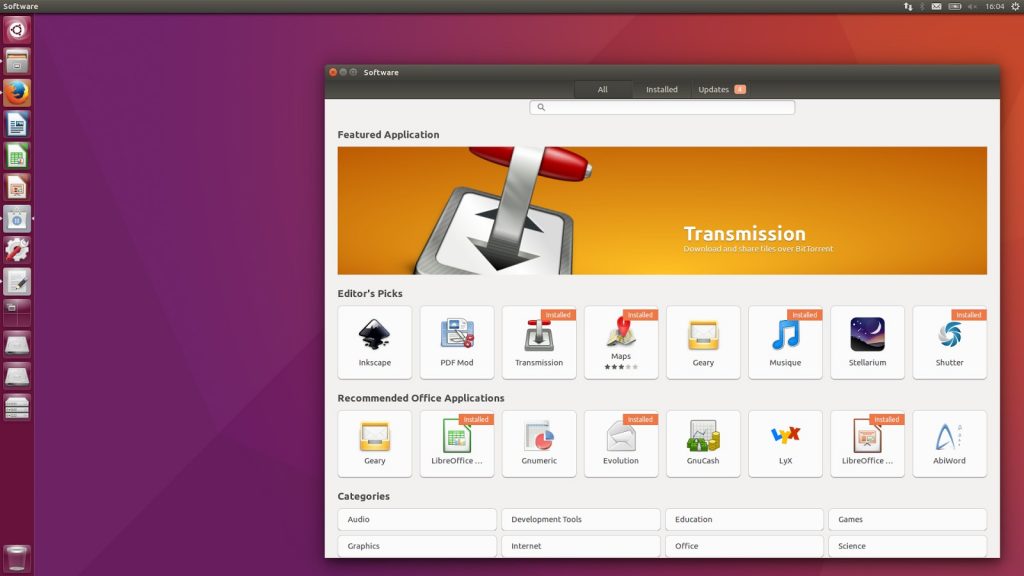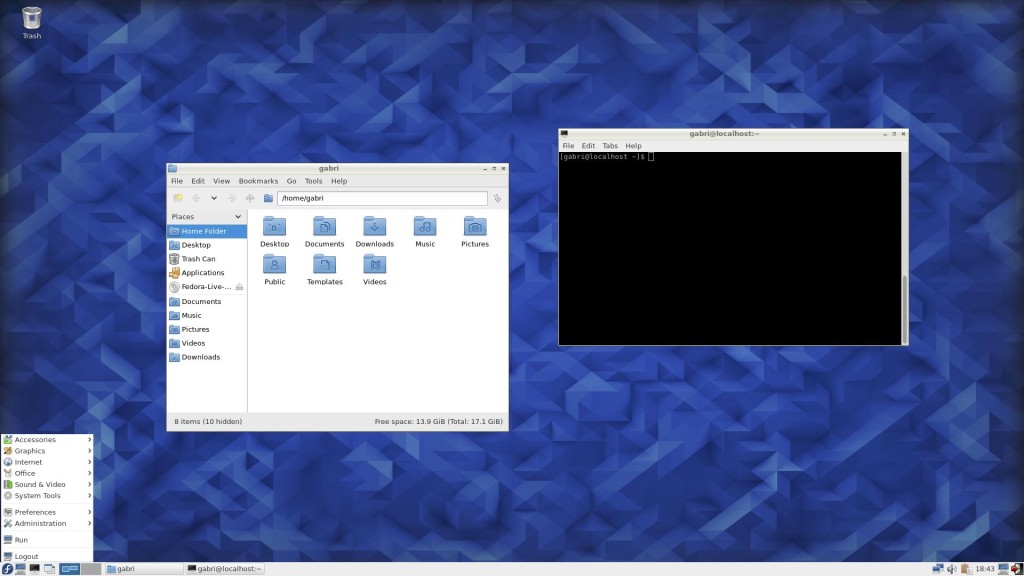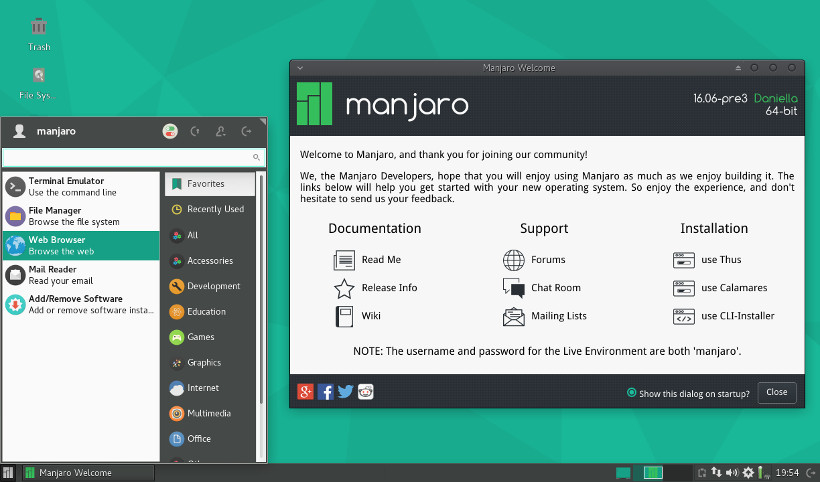- 7 лучших окружений рабочего стола для Linux
- 1. KDE
- 2. MATE
- 3. GNOME
- 4. Cinnamon
- 5. Unity
- 6. LXDE
- 7. Xfce
- Как устроена графика в Linux: обзор различных сред оформления рабочего стола
- Основные компоненты, из которых состоит графика
- DM (Display Manager)
- Display Server
- Практикум «запускаем Х и приложения в нём»
- Компоненты DE
- Компоненты DE: кнопка «Пуск» и «Панель задач»
- Компоненты DE: WM (Window Manager)
- Компоненты DE: остальные
- DE (Desktop Environment)
- Многообразие DE
7 лучших окружений рабочего стола для Linux
В этой статье мы постарались собрать лучшие окружения рабочего стола, доступные для дистрибутивов Linux и перечислить их сильные и слабые стороны.
Должен сразу предупредить, что представленный список не является перечнем лучших окружений для программирования или других специфических задач. И ещё — приведённые в списке окружения не располагаются в каком-либо строгом порядке.
1. KDE
KDE по сути не является просто окружением рабочего стола, на самом деле это целая коллекция приложений, одно из которых является, собственно, и является окружением рабочего стола. Последняя версия KDE называется Plasma и доступна в двух вариантах – Plasma Desktop и Plasma Netbook. KDE является наиболее настраиваемым и гибким окружением из перечисленных.
В то время, как для настройки других окружений нужно использовать дополнительные инструменты, в KDE все они доступны в настройках системы. Вы можете настроить его под себя без использования сторонних утилит. Можно загружать виджеты, обои и темы рабочего стола даже без запуска браузера.
KDE предоставляет хорошую коллекцию основных приложений и является совместимой с любыми другими приложениями, даже если они изначально не создавались на платформе KDE. Входящие в комплект KDE приложения предоставляют разнообразные функции, которые отсутствуют в альтернативных программах.
Если вам нужно окружение рабочего стола, которое работает прямо «из коробки», либо если вы хотите иметь полностью настраиваемое решение, вам определенно стоит попробовать KDE.
Некоторые основные дистрибутивы Linux по умолчанию используют KDE, например openSUSE и Kubuntu.
- Самое продвинутое, мощное и многофункциональное окружение
- Современный и элегантный интерфейс пользователя
- Большие возможности настройки и гибкость в работе
- Большое количество совместимого ПО
- Требовательность к ресурсам
- Некоторые компоненты могут показаться слишком сложными в использовании
2. MATE
Окружение рабочего стола MATE основано на коде проекта GNOME 2, поддержка которого более не осуществляется. MATE изначально разрабатывался для тех пользователей, которых разочаровала последняя версия оболочки GNOME – GNOME 3. Несмотря на то, что это форк более старого окружения, это не значит, что в нём используются устаревшие технологии. Это просто означает, что проект MATE взял то, что уже работает и продолжил улучшать это уже с использованием новых наработок.
MATE предоставляет традиционное окружение рабочего стола с небольшими новшествами. А за счёт того, что его создали на базе проекта, который отлаживался и улучшался в течение многих лет, он работает безукоризненно. В MATE поддерживается система панелей с разнообразными меню, апплетами, индикаторами, кнопками и т. д., которые могут настраиваться как угодно, по желанию пользователя.
MATE поставляется с набором основных приложений, большинство которых являются потомками соответствующих приложений GNOME 2. Ещё одной замечательной особенностью MATE является то, что для его работы нужно очень немного памяти, таким образом оно будет хорошо работать на более старых и менее мощных компьютерах.
Ubuntu MATE (вот так новость!) использует MATE в качестве окружения рабочего стола по умолчанию.
- Интуитивно понятное и надежное окружение
- Простое и легковесное
- Большие возможности настройки
- Интерфейс может показаться немного старомодным (но так и планировалось)
3. GNOME
GNOME — одно из наиболее популярных окружений рабочего стола в мире Linux. Множество популярных дистрибутивов используют GNOME в качестве окружения по умолчанию, кроме того существуем несколько популярных форков, таких как Cinnamon, Unity и др. GNOME создавался, чтобы быть простым в использовании и настраиваемым. Последняя версия, GNOME 3, имеет современный привлекательный пользовательский интерфейс и оптимизирован для лучшей поддержки устройств с сенсорным экраном.
GNOME содержит практически все, что должно иметь современное окружение рабочего стола. Пользователи чувствующие себя не очень комфортно при использовании современного интерфейса GNOME 3 и предпочитающие старый-добрый интерфейс GNOME 2 могут выбрать классическую версию. Панель задач, поиск по всей системе, мощные встроенные приложения, темы, поддержка расширений, «прилипание» окон — вот только некоторые из его ключевых особенностей. Однако, настройка этого окружения потребует установки дополнительного инструмента gnome-tweak-tool. В версии 3.18 были представлены некоторые новые функции, вроде интеграции Google Drive в файловый менеджер.
Одним из недостатков GNOME 3 является потребление значительного количества ОЗУ по причине использования «тяжёлого» графического интерфейса (по сравнению с некоторыми другими окружениями).
Основные дистрибутивы, использующие GNOME: Debian, Fedora, openSUSE и Ubuntu GNOME.
- Современный и дружественный к сенсорным устройствам интерфейс пользователя
- Можно наращивать функциональность с помощью расширений оболочки
- Настраиваемость
- Требовательность к ресурсам
- Неудобное управление приложениями
4. Cinnamon
Cinnamon, форк GNOME 3, изначально разрабатывался в качестве окружения по умолчанию для Linux Mint. Оно известно за свою схожесть с интерфейсом Windows, что помогает новым пользователям Linux приспособиться к новой системе без неудобств, связанных с незнакомым интерфейсом пользователя.
Cinnamon содержит разнообразные изменяемые компоненты, такие, как панель, темы, апплеты и расширения. Панель, изначально расположенная внизу экрана, имеет главное меню, панель запуска приложений, список открытых окон и системный трей.
В состав Cinnamon входят разнообразные базовые приложения, включая те, которые были перенесены из GNOME 3.
- Стильный внешний вид
- Знакомый интерфейс
- Неплохие возможности для настройки
- Периодически могут возникать ошибки в работе
5. Unity
Unity. Технически, это графическая оболочка, запускаемая поверх окружения GNOME и содержащая в себе большинство основных приложений GNOME. Unity была разработана Canonical для использования с ОС Ubuntu для десктопов. Оболочка Unity основана на GNOME 3.
Unity предлагает простое, дружественное к сенсорным устройствам окружение, которое в которое органично интегрируются ваши приложения. В Unity были представлены некоторые новые идеи и технологии, такие, как линзы (lens), области (scope) и индикация в стиле HUD. Одной из сильных сторон Unity является отличная поддержка управления клавиатурой, мышью, тачпадом и даже сенсорным экраном. Unity по умолчанию имеет меню, расположенное сверху и панель запуска приложений, в которой доступна панель задач, можно закреплять отдельные приложения и выполнять навигацию по открытым окнам.
Некоторые пользователи находят Unity слишком перегруженным и иногда довольно медленным, в то время как другие просто без ума от этого окружения. Но, несмотря на множество разногласий, Unity имеет большое количество пользователей, поскольку это стандартная среда рабочего стола одного из самых популярных дистрибутивов Linux — Ubuntu (в скором времени, возможно, проект Unity будет свёрнут Canonical).
- Надежное и интуитивно понятное окружение
- Отличная интеграция приложений.
- Недостаточно широкие возможности настройки
- Недоступно для основных дистрибутивов Linux
6. LXDE
LXDE — невероятно быстрое и экономичное окружение рабочего стола. Оно разработано, чтобы быть лёгким и удобным для пользователя, в то же время потребляя мало ресурсов. Модульный подход позволяет независимо использовать каждый из компонентов, и именно это облегчает перенос LXDE почти на все дистрибутивы Linux, а также на BSD и Unix.
«Под капотом» LXDE находятся разнообразные системные компоненты, приложения и инструменты настройки. LXDE по умолчанию используется в Lubuntu — разновидности Ubuntu.
Стоит упомянуть и LXQt — «потомке» LXDE, сочетающем в себе два проекта с открытым кодом: LXDE и Razor-Qt. В настоящее время LXQt находится в разработке и должен со временем стать легким, модульным, невероятно быстрым и удобным для пользователя окружением. Он уже доступен для широкого круга дистрибутивов Linux.
- Невероятная скорость и небольшой размер
- Поддержка почти каждого дистрибутива Linux
- Пользовательский интерфейс может показаться непривлекательным
7. Xfce
Xfce — одно из самых лёгких окружений рабочего стола для Linux, BSD и других Unix-подобных дистрибутивов. Xfce предоставляет легковесный, но современный, привлекательный и удобный для пользователя интерфейс. Он содержит в себе все необходимые базовые функции и неплохой набор приложений.
В качестве среды по умолчанию Xfce используется в Manjaro Linux и Xubuntu.
- Небольшой размер, подходит для старого оборудования
- Современный привлекательный внешний вид
- Возможность настройки
- По умолчанию имеет меньше приложений, чем конкуренты
Итак, какая среда всё-таки лучше других?
Каждое окружение рабочего стола отличается по своей природе и назначению. Какое из них окажется лучшим для вас будет зависеть от того, что именно вы ищете. Для этого всего-лишь стоит попробовать несколько из них и определиться.
А какое окружение используете вы? Чем именно оно привлекло вас? Пишите в комментариях!
Источник
Как устроена графика в Linux: обзор различных сред оформления рабочего стола
Эта статья о том, как устроена графика в Linux и из каких компонентов она состоит. В ней много скриншотов с различными реализациями сред рабочих столов.
Если вы не сильно различаете KDE и GNOME или различаете, но хотели бы узнать, какие еще есть альтернативы, то эта статья для вас. Она обзорная, и хотя в ней много названий и немного терминов, материал будет также полезен начинающим и только посматривающим в сторону Linux.
Тема может заинтересовать и продвинутых пользователей при настройке удаленного доступа и при реализации тонкого клиента. Часто встречаю вполне матерых линуксойдов с утверждениями «на сервере только командная строка, и графику подробнее изучать не планирую, так как это всё нужно для простых пользователей». Но даже знатоки Linux с большим удивлением и радостью открывают для себя опцию «-X» у команды ssh (а для этого полезно понимать работу и функции X-сервера).
Источник
Я почти 15 лет обучаю на курсах Linux в «Сетевой Академии ЛАНИТ» и уверен, что многие из тех более пяти тысяч человек, которых обучил, читают и наверняка пишут статьи на Хабр. Курсы всегда очень насыщены (средняя продолжительность курса — пять дней), нужно рассказать темы, на полноценное знакомство с которыми требуется минимум дней десять. И всегда в ходе курса в зависимости от аудитории (новички собрались или матерые администраторы), а также от «вопросов из зала» я делаю выбор, что донести подробнее, а что — более поверхностно, чтобы посвятить больше времени утилитам командной строки и их практическому применению. Таких тем, которыми приходится немного жертвовать, достаточно. Это «История Linux», «Различия в дистрибутивах Linux», «Про лицензии: GPL, BSD, . », «Про графику и среды рабочих столов» (тема этой статьи) и др. Не то, чтобы они не важны, но обычно есть множество более актуальных «здесь и сейчас» вопросов и всего каких-то пять дней… Однако для общего понимания основ ОС Linux, понимания доступного разнообразия (чтобы даже пользуясь одним конкретным дистрибутивом Linux, всё-таки иметь более широкий взгляд на весь этот огромный и необъятный мир, что зовется «Linux») изучать эти темы полезно и нужно.
По ходу статьи по каждому компоненту я указываю ссылки для тех, кому захочется глубже погрузиться в тему, например, на статьи в Википедии (при этом указываю на более полную/полезную версию при наличии англоязычной и русскоязычной статей).
Для основных примеров и скриншотов я использовал дистрибутив openSUSE. Можно было использовать любой другой дистрибутив, разрабатываемый сообществом, с наличием большого количества пакетов в репозитории. Сложно, но возможно, продемонстрировать многообразие оформления рабочего стола на коммерческом дистрибутиве, так как часто в них используются только одна или две наиболее известных сред рабочего стола. Так разработчики сужают себе задачу выпуска стабильной отлаженной ОС. На данную же систему я установил все DM/DE/WM (объяснение этих терминов ниже), которые нашёл в репозитории.
Скриншоты с «синими рамками» как раз и сделаны на openSUSE.
Скриншоты с «белыми рамками» делал на других дистрибутивах, они указаны на скриншоте.
Скриншоты с «серыми рамками» были взяты из интернета, в качестве примеров оформлений рабочего стола из прошлых лет.
Основные компоненты, из которых состоит графика
Выделю три основные компонента и перечислю их в порядке, как они запускаются при старте системы:
- DM (Display Manager);
- Display Server;
- DE (Desktop Environment).
Дополнительно в качестве важных подпунктов у Desktop Environment:
- Apps Manager/Launcher/Switcher (кнопка «Пуск»);
- WM (Window Manager);
- различное ПО, поставляемое вместе со средой рабочего стола.
Подробнее по каждому пункту.
DM (Display Manager)
Первое приложение, которое запускается при старте «графики», — это DM (Display Manager), дисплейный менеджер. Его основные задачи:
- спросить, каких пользователей пустить в систему, запросить аутентификационные данные (пароль, отпечаток пальца);
- выбрать, какую среду оформления рабочего стола запустить.
На текущий момент в различных дистрибутивах широко используются:
- SDDM (сменил KDM),
- GDM,
- LightDM,
- XDM.
- Также можно упомянуть Fly-DM (используемый в AstraLinux).
Список существующих DM ведётся в актуальном состоянии в Wiki-статье.
Стоит отметить, что на следующих скриншотах используется один и тот же дисплейный менеджер LightDM, но в разных дистрибутивах (названия дистрибутивов указаны в круглых скобках). Оцените, насколько по-разному может выглядеть этот DM благодаря работе дизайнеров различных дистрибутивов.
Главное в этом многообразии, чтобы было понятно, что есть такое приложение, которое отвечает за запуск графики и допуск пользователя к этой графике, и есть разные реализации этого приложения, различающиеся внешним видом и немного функционалом (выбор сред оформления, выбор пользователей, версия для плохо видящих пользователей, наличие возможности удаленного доступа по протоколу XDMCP).
Display Server
Display Server — это некий фундамент графики, основная задача которого — работать с видеокартой, монитором и с различными устройствами ввода (клавиатура, мышь, тачпады). То есть приложению (например, браузер или текстовый редактор), которое отрисовывается в «графике», не нужно знать, как напрямую работать с устройствами, не нужно знать про драйверы. Это всё на себя берет X Window.
Когда говорится про Display Server, то много лет в Linux, да и в Unix имелось в виду приложение X Window System или в простонародье X (Иксы).
Сейчас во многих дистрибутивах на смену X внедряют Wayland.
Также можно почитать:
- общее описание архитектуры X’ов,
- запуск X’ов в X’ах,
- Х’ы под ОС Windows (нужны для удаленного запуска графических приложений, например используя PuTTY).
Для начала запустим X’ы и несколько графических приложений в них.
Практикум «запускаем Х и приложения в нём»
Выполнять всё буду от свежесозданного пользователя webinaruser (проще, но не безопаснее было бы всё выполнить от root’а).
- Так как Х’ам нужен доступ к устройствам, даю доступ: Список устройств определил посмотрев ошибки при запуске Х’ов в логе (/home/webinaruser/.local/share/xorg/Xorg.77.log)
% sudo setfacl -m u:webinaruser:rw /dev/tty8 /dev/dri/card0 /dev/fb0 /dev/input/*
- После этого запускаю X’ы:
% X -retro :77 vt8 &
Опции: * -retro — запускают с «серым» классическим фоном, а не с чёрным как по умолчанию; * :77 — задаю (можно любой в разумном диапазоне, только :0 уже скорее всего занят под уже запущенную графику) номер экрана, фактический некий уникальный идентификатор, по которому можно будет различать несколько запущенных X’ов; * vt8 — указывает терминал, здесь /dev/tty8, на котором будут отображаться X’ы).
- Запускаем графическое приложение:
Для этого предварительно задаём переменную, по которой приложение будет понимать, в какие из запущенных у меня X’ов отсылать то, что нужно нарисовать:
Посмотреть список запущенных X’ов можно так:
После того, как задали переменную, можно запускать приложения в наши X’ы — например, запускаю часы:
% xclock -update 1 &
% xeyes -g 200×150-300+50 &
Основные идеи и выводы из этого фрагмента:
- X’ам требуется доступ к устройствам: терминалу, видеокарте, устройствам ввода,
- Сами X’ы никаких элементов интерфейса не отображают — это серое (если с опцией «—retro») или чёрное полотно определённых размеров (например, 1920×1080 или 1024×768), чтобы запускать в нем графические приложения.
- По движению «крестика» видно, что X’ы отслеживают положения мыши и передают эту информацию запущенным в нём приложениям.
- Также X’ы отлавливают нажатия клавиш на клавиатуре и передают эту информацию приложениям.
- Переменная DISPLAY указывает графическим приложениям, в каком экране (каждые X’ы при запуске запускаются с уникальным номером экрана), а следовательно и в какие из запущенных на моей машине, нужно будет рисовать X’ы. (Также есть возможность в этой переменной указать удалённую машину и отсылать вывод на X’ы, запущенные на другой машине в сети.) Так как X’ы запускали без опции -auth, поэтому нет необходимости разбираться с переменной XAUTHORITY или с командой xhost.
- Графические приложения (или как их называют X-клиенты) отрисовываются в X’ах — при этом без возможности их перемещать/закрывать/изменить «-g (Ширина)x(Высота)+(СдвигОтЛевогоКрая)+(СдвигОтВехнегоКрая)». Со знаком «минус» соответственно от правого и от нижнего края.
- Два термина, которые стоит озвучить: X-сервер (так называют X’ы) и X-клиенты (так называют любое графическое приложение, запускаемое в X’ах). Есть небольшая путаница в понимании этой терминологии, многие понимают её в точности до наоборот. В случае, когда я с «клиентской машины» (в терминологии удалённого доступа) подключаюсь к «серверу» (в терминологии удалённого доступа), чтобы отобразить на своём мониторе графическое приложение с сервера, то X-сервер запускается на той машине, где монитор (то есть на «клиентской машине», а не на «сервере»), а X-клиенты запускаются и работают на «сервере», хоть и отображаются на мониторе «клиентской машины».
Компоненты DE
Далее разберём компоненты, из которых обычно состоит рабочий стол.
Компоненты DE: кнопка «Пуск» и «Панель задач»
Начнём с так называемой кнопки «Пуск». Часто это отдельный апплет, используемый на «Панели задач». Также там обычно имеется апплет для переключения между запущенными приложениями.
Посмотрев на разные среды рабочих столов, я обобщил бы подобные приложения под общим названием «Apps Manager (Launcher/Switcher)», то есть инструмент для управления приложениями (запуска и переключением между запущенными), а также укажу утилиты, которые являются примером приложения данного типа.
- Бывает в виде кнопки «Пуск» на классической (во всю длину одного из краёв экрана) «Панели задач»:
○ xfce4-panel,
○ mate-panel/gnome-panel,
○ vala-panel,
○ tint2.
Также можно отдельно выделить «MacOS-образные панели задач» (не на всю длину края экрана), хотя многие панели задач могут отображаться в обоих вариантах. Тут скорее главное отличие чисто визуальное — наличие «эффекта увеличения пиктограмм при наведении».
○ docky,
○ latte-dock,
○ cairo-dock,
○ plank.
И/Или службы, запускающей приложения при нажатии «горячих клавиш» (во многих средах рабочего стола аналогичный компонент обязательно присутствует и позволяет настроить свои собственные горячие клавиши):
○ sxhkd.
Также имеются различные меню-образные «лаунчеры» (от англ. Launch (запускать)):
○ dmenu-run,
○ rofi -show drun,
○ albert,
○ grun.
Компоненты DE: WM (Window Manager)
WM (Оконный менеджер) — некое приложение, которое отвечает за управление окнами, добавляет возможность:
- перемещений окон по рабочему столу (в том числе стандартное с зажатием клавиши Alt за любую часть окна, а не только за заголовок);
- изменение размеров окон, например, перетаскивая за «рамку окна»;
- добавляет к интерфейсу окна «заголовок (title)» и кнопки сворачивания/разворачивания/закрытия приложения;
- понятие, какое приложение находится в «фокусе».
Перечислю наиболее известные (в круглых скобках указываю, в каком DE используется по умолчанию):
Также перечислю «старые WM с элементами DE». Т.е. помимо оконного менеджера в них имеются элементы типа кнопки «Пуск» и «Панели задач», более присущие полноценным DE. Хотя какие они «старые», если и IceWM, и WindowMaker уже выпустили свои обновлённые версии в 2020 году. Получается, что корректнее не «старые», а «старожилы»:
Помимо «классических» («стековых оконных менеджеров») стоит отдельно отметить тайловые WM, которые позволяет размещать окна «черепицей» по всему экрану, а также для некоторых приложений отдельный рабочий стол для каждого запускаемого приложения на весь экран. Это немного непривычно для людей, ранее их не использовавших, но так как я сам достаточно давно использую такой интерфейс, могу сказать, что это вполне удобно и быстро привыкаешь к такому интерфейсу, после чего уже «классические» оконные менеджеры не кажутся удобными.
Также стоит отдельно упомянуть проект Compiz и такое понятие, как «Композитный менеджер окон», использующий возможности аппаратного ускорения для отображения прозрачности, теней, различных трёхмерных эффектов. Около 10 лет назад был бум 3D-эффектов на Linux-десктопах. Сейчас многие из оконных менеджеров, встроенных в DE, частично используют композитные возможности. Недавно появился Wayfire — продукт с аналогичным Compiz функционалом под Wayland.
Подробный список различных оконных менеджеров также можно посмотреть в статье-сравнении.
Компоненты DE: остальные
Также стоит отметить следующие компоненты рабочего стола (здесь использую английские устоявшиеся термины для описания разновидности приложения — это не названия самих приложений):
- Applets(Аплеты):
- ПО (Widget toolkit) — часто со средой поставляется некий «минимальный набор» ПО:
DE (Desktop Environment)
Из перечисленных выше компонентов получается так называемая «Среда оформления рабочего стола». Часто все её компоненты разрабатываются с использованием одних и тех же графических библиотек и с использованием одинаковых принципов оформления. Тем самым, как минимум, выдерживается общий стиль для внешнего вида приложений.
Здесь можно выделить следующие существующие на данный момент среды рабочего стола:
Сравнение по различным параметрам в виде таблицы можно посмотреть в соответствующей статье Википедии.
Многообразие DE
Даже есть такие интересные примеры уже из истории: в 2003-2007 годах для Linux было сделано «3D-оформление рабочего стола» с названием «Project Looking Glass» от фирмы Sun. Я сам пользовался этим рабочим столом, точнее «игрался», так как пользоваться было тяжело. Это «3D-оформление» было написано на Java во времена, когда не было ещё видеокарт с поддержкой 3D. Потому все эффекты пересчитывались процессором, и компьютер должен был быть очень мощным, иначе все работало медленно. Но зато получалось красиво. Трёхмерные плашки приложений можно было поворачивать/разворачивать. Можно было поворачиваться в цилиндре рабочего стола с обоями из панорамы в 360 градусов. Было несколько своих красивых приложений: например, прослушивание музыки в виде «смены CD-дисков» и т. д. Можно на youtube посмотреть видео про этот проект, только качество этих видео скорее всего будет плохим, так как в те годы не было возможности загрузить видео высокого качества.
Легковесный рабочий стол. Существует проект достаточно давно, с 1996 года. В последние годы достаточно популярен, в противовес более тяжёлым KDE и GNOME, на многих дистрибутивах которым требуется лёгкий и «классический» интерфейс рабочего стола. В нем имеется много настроек и большое количество своих программ: терминал (xfce4-terminal), файловый менеджер (thunar), просмотрщик картинок (ristretto), текстовый редактор (mousepad).
Используется в дистрибутиве «Elementary OS». Тут можно сказать, что есть «рабочие столы», которые разрабатываются и используются в рамках одного отдельного дистрибутива и не сильно используются (если не сказать «совсем не используются») в других дистрибутивах. По крайней мере они пока не набрали популярность и не убедили большую часть аудитории в преимуществах своего подхода. Pantheon ставит перед собой задачу построить интерфейс, похожий на macOS.
Вариант с dock-панелью:
Сильный уклон в графические эффекты и виджеты (ещё со времён, когда другие рабочие среды не имели виджеты на рабочем столе, например, календарь/часы). Использует свои библиотеки. Имеется большой набор своих «красивых» приложений: терминал (Terminology), видеоплеер (Rage), просмотр картинок (Ephoto).
Это форк Enlightenment17, который используется в дистрибутиве BodhiLinux.
Изначально «классический» интерфейс рабочего стола, созданный в противовес KDE, который был написан на библиотеке Qt, на тот момент распространяющийся по лицензии, не очень удобной для коммерческих дистрибутивов.
С третьей версии GNOME стал поставляться с оболочкой GNOME Shell, имеющей «неклассический вид», что понравилось не всем пользователям (любые резкие изменения в интерфейсах пользователями сложно принимаются). Как следствие — появление форк-проектов, продолжающих развитие этого рабочего стола в «классическом» стиле: MATE и Cinnamon. Используется по умолчанию во многих коммерческих дистрибутивах. Имеет большое количество настроек и своих приложений.
Дополнение: Рекомендую к просмотру очень хорошую ретроспективу «как менялся внешний вид и функционал оболочки GNOME»: История GNOME (Видео)
Появилась на основе GNOME2 и продолжает развитие этой среды оформления. Имеет большое количество настроек и форков приложений, которые использовались еще в GNOME2 (употребляются новые имена) для того, чтобы не путать форки с их новой версией для GNOME3.
Форк GNOME Shell, предоставляющий пользователям интерфейс в «классическом» стиле (как это было в GNOME2).
Имеет большое количество настроек и те же приложения, что и для GNOME Shell.
Форк GNOME в «классическом» стиле, который развивался в рамках дистрибутива Solus, но сейчас также поставляется в рамках самостоятельного рабочего стола на различных других дистрибутивах.
KDE_Plasma (или, как часто называют, просто KDE)
Среда рабочего стола, развиваемая в рамках проекта KDE.
Имеет огромное количество настроек, доступных простому пользователю из графического интерфейса и много графических приложений, развиваемых в рамках этого рабочего стола.
Дополнение: Рекомендую к просмотру ретроспективу «как менялся внешний вид и функционал оболочки KDE»: История KDE (Видео)
В 2008 году KDE выпустила свою новую реализацию KDE Plasma (был сильно переписан движок рабочего стола). Также, как и с GNOME/MATE, не всем фанатам KDE это понравилось. В результате появился форк проекта, продолжающий развитие предыдущей версии, под названием TDE (Trinity Desktop Environment).
Одна из новых сред рабочего стола, написанная с использованием Qt (на котором написан KDE). Имеет много настроек и достаточно красивый (хотя это субъективное понятие) и проработанный интерфейс. Разрабатывается в рамках дистрибутива Deepin Linux. Также есть пакеты под другие дистрибутивы
Fly
Пример среды рабочего стола, написанной с использованием Qt. Разрабатывается в рамках дистрибутива Astra Linux.
Легковесная среда рабочего стола. Как и несколько предыдущих примеров, написана с использованием Qt. Фактически является продолжением проекта LXDE и результатом объединения с проектом Razor-qt.
Как видите, рабочий стол в Linux может выглядеть очень по-разному и на вкус любого здесь найдётся подходящий интерфейс: от очень красивых и с 3D-эффектами до минималистических, от «классических» до необычных, от активно использующих ресурсы системы до легковесных, от больших экранов до планшетов/смартфонов.
Ну и хочется надеяться, что у меня получилось дать представление о том, из каких основных компонентов состоит графика и рабочий стол в ОС Linux.
Материал для этой статьи был обкатан в июле 2020 года на вебинаре. Его можно посмотреть здесь.
На этом всё. Надеюсь, было полезно. Если есть какие-то вопросы и комментарии, пишите. Буду рад ответить. Ну и приходите учиться в «Сетевую Академию ЛАНИТ»!
Источник