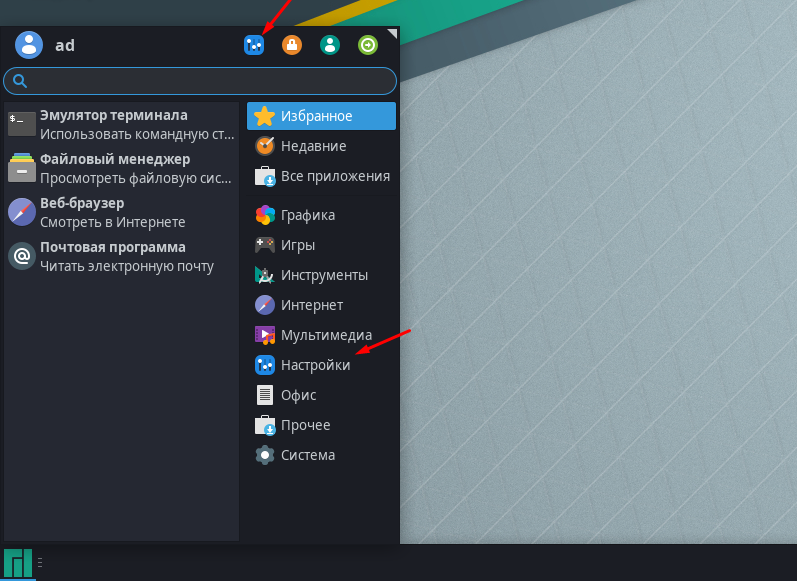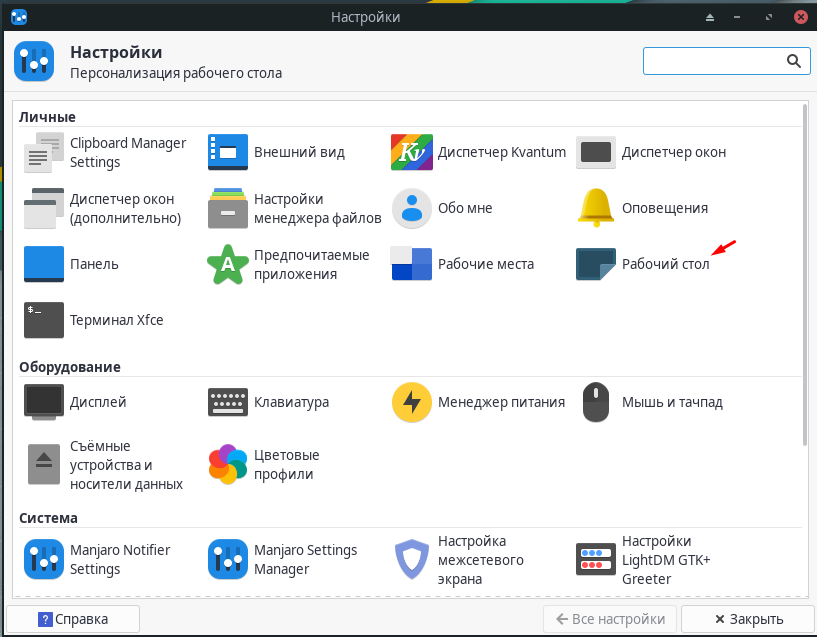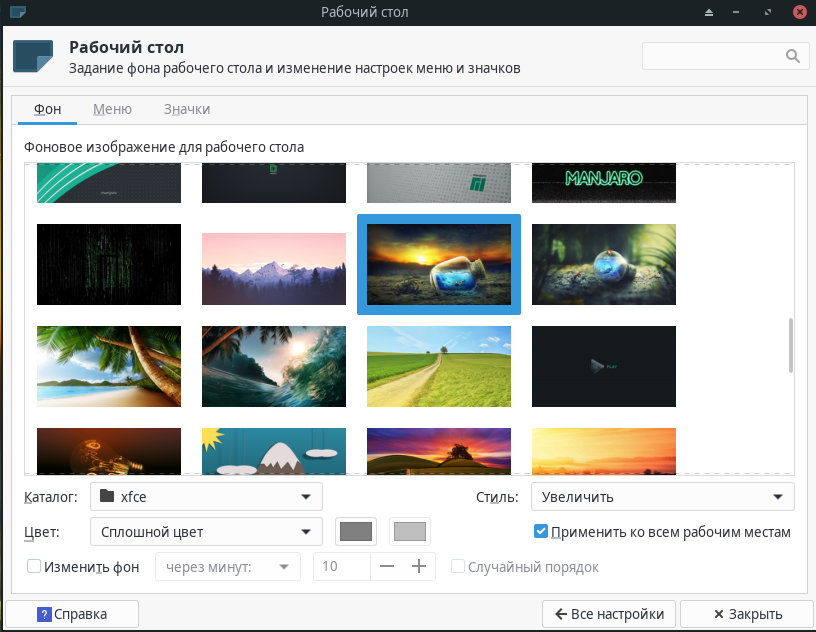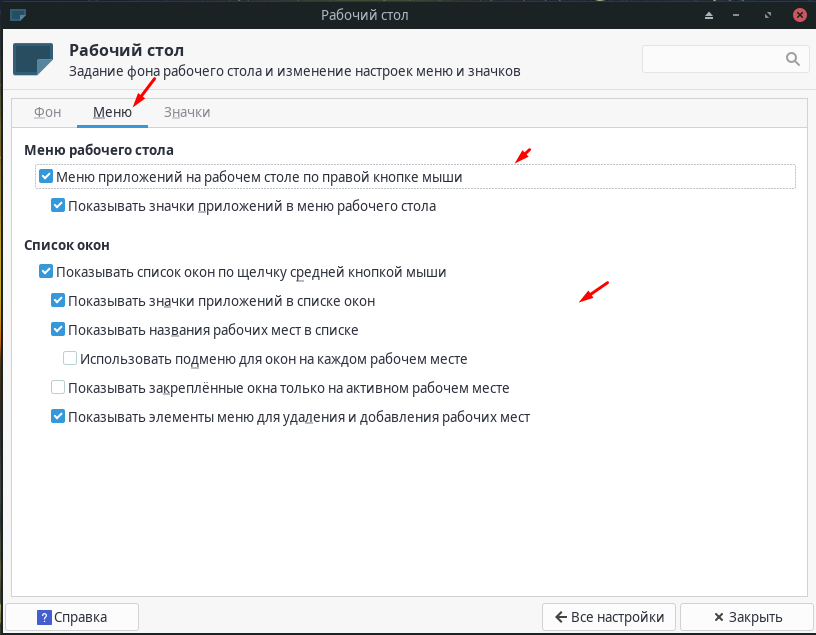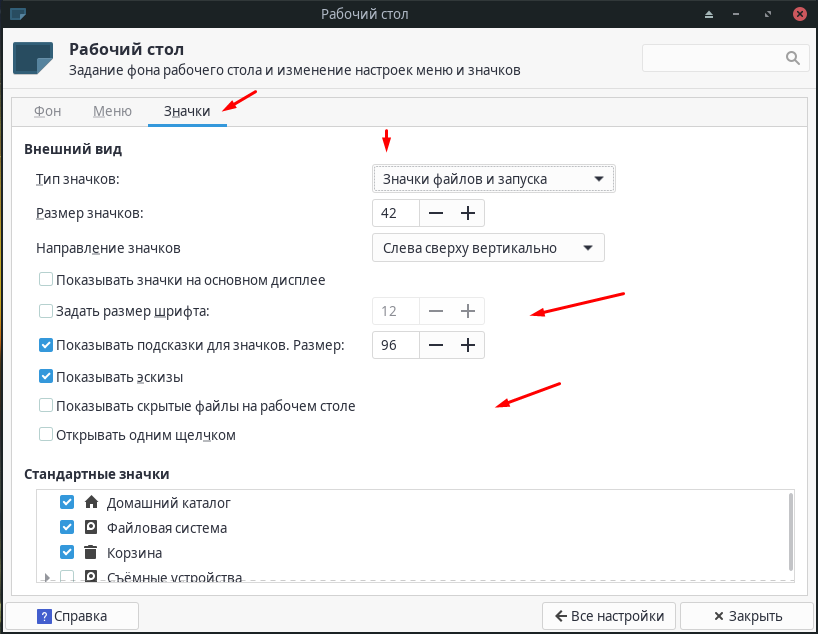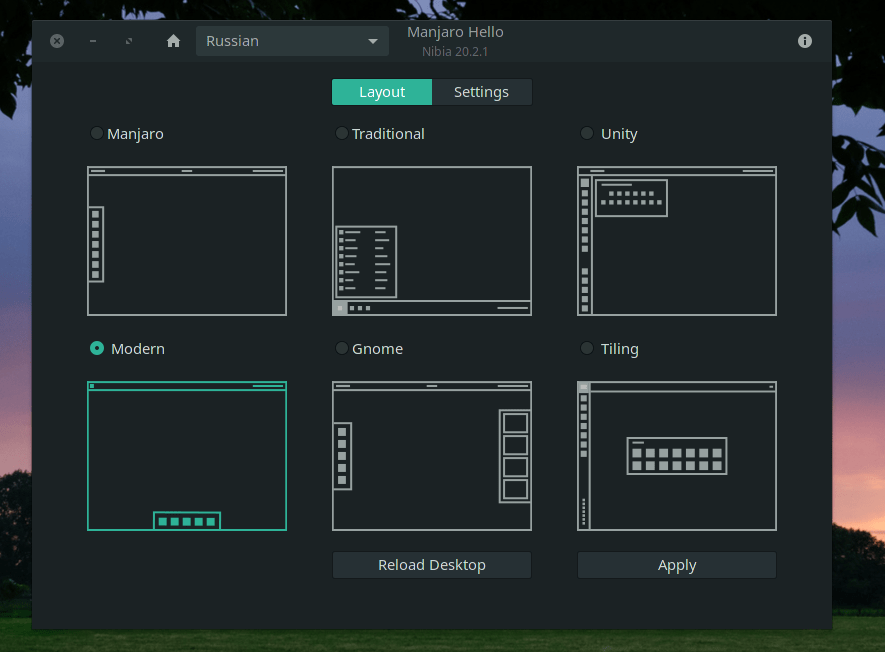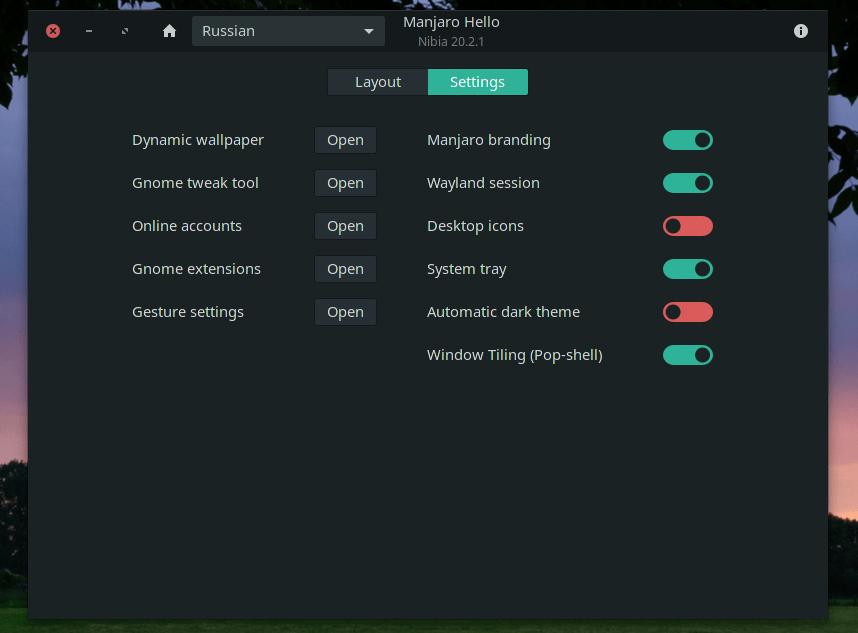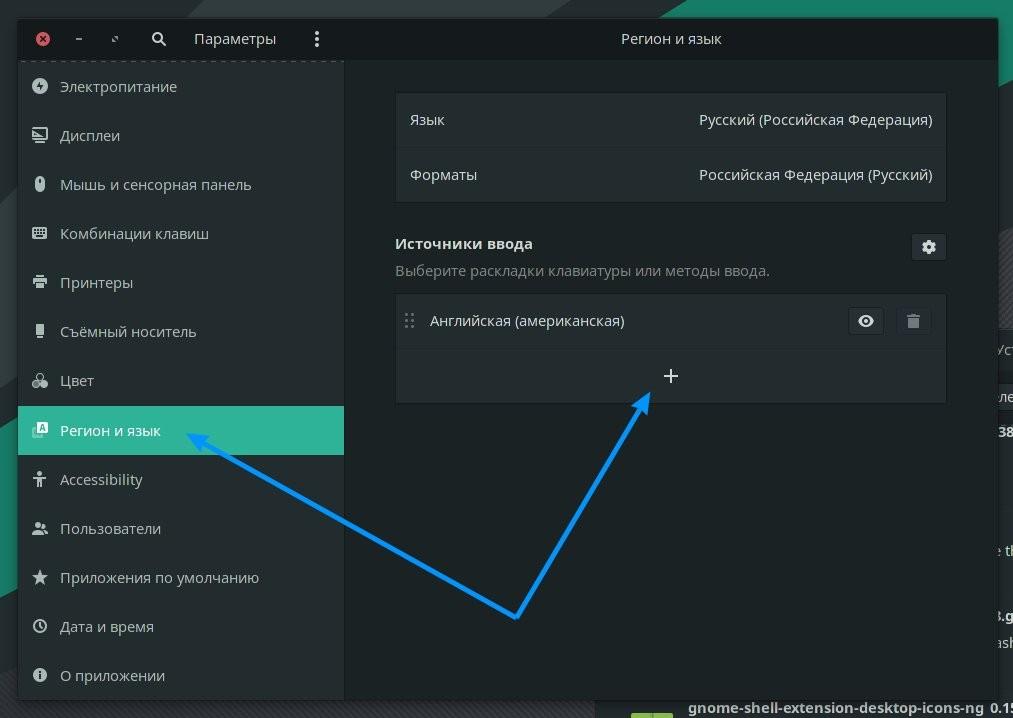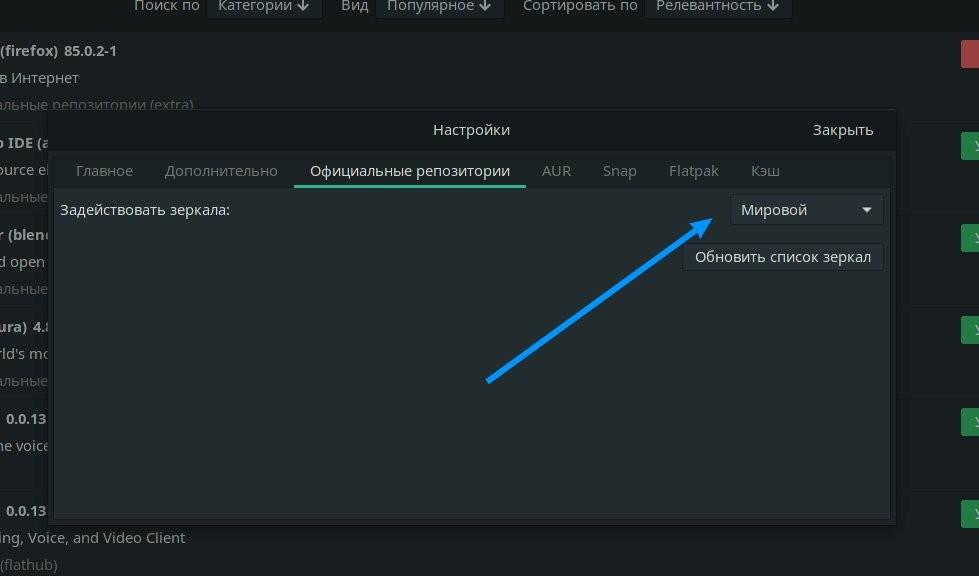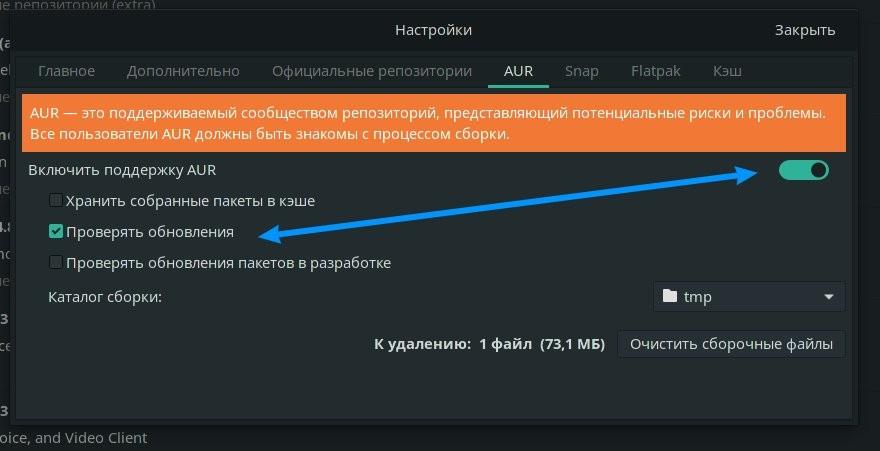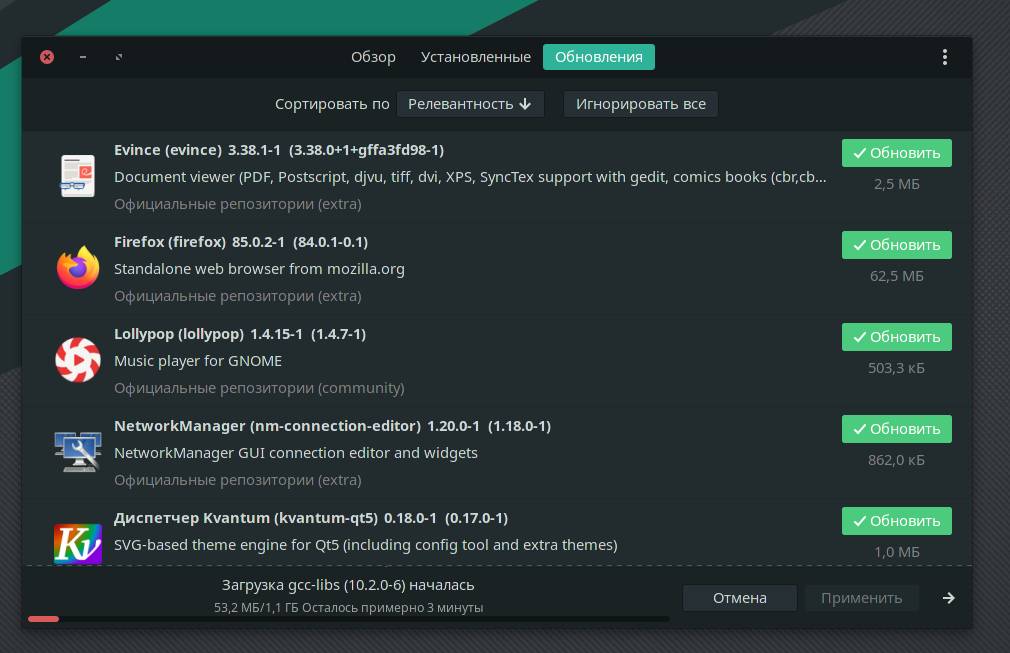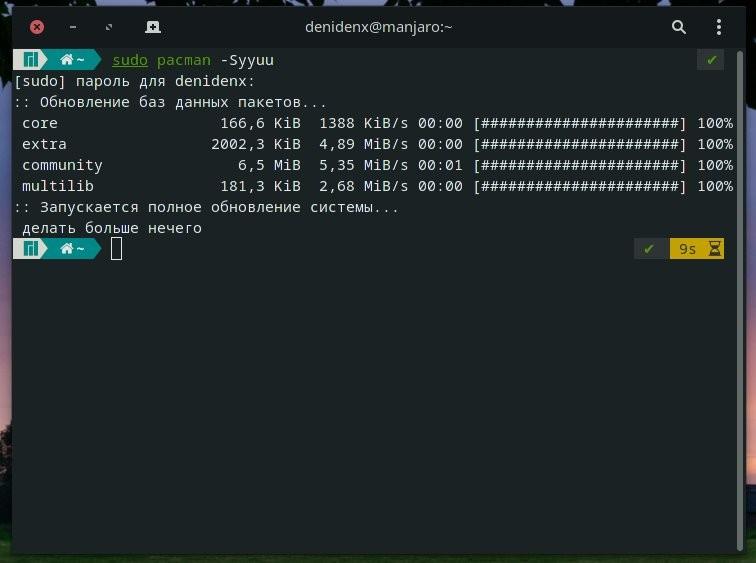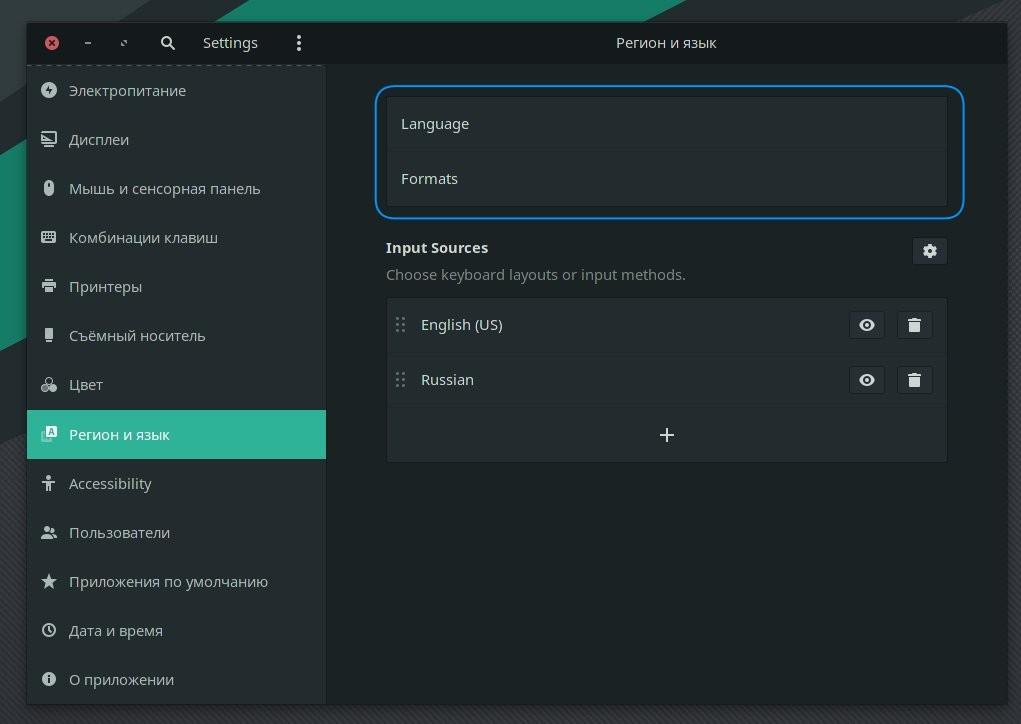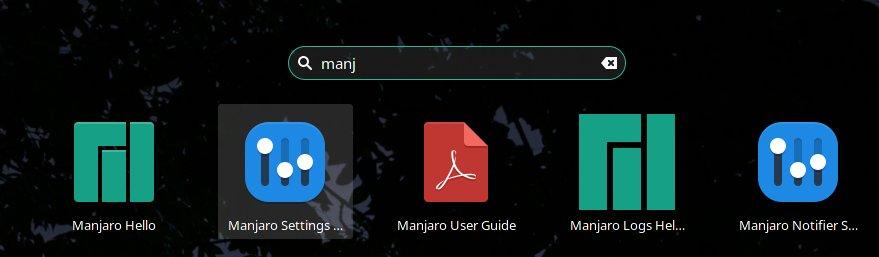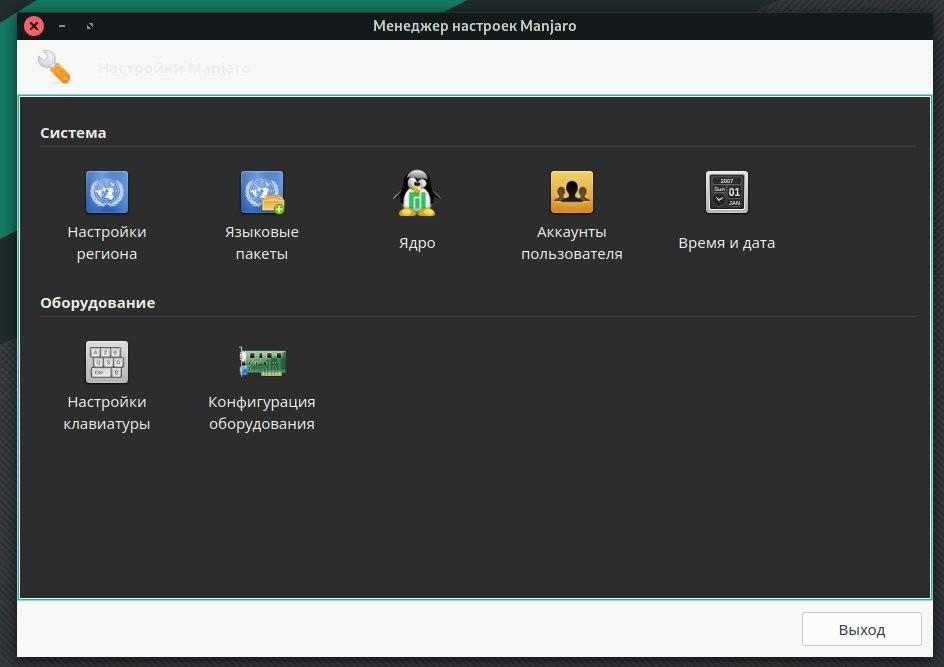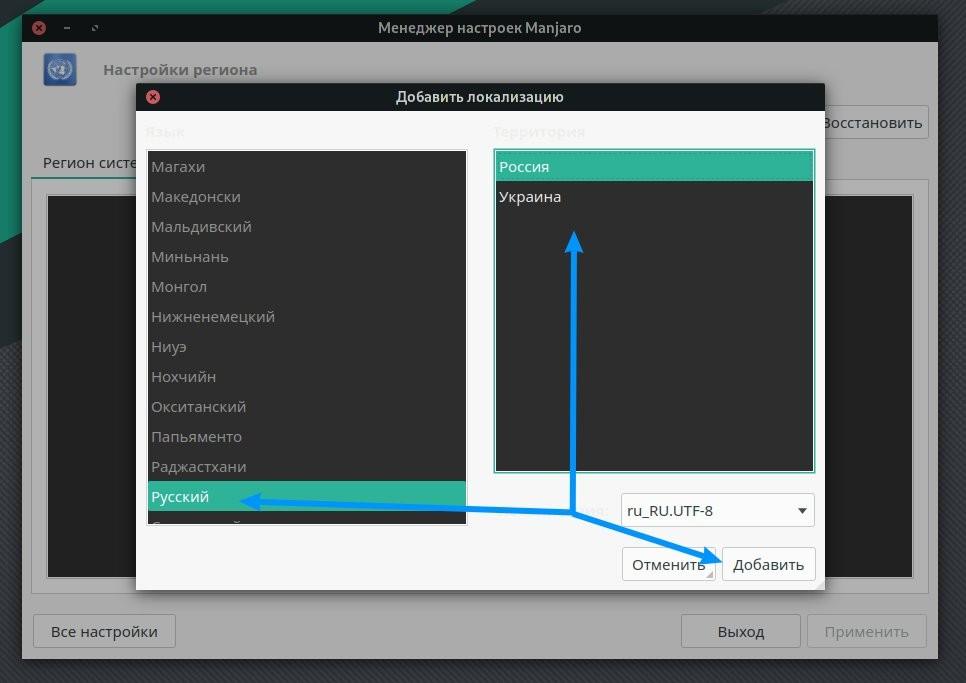- Manjaro linux: подробный обзор дистрибутива для пользователей linux
- Новое программное обеспечение: Манджаро 18
- Установщик
- Обновление
- Рабочий стол
- Xfce
- GNOME
- KDE
- Достоинства Manjaro
- Установка
- Вывод
- Как настроить рабочий стол в Manjaro
- Настройка рабочего стола
- admin
- Один комментарий
- Как установить рабочий стол GNOME на Manjaro 20
- Как установить рабочий стол GNOME на Manjaro 20
- Установите рабочий стол GNOME на Manjaro 20 Nibia
- Шаг 1. Перед тем, как запустить руководство, приведенное ниже, убедитесь, что наша система обновлена:
- Шаг 2. Установка рабочего стола GNOME на Manjaro 20.
- Manjaro настройка после установки
- Manjaro настройка после установки
- Manjaro Hello
- Русский язык и раскладка клавиатуры
- Manjaro настройка AUR / Snap / Flatpak
- Flatpak
- Как устанавливать приложения из AUR / Snap / Flatpak
- Обновление системы manjaro
- Слетает язык после обновления системы
- Настройка вызова терминала
Manjaro linux: подробный обзор дистрибутива для пользователей linux
Manjaro – дистрибутив разработанный на Arch Linux. Является лидером по удобству использования.
Дистрибутив постоянно набирает популярность, чем предоставляет интерес для пользователей.
Manjaro предоставляет полный установочный пакет «под ключ».
Доступен в трех официально поддерживаемых версиях, а Xfce является флагманским предложением.
Новое программное обеспечение: Манджаро 18
Установщик
В последнем выпуске появилась новая тема под названием Adaptamaia, а также некоторые другие визуальные изменения в системе для комфорта пользователя.
Во всех выпусках используется настроенный установщик Calamares, который, помимо косметических различий, также позволяет зашифровать раздел, в котором планируется установить дистрибутив.
Опытные пользователи по достоинству оценят установщик командной строки — Manjaro-Architect. Он позволяет пользователям установить полностью настраиваемую сборку с выбором компонентов, включая ядро, систему инициализации, среду рабочего стола и т. д.
Меню загрузки среды Live дает возможность загрузить дистрибутив, используя драйверы с открытым исходным кодом для вашей видеокарты. По желанию можно использовать панель «Обнаружение оборудования» в Диспетчере настроек Manjaro для установки и переключения между открытым исходным кодом и драйверами для графического оборудования.
Одной из новых функций этого выпуска являются профили отображения, которые сохраняют различные настройки для всех подключенных мониторов. Кроме того, Manjaro 18 автоматически переключиться на сохраненный профиль монитора, как только он подключится.
Может показаться, что это мелочь, но это избавляет от многих проблем с конфигурацией для пользователей с несколькими мониторами, которые регулярно подключают различные внешние дисплеи.
После загрузки дистрибутив приветствует пользователей утилитой Manjaro Hello greeter. Она предоставляет быстрые ссылки на документацию проекта и ресурсы поддержки.
Обновление
Новым в этом выпуске является добавление кнопки «Приложения», которая отображает обширный список популярных программ в различных категориях, которые можно использовать для уточнения вашей установки.
Так же можно отказаться от установки дополнительных приложений, поскольку новая версия поставляется с полным набором программ и может использоваться прямо из коробки.
Кроме того, присутствуют популярные приложения, такие как пакет LibreOffice, GIMP, VLC, Firefox, Thunderbird, Steam и многое другое.
Одним из интересных инструментов, который привлекает внимание — это Microsoft Office. В меню Office соединены ссылки на Microsoft Office Online, который работает как собственная программа.
В то время как поддержка LibreOffice закрытого офисного формата росла как на дрожжах, доступ к самому собственному инструменту сделает Manjaro более привлекательным. Основные программы хорошо дополняются удобными утилитами из стабильной Xfce.
Когда необходимо выполнить установку из репозитория, можно использовать менеджер пакетов Pamac от Manjaro, который также выполняет функции менеджера обновлений.
Он включает в себя новый инструмент командной строки с именем pamac-cli, который похож на apt-get в Debian. К сожалению KDE не использует Pamac.
Обновленная версия позволяет пользователям выбирать из восьми разных ядер — от последней версии 4.19 вплоть до версии 3.16. в том числе три ядра в реальном времени. Широкий спектр поддержки ядра гарантирует, что дистрибутив может работать как на новейшем, так и на устаревшем оборудовании.
Рабочий стол
Единственной реальной разницей между KDE, Xfce и GNOME был внешний вид рабочего стола. Системные приложения и специальное программное обеспечение Manjaro обеспечивают единую вычислительную платформу для всех трех изданий.
Выбор предпочтительного рабочего стола из трех основных кандидатов — KDE, Xfce и GNOME — в значительной степени зависит от личного выбора. Все три окружения рабочего стола проявляют себя с положительной стороны.
Xfce
Версия Xfce Manjaro 18 включает в себя последнюю версию рабочего стола 4.13. Облегченный рабочий стол подходит большому количеству пользователей.
Окружение Xfce — это легковесная среда, быстрая и использующая меньше системных ресурсов. Визуально проста и привлекательна. Несмотря на легкую структуру, Xfce является полнофункциональным рабочим столом с современными функциями и достаточным количеством настроек.
Издание Manjaro-Xfce имеет экран приветствия. Стандартный пользовательский интерфейс предлагает современную интеграцию классической нижней панели Linux и упрощенное главное меню.
GNOME
Среда рабочего стола GNOME по умолчанию использует сервер отображения Wayland. Он имеет упрощенный внешний вид с менее впечатляющим набором функций. Большая часть его возможностей настройки осуществляется с помощью расширений.
KDE
KDE предоставляет несколько разных стилей меню для доступа к приложениям. Его встроенный интерфейс обеспечивает легкий доступ для установки новых тем.
Издание Manjaro-KDE содержит привлекательную коллекцию фоновых изображений, а также многофункциональную панель главного меню и множество ярких дисплеев, которые делают пользовательский интерфейс увлекательным и продуктивным.
Одним из плюсов запуска KDE является настройка рабочего стола. У вас есть доступ к коллекции мгновенных виджетов, которые вы можете добавить на рабочий стол. В результате рабочий стол становится намного более настраиваемым.
Достоинства Manjaro
Установка Manjaro очень проста и занимает всего 20 минут, а весь процесс круче, чем в Windows.
- Доступность программного обеспечения
Команда «Манджаро» имеет в своем арсенале громадную палитру программного обеспечения. Кроме того, пользователи имеют легкий доступ к «Arch User Repository».
- Возможность удобного переключения ядра
Дистрибутив владеет удивительной крошечной программой, которая позволяет устанавливать столько ядер, сколько вам нужно. Это довольно удобно, когда есть старый ноутбук, который не адаптируется к новой версии ядра. Например, если есть старый ноутбук, то необходимо использовать ядро новее, чем 4.4. Здесь данная проблема отсутствует.
Форумы доступны на более чем 30 языках.
- Качественный выбор рабочего стола
Среда рабочего стола поражает простотой использования. Есть возможность использовать Cinnamon, GNOME и многие другие среды.
- Конфиденциальность и безопасность
Безопасность этой операционной системы настолько совершенна, что вам никогда не придется беспокоиться взломах ваших устройств. Более того, операционная система идеально подходит для уничтожения вредоносного ПО.
Использование графических пользовательских интерфейсов гарантируют как приятную установку, так и полезный интерфейс.
Установка
Вывод
В данное время Manjaro является лидером по росту популярности среди прочих дистрибутивов. Это связано с подобранным идеальным балансом между простотой использования и производительностью.
Конечно все эти успехи благодаря мировому сообществу разработчиков.
Так как дистрибутив основан на Arch Linux, кроме отличной производительности, присутствует доступ к знаменитому репозиторию пользователей Arch, имеющий огромную программную базу.
Источник
Как настроить рабочий стол в Manjaro
Manjaro это самая удобная и простая в использовании Linux система. Если вы хотите перейти на Linux или пересадить своих пользователей, то свое внимание обязательно обратите на Manjaro. Настройки очень простые, в них сможет разобраться самый не опытный админ. Сегодня рассмотрим рабочий стол, его основные настройки. Изменить фон рабочего стола, настроим меню и значки.
Рекомендую почитать следующие стати посвященные операционной системе Manjaro.
Настройка рабочего стола
Заходим в настройки через меню.
В открывшемся окне выбираем «Рабочий стол».
Откроется окно в котором можно изменить основные настройки рабочего стола. На первой вкладке «Фон», можно изменить рисунок рабочего стола. Кстати в стандартный набор входят просто потрясающие изображения.
Вкладка «Меню» позволяет включить или отключить следующие пункты.
Меню рабочего стола:
Меню приложений на рабочем столе по правой кнопке мыши
Показывать значки приложений в меню рабочего стола
Список окон:
Показывать список окон по щелчку средней кнопки мыши
Показывать значки приложений в списке окон
Показывать название рабочих мест в списке
Использовать подменю для окон на кадом рабочем столе
Показывать закрепленные окна только на активном рабочем столе
Показывать элементы меню для удаления и добавления рабочих мест
Если перейти в третью вкладку можно настроить параметры значков. Например, выбрать тип значков их размер, направление и многое другое.
Вот это все настройки рабочего стола в Manjaro.
admin
Один комментарий
Посвященной компьютерной тематике(в основном про Linux), наткнулся я на некий дистрибутив, основанный на Arch Linux. Он назывался Manjaro Linux. Мне стало интересно, что там такого интересного, чтобы этот дистрибутив занимал первое место на сайте distrowatch. Сам я сидел на Xubuntu. Вроде работало все хорошо, но меня убивал пакетный менеджер apt. У меня на ноутбуке стоит обычный HDD на 5400 оборотов. При установке любого приложения, комп намертво вис, пока не установится приложение.
был приятно удивлен, что установка происходит в графическом режиме(как в Ubuntu-подобных дистрибутивах.
Есть три разновидности дистрибутива(то есть с разными графическими оболочками):
-XFCE Edition
-KDE Edition
-GNOME Edition
Manjaro я использую достаточно продолжительное время
Все преимущества, которые имеет Arch Linux, относятся и к Manjaro Linux.
Это обновления rolling release и pacman, но в отличии от Arch Linux, Manjaro более дружелюбна к пользователям и не нужно часами «курить» форум, чтобы решить проблемы во время установки Arch Linux
Я нашел всего два минуса в данном дистрибутиве(сравнивать буду с Xubuntu):
-Достаточно долгая загрузка(но это конечно все из-за KDE и моего жесткого диска)
-Иногда не подключается WiFi.
Иногда WiFi подключается сразу и все работает, а иногда после включение компьютера он не может к нему подключится. Помогает повторная перезагрузка. У меня стоит BCM4313.
Источник
Как установить рабочий стол GNOME на Manjaro 20
Как установить рабочий стол GNOME на Manjaro 20
В этом руководстве мы покажем вам, как установить GNOME Desktop на Manjaro 20. Для тех из вас, кто не знал, Gnome 3 — это интуитивно понятная среда рабочего стола, которая использует интерфейс в стиле планшета или смартфона для доступа к приложениям. Хотя Gnome очень прост в изучении и использовании, его параметры настройки весьма ограничены, и это может быть сложно настроить. 64-разрядная установка Manjaro под управлением Gnome использует около 447 МБ памяти. По умолчанию Manjaro установил его как среду рабочего стола Xfce4. Установить рабочий стол GNOME в системе Manjaro довольно просто. Нет необходимости переустанавливать систему Manjaro Linux с Manjaro GNOME Edition, если вы хотите только изменить среду рабочего стола.
В этой статье предполагается, что у вас есть хотя бы базовые знания Linux, вы знаете, как использовать оболочку, и, что наиболее важно, вы размещаете свой сайт на собственном VPS. Установка довольно проста и предполагает, что вы работаете с учетной записью root, в противном случае вам может потребоваться добавить ‘ sudo ‘ к командам для получения привилегий root. Я покажу вам пошаговую установку среды рабочего стола GNOME на Manjaro 20 ( Nibia ).
Установите рабочий стол GNOME на Manjaro 20 Nibia
Шаг 1. Перед тем, как запустить руководство, приведенное ниже, убедитесь, что наша система обновлена:
Шаг 2. Установка рабочего стола GNOME на Manjaro 20.
Теперь мы устанавливаем пакеты GNOME, выполнив pacman команду:
После завершения установки рабочего стола GNOME переключитесь на собственный диспетчер отображения GNOME GDM, выполнив следующую команду:
После загрузки системы Manjaro вы должны увидеть окно входа в среду рабочего стола Gnome. Теперь, чтобы войти в систему, нажмите на свое имя пользователя:
Поздравляю! Вы успешно установили GNOME . Благодарим за использование этого руководства для установки последней версии среды рабочего стола GNOME в системе Manjaro. Для получения дополнительной помощи или полезной информации мы рекомендуем вам посетить официальный сайт Atom .
Источник
Manjaro настройка после установки
В прошлой статье про установку манжаро, мы закончили на том, что установили систему. Сегодняшняя тема: manjaro настройка после установки. Прям самые базовые вещи, которые следует сделать сразу, после того как установили систему.
Я специально переустановил себе всю систему, чтоб вместе с вами настраивать её с нуля. Никаких виртуалок, система установлена на моём основном ПК.
Несмотря на то, что мы выбрали русскую версию системы, локализована она не полностью и временами проскакивает английский язык.
А также, после полного обновления системы может слететь русский язык, как восстановить — расскажу ниже.
В статье осуществляется настройка Manjaro Nibia 20.2.1 с окружением GNOME.
Manjaro настройка после установки
После установки manjaro, вас встречает первое ваше окно, это Manjaro Hello.
Manjaro Hello
- Applications. Достаточно широкий выбор приложений, которые можно установить. Браузеры, текстовые редакторы, графические редакторы. Выбирайте исключительно по желанию, то, что вам необходимо.
- Gnome Layouts Manager. Настройка рабочего окружения, я использую «Modern», где док снизу. Вы можете выбрать тот, который больше всего вам нравится, выбираете и нажимаете «Apply / Применить». (Возможно иногда необходимо перезагрузить рабочий стол, нажмите «Reload Desktop».
Здесь же мы видим Settings / Настройки. Можем перейти туда и настроить наше окружение более детально.
У меня здесь обычно всё по умолчанию. Из важного отмечу:
- Desktop icons — отключаю, я люблю чистый рабочий стол. Если вам удобно пользоваться так, когда всё на рабочем столе — включите.
- Automatic dark theme — отключаю, потому что я использую темную тему всегда, не только ночью. Если включить, то днем у вас будет светлая тема и вы не будете иметь возможности установить темную тему вручную. Смотрите сами.
- Wayland session — графическая оболочка. Графическая оболочка, которая заменяет иксы. Единственное, если вы используете программу для стриминга или записи видео OBS, у вас не будет работать захват рабочего стола. Отключите и перезапустите сеанс. Надеемся, что OBS скоро пофиксят.
Русский язык и раскладка клавиатуры
Открываем меню приложений и заходим в параметры (в поиске так можете и писать «параметры»). Здесь выбираем «Регион и язык».
Далее нажимаем на плюс (+) и ищем русский язык или тот, который вам необходим. Выбираем и нажимаем «Добавить». Отлично! Теперь у вас есть русский и английский язык.
По умолчанию, переход с одного языка на другой во всех Linux системах (не только в manjaro), осуществляется через сочетание клавиш super+space.
Super — это клавиша с окнами на вашей клавиатуре.
Space — это клавиша пробела на вашей клавиатуре.
Многим пользователя, да и мне в том числе, не совсем удобна подобная раскладка. Т.к. много лет я пользовался Windows и мне привычнее alt+shift. Это легко настроить через Gnome Tweaks.
По умолчанию Gnome-tweaks уже установлен в manjaro. Зайдите в приложения и напишите в поиске gnome.
Если каким-то чудом у вас его нет, выполните в терминале команду:
sudo pacman -S gnome-tweaks
Окей, приступим к изменению раскладки через gnome-tweaks. Для этого нам необходимо перейти в раздел Клавиатура и мышь, затем выбрать «Дополнительные параметры раскладки».
В открывшимся окне, вам необходимо найти вкладку «Переключение на другую раскладку» и открыть её.
Выбираете привычную вашему сердцу раскладку, alt+shift или любую другую. Вариантов очень много. Более подробно о настройках gnome tweaks мы говорим в следующей статье. Пока остановимся на этом.
Manjaro настройка AUR / Snap / Flatpak
Если у вас медленный интернет, сначала выполните это действие, а затем уже приступайте к полному обновлению системы.
Для того чтоб иметь возможность устанавливать пакеты из AUR, Snap и Flatpak, нам необходимо перейти в pamac (Установка и удаление приложений).
Перейдем в настройки, для настройки наших репозиториев и пр.
Сразу можно перейти в раздел «Официальные репозитории«. Здесь вы можете выбрать сервер, откуда будут качаться обновления для вашей системы. У меня стоит всё по умолчанию, проблем со скоростью не испытываю. Но если у вас они есть, выберите свой регион и нажмите «обновить список зеркал».
Для чего нужен AUR — вы наверное и сами знаете. Нужен он для того, чтобы скачивать пакеты, которых нет в официальных репозиториях. Например, если вы любитель Яндекс Браузера или Google Chrome, здесь вы его сможете скачать. Включаем сам AUR и ставим галочку «проверять обновления».
Flatpak
Как устанавливать приложения из AUR / Snap / Flatpak
Точно также как и обычные приложения, только теперь из поиска будет выводиться и пакеты AUR / Snap / Flatpak, если они имеются конечно. Пишите в поиске нужное вам приложение и теперь вы можете выбирать откуда именно вы хотите его поставить:
У меня, допустим, из AUR установлен Google Chrome. Я знаю, что есть Chromium, но я хотел именно Google Chrome.
Обновление системы manjaro
Если у вас медленный интернет, сначала выполните предыдущий пункт по настройке репозиториев, а затем вернитесь к этому.
Сразу после установки системы, может появится окно, что есть доступные обновления. Откройте менеджер программ «Установка и удаление программ», перейдите во вкладку «Обновления», у вас будет список всех доступных обновлений. Они уже выбраны по умолчанию все, если вы с чем-то не согласны, можете снять галочку.
У меня же система новая и чистая, я со всем согласен и нажимаю «Применить». Обновлений аж на 1,1 ГБ. Оно и понятно, что с момента выхода дистрибутива уже накопилось достаточное кол-во обновлений. Странно только, почему разработчики сам дистрибутив не обновляют.
Далее вы сможете обновлять все свои приложения таким способом. Чтобы выполнить полное обновление системы через консоль, пропишите команду: sudo pacman -Syyuu
У меня система уже обновилось, поэтому показывает, что обновлений больше нет. Каким способом обновляться — решайте сами.
Слетает язык после обновления системы
Два раза я ставил manjaro и оба раза после полного обновления системы — слетает язык. Я не знаю с чем это связано. Ладно если бы в параметрах региона и языка можно было бы выбрать, но нет, слетает как-то очень странно. Поля становятся пустыми, без возможности выбора.
При этом, частично русский язык остается. В общем, если вы тоже столкнулись с такой же проблемой, не переживайте. Всё это дело поправимо.
Для начала нам необходимо перейти в Manjaro Settings.
Выбираем «Настройки региона».
Нажимаем «Добавить»
Выбираем нужный язык, сохраняем и перезагружаем систему. Всё вернется на свои места. Единственное, что вас могут спросить оставить имена папок или изменить, выбирайте по желанию. Я оставляю как есть.
Настройка вызова терминала
Во многих система по умолчанию можно вызвать терминал сочетанием клавиш CTRL+ALT+T. По каким-то неведанным мне причинам, в manjaro этого не завезли, поэтому настраиваем руками.
Заходим в параметры → комбинация клавиш → листаем в самый низ, далее нажимаем на плюс (+). Заполняем поля:
Имя: gnome-terminal
Команда: gnome-terminal
Комбинация клавиш: зажимаем CTRL + ALT + T (или любую удобную для вас комбинацию).
Нажимаем добавить → проверяем работоспособность.
В целом, система настроена и готова к использованию. Этим и хорош manjaro, что минимум действий в настройке. Все доступно из коробки, установил и пользуйся!
Источник