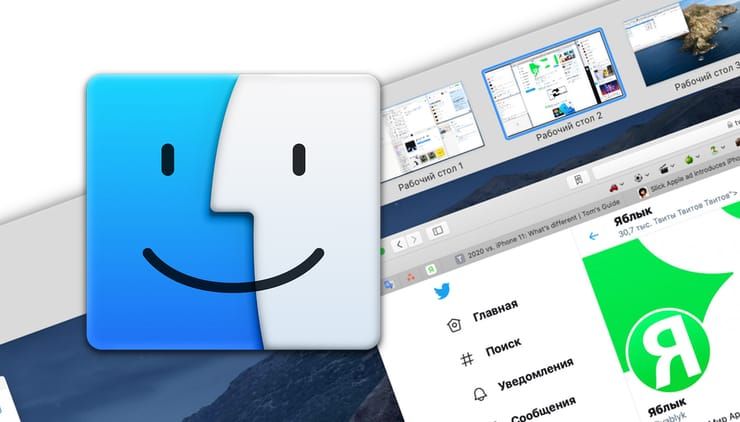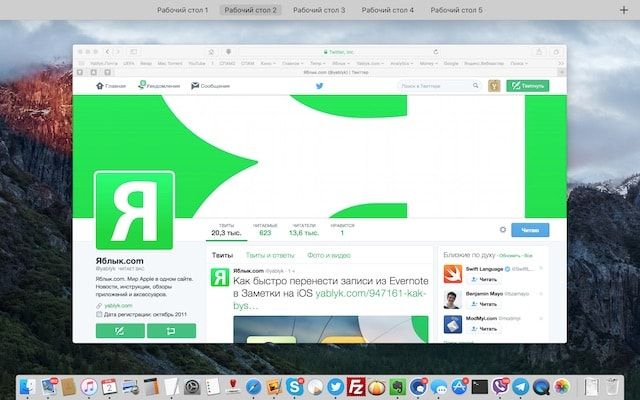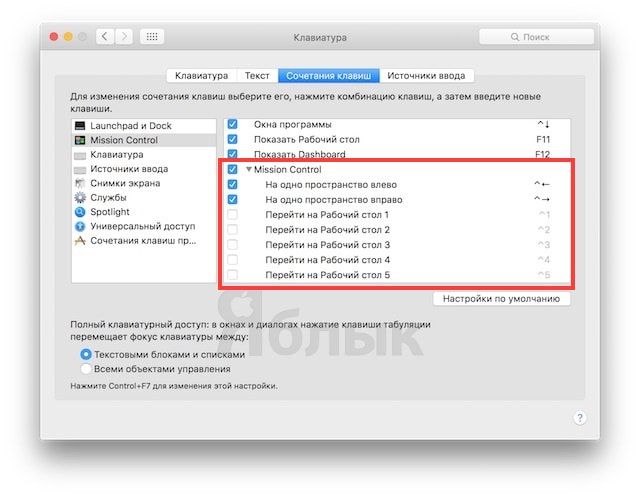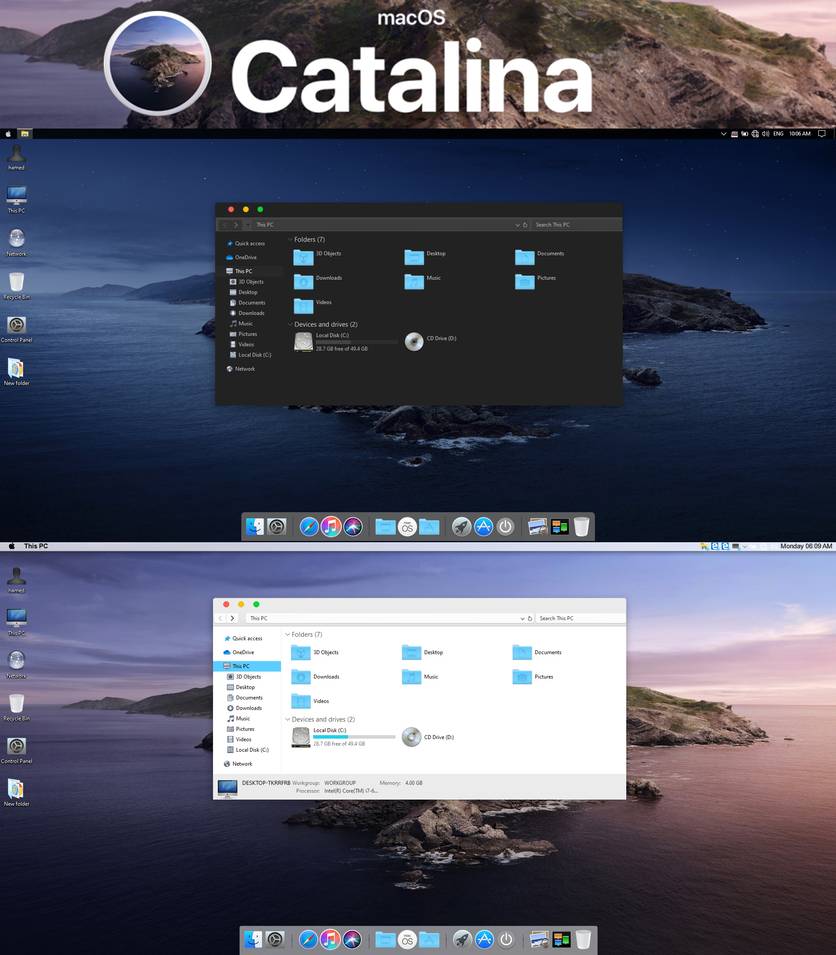- Как сделать Windows похожим на OS X Yosemite
- Как за 15 минут из Windows 7/8/10 сделать Mac OS ?
- Делаем рабочий стол Windows как на Mac OS
- Дубликаты не найдены
- Мамкин кулхацкер
- США назначили за хакера из России самую крупную в истории награду
- Как создать новый рабочий стол Spaces в Mac (macOS)
- Как создать новый рабочий стол Spaces в Mac
- Как переключаться между рабочими столами на Mac
- macOS Catalina
Как сделать Windows похожим на OS X Yosemite
Пару недель назад в рамках конференции WWDC компанией Apple была представлена новая версия Mac OS X более известная как OS X Yosemite.
Из главных особенностей обновления можно отметить кардинально переработанный пользовательский интерфейс, возможность просмотра информации из Интернета с помощью поиска Spotlight, а также приема телефонных звонков и SMS-сообщений.
К сожалению, как и прочие версии Mac OS установка OS X Yosemite возможна только на компьютеры производства Apple. Впрочем, пользователи обычных компьютеров с Windows также могут приобщиться к миру Mac, и для этого им не понадобится приобретать дорогостоящие Маки. Достаточно установить специальный пакет оформления, который превратит Windows в OS X Yosemite, по крайней мере, на уровне визуального оформления.
Загрузить тему оформления можно на сайте разработчика www.windowsxlive.net. Доступна тема в двух редакциях — Yosemite Transformation Pack 1.0 и Yosemite UX Pack 1.0. Обе они предназначаются для преобразования интерфейса Windows в стиль OS X Yosemite. Разница между ними лишь в том, что при установке первого происходит замена оригинальных файлов Windows, кроме того Yosemite Transformation совместим с Windows XP и выше, тогда как UX Pack работает только с Windows 7/8/8.1.
Инсталляция пакета оформления мало чем отличается от установки любой другой программы. Всё что вам нужно так это запустить файл инсталлятора и следовать указаниям Мастера. Параметры установки в начальном окне Мастера можно оставить без изменений, а вот галочку изменения домашней страницы «Set Windows X’s Live as default homepage» в нижней части окна лучше снять. Далее жмём кнопку «Install» и ждём завершения обновления компонентов. После того как приложение выполнит необходимые действия вам будет предложено перезагрузить компьютер.
А вот и краткий список изменений. Будут заменены обои рабочего стола, системные иконки, включая указатель мыши, Панель задач станет более тонкой и перейдет в верхнюю часть экрана, внизу появится полупрозрачная док-панель с иконками, увеличивающимися при наведении на них курсора мыши. Также в систему будет установлен лаунчер, предназначенный для организации быстрого доступа к приложениям, файлам, каталогам и прочим объектам.
Настройки пакета касаются в основном визуального оформления элементов интерфейса. Часть настроек русифицированы, часть имеют английский язык. Ну, вот собственно и всё. А теперь внимание! Перед установкой Yosemite Transformation Pack 1.0 и Yosemite UX Pack обязательно создайте точку восстановления, а еще лучше полную резервную копии системного раздела. Это необходимо на случай если вдруг что-то пойдет не так.
Как за 15 минут из Windows 7/8/10 сделать Mac OS ?
Вдохновившись архитектурной составляющей дизайна Macbook, мне пришла идея выполнить дизайн Mac OS на Windows 7. После всех махинаций у меня вышло очистить свой рабочий стол и при этом придать ему дизайнерской красоты, что также практична.
Я решил поделиться результатом с вами. Задача довольно простая и для того чтобы получить результат как на фото выше Вам понадобиться лишь одно приложение — RocketDock и несколько настроек панели Windows.
Примечание: данный гайд делается на основе Windows 7. На 8 или 10 версии данной ОС все может немного отличаться, но в целом картина таже!
1. Скачиваем файл с приложением и распаковываем архив в любой папке.
2. В распакованной папке запускаем установку RocketDock. Установка проходит в штатном режиме. Указываем папку в которую в дальнейшем перенесем две папки.
3. После загрузки нужно перенести, с заменой, две папки ( Icons и Skins ) в папку которую вы указали при установке (Фото прилагается).
4. Запускаем RocketDock и на рабочем столе мы уже можем заметить панель, положение которой будет вверху экрана и она будет заполнена различными папками и файлами. Все их просто вытаскиваем из панели как показано ниже на фото, после чего они исчезают. Оставляем только корзину и компьютер.
5. Правой кнопкой мыши открываем настройки панели и видим следующую картину.
При желании вы можете настроить все как у меня (диагональ ноутбука 15 дюймов), но так как у большинства из нас разные дисплеи, вам предоставляется возможность настроить все под свой монитор.
Одни из главных моментов это параметр расположения панели на рабочем столе, чтобы не видеть панель во время работы поверх сторонних объектов.
В целом все интуитивно понятно, поэтому проблемы у Вас здесь возникнуть не должны . Мои настройки:
Делаем рабочий стол Windows как на Mac OS
1)Скачиваем программу и устанавливаем.
2)Перетаскиваем папку с стилем (Mac OS X Leopard) в папку «Skins», которая находится в папке с программой RocketDock.
3)ПКМ на панеле задач-Свойства-Положение панели ставим сверху.
4)Запускаем программу. ПКМ на панельке-Настройка панели-Стиль-выбираем Mac OS X Leopard.
5)Добавляем/удаляем нужные и ненужные ярлыки на панель.
6)Скачиваем картинку и делаем его фоновым изображением рабочго стола.
Ссылки добавить не могу (запрешено), так что можете взять их в описании к видео
Для тех, кому удобнее повторять за видео:
Дубликаты не найдены
1)Скачиваем программу и устанавливаем.
2) Идёте стройными рядами нах с такими советами.
зачем тэг «хакеры»?
наверно по приколу
Как раз захотел поменять аниме-телку на рабочом столе на чет прикольное
Очень вовремя)))
Для Windows Не очень, я делал под Ubuntu. Вот там удобно было
О, а ведь прикольная вещь
Спасибо)
«там номер телефона спрашивает — это ведь просто для защиты от роботов?»
«Девочки! Все кто боится отправлять СМС на номер 0202 не бойтесь. Программа реально работает, и денег не берут! Честно-честно! Админу целомки-целомки.»
я об этом не знал
далек от всего этого, но установил эту штуку. комп намного красивее стал
Мамкин кулхацкер
Лохматые девяностые, только только компутеры, и тут вызывает шеф. Вопрос ребром «эт чё за хня?» И предъявляет листик из принтера, по диагонали которого жырно надпись «demo version». Отвечаю, все, типа, заплатить надо., электричество не резиновое. В смысле активировать софт.
В ответ «тыжпрограммист!» «поченить, шоб роботало, и шоб этих надписей не было!»
Окей. Лезу смотрю. Функционал софта весь работает, за исключением нюанса — вышеупомянутой надписи на заборе. Хмм.
Мысля вертелась в голове и клюнуло — шеф гений. Зачем взламывать софт, если он и так работает? Проще убрать надпись 🙂 пару минут поиска по файлу, находим требуемую строчку и забиваем ее аккуратно пробелами. Сохраняемся, выходим, запускаем, премия в кармане
США назначили за хакера из России самую крупную в истории награду
Ранее лидером считался другой россиянин — Евгений Богачев, за которого в 2015 году была назначена награда в $3 млн. За Максима Якубца власти США обещают на $2 млн больше
Государственный департамент США готов выплатить за информацию, которая поможет задержать предполагаемого лидера хакерской группировки Evil Corp (также известна как Dridex Gang) Максима Якубца, $5 млн.
В сообщении министерства юстиции США отмечается, что награда за Якубца, которого власти США и Великобритании обвиняют в руководстве группой хакеров, похитившей более $100 млн, стала самой большой из всех, которые когда-либо назначались за голову киберпреступника.
До сих пор лидером по этому показателю считался другой россиянин — Евгений Богачев, за которого в 2015 году была назначена награда в $3 млн. По данным ФБР, он участвовал в широкомасштабном вымогательстве, а также заражал компьютеры пострадавших вирусом под названием Zeus («Зевс»), использовавшимся для хищения средств со счетов в банках.
В опубликованном на сайте Госдепартамента списке лиц, за информацию о которых предложена награда, Якубец пока не упоминается, однако после включения он станет в рейтинге одним из двух лидеров. Те же $5 млн Госдеп готов заплатить только за гражданина Китая Ли Фанвея, который, по данным ведомства, помогал Ирану обходить наложенные на страну санкции.
По данным властей США, примерно тем же занималась и руководимая Якубцом Evil Corp, включенная 5 декабря Минфином США в санкционный список. По данным ведомства, группировка ответственна за разработку и распространение вредоносной программы Dridex, использовавшейся для заражения компьютеров 300 банков и финансовых компаний более чем в 40 странах.
Наряду с другим участником Evil Corp Игорем Турашевым Якубец вошел в список «самых разыскиваемых киберпреступников», опубликованный на сайте ФБР.
Как создать новый рабочий стол Spaces в Mac (macOS)
Менеджер окон Mission Control – отличный инструмент для тех кто много работает. С ним очень удобно просматривать все открытые программы (в т.ч. и полноэкранные) / рабочие столы / Split View и переключаться между ними. В этой статье мы поговорим о том, как создать через МС рабочий стол.
Что такое рабочий стол в macOS, и для чего он пригодится нам? Это пространство, в котором отображаются открытые нами окна файлов, папок и программ. Apple называет его Spaces. Если вы используете свой Мас и дома, и на работе, и открываете на нём нечто большее, чем браузер и текстовый редактор, то рано или поздно ощутите желание отделить личное пространство от рабочего. Тут-то на помощь и придут разные рабочие столы (Spaces). На одном вы будете трудиться, на другом – делать свои домашние дела.
Spaces создаются через Mission Control.
Как создать новый рабочий стол Spaces в Mac
1. Откройте Mission Control. Для этого есть несколько способов:
а) нажать на клавиатуре Apple кнопку Mission Control с тремя прямоугольниками (F3), или F9 на обычной клавиатуре, или Ctrl + стрелка «Вверх»;
б) кликнуть по Launchpad (иконка с ракетой) и найти значок Mission Control;
в) вызвать окно поиска Spotlight (значок лупы в правом верхнем углу экрана) и ввести туда поисковый запрос «Mission Control»;
г) на трекпаде Multi-Touch или Magic Trackpad — смахнуть вверх тремя или четырьмя пальцами, либо дважды нажать двумя пальцами на поверхность мыши Magic Mouse.
2. Поднимите курсор к правому верхнему углу экрана. Вы увидите большой знак «плюс». Кликните по нему, чтобы создать новый виртуальный рабочий стол Spaces.
Готово! Теперь можно перейти на новый десктоп и работать в нём. Теперь всякий раз, когда вы будете вызывать Mission Control, в верхней части экрана будут доступны как минимум два рабочих стола (разумеется, можно создать и больше). Переключиться между ними можно одним кликом мышки.
Как переключаться между рабочими столами на Mac
К слову, «горячую клавишу» для вызова Mission Control можно сменить в Системных настройках. Для этого просто зайдите в раздел Клавиатура, выберите вкладку Сочетания клавиш и укажите нужную кнопку для комфортного доступа к Mission Control (у меня, например, это F3). Быстрое переключение между Spaces также возможно и по сочетанию клавиш Ctrl + стрелка «Влево» / «Вправо».
При наличии мыши Magic Mouse переключение между столами можно осуществить смахнув двумя пальцами влево или вправо.
При наличии трекпада переключение между столами можно осуществить смахнув тремя пальцами влево или вправо.
Удалить рабочее пространство Spaces из Mission Control тоже очень просто — достаточно подвести курсор к иконке рабочего стола и кликнуть на появившийся слева крестик.
…Spaces и Mission Control — действительно отличная штука! Если раньше вы не знали о этой функции или не уделяли ей особого внимания – обязательно опробуйте её в деле! Вы наверняка станете справляться с рабочими обязанностями быстрее, и в результате получите больше времени на развлечения и отдых.
macOS Catalina
Споры о том какая операционная система лучше будут продолжаться всегда но не смотря на это, всегда есть такой немаловажный фактор как личные эстетические предпочтения и это в равной степени относится как к стилю одежды, оформлению интерьера так и к внешнему виду рабочего стола windows 10. Тема macOS Catalina будет интересна тем кто предпочитает оформление в стиле яблочного бренда но не хочет отказываться от использования windows 10, на выбор есть два варианта, черная и классическая, светлая тема windows 10 в стиле mac OS. Помимо самого интерфейса после установки темы можно воспользоваться набором стилизованных курсоров которые идут в комплекте, а вот иконки для windows 10 в стиле Mac OS и панельку RocketDock на которой Вы их разместите нужно будет отдельно подбирать на нашем сайте. Живые обои для windows 10 тоже можно выбрать в соответствующем разделе или воспользоваться теми, что идут в комплекте с темой.
Тема адаптирована для Windows 10 версии: Creators Update (1703), Fall Creators Update (1709), April 2018 Update (1803), October 2018 Update (1809)
- 2357 загрузок
- 20 296 просмотров
- 0 комментов
Перед установкой темы Windows 10 «macOS Catalina» для рабочего стола убедитесь, что она соответствует версии Вашей операционной системы, для этого нажмите комбинацию кнопок WIN+R, затем в открывшимся окне наберите «winver» без кавычек и нажмите OK.
Для неопытных пользователей перед установкой тем оформления windows 10, настоятельно рекомендуем подробно читать инструкцию и создать ТОЧКУ ВОССТАНОВЛЕНИЯ, для этого нажатие клавиш Win+R, и введение «systempropertiesprotection» — (без кавычек разумеется) — нажмите кнопку Enter
За безопасный Интернет
Проверить безопасность файла «macOS Catalina» с помощью G o o g l e , способ который гарантирует 100% результат. Если на странице есть рекламные баннеры G o o g l e значит страница проверена, а файл «macOS Catalina» является безопасным. Что бы убедиться в этом отключите на время блокировщик рекламы и обновите страницу.