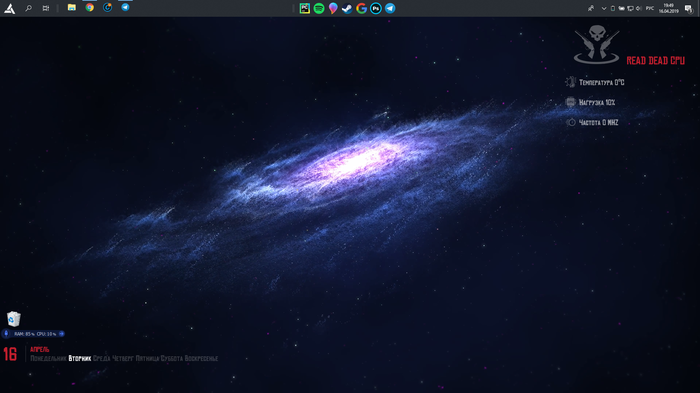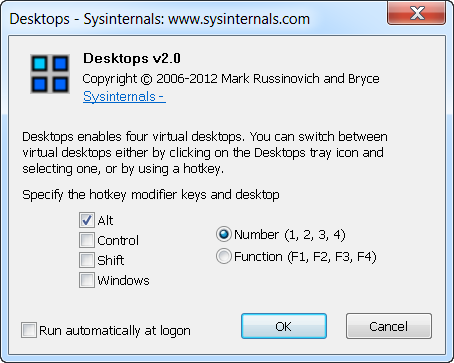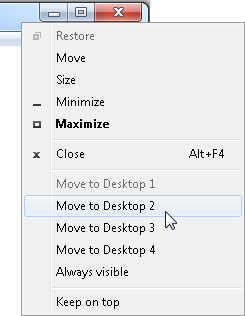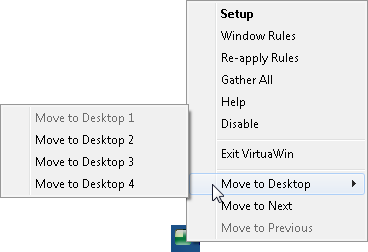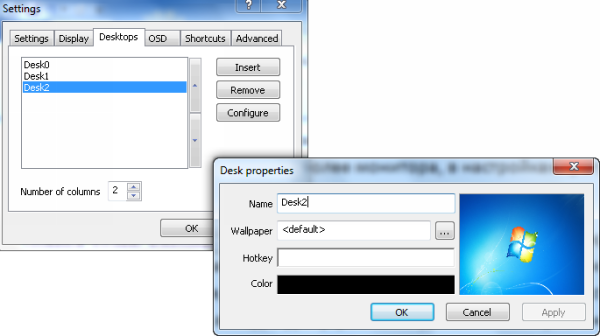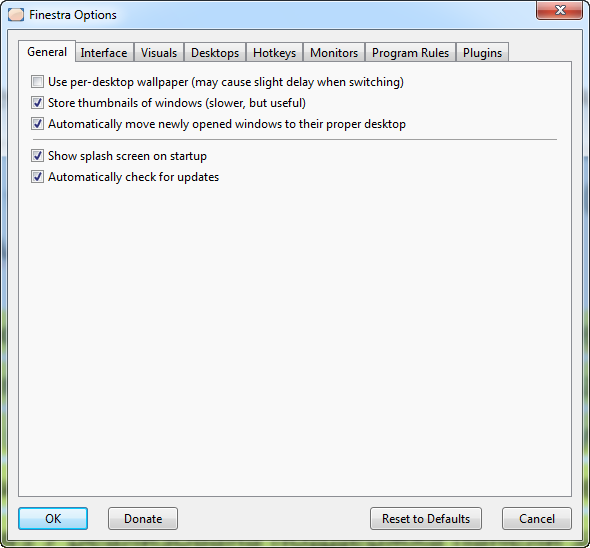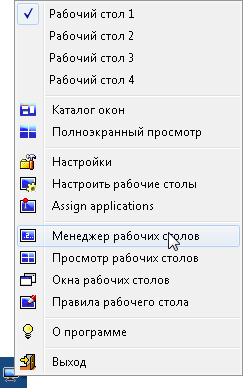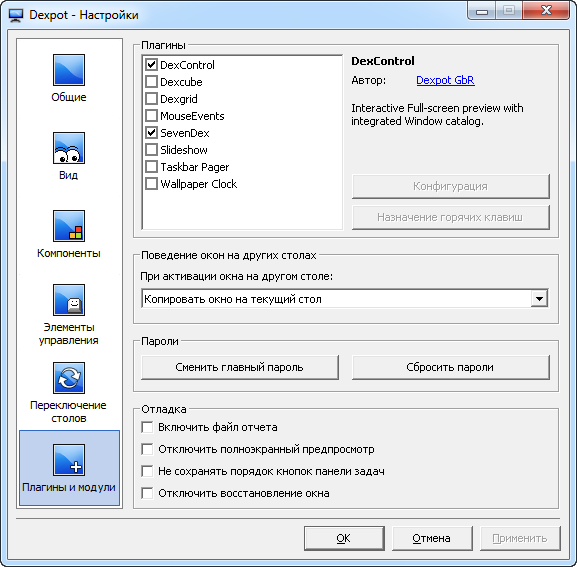- 15 тем для Windows 10, меняющих систему до неузнаваемости. Долго искал четвёртую!
- Содержание
- Вы захотите скачать: 15 тем для Windows 10
- Big Sur
- Porcelain
- Fluent
- Windows 10X
- Papyros
- Penumbra
- Janguru
- Gray Dark
- Gray Light
- Matte
- Windows 20
- Dracula
- Discord Theme
- Glassic
- BIB 2.0
- Как устанавливать темы для Windows 10
- Невероятно красивый и практичный рабочий стол, который будет радовать ваш глаз не один день!
- Виртуальные столы в Windows 10: что такое и как пользоваться
- Большое застолье: бесплатные программы для создания виртуальных десктопов
- ⇡#Desktops 2.0
- ⇡#WindowsPager 1.02
- ⇡#VirtuaWin 4.4
- ⇡#Virtual Dimension 0.94
- ⇡#Finestra Virtual Desktops 2.5
- ⇡#Dexpot 1.63
- ⇡#Заключение
15 тем для Windows 10, меняющих систему до неузнаваемости. Долго искал четвёртую!
Что Microsoft только не делала с дизайном Windows — каждый релиз новой версии операционной системы сопровождался обновлением внешнего вида: Luna в XP, Aero в Vista и 7, а затем не очень удачный Metro в Windows 8.1. Лишь спустя несколько лет, с выходом 10-й версии, дизайнеры Microsoft наконец определились со стилем своих продуктов и появился Fluent Design. Однако, даже сейчас Windows 10 выглядит не очень — система по-прежнему смотрится устаревшей на фоне других ОС. Но никто не мешает ставить сторонние темы для рабочего стола и всей системы в целом — в этой статье собраны самые популярные и красивые пакеты оформления, а также инструкция по установке.
Содержание
Вы захотите скачать: 15 тем для Windows 10
Big Sur
Первой темой будет Big Sur, которая понравится любителям дизайна Apple. Кроме внешнего вида окон и иконок, этот пак включает в себя виджеты для Rainmeter, а также скин для приложений, имитирующих Dock из macOS — Rocketdock или Nexus.
Porcelain

Эта тема определённо понравится любителям минимализма. Ничего лишнего, только самое необходимое. Одним из достоинств её являются частые обновления — разработчик регулярно исправляет баги и добавляет поддержку новых версий Windows 10.
Fluent
В отличие от других тем, эта не меняет стиль системы кардинально, а лишь немного дополняет его — более минималистичный проводник с обновлёнными иконками поможет освежить пользовательский опыт, добавив в него новые краски.
Windows 10X

Релиз Windows 10X уже не за горами, а умельцы в интернете уже перенесли своё виденье дизайна будущей ОС на текущую версию Windows. Эта тема меняет не только внешний вид окон и иконок, но и имеет свои скины для PotPlayer, foobar2000 и различных приложений для имитации Dock.
Papyros
Papyros — это качественная адаптация популярной темы для Linux с названием Papyrus, внешний вид которой вдохновлён Material Design. Для пользователей доступно 5 разных вариаций тем с разными цветами заголовков, а также огромный набор системных иконок и приложений.
Penumbra
Встроенная тёмная тема Windows хороша, но она затрагивает лишь часть системы, оставляя некоторые белые участки. На этот счёт есть Penumbra — это минималистичный пак оформления, напоминающий по цветам продукты Adobe.
Janguru
Особенностью этой темы является поддержка размытия заголовков окон, а также полностью чёрный фон приложений. Кроме этого, у Janguru есть свои значки курсора, большой набор иконок и виджетов для Rainmeter.
Gray Dark

Ещё одна тема, выполненная в тёмных тонах. Не одним проводником единым — в комплекте с Gray Dark идёт набор скинов для StartIsBack, а также опциональный набор иконок, дополняющий тему. На выбор доступно несколько цветовых вариаций, их видно на скриншотах выше.
Gray Light
Gray Light — это противоположность теме Dark Gray. Вместо оттенков серого теперь преобладает белый, других значительных отличий нет. Кроме самого пака оформления, в описании также лежат ссылки на обои, что стоят на скриншотах выше.
Matte
В отличие от других тёмных тем, эта выполнена не в чёрных и серых тонах, а в мятных, в паре со строгими значками. Отличным дополнением будет скин для StartIsBack и разные вариации оформления. А частые обновления оперативно исправляют баги и различные недоработки.
Windows 20

Эта тема была вдохновлена концептом с названием «Windows 20» от Avdan. Конечно, перенести дизайн полностью не вышло, но максимально приблизиться к оригиналу получилось. Тут и иконки в стиле Fluent Design, и закругления на месте.
Dracula
Надоели скучные монохромные темы? На этот случай есть Dracula, которая привносит больше красок в оформление системы. Вместо оттенков серого, преобладают фиолетовые тона и градиенты. Также доступны разные вариации иконок для закрытия или сворачивания окон, скины для StartIsBack и оформление для Microsoft Office.
Discord Theme
Ещё одной интересной темой будет Discord Theme, так как она использует цвета и оформление одноимённого мессенджера для геймеров. Приятные для глаза оттенки помогут в снижении напряжения при использовании компьютера.
Glassic

Не обошлось и без прозрачных тем, что слегка напоминают Aero из прошлых версий Windows. Для корректного отображения прозрачности необходимо установить дополнительную программу под названием «Glass8», ссылка на которую есть в описании пака оформления.
BIB 2.0
Последней темой в подборке станет BIB 2.0. Это минималистичный пак оформления для Windows, с тремя вариациями кнопок заголовка окон, приятными иконками и с поддержкой мониторов с высокой плотностью пикселей.
Как устанавливать темы для Windows 10
Основой всех тем для Windows является приложение под названием UltraUXThemePatcher. Оно активирует поддержку сторонних пакетов оформления. Устанавливаем его и перезагружаем компьютер.
Затем, скачанные файлы тем (файлы с расширением .theme) необходимо поместить в папку по пути C:\Windows\Resources\Themes. После этого, кликаем правой кнопкой мыши по рабочему столу и выбираем пункт «Персонализация», а потом «Темы». Список должен пополниться свежеустановленными пакетами оформления.
Для корректного отображения тем необходимо дополнительно установить ещё одно приложение — OldNewExplorer. С его помощью можно убрать ленту в «Проводнике», сделав файловый менеджер похожим на тот, что стоит в Windows 7.
К сожалению, единого метода для замены системных значков на кастомные нет, но в архивах с каждой темой есть инструкции в виде текстовых файлов, некоторые из них требуют установки дополнительного ПО.
Внимание! Всегда делайте точку восстановления системы перед любыми модификациями Windows.
Невероятно красивый и практичный рабочий стол, который будет радовать ваш глаз не один день!
Всем добрый день, свой первый пост решил написать о том, как сделать шикарный рабочий стол. Он будет поднимать вам настроение каждый раз при работе за вашим ПК .
Очень старался написать максимально хорошо и в подробностях! Поставьте свой царский лайк и переходите на мой телеграм-канал, где я показываю свой путь разработчика в реальном времени: https://t.me/MyProgrammingRoadByArtem
В итоге у вас получится нечто похожее:
1. отличные видео-обои(забирают всего 25-40 мб оперативки + неактивны, когда не открыт рабочий стол, работает всё чётко и красиво)
2. Красивые виджеты + отличная замена обычной корзине + красивое меню ПУСК + измененный значок Windows(Огромное количество иконок есть в файлах )!
3. Классная панель с вашими приложениями и программами
Ссылка на архив с прогами и иконками: https://yadi.sk/d/NhbLiei6_nVfWw
1. Для начала удалите(или переместите в папку) все ярлыки и папки с рабочего стола, сделайте его чистым
2. Поставь пока статические обои на свой вкус и цвет, их можно найти на Google images, просто вводя нужный запрос.
3. Потом перемести панель задач на верх, многие считаю так удобнее, главное привыкнуть. Чтобы сделать это нажми правой кнопкой мыши на панель задач и сними галочку «Закрепить панель задач». Теперь просто мышкой перетяни ее наверх. Готово!
4. Далее уберите(по желанию) «Мой компьютер» и «Корзину»(вместо неё установим годный аналог) так:
На рабочем столе нажми правой кнопкой мыши -> Затем ПЕРСОНАЛИЗАЦИЯ -> потом слева ТЕМЫ -> справа ПАРАМЕТРЫ ЗНАЧКОВ РАБ. СТОЛА -> Сними здесь все галочки со значков! Отлично, еще на шаг ближе к прекрасному
5. Далее установи программы которые я оставлю в файлах(архивом), а именно: StartisBlack (внешний вид панели задач и меню пуск), MiniBin (альтернатива корзины), Rainmeter (Виджеты). Не торопитесь что-то там делать. Мы еще вернемся.
6. Установите парочку шрифтов. Папка rdr_fonts, на оба файла нажмите правой кнопкой мыши и далее — установить!
7.Mini bin: настраивать не нужно, но вынесите его из трея в панель задач:
8. Теперь в RDR2_skinfiles установи файл OutLaws for life — это виджеты. Теперь Удали ненужный виджеты нажимая правой кнопкой на них и далее «Закрыть скин». Удали все кроме того что считаешь нужным. Я удалил три панели с дисками и Внизу панель с визуализацией музыки, а так же пистолет.
9. Теперь перетащи виджеты, для этого нажми пкм, потом настройки и поставь галочку на «перетаскивание». Перетащи куда нужно и сними галочку!
10. Теперь панель задач и меню пуск. Нажми на иконку меню пуск пкм и выбери «свойства», проставь галочки как на фото:
11. Здесь же перейди в раздел «Внешний вид». Выбери 4 вариант оформления пуска(у меня так). Теперь изменим иконку меню пуска, для этого нажмите на «+» и в проводнике выберите подходящий вам в папке «RDR2_skinfiles\orbs» нашего архива.
Теперь поставь галочки на первых двух пунктах. На втором поставь непрозрачность на 100%, а на 1 ничего не меняй. Теперь жми «ОК»
12. Теперь добавим крутую панель с часто-используемыми программами по центру панели задач. Кликай ПКМ на панель задач -> на пункт «панели» -> «ссылки» . Появившуюся панель перетащи в центр. Теперь кликни на нее ПКМ и выбери открыть папку. Сюда, разыскивая ярлыки в меню ПУСК, перетащи значки часто-используемых программ. Отлично !
Теперь изменим программам иконки, нажми на программу ПКМ и выбери меню свойства -> Тут нажми «Сменить значок» и выбери в «icons\icons» нашего архива нужный значок и загрузи.
13. Осталось самое интересно, но и не без разочарований. Хорошая программа для видео-обоев только одна. Название её «Wallpaper Engine». КУПИТЬ её можно в стиме. Бесплатных аналогов очень мало и их сложно найти. Но стоит программа каких то 100р. Установив её легко разобраться самому и выбрать обои из сотен тысяц. Я купил программу и не жалею, когда на твоём рабочем столе движется вселенная — это круто!
Виртуальные столы в Windows 10: что такое и как пользоваться
В последней версии ОС Виндоус появилась такая интересная штука как виртуальные рабочие столы. Ими уже давно пользовались на Linux и MacOS, теперь они есть и на Windows.
Виртуальный рабочий стол — это рабочий стол, который вы можете дополнительно создавать в дополнение к основному. Создавать можно несколько рабочих столов и на каждом запускать свои приложения. Кажется, зачем это нужно. К примеру, на одном рабочем столе вы можете запустить несколько задач и ждать их выполнения. Потом переходите на второй рабочий стол и там сидите в браузере и соцсетях. На третьем у вас текстовый редактор с браузером — там вы пишете заметки. На четвертом открыты инструменты для веб-разработки. В общем, на каждом рабочем столе у вас будет запущен свой набор приложений.
Win+Tab — открывает Task View (Представление задач).
Win+Ctrl+D — создает новый рабочий стол.
Win+Ctrl+F4 — закрывает текущий рабочий стол.
Win+Ctrl+стрелка влево или стрелка вправо — открывает предыдущий или последующий рабочий стол.
Чтобы создать новый виртуальный рабочий стол нажмите на значок « Представление задач » (левый нижний угол) и в открывшемся окне нажмите на кнопку справа (там увидите плюсик).
Удаляем как обычно — нажимаем на крестик в верхнем правом углу миниатюры рабочего стола. При этом все открытые программы переедут на предыдущий рабочий стол.
Приложения можно перемещать между рабочими столами. Для этого открываем Представление задач , щелкаем правой кнопкой мыши по приложению и выбираем « Переместить в ».
При использовании рабочих столов в Windows нужно помнить о некоторых тонкостях:
— все рабочие столы используют общие ресурсы компьютера (чем больше рабочих столов и открытых приложений, тем больше нагрузка на компьютер);
— виртуальные рабочие столы будут закрыты после выключения (перезагрузки) компьютера);
— рабочие столы нельзя перемещать по очередности и переименовывать;
— если у вас два монитора, нельзя создать два рабочих стола (по одному на каждый экран).
Ряд настроек, связанных с виртуальными рабочими столами можно найти в меню Параметры > Система > Многозадачность .
Большое застолье: бесплатные программы для создания виртуальных десктопов
Казалось бы, с распространением широкоформатных мониторов и увеличением разрешения экрана проблема нехватки пространства на рабочем столе должна была остаться в прошлом. Но виртуальные менеджеры рабочих столов сегодня востребованы так же, как пять-семь лет назад.
Да, мониторы стали шире, но десктопов с каждым годом продается все меньше и меньше. Люди все больше работают на ноутбуках, которые вполне пригодны даже для выполнения сложных операций, связанных с обработкой видео и графики. А многие обзавелись еще и нетбуками, которые удобны своими компактными размерами, но при этом не могут похвастаться большой диагональю экрана.
Если вам тоже не хватает места на панели задач, возможно, стоит создать пару-тройку виртуальных рабочих столов и упорядочить пространство. В этом обзоре мы собрали шесть бесплатных менеджеров виртуальных рабочих столов — от простейших до самых навороченных.
⇡#Desktops 2.0
- Разработчик: Mark Russinovich и Bryce Cogswell
- Операционная система: Windows 7
- Распространение: бесплатно
- Русский интерфейс: нет
Desktops может претендовать на звание самого простого менеджера виртуальных рабочих столов. Скачайте архив с программой, запустите файл Desktops.exe — и приложение готово к работе. В распоряжении пользователя появляется три дополнительных рабочих стола. Для каждого из них создается отдельный процесс explorer.exe. Переключаться между ними можно при помощи значка в системном трее, а также используя горячие клавиши (F1-F4 или же ALT, Control, Shift, Win и цифры 1-4).
На каждом виртуальном десктопе отображаются ярлыки всех приложений, но переносить запущенные программы между рабочими столами нельзя. В общем, функциональность тут базовая, не больше. Единственная дополнительная настройка — автоматический запуск при каждой загрузке системы.
Кроме этого, разработчики не предусмотрели возможность закрытия приложения — если потребуется завершить работу с ним, придется обратиться к диспетчеру задач Windows и остановить процесс.
⇡#WindowsPager 1.02
- Разработчик: Jochen Baier
- Операционная система: Windows 7
- Распространение: бесплатно
- Русский интерфейс: нет
Для переключения между виртуальными рабочими столами WindowsPager использует не привычный значок в системном трее, а два менее распространенных способа. Во-первых, в контекстные меню всех окон добавляются команды для быстрого их перемещения между рабочими столами. Также тут можно задать отображение приложения поверх всех окон и на всех рабочих столах.
WindowsPager добавляет значки виртуальных десктопов на панели задач. На каждом таком значке можно увидеть иконки запущенных приложений. Чтобы переместить программу с одного десктопа на другой, достаточно просто перетащить ее иконку на значок другого рабочего стола. Перемещение приложения сопровождается интересным эффектом — окно «уезжает» с экрана и появляется на другом десктопе.
Подход к управлению виртуальными рабочими столами, который предлагает WindowsPager, кажется очень интересным, но далеко не все в программе реализовано так, как того хотелось бы. Например, интеграцию с панелью задач Windows 7 можно было бы сделать несколько аккуратнее (в текущей версии значки выглядят не очень красиво). Также неплохо было бы реализовать графический интерфейс для изменения настроек — сейчас управлять числом рабочих столов и приложениями-исключениями можно только за счет редактирования файла windowspager.ini.
⇡#VirtuaWin 4.4
- Разработчик: virtuawin.sourceforge.net
- Операционная система: Windows 7
- Распространение: бесплатно
- Русский интерфейс: нет
Если четырех рабочих столов маловато, можно обратиться к программе VirtuaWin, которая позволяет создавать до девяти десктопов. Переключаться между рабочими столами можно с использованием горячих клавиш, значка в системном трее и даже жестов мыши.
В таком большом количестве рабочих сред очень легко запутаться, поэтому создатели VirtuaWin предусмотрели разные способы их организации. Например, можно увидеть список всех запущенных приложений с номером рабочего стола, на котором они открыты. Можно просмотреть все приложения, открытые на всех десктопах, кроме текущего, и быстро переместить нужные на один рабочий стол. А можно все запущенные на разных рабочих столах программы перенести на один десктоп. Все эти операции выполняются без задержек.
При постоянном использовании менеджера виртуальных рабочих столов могут возникнуть определенные привычки. Например, под программы для работы с графикой можно отвести десктоп номер 4, а для браузеров — номер 6. Чтобы каждый раз не тратить время на организацию запускаемых приложений, можно настроить их запуск на нужном рабочем столе автоматически. Для этого в настройках VirtuaWin нужно создать правила, указать в них заголовок окна или название процесса, а также номер десктопа. При необходимости некоторые приложения могут отображаться на всех рабочих столах.
Еще один бонус для пользователей VirtuaWin — поддержка плагинов. Выбрав среди двух десятков доступных дополнений самые полезные, можно сделать программу еще более функциональной. Например, при помощи плагина VirtuaPlus можно настроить автоматический запуск некоторых приложений при переключении на определенный рабочий стол, дать каждому десктопу название, установить для каждого из них отдельные обои. Среди других интересных дополнений выделим KvasdoPager, предназначенный для добавления ярлыков рабочих столов на панель задач, VWDesktopIcons, отвечающий за видимость ярлыков на каждом десктопе, VWPreview, выводящий содержимое всех рабочих столов на одном экране.
⇡#Virtual Dimension 0.94
- Разработчик: virt-dimension.sourceforge.net
- Операционная система: Windows 7
- Распространение: бесплатно
- Русский интерфейс: нет
Несмотря на то, что эта программа не обновлялась с 2005 года, она корректно работает на Windows 7. Virtual Dimension интересна тем, что дает возможность создавать неограниченное количество виртуальных десктопов. Иными словами, их максимальное число ограничено не возможностями приложения, а аппаратными возможностями компьютера.
Все рабочие столы, создаваемые в Virtual Dimension, могут иметь свои названия и обои.
Для переключения между ними можно использовать любые горячие клавиши, а также специальную панель, размещенную в верхней части экрана. На ней в виде таблицы показаны все используемые рабочие столы, а в каждой клеточке можно увидеть значки запущенных приложений. Более простого способа управления приложениями и не придумаешь: просто перетащите значок в другую клеточку — и вот оно уже на другом рабочем столе. Щелкните по такому значку, и появится целый набор команд для управления приложением. Его можно отобразить на каждом запущенном рабочем столе, развернуть во весь экран или, наоборот, свернуть в трей, расположить поверх всех окон или сделать полупрозрачным. Для каждого приложения настройки, учитывающие его размещение на рабочем столе и размер окна, могут сохраняться и использоваться повторно во время следующей сессии. Также заметим, что управлять окнами приложений можно при помощи сочетаний клавиш. Горячие клавиши можно подобрать для изменения прозрачности, изменения их размеров, установки поверх всех окон.
⇡#Finestra Virtual Desktops 2.5
- Разработчик: zhuman
- Операционная система: Windows 7
- Распространение: бесплатно
- Русский интерфейс: нет
Finestra Virtual Desktops — это еще одна программа, которая дает возможность создавать столько рабочих столов, сколько позволяет объем оперативной памяти компьютера. Впрочем, даже с настройками по умолчанию, когда включено четыре рабочих стола, Finestra потребляет очень много — около 100-150 Мбайт оперативной памяти. Поэтому создать с ее помощью дополнительные десктопы смогут только владельцы мощных рабочих станций.
Главная особенность этой программы — поддержка технологии Desktop Window Manager (DWM), которая впервые была представлена в Windows Vista. Благодаря ей Finestra Virtual Desktops может на одном экране отображать в реальном времени происходящее на всех рабочих столах. Таким образом, включив окно показа виртуальных десктопов (при этом экран делится на четыре части), можно увидеть, например, завершился ли просчет ролика в видеоредакторе, не пришли ли новые уведомления в RSS-клиент и т.д. Пользователи Windows 7 могут наблюдать за происходящим на других рабочих столах и на небольших эскизах, появляющихся, если подвести курсор к значку Finestra на панели задач.
Настроек у Finestra довольно много — они размещены на восьми вкладках. Среди них можно обнаружить параметры для закрепления приложений на определенном рабочем столе, для переименования виртуальных рабочих столов, для установки разных обоев на них. Программа также позволяет работать с несколькими мониторами и дает возможность определить, нужно ли задействовать виртуальные рабочие столы на всех дисплеях — или только на некоторых.
⇡#Dexpot 1.63
- Разработчик: Dexpot GbR
- Операционная система: Windows 7
- Распространение: бесплатно для некоммерческого использования
- Русский интерфейс: есть
Dexpot — это самый функциональный менеджер виртуальных рабочих столов из представленных в обзоре. Его возможности гораздо шире, чем простое создание дополнительных десктопов и управление приложениями, которые запускаются в рабочей среде.
Все основные функции, которые можно найти в подобных программах, в Dexpot реализованы на самом высоком уровне. Тут есть и наглядное представление запущенных десктопов на одном экране, и переключение между рабочими столами из системного трея, и просмотр всех окон, запущенных на разных рабочих столах.
Но наряду с этим в Dexpot есть и действительно уникальные функции. Например, с помощью программы можно создать рабочий стол, защищенный паролем, и полностью автоматизировать поведение приложений, которые должны быть на нем запущены. Используя гибкую систему правил, можно настроить запуск приложений при переходе на этот рабочий стол и их закрытие при выходе из него. А если пользователь решит завершить работу с Dexpot, он сможет выбрать рабочий стол, который останется активным, а также решить, нужно ли перемещать на него приложения с других десктопов или их следует закрыть.
Еще одна интересная функция — создание виртуальных рабочих столов с разными параметрами. В дополнение к возможности установки своих обоев для каждого десктопа, которая есть практически в любой подобной программе, Dexpot предлагает выбрать разрешение, установить свой скринсейвер, настроить отображение системного трея, панели задач и ярлыков на рабочем столе. Также можно установить звуки, которые будут проигрываться при входе на рабочий стол и выходе с него.
Некоторые функции Dexpot реализованы посредством дополнений. Например, с их помощью можно превратить программу в трехмерный менеджер рабочих столов, добавить на панель задач кнопки для быстрого переключения между десктопами и так далее. В соответствующем разделе настроек программы можно просмотреть самые популярные дополнения и включить их.
⇡#Заключение
Если вы приобретете дорогой ноутбук c большой диагональю или даже поставите рядом с основным монитором еще один, не факт, что проблема нехватки рабочего пространства будет решена. Место на рабочем столе на дисплее современного компьютера, как и пять, и десять лет назад, приходится расходовать экономно. Пока не будет реализован иной интерфейс управления компьютером, придется по-прежнему жонглировать виртуальными десктопами и мириться с необходимостью использовать дополнительное ПО. Будем надеяться, новая версия Windows в большей или меньшей степени устранит эту проблему.