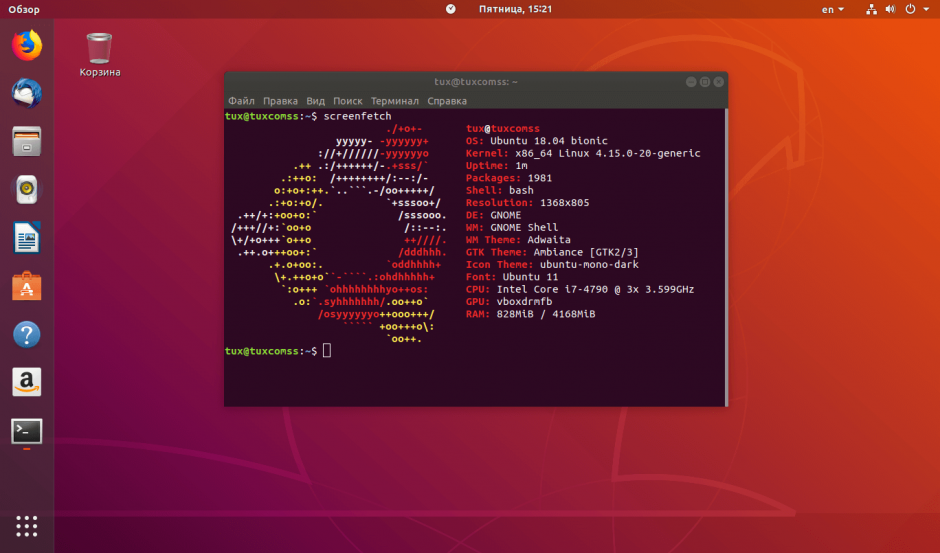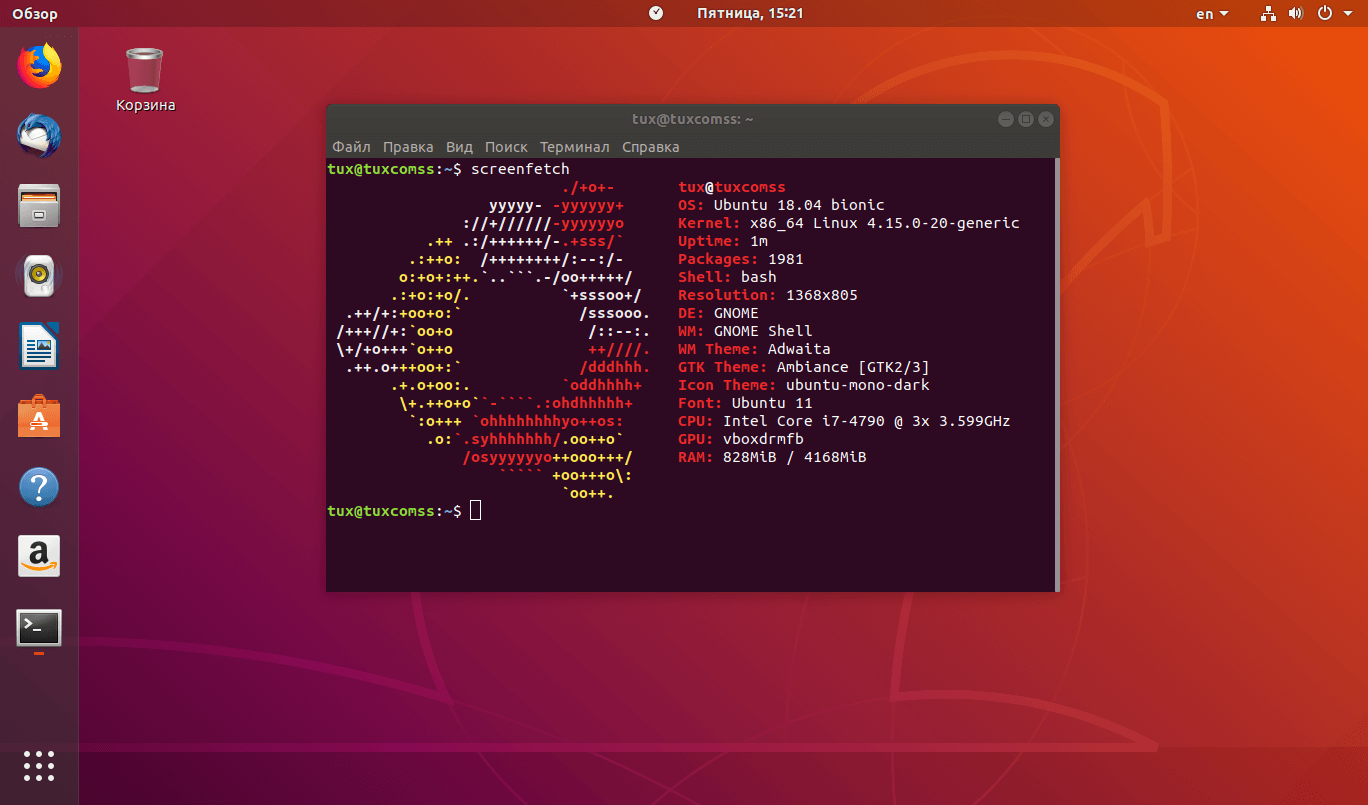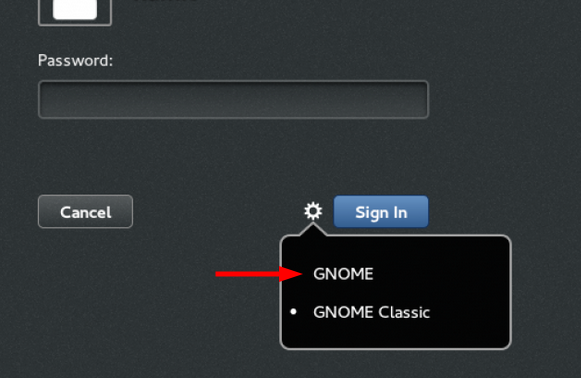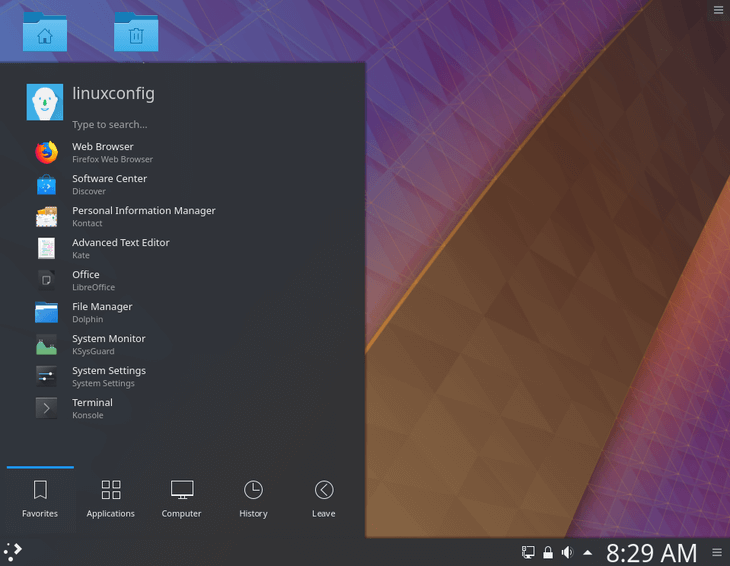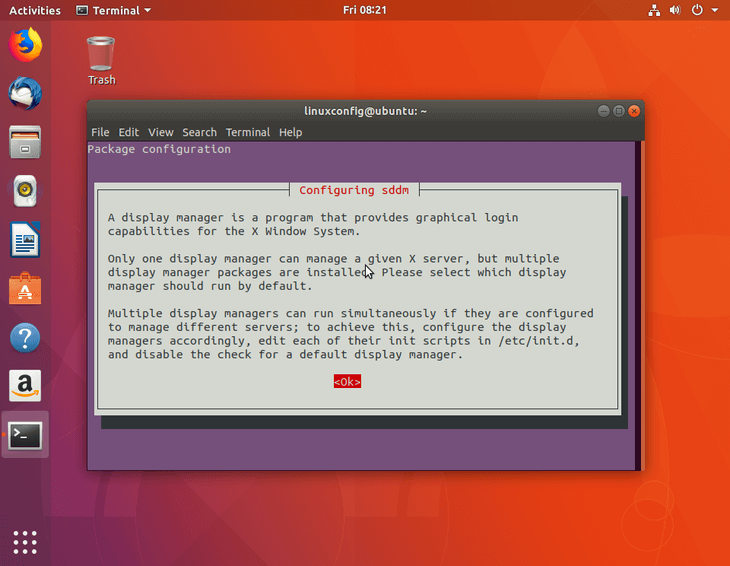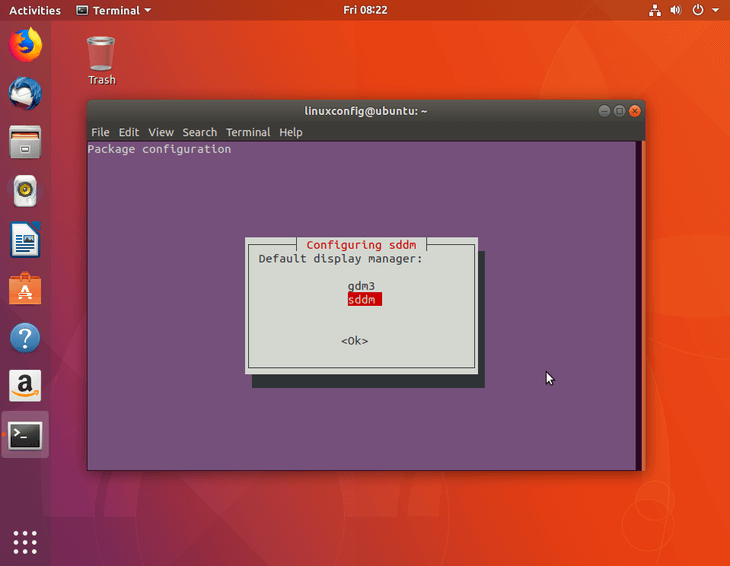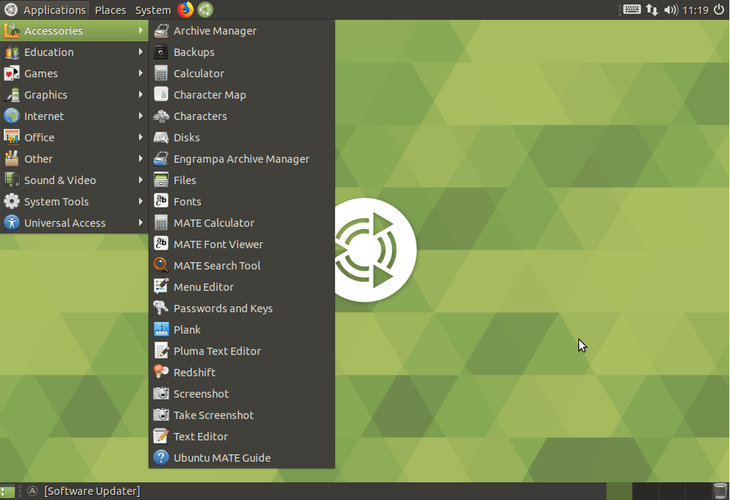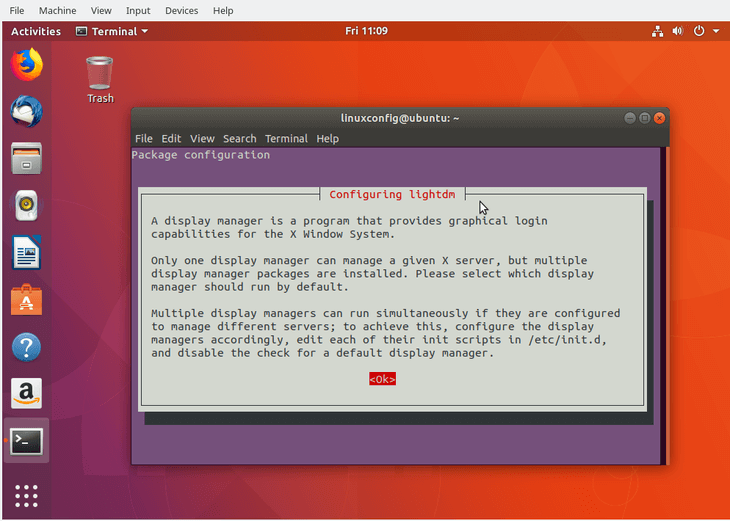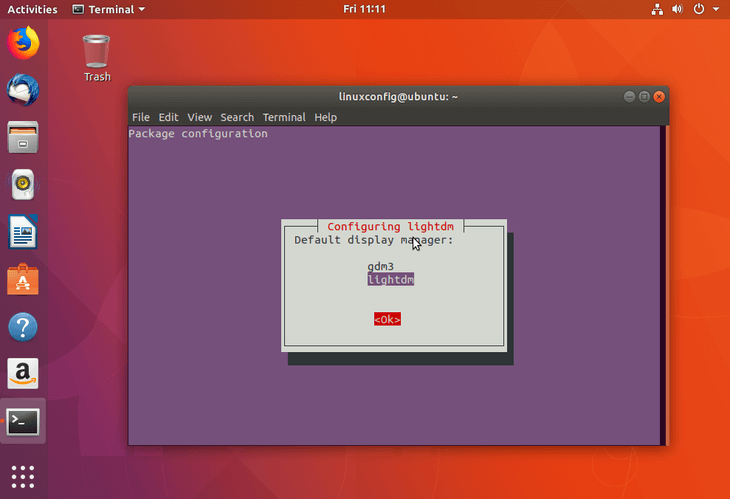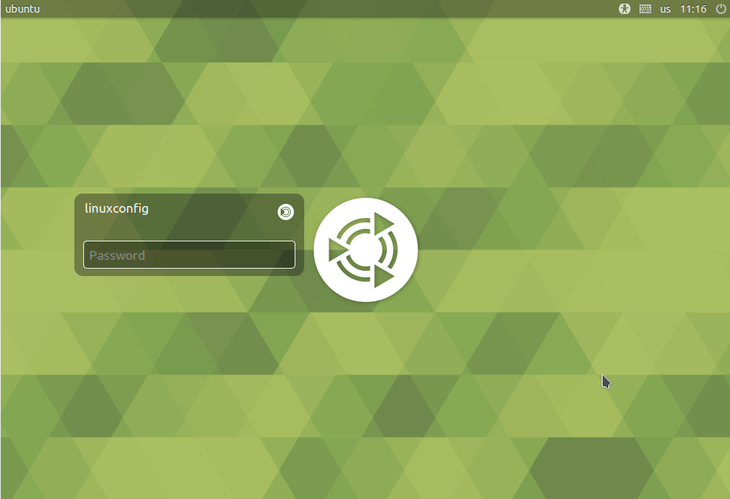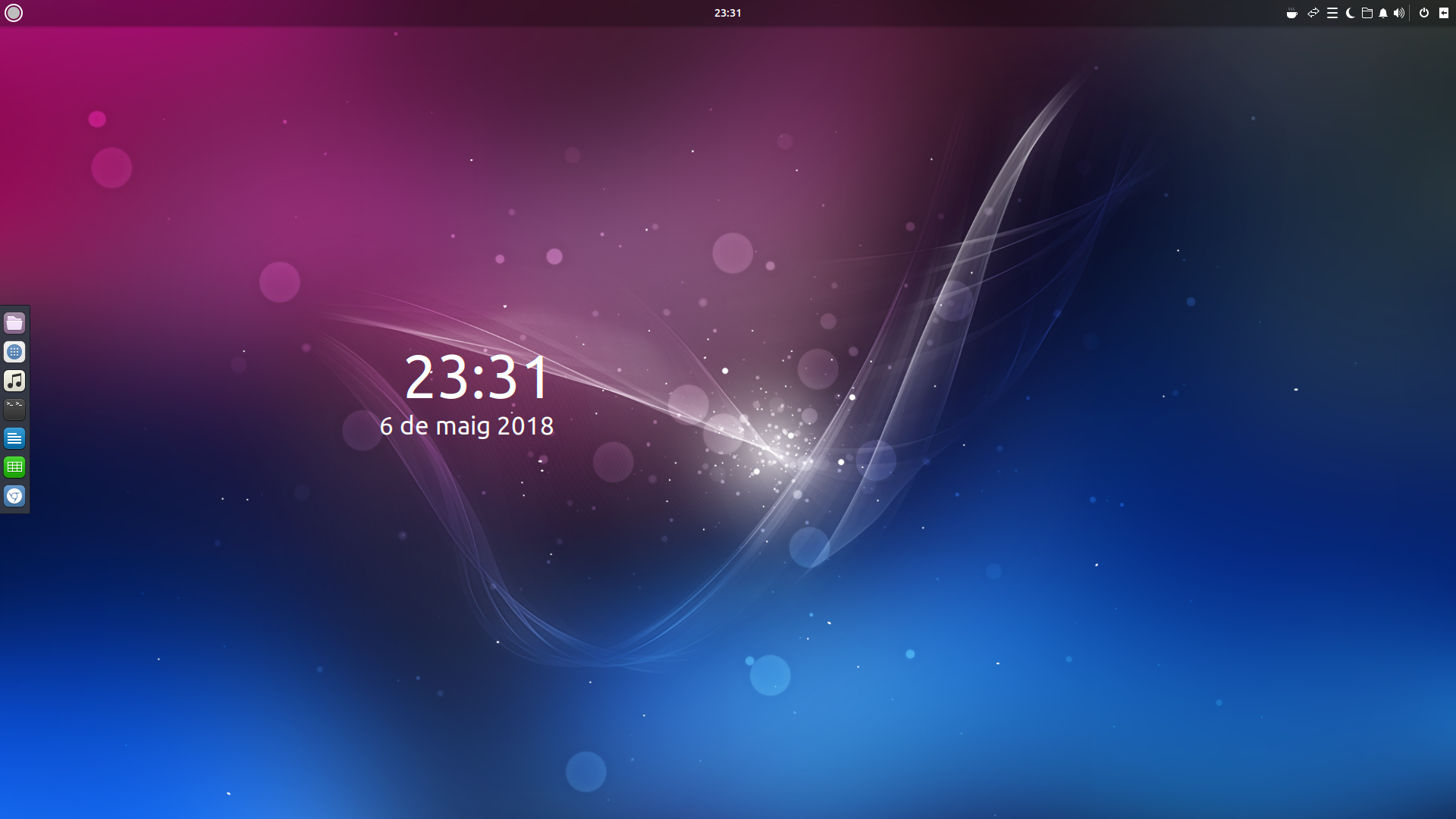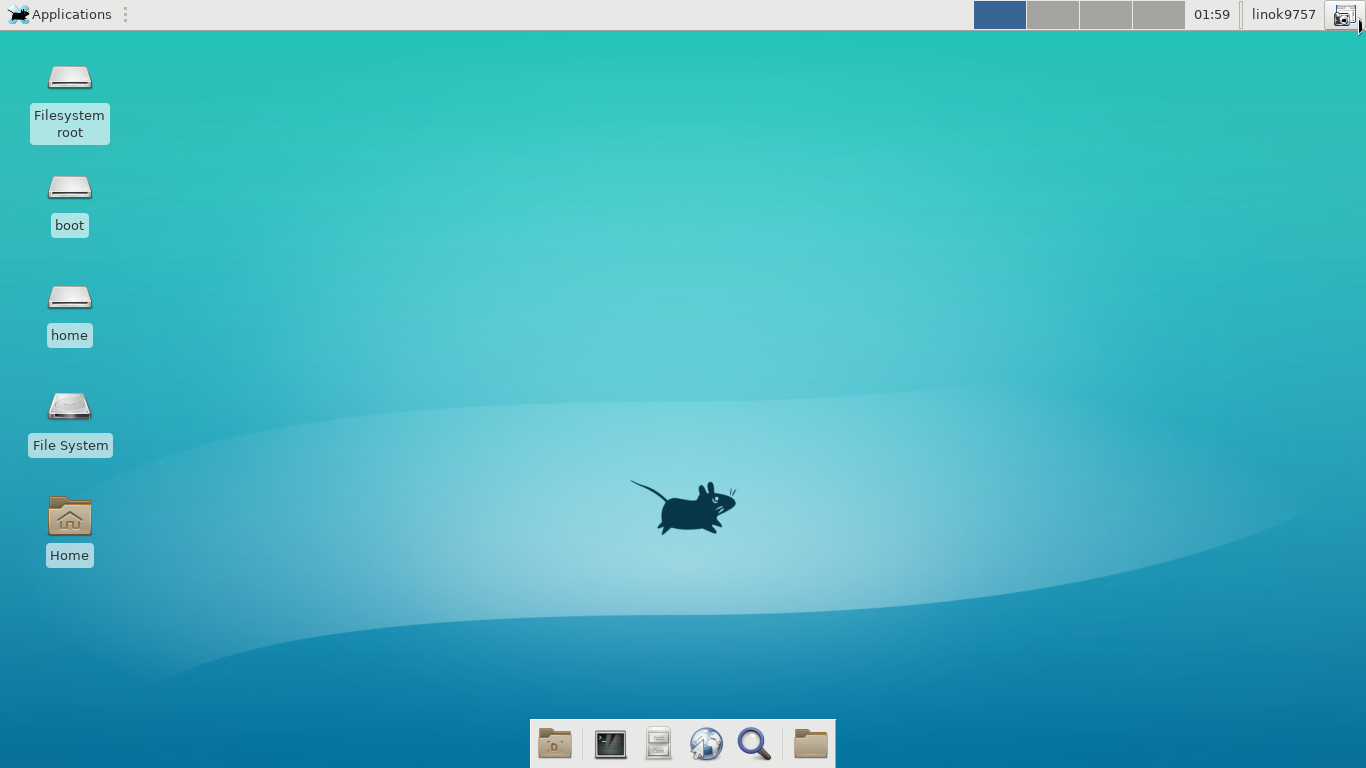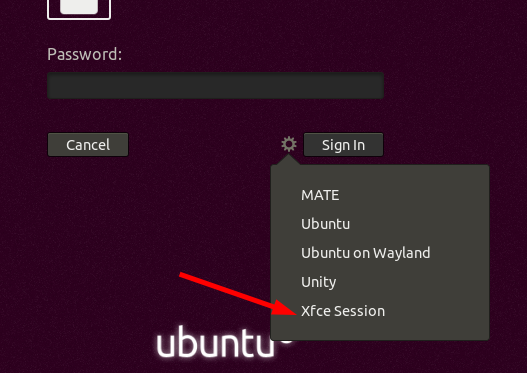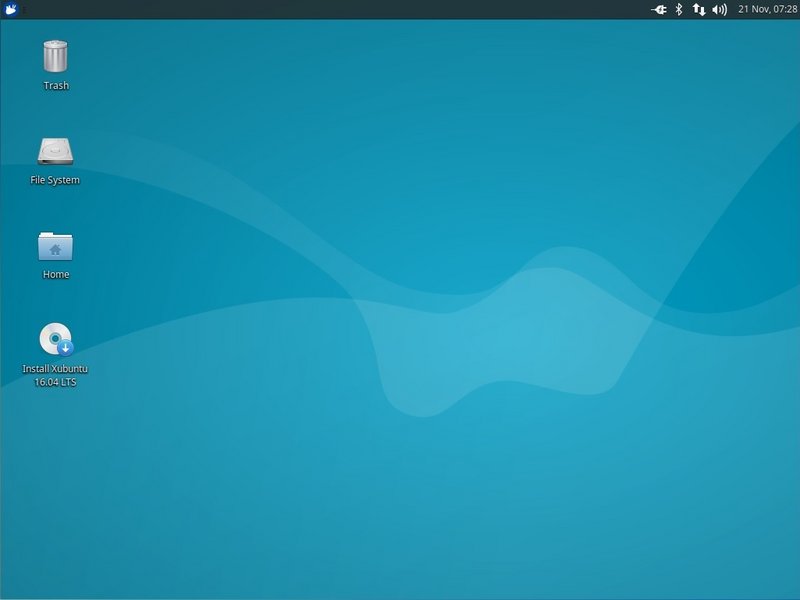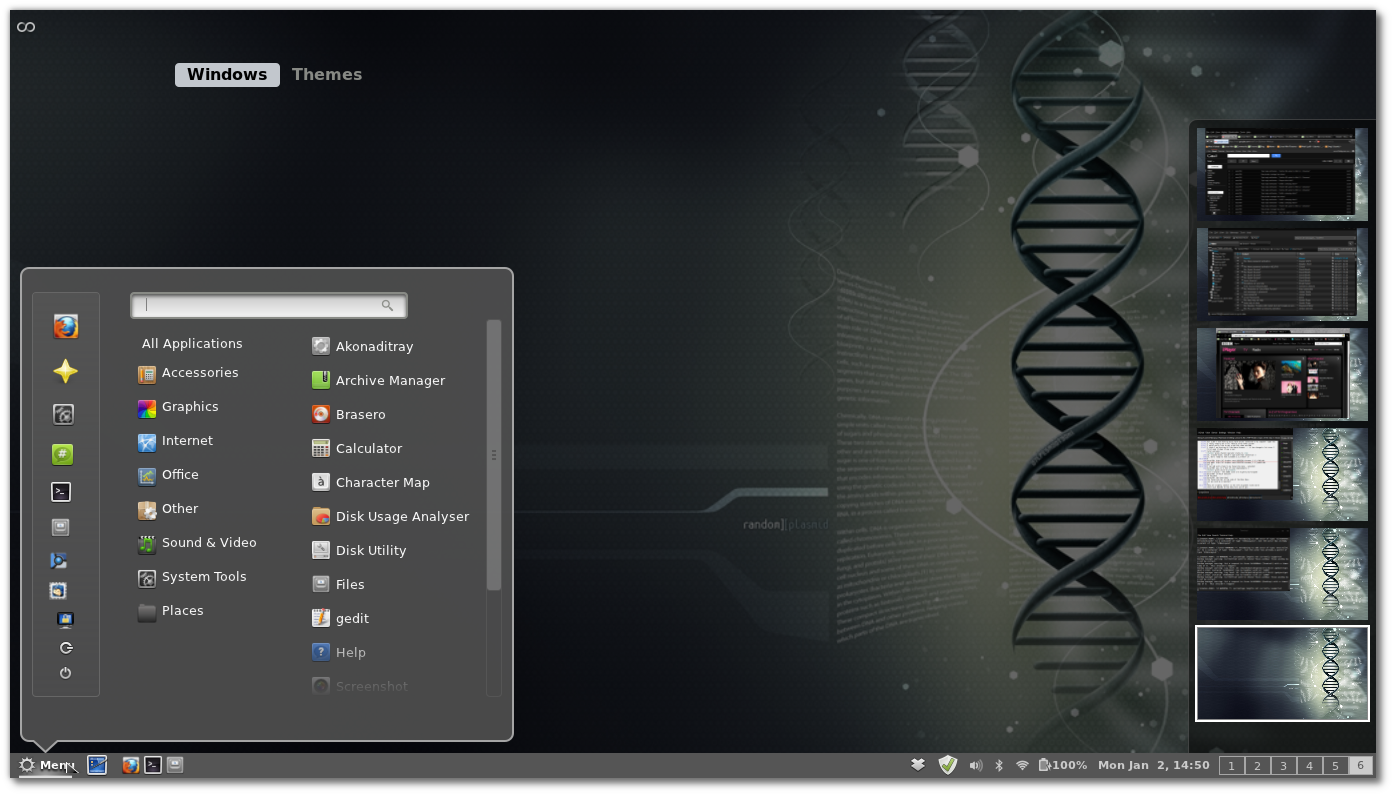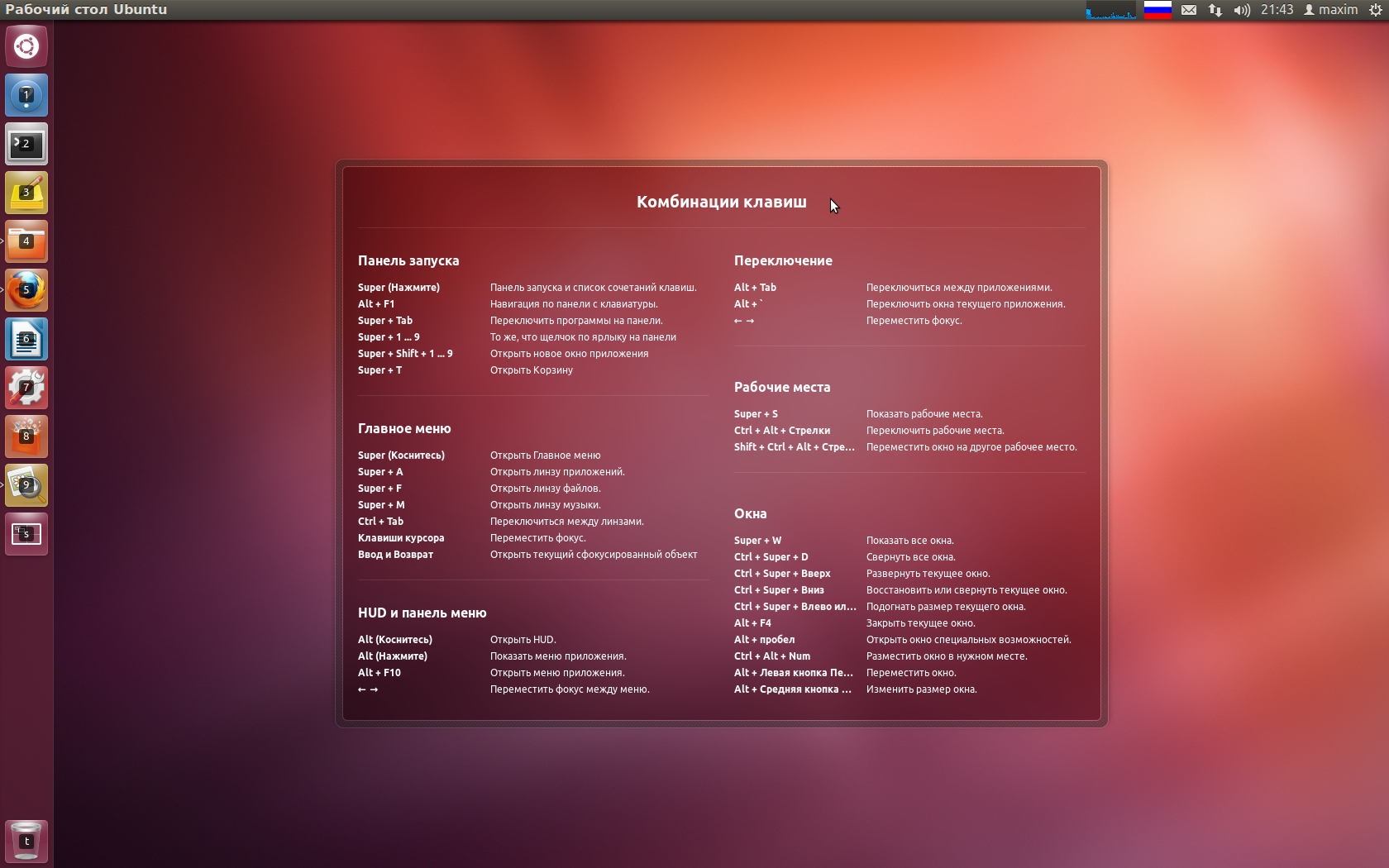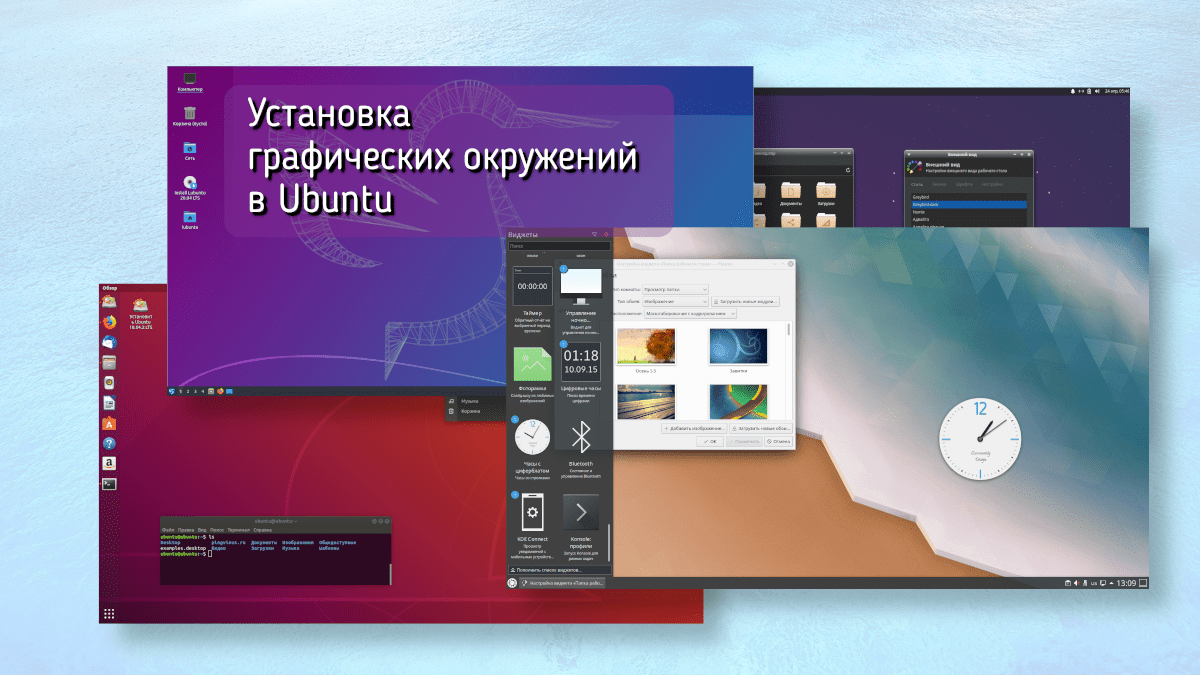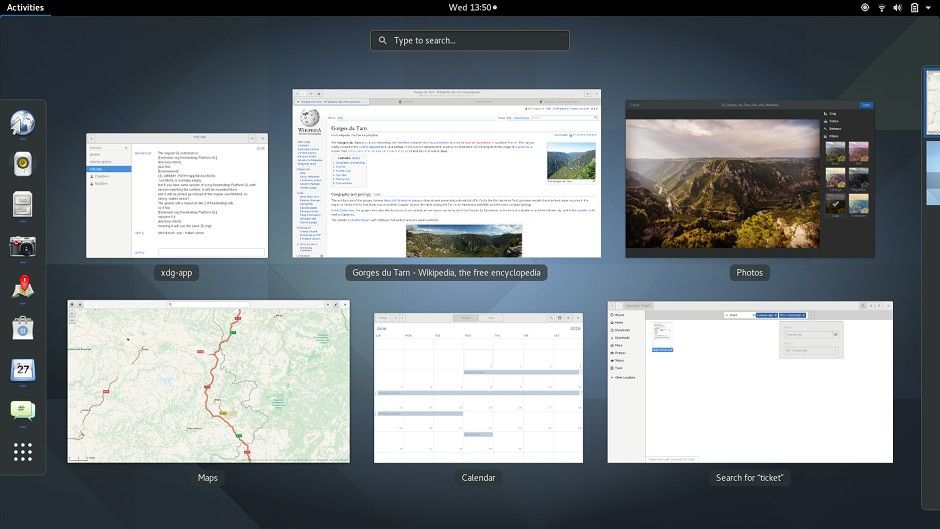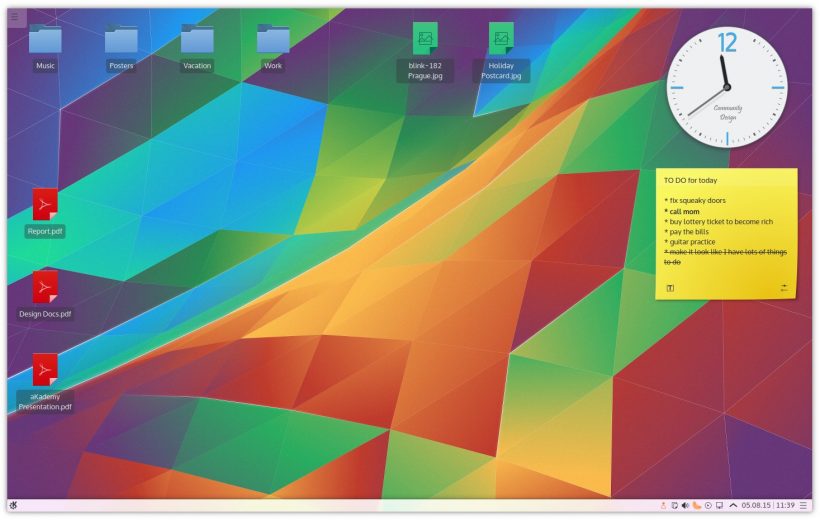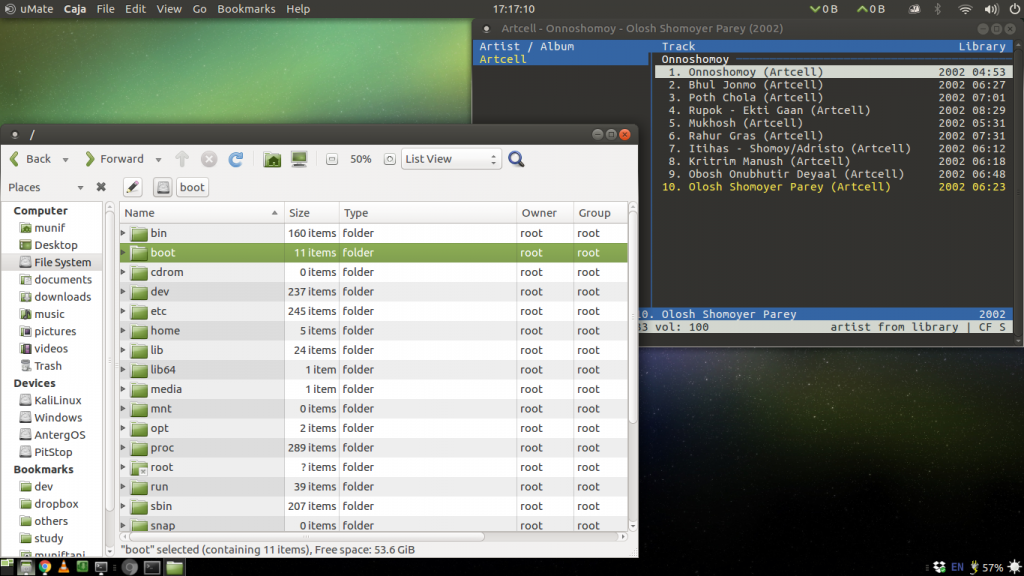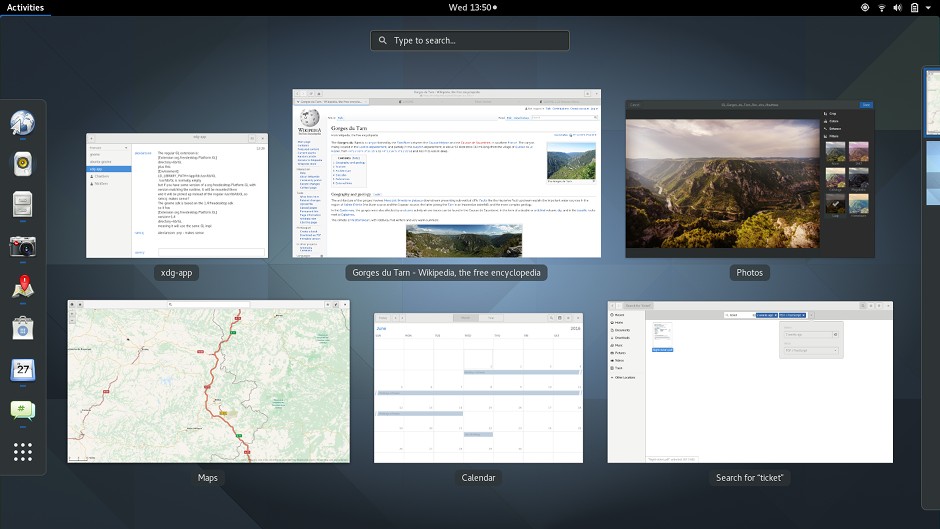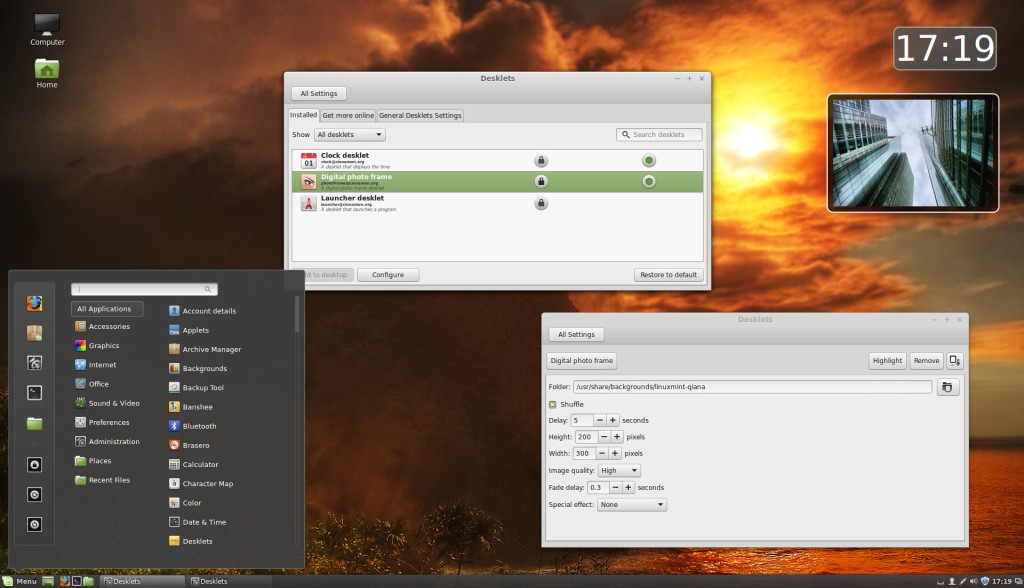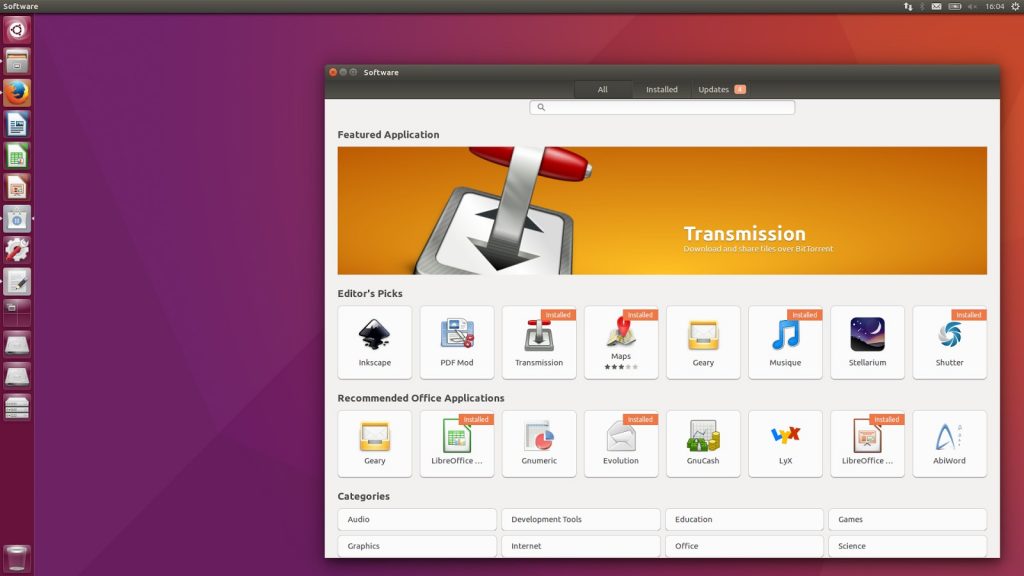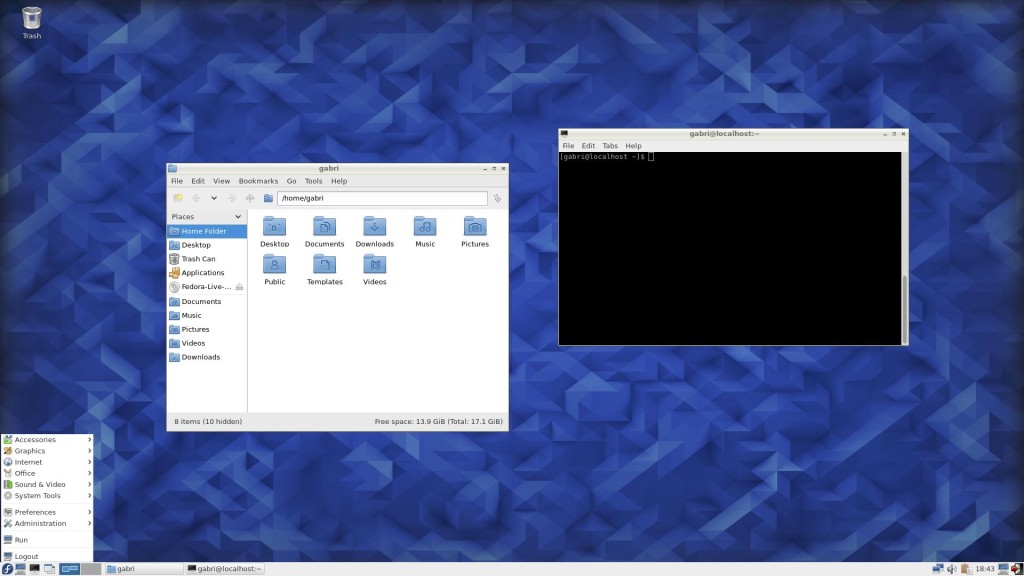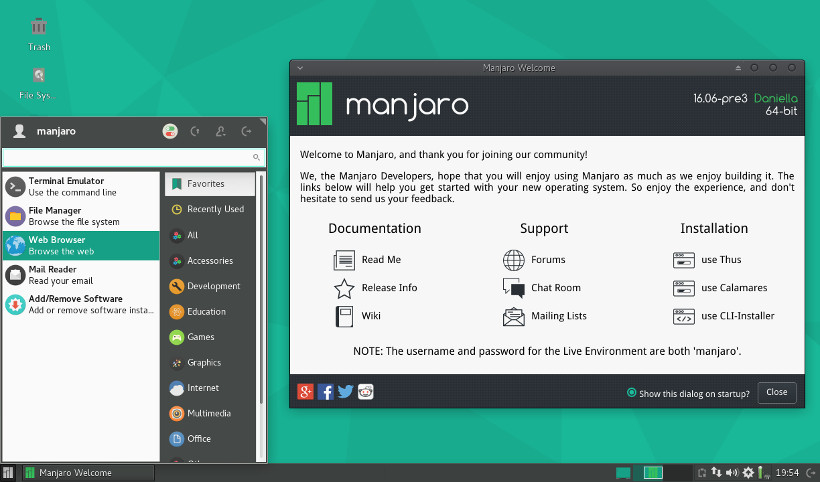- Рабочий стол для линукс ubuntu
- GNOME
- Как установить GNOME 3 на Ubuntu 18.04
- KDE Plasma
- Как установить KDE Plasma на Ubuntu 18.04
- MATE
- Как установить MATE на Ubuntu 18.04
- Budgie
- Как установить Budgie на Ubuntu 18.04
- Xfce
- Как установить Xfce на Ubuntu 18.04
- Xubuntu
- Как установить Xubuntu на Ubuntu 18.04
- Cinnamon
- Как установить Cinnamon на Ubuntu 18.04
- Unity
- Как установить Unity на Ubuntu 18.04
- Заключение
- Как установить различные окружения рабочего стола в Ubuntu и производных
- GNOME
- Unity
- KDE Plasma
- Budgie
- Deepin Desktop Environment
- Cinnamon
- Pantheon
- Openbox
- Fluxbox
- Window Maker
- Enlightenment
- 7 лучших окружений рабочего стола для Linux
- 1. KDE
- 2. MATE
- 3. GNOME
- 4. Cinnamon
- 5. Unity
- 6. LXDE
- 7. Xfce
Рабочий стол для линукс ubuntu
Знаете ли Вы, что можете установить среду рабочего стола на Linux с помощью всего лишь одной команды?
GNOME 3 — это окружение рабочего стола (desktop environment) Ubuntu 18.04 по-умолчанию, но это не мешает Вам устанавливать и использовать другие среды рабочего стола, так как есть множество вариантов на любой вкус.
Чтобы сделать поиск лучшей среды рабочего стола Ubuntu проще, в этой статье мы отобрали для Вас 8 окружений рабочего стола Ubuntu. Наш список рекомендуемых рабочих столов для Ubuntu 18.04 Bionic Beaver Linux содержит так же инструкции по установке каждого рабочего окружения.
Так что экспериментируйте с различными средами рабочего стола, чтобы найти тот, который подходит Вам больше всего. Поехали.
GNOME
GNOME 3 — это рабочий стол Ubuntu 18.04, который установлен по-умолчанию в этом дистрибутиве. Проект GNOME делает акцент на простоте использования своего рабочего стола.
GNOME 3 предлагает мощную рабочую среду, которая делает Вашу работу более продуктивной. Он рекомендуется для пользователей, которые хранят документы с помощью онлайн-сервисов. Потому что очень хорошо интегрируется с онлайн-аккаунтами, так что вы можете получить доступ к своим данным из одного места.
Как установить GNOME 3 на Ubuntu 18.04
Если Вы вдруг погорячились и удалили «гном», то установить его просто:
$ sudo apt install gnome-session gdm3
А чтобы установить со всем функционалом для Ubuntu:
$ sudo apt install ubuntu-desktop
После перезагружаем ПК и выбираем на экране входа нужное рабочее окружение.
KDE Plasma
KDE Plasma — это среда на основе виджетов, которая делает ее очень гибкой. Вы можете перемещать, добавлять или удалять все, что вам нравится и не нравится, чтобы сделать Вашу рабочую среду как можно лучше.
Плазма работает быстро. Она использует совсем немного ресурсов и полна хорошо продуманных функций.
Как установить KDE Plasma на Ubuntu 18.04
Установка так же проста. Рекомендуется установить вместе с самим окружением еще и менеджер рабочих столов sddm.
$ sudo apt install kubuntu-desktop sddm
Когда установщик спросит, необходимо выбрать sddm взамен gdm (Gnome Desktop Manager).
Сейчас я сам использую именно KDE Plasma. Пока очень доволен и скоростью и функционалом.
MATE
Среда MATE основана на GNOME 2. Она имеет интуитивно-понятную, удобную в использовании и привлекательную среду рабочего стола. Этот рабочий стол является первым выбором для многих пользователей, которым понравился GNOME 2.
Как установить MATE на Ubuntu 18.04
Опять же рекомендуется устанавливать иной менеджер рабочих столов — lightdm
$ sudo apt install ubuntu-mate-desktop
Выбираем менеджер по-умолчанию
Перезагружаемся и наслаждаемся
Budgie
Budgie — это окружение, основанное на GNOME. Его дизайн современный, он фокусируется на эффективности, простоте и элегантности. Удобство использования также подчеркивается в Budgie, что делает этот рабочий стол интуитивно-понятным.
Он во многом напоминает рабочий стол мобильной операционной системы, такой как Android, но в то же время очень похож на GNOME. Он не рекомендуется для работы с виртуальными рабочими столами.
Как установить Budgie на Ubuntu 18.04
$ sudo apt install ubuntu-budgie-desktop
Как и в прошлом варианте рекомендуется установить lightdm.
Xfce
Главная особенность Xfce заключается в том, что это легкая среда рабочего стола. Таким образом, он обеспечивает стабильную и быструю работу при слабом «железе». В то же время он по-прежнему визуально привлекателен, настраиваем и удобен для пользователя.
Как установить Xfce на Ubuntu 18.04
Установка так же проста
$ sudo apt install xfce4
Перезагружаемся. Выбираем на экране входа в систему рабочее окружение Xfce и пользуемся.
Xubuntu
Xubuntu — элегантное окружение рабочего стола, которое хорошо работает на старом оборудовании. Это удобный, простой в использовании рабочий стол и основан он на среде Xfce.
Он предназначен для пользователей, которые хотят получить максимальную отдачу от своих ресурсов. Он имеет довольно современный вид и предлагает эффективность для ежедневного использования.
Как установить Xubuntu на Ubuntu 18.04
Установка производится так же одной командой
$ sudo apt install xubuntu-desktop
Далее опять же перезагружаемся для надежности и входим в систему с использованием нового окружения.
Cinnamon
Cinnamon — это еще одно ответвление рабочего стола GNOME. Cinnamon используется в основном с дистрибутивом Linux Mint, но он также подходит для Ubuntu 18.04 и других дистрибутивов Linux.
Cinnamon имеет довольно консервативный дизайн и похож на Xfce и GNOME 2. Он прост. По этой причине может быть хорошим выбором для тех, кто только начал знакомство с Linux.
Как установить Cinnamon на Ubuntu 18.04
Установка этого рабочего окружения не отличается сложностью. Только что надо добавить репозиторий.
$ sudo add-apt-repository universe
$ sudo apt install cinnamon-desktop-environment lightdm
А дальше все как с другими окружениями.
Unity
Unity был первоначально разработан компанией Canonical Ltd. для Ubuntu и он был разработан, чтобы лучше использовать экраны ограниченного размера, как на нетбуках. Unity оснащен вертикальным переключателем приложений и горизонтальной верхней строкой меню, которая экономит много места.
Однако от Unity отказались в пользу GNOME 3, который теперь является средой рабочего стола по-умолчанию в Ubuntu 18.04 LTS. Поэтому некоторые пользователи, привыкшие к Unity, могут быть заинтересованы в том, как вернуться с GNOME 3 на Unity обратно в Ubuntu 18.04.
Как установить Unity на Ubuntu 18.04
Установка делается одной командой
$ sudo apt install ubuntu-unity-desktop
Дальше все как обычно.
Заключение
На этом все. Надеюсь, Вам понравилась подборка этих самых известных рабочих окружений для Ubuntu. Удачи в поисках своего любимого рабочего окружения!
Источник
Как установить различные окружения рабочего стола в Ubuntu и производных
Надоело окружение рабочего стола? Необязательно менять дистрибутив, можно установить оболочку в уже установленную систему. Ниже приведены команды, которые нужно вставить в терминал и короткие описания.
GNOME
Чистый GNOME без фирменной темы Ubuntu:
Похоже , интерфейс GNOME, ориентируется на устройства с сенсорными экранами: огромные значки и всплывающие меню, разворачивающийся список приложений, чем-то напоминающий Launchpad на macOS.
Unity
Unity — оболочка рабочего стола для GNOME. Это не абсолютно новая среда рабочего стола. Оболочка рабочего стола — интерфейс, который вы видите. Unity будет использовать те же приложения и библиотеки GNOME, что используются сейчас. К примеру, GNOME shell — ещё одна оболочка для GNOME.
KDE Plasma
KDE Plasma — пожалуй, самая продвинутая оболочка рабочего стола из всех. При этом она ещё и очень красива. Для KDE разработано множество тем, сторонних расширений и виджетов (здесь они именуются плазмоидами).
С оформлением от разработчиков Xubuntu:
Самая настраиваемая среда рабочего стола. В ней можно настроить всё от и до. Многие обходят эту оболочку стороной, а зря: её можно сделать очень красивой, и при этом она будет шустрой и реагировать на действия моментально.
Эта графическая среда пожертвовала красотой ради оптимизации и быстродействия. LXDE своим внешним видом смахивает на старые версии Mac OS X и работает даже на совсем древних и медленных компьютерах.
LXDE, написанная на тулките Qt. Смотрится покрасивее чем LXDE, стиль похож на стиль из KDE Plasma. Немного потяжелее чем сама LXDE.
Не всем нововведения в GNOME 3 показались уместными, поэтому сообщество создало MATE — форк классического GNOME. Некоторые приложения были ответвлены и переименованы.
Budgie
Оболочка Budgie была разработана командой Solus Linux, но потом появилась и в других дистрибутивах. Фишка этой среды — удобная панель Raven с правой стороны экрана, управляющая плеером, уведомлениями, календарём и настройками системы.
Deepin Desktop Environment
DDE — самая красивая, стильная и симпатичная оболочка. Создаётся впечатление, что разработчики DDE скрестили Windows, MacOS и Linux. Она не блещет изобилием настроек, но они то здесь и не сильно нужны.
Cinnamon
После выхода GNOME 3 команда Linux Mint потеряла уверенность в будущем своего дистрибутива. GNOME 3 совершенно не соответствовала задачам разработчиков и не вписывалась в идеи Linux Mint. Тогда было решено доработать GNOME Shell до состояния, пригодного к использованию в дистрибутиве. Результатом этого стали «Mint GNOME Shell Extensions» (MGSE).Но поскольку GNOME Shell развивался в совершенно ином направлении, жизнеспособность MGSE была под сомнением. Поэтому был разработан Cinnamon — ответвление от GNOME Shell с сохранением классического интерфейса.
Ещё одна красивая оболочка. Очень похожа на DDE. Из минусов можно отметить, что из поддерживаемых языков только английский и китайский. Изначально была форком MATE, но начиная с третьей версии была переписана на Qt и обрела красивый внешний вид.
Pantheon
Pantheon — среда, созданная специально для elementaryOS. Очень похожа на старые версии macOS. Использует несколько собственных приложений, среди которых — магазин приложений AppCenter, проводник Pantheon Files и док-панель Plank.
Openbox
Openbox — не совсем среда рабочего стола , а оконный менеджер. Изначально Openbox произошёл от Blackbox 0.65.0, но затем был полностью переписан на языке Си и с версии 3.0 не базируется на программном коде Blackbox. Но, несмотря на это, разработчики остались верны минималистичности «боксового» стиля. Панель и приложения придётся доустановить самостоятельно.
Fluxbox
Fluxbox сделан на базе Blackbox v.0.61.1 и похож на него — те же цвета, расположение окон и полная совместимость тем и стилей. Внешне Fluxbox представляет собой чистый рабочий стол с панелью инструментов, на которой находятся название рабочего стола, часы и список запущенных приложений. По умолчанию Fluxbox не имеет своих иконок на рабочем столе, но их можно добавить, используя программу idesk.
Window Maker
Window Maker зарекомендовал себя как лёгкий, легко настраиваемый оконный менеджер. Window Maker был написан первоначально Alfredo Kojima, бразильским программистом, для GNUstep. После 6 лет стагнации (релиз 0.95.0 был выпущен в 2006 году) в начале 2012 года новым составом команды разработчиков, решивших возобновить развитие проекта, была выпущена новая версия Window Maker.
Enlightenment
Enlightenment — оконный менеджер с открытым исходным кодом для X Window System. Название переводится как «просветление» и часто сокращается до одной буквы E.
Источник
7 лучших окружений рабочего стола для Linux
В этой статье мы постарались собрать лучшие окружения рабочего стола, доступные для дистрибутивов Linux и перечислить их сильные и слабые стороны.
Должен сразу предупредить, что представленный список не является перечнем лучших окружений для программирования или других специфических задач. И ещё — приведённые в списке окружения не располагаются в каком-либо строгом порядке.
1. KDE
KDE по сути не является просто окружением рабочего стола, на самом деле это целая коллекция приложений, одно из которых является, собственно, и является окружением рабочего стола. Последняя версия KDE называется Plasma и доступна в двух вариантах – Plasma Desktop и Plasma Netbook. KDE является наиболее настраиваемым и гибким окружением из перечисленных.
В то время, как для настройки других окружений нужно использовать дополнительные инструменты, в KDE все они доступны в настройках системы. Вы можете настроить его под себя без использования сторонних утилит. Можно загружать виджеты, обои и темы рабочего стола даже без запуска браузера.
KDE предоставляет хорошую коллекцию основных приложений и является совместимой с любыми другими приложениями, даже если они изначально не создавались на платформе KDE. Входящие в комплект KDE приложения предоставляют разнообразные функции, которые отсутствуют в альтернативных программах.
Если вам нужно окружение рабочего стола, которое работает прямо «из коробки», либо если вы хотите иметь полностью настраиваемое решение, вам определенно стоит попробовать KDE.
Некоторые основные дистрибутивы Linux по умолчанию используют KDE, например openSUSE и Kubuntu.
- Самое продвинутое, мощное и многофункциональное окружение
- Современный и элегантный интерфейс пользователя
- Большие возможности настройки и гибкость в работе
- Большое количество совместимого ПО
- Требовательность к ресурсам
- Некоторые компоненты могут показаться слишком сложными в использовании
2. MATE
Окружение рабочего стола MATE основано на коде проекта GNOME 2, поддержка которого более не осуществляется. MATE изначально разрабатывался для тех пользователей, которых разочаровала последняя версия оболочки GNOME – GNOME 3. Несмотря на то, что это форк более старого окружения, это не значит, что в нём используются устаревшие технологии. Это просто означает, что проект MATE взял то, что уже работает и продолжил улучшать это уже с использованием новых наработок.
MATE предоставляет традиционное окружение рабочего стола с небольшими новшествами. А за счёт того, что его создали на базе проекта, который отлаживался и улучшался в течение многих лет, он работает безукоризненно. В MATE поддерживается система панелей с разнообразными меню, апплетами, индикаторами, кнопками и т. д., которые могут настраиваться как угодно, по желанию пользователя.
MATE поставляется с набором основных приложений, большинство которых являются потомками соответствующих приложений GNOME 2. Ещё одной замечательной особенностью MATE является то, что для его работы нужно очень немного памяти, таким образом оно будет хорошо работать на более старых и менее мощных компьютерах.
Ubuntu MATE (вот так новость!) использует MATE в качестве окружения рабочего стола по умолчанию.
- Интуитивно понятное и надежное окружение
- Простое и легковесное
- Большие возможности настройки
- Интерфейс может показаться немного старомодным (но так и планировалось)
3. GNOME
GNOME — одно из наиболее популярных окружений рабочего стола в мире Linux. Множество популярных дистрибутивов используют GNOME в качестве окружения по умолчанию, кроме того существуем несколько популярных форков, таких как Cinnamon, Unity и др. GNOME создавался, чтобы быть простым в использовании и настраиваемым. Последняя версия, GNOME 3, имеет современный привлекательный пользовательский интерфейс и оптимизирован для лучшей поддержки устройств с сенсорным экраном.
GNOME содержит практически все, что должно иметь современное окружение рабочего стола. Пользователи чувствующие себя не очень комфортно при использовании современного интерфейса GNOME 3 и предпочитающие старый-добрый интерфейс GNOME 2 могут выбрать классическую версию. Панель задач, поиск по всей системе, мощные встроенные приложения, темы, поддержка расширений, «прилипание» окон — вот только некоторые из его ключевых особенностей. Однако, настройка этого окружения потребует установки дополнительного инструмента gnome-tweak-tool. В версии 3.18 были представлены некоторые новые функции, вроде интеграции Google Drive в файловый менеджер.
Одним из недостатков GNOME 3 является потребление значительного количества ОЗУ по причине использования «тяжёлого» графического интерфейса (по сравнению с некоторыми другими окружениями).
Основные дистрибутивы, использующие GNOME: Debian, Fedora, openSUSE и Ubuntu GNOME.
- Современный и дружественный к сенсорным устройствам интерфейс пользователя
- Можно наращивать функциональность с помощью расширений оболочки
- Настраиваемость
- Требовательность к ресурсам
- Неудобное управление приложениями
4. Cinnamon
Cinnamon, форк GNOME 3, изначально разрабатывался в качестве окружения по умолчанию для Linux Mint. Оно известно за свою схожесть с интерфейсом Windows, что помогает новым пользователям Linux приспособиться к новой системе без неудобств, связанных с незнакомым интерфейсом пользователя.
Cinnamon содержит разнообразные изменяемые компоненты, такие, как панель, темы, апплеты и расширения. Панель, изначально расположенная внизу экрана, имеет главное меню, панель запуска приложений, список открытых окон и системный трей.
В состав Cinnamon входят разнообразные базовые приложения, включая те, которые были перенесены из GNOME 3.
- Стильный внешний вид
- Знакомый интерфейс
- Неплохие возможности для настройки
- Периодически могут возникать ошибки в работе
5. Unity
Unity. Технически, это графическая оболочка, запускаемая поверх окружения GNOME и содержащая в себе большинство основных приложений GNOME. Unity была разработана Canonical для использования с ОС Ubuntu для десктопов. Оболочка Unity основана на GNOME 3.
Unity предлагает простое, дружественное к сенсорным устройствам окружение, которое в которое органично интегрируются ваши приложения. В Unity были представлены некоторые новые идеи и технологии, такие, как линзы (lens), области (scope) и индикация в стиле HUD. Одной из сильных сторон Unity является отличная поддержка управления клавиатурой, мышью, тачпадом и даже сенсорным экраном. Unity по умолчанию имеет меню, расположенное сверху и панель запуска приложений, в которой доступна панель задач, можно закреплять отдельные приложения и выполнять навигацию по открытым окнам.
Некоторые пользователи находят Unity слишком перегруженным и иногда довольно медленным, в то время как другие просто без ума от этого окружения. Но, несмотря на множество разногласий, Unity имеет большое количество пользователей, поскольку это стандартная среда рабочего стола одного из самых популярных дистрибутивов Linux — Ubuntu (в скором времени, возможно, проект Unity будет свёрнут Canonical).
- Надежное и интуитивно понятное окружение
- Отличная интеграция приложений.
- Недостаточно широкие возможности настройки
- Недоступно для основных дистрибутивов Linux
6. LXDE
LXDE — невероятно быстрое и экономичное окружение рабочего стола. Оно разработано, чтобы быть лёгким и удобным для пользователя, в то же время потребляя мало ресурсов. Модульный подход позволяет независимо использовать каждый из компонентов, и именно это облегчает перенос LXDE почти на все дистрибутивы Linux, а также на BSD и Unix.
«Под капотом» LXDE находятся разнообразные системные компоненты, приложения и инструменты настройки. LXDE по умолчанию используется в Lubuntu — разновидности Ubuntu.
Стоит упомянуть и LXQt — «потомке» LXDE, сочетающем в себе два проекта с открытым кодом: LXDE и Razor-Qt. В настоящее время LXQt находится в разработке и должен со временем стать легким, модульным, невероятно быстрым и удобным для пользователя окружением. Он уже доступен для широкого круга дистрибутивов Linux.
- Невероятная скорость и небольшой размер
- Поддержка почти каждого дистрибутива Linux
- Пользовательский интерфейс может показаться непривлекательным
7. Xfce
Xfce — одно из самых лёгких окружений рабочего стола для Linux, BSD и других Unix-подобных дистрибутивов. Xfce предоставляет легковесный, но современный, привлекательный и удобный для пользователя интерфейс. Он содержит в себе все необходимые базовые функции и неплохой набор приложений.
В качестве среды по умолчанию Xfce используется в Manjaro Linux и Xubuntu.
- Небольшой размер, подходит для старого оборудования
- Современный привлекательный внешний вид
- Возможность настройки
- По умолчанию имеет меньше приложений, чем конкуренты
Итак, какая среда всё-таки лучше других?
Каждое окружение рабочего стола отличается по своей природе и назначению. Какое из них окажется лучшим для вас будет зависеть от того, что именно вы ищете. Для этого всего-лишь стоит попробовать несколько из них и определиться.
А какое окружение используете вы? Чем именно оно привлекло вас? Пишите в комментариях!
Источник