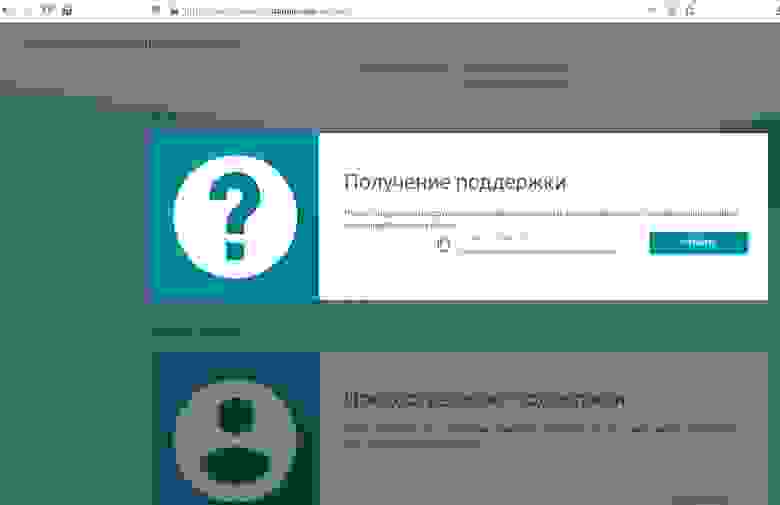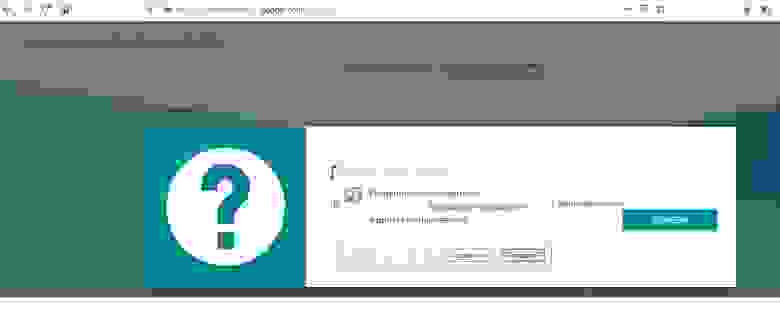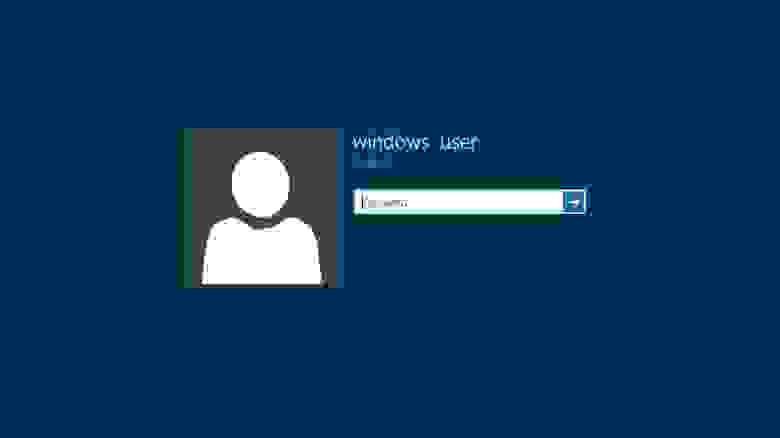- Chrome Remote Desktop. Удаленная поддержка
- Нюансы
- Как использовать «Удаленный рабочий стол Chrome» для удаленного доступа к устройствам
- Содержание
- Как использовать «Удаленный рабочий стол Chrome» для доступа к собственному компьютеру
- Шаг 1. Подготовьте компьютер для подключения
- Шаг 2. Подключение к компьютеру с другого компьютера или мобильного устройства
- Как использовать «Удаленный рабочий стол Chrome» для доступа к чужому компьютеру
- Шаг 1. Подготовьте компьютер для подключения
- Шаг 2. Подключение к компьютеру с другого компьютера или мобильного устройства
- Методы удаленного доступа к Linux GUI
- Введение
- Установка GUI
- Удаленный доступ
- TeamViewer
Chrome Remote Desktop. Удаленная поддержка
Великолепное бесплатное ПО Chrome Remote Desktop, которым пользуюсь более 3 лет, вырос в моих глазах! (полноценный отдельный инструмент для удаленной поддержки).
Всем, кому интересен аналог «Великому ПО» прошу под кат.
«Вот так, ко времени и к месту» Большой Лебовски.

Для использования нам понадобиться браузер и учетная запись Google. Далее можно настроить подключение в любое время, авторизовавшись в учетную запись Google с любого ПК.
Ссылка на удаленную поддержку
Авторизуемся в учетной записи Google. Можно использовать 1 учетную запись у пользователя, к которому подключаемся, а также у себя. Установка у пользователя тривиальная.
Скачивает файл, далее инсталяция в 1 нажатие. Вуаля, вы получили код для подключения!
Появиться запрос на подключение у пользователя.
Все, вы подключились.
Ссылка на постоянный удаленный доступ.
Составление списка ПК, к которым постоянно подключаемся.
1 имя;
2.пин-код (который будет запрашиваться для этого ПК).
Далее подтверждаем разрешение на подключение к ПК.
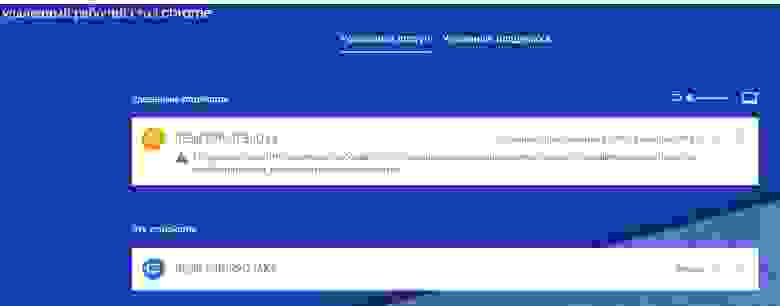
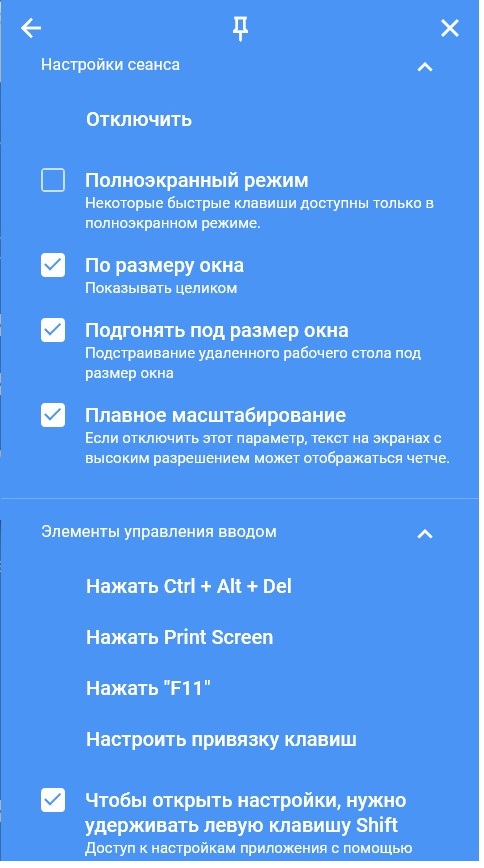
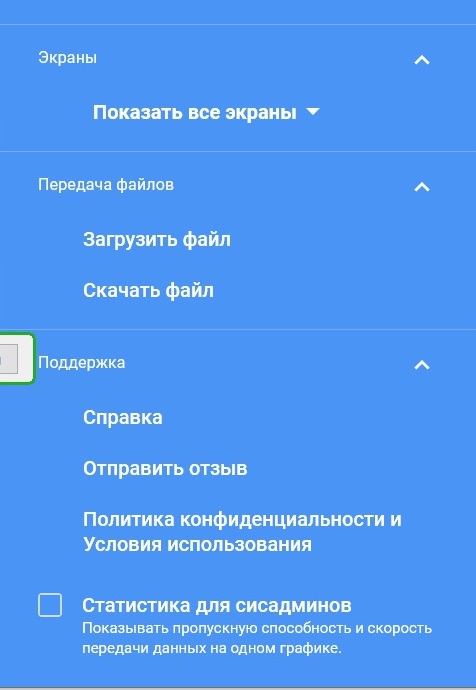
Создаем на ПК отдельную учетную запись Windows (можно использовать учетную запись как администратора на ПК, не пользовательскую). Устанавливаем Google Chrome, если нету, делаем авторизацию сразу в браузере и переходим на сайт Удаленный рабочий стол Chrome. Скачиваем приложение, задаем имя ПК и пароль.
Для чего все вышесказанное: чтобы пользователь не использовал учетную запись Google (назовем ее запись удаленного доступа), она будет от него скрыта. Раньше было отдельное приложение и эта авторизация в учетную запись Google проверялась, если выйти из нее, то подключиться к ПК будет не возможным до переавторизации.
Приложение подхватывает подключение к ПК с момента появления страницы авторизации учетной записи Windows. Фича дает свободу переключения между пользователями (удобно очень).
Можно создать несколько аккаунтов для разных списков ПК, между ними переключаться приятно и понятно: назвали аккаунт гугл список1, список2 (как вам удобнее).
Возможно подключаться ко сколько угодно ПК одновременно по 1 записи Google. Но, к 1 пк вдвоем нельзя подключиться, т.е. параллельные подключения не запрещены. Пожалуйста, используйте.
Нюансы
Не поддерживал Windows xp (точнее перестало поддерживать около двух лет). Думаю и сейчас нет поддержки.
Как будет обстоять дело с Windows 7 не знаю. Сейчас работает.
Надпись что вы подключены.
Windows 10 работает корректно, проблем никаких.
Раньше использовал на Ubuntu, работало прекрасно.
Пост имеет характер просвещения о малоизвестном приложении, которое имеет место быть у админов. Бессонница озарила в три часа ночи написать статью.
*UP* Забыл добавить. Поддерживает и Android и Iphone.
Источник
Как использовать «Удаленный рабочий стол Chrome» для удаленного доступа к устройствам
Много лет назад для доступа к удаленному компьютеру требовалось сложное и дорогостоящее программное обеспечение, а также высокий уровень технический знаний.
В наши дни все изменилось. Бесплатный сервис «Удаленный рабочий стол Chrome» (Chrome Remote Desktop) максимально упрощает доступ к удаленной системе Windows, Mac, Linux или ChromeOS практически с любого ПК или мобильного устройства. Вы можете получить доступ ко всем файлам компьютера и пользоваться интерфейсом, как будто вы сидите прямо перед компьютером.
«Удаленный рабочий стол Chrome» может использоваться для входа в ваш персональный или рабочий компьютер, а также для просмотра чужой системы, например компьютера коллеги или родственника, с целью оказания поддержки.
Настроить и запустить сервис очень просто. Фактически, все что вам нужно сделать, это решить, какой сценарий подключения вы хотите использовать, а затем выполнить несколько простых шагов для успешного подключения.
Примечание: сервис «Удаленный рабочий стол Chrome» может не работать с корпоративными аккаунтами Google, управляемыми организацией. В этом случае все зависит от политик IT-подразделения.
Содержание
Как использовать «Удаленный рабочий стол Chrome» для доступа к собственному компьютеру
Шаг 1. Подготовьте компьютер для подключения
Если вы хотите получить доступ к собственному компьютеру с другого компьютера или мобильного устройства, то откройте Chrome на хост-компьютере (или загрузите и установите Chrome для Windows, macOS или Linux, если он еще не установлен). В самом Chrome перейдите на страницу сервиса «Удаленный рабочий стол Chrome» и нажмите на круглую голубую иконку загрузки в секции «Настройте удаленный доступ».
Примечание: если вы видите голубую кнопку «Включить» вместо иконки загрузки, то подключение частично настроено. Вы можете пропустить следующий параграф и приступить к выполнению дальнейших инструкций.
Вам будет предложено установить расширение Chrome Remote Desktop. На странице расширения нажмите кнопку «Установить» и подтвердите, что вы хотите продолжить. Когда вы вернетесь на вкладку сервиса, то вам будет предложено присвоить имя компьютеру.
Вы можете указать любое имя, которое позволит отличить компьютер от других устройств.
Когда вы указали имя компьютера, нажмите кнопку «Далее». На следующем экране вам нужно будет создать PIN-код, состоящий минимум из 6 символов. Он нужен будет для безопасной аутентификации. Для доступа к удаленному компьютеру вы должны будете войти в свой аккаунт Google и ввести PIN-код. Google сообщает, что все сеансы «Удаленного рабочего стола Chrome» зашифрованы для дополнительной защиты.
На этом настройка завершена. Операционная система может выдать предупреждение с запросом разрешить доступ к приложению для инициирования удаленного подключения. В некоторых версиях macOS нужно будет дополнительно предоставить разрешения для «Удаленного рабочего стола Chrome» в системных настройках. После выполнения этих действий, на вкладке «Удаленного рабочего стола Chrome» появится информация о том, что компьютер подключен к сети и ждет соединений.
Компьютер будет доступен в любое время, когда он включен, а Chrome запущен. Так как Chrome обычно запускается при загрузке системы и работает в фоновом режиме, то компьютер будет доступен практически в любое время, когда он работает. Если вы хотите, чтобы подключения оставались возможными в течение длительного периода времени, то вам рекомендуется посетить настройки управления электропитанием, чтобы убедиться, что система не перейдет в режим гибернации или спящий режим (даже если дисплей отключится).
Если вы когда-нибудь захотите отключить удаленные подключения, просто перейдите на страницу remotedesktop.google.com/access или нажмите на значок расширения Chrome Remote Desktop справа от адресной строки браузера. Затем нажмите на иконку корзины рядом с именем компьютера, чтобы удалить его из приложения. Кроме того, вы можете полностью удалить приложение, щелкнув правой кнопкой мыши по значку расширения и выбрав опцию «Удалить из Chrome».
Шаг 2. Подключение к компьютеру с другого компьютера или мобильного устройства
Когда ваш хост-компьютер полностью настроен для соединений, вам остается только перейти на сайт сервиса remotedesktop.google.com/access в браузере Chrome с другого компьютера. Вам нужно будет войти в Chrome с той же учетной записью, которая использовалась в хост-системе, и вам уже не нужно будет устанавливать какие-либо дополнительные приложения и расширения. Вы просто увидите имя компьютера, а кликнув на нему, установится подключение.
После того, как вы введет PIN-код, откроется окружение рабочего стола, и вы сможете свободно перемещаться по удаленному компьютеру, запускать любые программы и использовать ПК, как будто вы находитесь перед ним. Панель сбоку экрана предоставляет параметры для настройки дисплея и отправки сложных команд, например сочетания Ctrl-Alt-Del. Также работает синхронизация буфера обмена между текущим компьютером и хост-компьютером: вы можете без проблем копировать и вставлять текст между устройствами.
Вы получаете полноценный доступ к компьютеру во вкладке браузера. Боковая панель предлагает дополнительные команды и опции и ее можно скрыть.
Чтобы получить доступ к удаленному компьютеру с мобильного устройства, вам нужно скачать приложение Chrome Remote Desktop для iOS или Android. Если ваш телефон зарегистрирован в той же учетной записи Google, которая использовалась на компьютере, то приложение автоматически покажет компьютер и позволит подключиться к нему одним нажатием и последующим вводом PIN-кода.
После этого вы сможете управлять курсором мыши с помощью ваших пальцев. Вы можете прокручивать экран и масштабировать его жестами. В приложении для Android, если вы проведете пальцем вниз от верхней части экрана, то откроется панель управления, которая позволяет активировать режим трекпада. В режиме трекпада одно нажатие вызывает клик левой кнопкой мыши, два нажатия — клик правой кнопкой мыши. Вы можете переключиться в режим клавиатуры, чтобы открыть экранную клавиатуру устройства и ввести текст. В iOS нажмите кнопку меню в правом нижнем углу экрана, чтобы получить доступ к тем же опциями.
Навигация по компьютеру на мобильном устройстве происходит с помощью ваших пальцев и простых жестов.
Конечно, это не самый удобный способ для управления удаленным компьютером, и он не подходит для длительной интенсивной работы, но может быть полезен для быстрых задач, например перезапуск системы или получение необходимого файла.
Как использовать «Удаленный рабочий стол Chrome» для доступа к чужому компьютеру
Шаг 1. Подготовьте компьютер для подключения
Если вы хотите получить доступ к компьютеру другого человека, то процесс настройки «Удаленного рабочего стола Chrome» немного отличается. Так как вы не имеете физического доступа к хост-компьютеру, то вам нужно будет сообщить владельцу компьютера инструкции по настройке подключения.
На компьютере, к которому вы хотите получить доступ, нужно перейти в раздел «Удаленная поддержка» приложения «Удаленный рабочий стол Chrome» .
Затем нужно нажать на кнопку загрузки в секции «Получение поддержки», затем нажать «Установить», чтобы подтвердить установку расширения Chrome Remote Desktop. (Если вы не видите иконку загрузки, то расширение уже установлено, вы можете продолжить дальнейшую настройку).
Настройка удаленного сеанса немного отличается, но результат будет аналогичный.
Вернитесь на исходную вкладку и нажмите кнопку «Сгенерировать код», чтобы предоставить доступ другому человеку. После этого сервис сгенерирует одноразовый код доступа, который будет действителен в течение 5 минут.
Поделитесь данным кодом с человеком, которому вы хотите предоставить доступ к своему компьютеру. Для этого можно воспользоваться SMS, электронной почтой или мессенджером. Останется только дождаться подключения.
Шаг 2. Подключение к компьютеру с другого компьютера или мобильного устройства
После того, как вы получили код доступа, перейдите на remotedesktop.google.com/support и в секции «Предоставление поддержки» введите код, а затем нажмите кнопку «Подключить».
Человек, имеющий физический доступ к хост-системе, должен будет вручную подтвердить подключение (пользователям macOS нужно будет дополнительно предоставить разрешения для «Удаленного рабочего стола Chrome» в системных настройках). Затем вы сможете подключиться к компьютеру и полноценно управлять им.
Если вы хотите подключиться с мобильного устройства, то вам нужно открыть новую вкладку Chrome на мобильном устройстве (Google Chrome для Android и Google Chrome для iOS), установить галочку «Версия для ПК» в меню браузера и затем перейти на remotedesktop.google.com/support. Дело в том, что мобильное приложение Chrome Remote Desktop работает только с вашим собственным аккаунтом, поэтому для данного сценария оно не подходит.
Человек, имеющий физический доступ к хост-системе, должен будет вручную подтвердить подключение (пользователям macOS нужно будет дополнительно предоставить разрешения для «Удаленного рабочего стола Chrome» в системных настройках). Затем вы сможете подключиться к компьютеру и полноценно управлять им.
В Интернет-магазине Chrome размещена оригинальная версия приложения «Удаленный рабочий стол Chrome», которая официально больше не поддерживается. Если вы ранее устанавливали это приложение, то его следует удалить и использовать веб-сервис.
Источник
Методы удаленного доступа к Linux GUI
В службу технической поддержки RUVDS регулярно обращаются по поводу GUI и удаленного доступа к нему на виртуальных серверах с Linux, несмотря на то что в интернете достаточно много материалов освещающих эту проблему. Поэтому, для наших пользователей мы решили собрать всё по этой теме в одну статью.
Введение
На всякий случай возможно стоит упомянуть, что SSH — основной способ предоставления доступа к линуксовым виртуалкам на RUVDS. Большая часть действий описываемых в этой статье будет осуществляться именно таким образом.
Для подключения необходимо найти SSH-клиент для вашей операционной системы.
- OpenSSH; если Вы пользуетесь Linux, например Ubuntu, скорее всего всё уже установлено, до нас, так что можно смело писать в терминале: ssh root@[IP].
- PuTTY есть и для Linux, в том числе в официальных репозиториях Debian и Ubuntu.
MAC OS:
Установка GUI
Итак, перейдем к установке GUI. Сначала нужно поставить графическую подсистему:
Для Debian/Ubuntu:
Далее следует установка Desktop Environment (DE). Их существует великое множество. Мы рекомендуем ставить на сервер более легковесные среды, а еще лучше, не ставить вовсе. Первые две DE достаточно компактные, функциональные и «привычные».
1. Xfce
Для Debian/Ubuntu:
Можно поставить дополнительно:
Добавление русской раскладки:
Сочетание клавиш можно менять на свое усмотрение, например:
Чтобы эта команда запускалась каждый раз при запуске LXDE, нужно добавить в конец файла с помощью вашего любимого vi строку: @setxkbmap -option grp:switch,grp:ctrl_shift_toggle,grp_led:scroll us,ru. Или вот так…
Следующие две DE являются чрезвычайно легкими. Если уж GUI нужен на сервере, вероятно, стоит использовать именно их.
3. FluxBox
Для Debian/Ubuntu:
4. Openbox
Для Debian/Ubuntu:
Далее следуют наиболее популярные на десктопах графические оболочки.
5. Gnome
Для Ubuntu/Debian:
Замечание: с настройкой VNC-сервера под Gnome что-то пошло не так… Сервера из репозиториев tightvncserver и vnc4server так и не согласились сотрудничать, поэтому пришлось собрать пару deb-пакетов руками. Если у Вас не получится настроить сервер, то мы можем порекомендовать скачать собранный нами архив с tigervnc-server’ом и поставить его. Для этого:
7. Cinnamon
Для Debian/Ubuntu:
Если Вы хотите получать доступ к GUI через «Аварийный режим», то необходимо сделать следующее:
Мало того, необходимо обеспечить запуск графической оболочки при старте системы. Для этого можно установить какой-нибудь экранный менеджер (Display Manager, DM), например:
Или в случае с CentOS:
Если необходимости в доступе из личного кабинета нет, то следует выполнить:
Заметка: Ubuntu предлагает своим пользователям несколько метапакетов для более удобной установки нужной DE:
Далее, есть много способов получить удаленный доступ к GUI.
Удаленный доступ
На виртуальном сервере, в зависимости от OS нужно произвести следующие действия.
Далее, если вы используете Windows, подключаемся через встроенный RDP-клиент, Remote Desktop Connection (Подключение к удаленному рабочему столу).
Стандартный порт 3389. Для Linux есть масса клиентов которые можно установить из репозиториев: freerdp и remmina, gnome-rdp, vinagre и т.п.
Также можно пробросить RDP-шный трафик через SSH-туннель. Для этого нужно поправить конфигурационный файл xrdp:
В секцию [globals] нужно добавить строку: address=127.0.0.1
Проверить, что всё правильно, можно так:
Затем если вы используете cygwin или mingw, linux или mac os:
Запустите PuTTY. В древовидном меню слева Connection → SSH → Tunnels. Далее добавляем новый Forwarded Port (Source port: 3389, Destination: localhost:3389). Нажимаем Add.
Далее следуете в секцию Session. Вводите IP вашего сервера в поле Host Name (or IP address). Нажимаете кнопку Open, вводите пароль для подключения по SSH.
Далее для Windows:
- Можно использовать вышеупомянутый клиент: remmina
- Если в браузере хотите: novnc — HTML5 VNC client
- И ещё куча всяких разных: directvnc, gnome-rdp, krdc, xtightvncviewer, vinagre, xvnc4viewer
Для MAC OS:
OS X предоставляет для этого встроенное приложение Screen Sharing. Можно также использовать Safari
Сервер: На Вашей виртуальной машине установите VNC сервер:
Если на Вашей системе работает файрвол необходимо открыть соответствующие порты. Пример для CentOS
При возникновении проблем с отображением иконок и шрифтов при использовании xfce4 по Ubuntu/Debian:
Если вы хотите, чтобы VNC-сервер стартовал автоматически, создайте файл:
Со следующим содержимым:
Теперь можно подключиться, например, через UltraVNC. Для этого нужно запустить UltraVNC Viewer, в поле VNC Server записать [IP]::5901 (по-умолчанию: 5901, 5902 и т.п. для первого дисплея, второго и т.д. соответственно) и нажать на кнопку подключиться.
Также можно пустить vnc-шный трафик через ssh-туннель. Для этого отредактируйте:
Затем если вы используете cygwin или mingw, linux или mac os:
Если PuTTY:
Запустите PuTTY. В древовидном меню слева Connection → SSH → Tunnels. Далее добавляем новый Forwarded Port (Source port: 5901, Destination: localhost:5901). Нажимаем Add.
Далее следуете в секцию Session. Вводите IP вашего сервера в поле Host Name (or IP address). Нажимаете кнопку Open, вводите пароль для подключения по SSH.
Затем открываете UltraVNC Viewer и в поле VNC Server вводите: localhost::5901 после чего подключаетесь.
Также можете попробовать другие VNC-сервера:
x11vnc — фактически VNC-сервер (как vnc4server или tightvnc), но позволяет получать доступ к уже существующей X-сессии. Т.е. если Вы настроили графическую оболочку таким образом, что она запускается при старте системы, то можно использовать следующий вариант:
После подключения по VNC (на порт 5900) Вы должны увидеть тоже что и в «Аварийном режиме».
Для старта x11vnc при запуске OS необходимо проделать следующее:
Теперь немного поинтереснее. Одна замечательная компания NoMachine разработала отличный протокол NX на замену VNC. Клиенты для подключения по этому протоколу бесплатны, а официальное серверное ПО от NoMachine стоит много денег. В свое время, эта же компания поддерживала проект FreeNX работы на котором со временем затихли; текущая версия 0.7.2 от 2008-08-22. Но, к счастью, нашлись люди создавшие форк и назвавшие его x2go. К сожалению, x2go не совместим ни с NX от NoMachine, ни с freeNX. Так что клиент берем тут.
Установка сервера на Debian (источник):
Для примера поставим эту DE:
Далее следуем инструкциям с оффициального сайта:
Вывод следующей команды должен показать, что x2go готов к работе:
А теперь важный момент, подключиться без этого фикса не получится! Нужно найти в файле .profile строку «mesg n» и заменить её на «tty -s && mesg n».
Следующая команда выведет путь до исполняемого файла startfluxbox, понадобится при настройке клиента:
Установка сервера на Ubuntu:
А теперь важный момент, подключиться без этого фикса не получится! Нужно найти в файле .profile строку «mesg n || true» и заменить её на «tty -s && mesg n».
Установка сервера на CentOS:
Клиент для линукс ставится из вышеприведенных репозиториев следующей командой:
Для Windows — скачиваем, ставим, запускаем. По той же ссылке, приведенной выше, есть клиент для OS X.
В настройках сессии указываем: в поле Host — IP вашего сервера, в поле Login — root, порт оставляем как есть, session type — тот GUI который ставили.
Как вы можете видеть, есть возможность аутентификации по ключу. В общем много всякого. Посмотрите сами. И звук можно через PulseAudio выводить.
После нажатия Ok вы увидите вот такие вот очаровательные штучки, на которые нужно нажать для получения запроса на ввод пароля и подключения к выбранной сессии:
Замечание: обратите внимание, что в списке нет Вашего любимого FluxBox’а поэтому путь к нему приходится прописывать руками.
Важной возможностью x2go является возможность запуска любого графического приложения вообще без установки DE. Для этого в настройках сессии нужно в секции session type нужно выбрать пункт single application и выбрать выполняемое приложение или ввести путь к программе которую следует запустить.
В этом случае установка ПО на сервер будет выглядеть следующим образом. В случае с Ubuntu:
А теперь важный момент, подключиться без этого фикса не получится! Нужно найти в файле .profile строку «mesg n || true» и заменить её на «tty -s && mesg n».
И настроив сессию как показано ниже, можно будет запустить браузер на удаленном сервере, а на вашей машине откроется окно его отображающее:
Или так; тогда просто откроется окно терминала:
Ниже вы можете видеть скриншот окна статуса текущей сессии. Оранжевыми цифрами отмечены кнопки:
- «Suspend session» — после нажатия на эту кнопку соединение будет разорвано, но сессия останется и будет ожидать повторного подключения. Все запущенные вами на сервере приложения продолжат свою работу;
- «Terminate session» — после нажатия подключение к серверу будет разорвано, а запущенные вами на сервере приложения будут завершены.
TeamViewer
Последний способ удаленного доступа к рабочему столу.
Установка на Ubuntu:
Установка на Debian:
Установка на CentOS:
Также необходимо принять лицензионное соглашение TeamViewer’а, это можно сделать с помощью «Аварийного режима», либо добавить следующие строки в конец файла /opt/teamviewer/config/global.conf:
Следующая команда покажет состояние демона TeamViewer’а и необходимый для подключения девятизначный TeamViewer ID:
После запуска клиента скачанного тут, нужно ввести TeamViewer ID в поле Partner UD и нажать на кнопку «Connect to partner». Далее TeamViewer запросит пароль: [PASSWD].
Источник