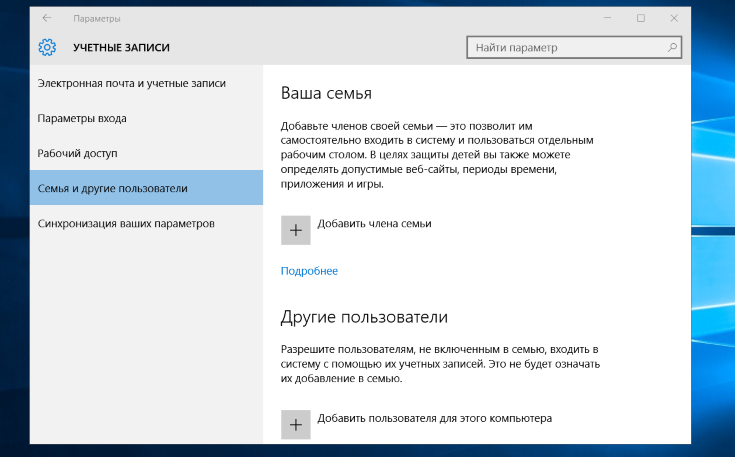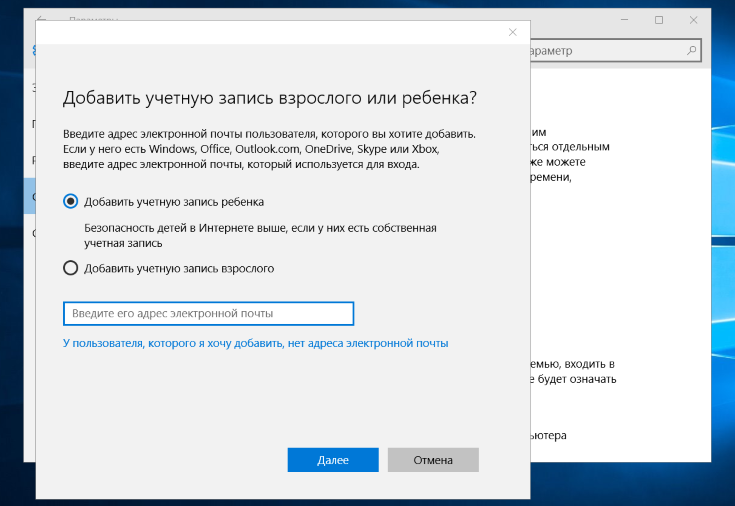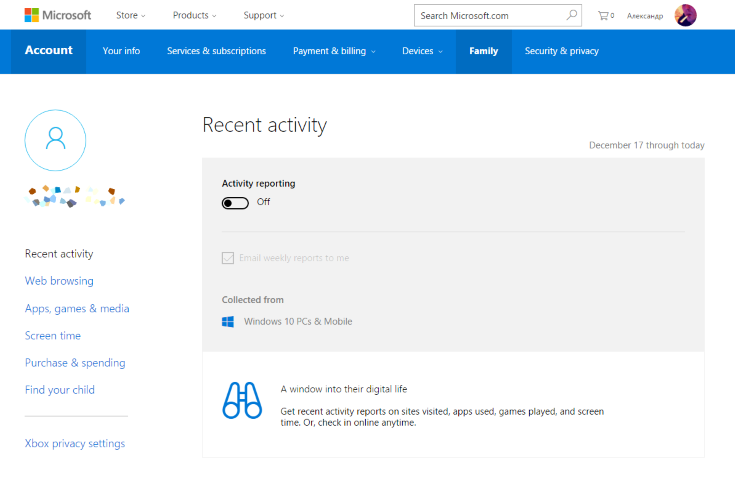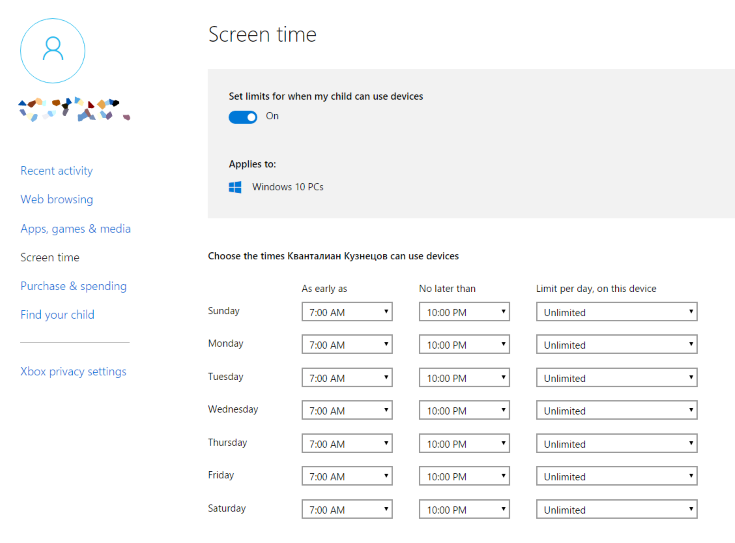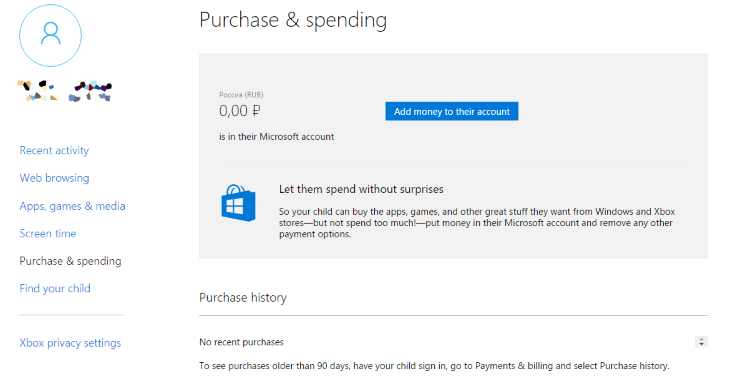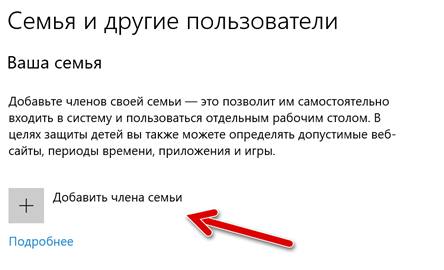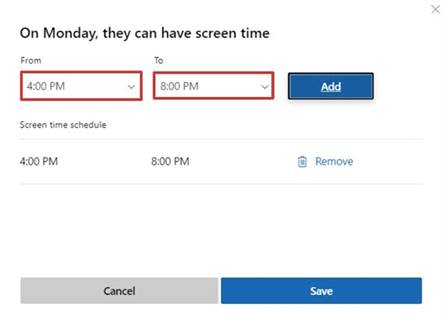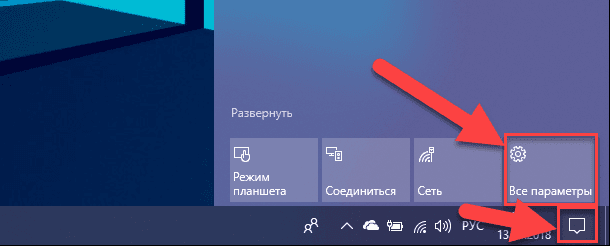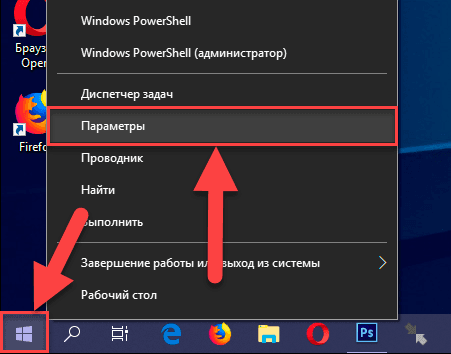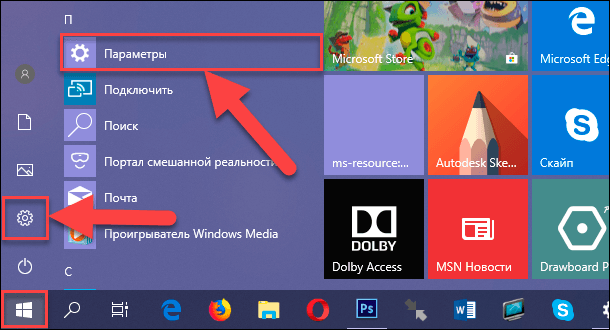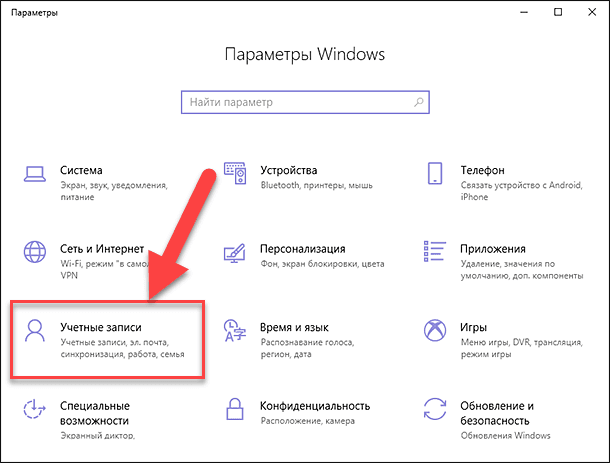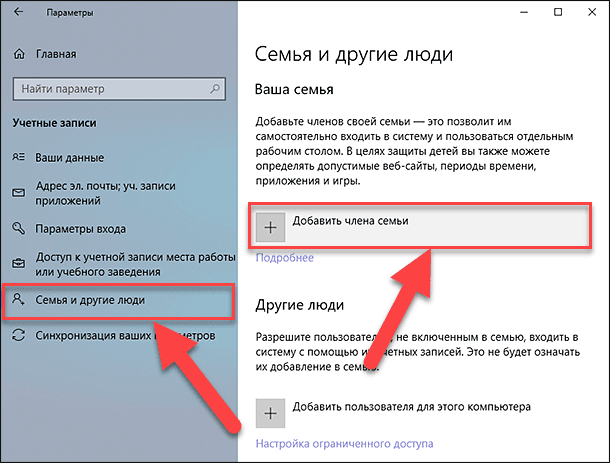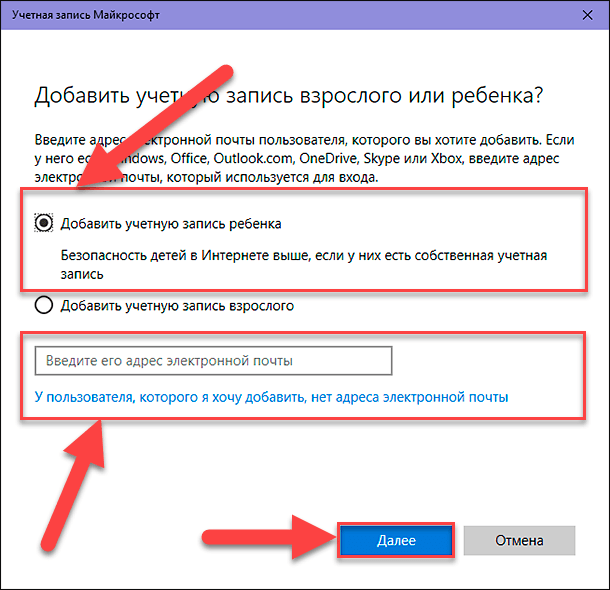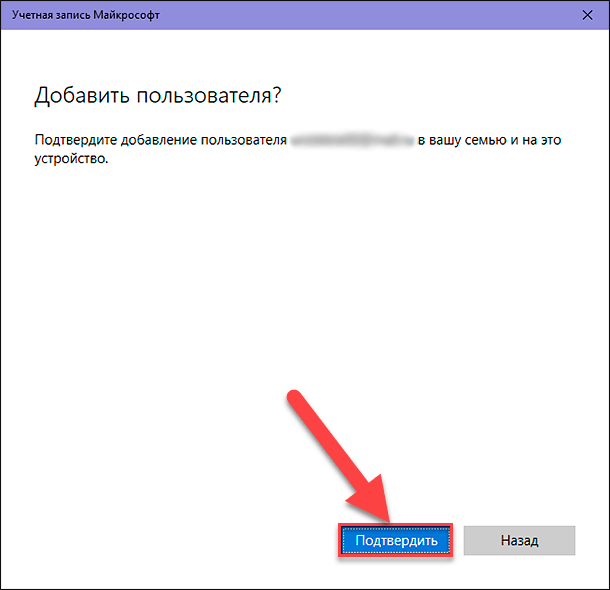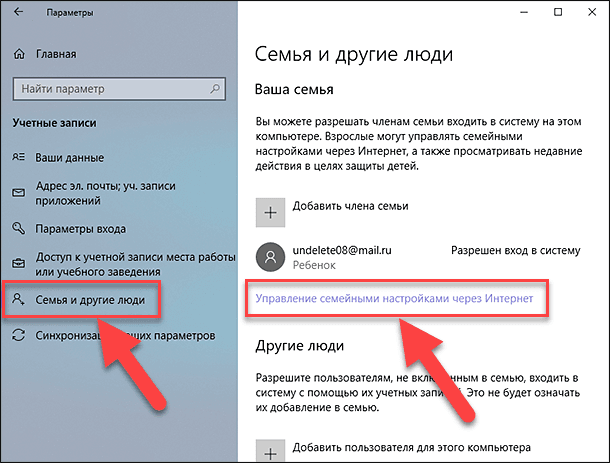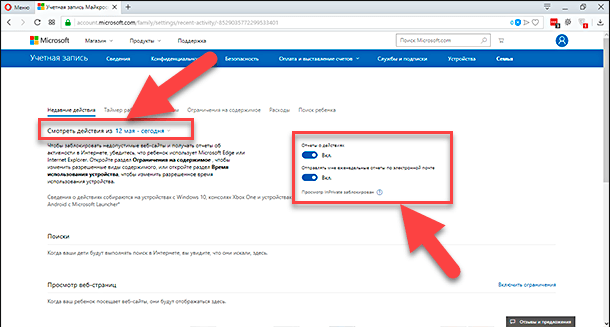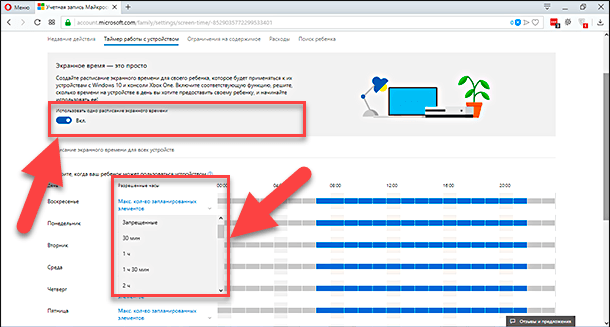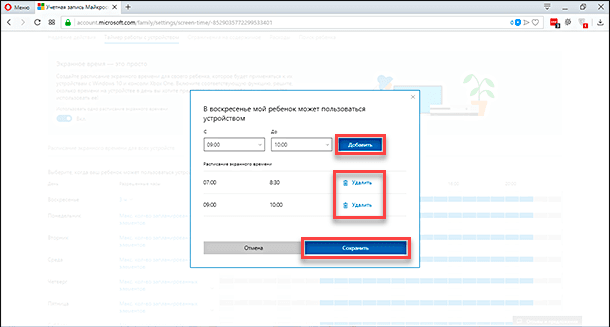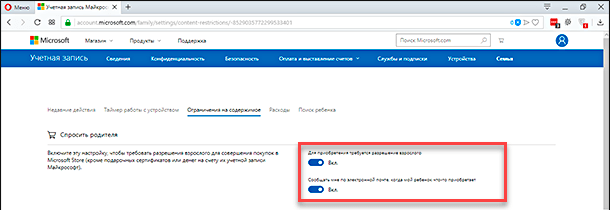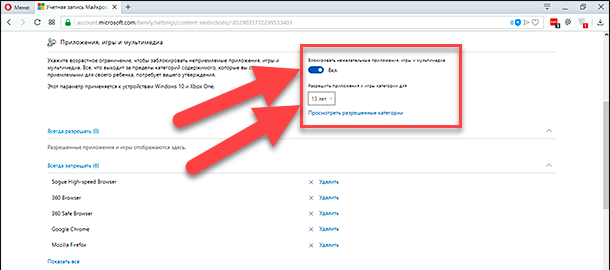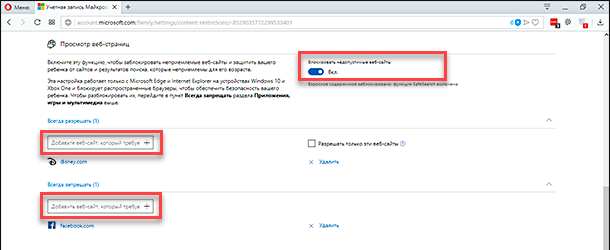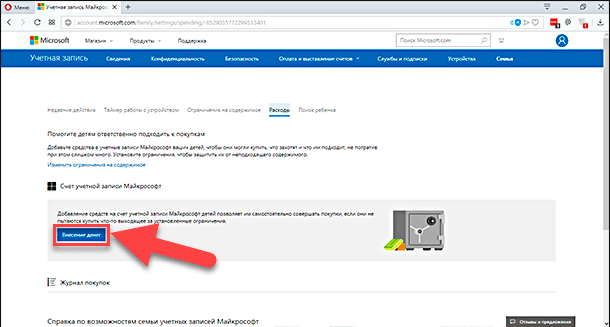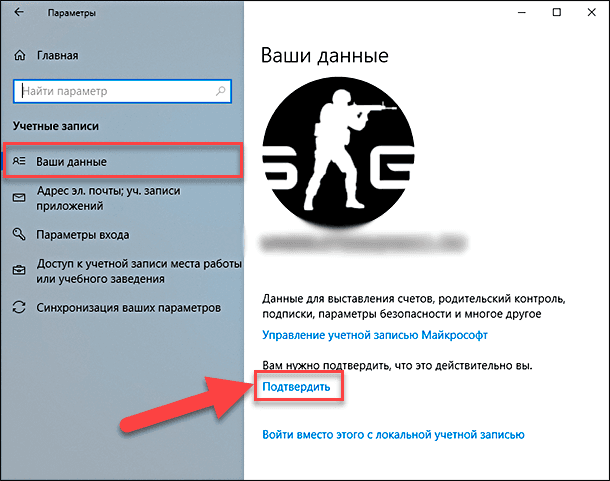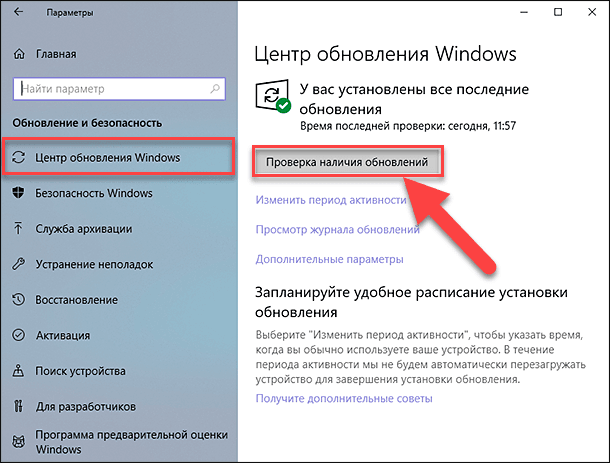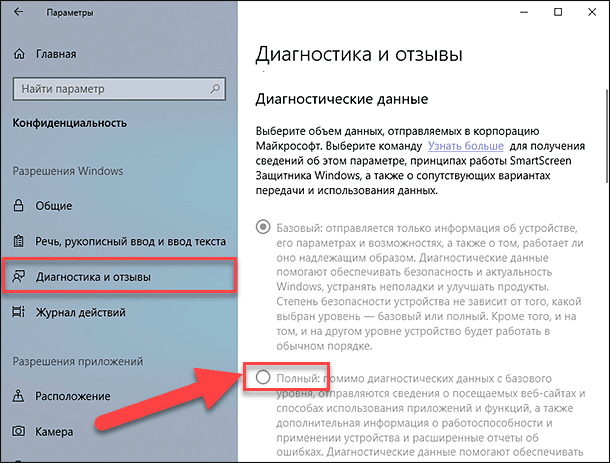- Как создать и настроить «детский» аккаунт в Windows 10
- Учетная запись для ребёнка на Windows 10 – как настроить
- Как создать дочернюю учетную запись в Windows 10
- Вход в первый раз
- Как управлять дочерней учетной записью в Windows 10
- Просмотр последних действий
- Ограничение времени работы с устройством
- Ограничения для приложений и игр
- Применение ограничений для содержимого
- Установить возрастное ограничение
- Установить веб-фильтрацию
- Исправление общих проблем
- Учётная запись ребёнка в Windows 10, как настроить?
- Windows 10
- Детская учетная запись
- Как создать детскую учетную запись в операционной системе «Windows 10»
- Как управлять детской учетной записью в операционной системе «Windows 10»
- Просмотр последних мероприятий
- Установка таймера работы с устройством для детской учетной записи
- Установка ограничений содержимого
- Спросить родителя
- Приложения, игры и мультимедиа
- Просмотр веб-страниц
- Добавление денежных средств в детскую учетную запись
- Исправление и предотвращение общих проблем
Как создать и настроить «детский» аккаунт в Windows 10
Помимо обычных пользовательских аккаунтов в Windows 10 можно создавать «детские». С помощью такого аккаунта вы сможете следить за тем, что делает на компьютере ваш ребенок, ограничивать ему доступ к некоторым сайтам, играм и приложениям, а также установить время, в течение которого ему можно пользоваться компьютером.
Как создать детский аккаунт:
1. Откройте «Параметры» (Win+I), зайдите в раздел «Учетные записи», перейдите в меню «Семья и другие пользователи» и нажмите «Добавить члена семьи».
2. Выберите «Добавить учетную запись ребенка» и укажите адрес его электронной почты.
3. Если у него нет Email, его можно создать здесь же. Для восстановления доступа к аккаунту потребуется указать номер телефона или резервную электронную почту. На вашу почту придет подтверждение того, что вы добавили на компьютер доступ своему ребенку.
4. Вход на компьютер с детской учетной записью будет осуществлять с той почтой и паролем, что вы указали при добавлении нового аккаунта.
Как управлять детским аккаунтом:
2. Найдите учетную запись своего ребенка и нажмите на нее.
3. Вы увидите отчет о действиях, которые ребенок выполнял на компьютере, список посещенных им сайтов и запущенных программ, игр и медиафайлов. Сюда вы можете внести адреса сайтов и названия приложений, которыми вашему ребенку запрещено пользоваться — доступ к ним на компьютере будет заблокирован.
4. В разделе Screen time вы можете указать время, когда ребенку позволено пользоваться компьютером и максимальную длительность работы.
5. В разделе Purchase & spending вы можете добавить на счет своего ребенка деньги, которые он при желании израсходует на покупки в магазинах Windows или Xbox. В дальнейшем здесь будет показан список купленного им контента.
6. Последний раздел — Find your child. Он позволяет увидеть на карте, в каких местах ваш ребенок пользовался компьютером (то есть, где он находился или находится сейчас). По умолчанию эта опция выключена, но ее можно активировать.
Менять все эти настройки можно и через браузер, то есть вы можете контролировать своего ребенка удаленно без физического доступа к его компьютеру, ноутбуку или планшету.
Учетная запись для ребёнка на Windows 10 – как настроить
В Windows 10 вы можете добавить несколько учетных записей для совместного использования устройства с другими членами семьи. Если у вас есть дети, у них также может быть личное пространство, но в более контролируемой среде, чтобы они могли максимально безопасно пользоваться приложениями, играть в игры и пользоваться Интернетом. Это может быть огромной помощью сейчас, когда люди работают из дома, а дети не в школе.
Всё это можно настроить с помощью дочерней учетной записи, которой затем можно управлять несколькими способами через семейные настройки в своей учетной записи Microsoft. Используя эти инструменты, вы можете просматривать отчеты об активности ваших детей в Интернете или ограничивать время, которое они могут проводить за устройствами с Windows 10. Вы также можете ограничить возраст и время просмотра приложений и игр, а также убедиться, что они не посещают веб-сайты, которые им не подходят.
В этом руководстве по Windows 10 мы расскажем, как правильно настроить дочернюю учетную запись и управлять параметрами родительского контроля.
Как создать дочернюю учетную запись в Windows 10
Чтобы создать и правильно настроить дочернюю учетную запись в Windows 10, выполните следующие действия:
- Откройте Параметры.
- Нажмите на Учетные записи .
- Нажмите Семья и другие пользователи.
- В разделе «Ваша семья» нажмите кнопку Добавить члена семьи .
Совет. Если у нового участника нет учетной записи, нажмите «Создать адрес электронной почты для ребенка» и продолжайте работу с инструкциями на экране.
После выполнения этих действий для ребёнка будет создана стандартная учетная запись с ограниченным доступом, и новый участник сможет сразу же выполнить вход. Однако, вы не сможете управлять учетной записью, пока он не нажмёт кнопку Принять приглашение в сообщении электронной почты, отправленном в процессе создания учетной записи.
Вход в первый раз
Чтобы завершить настройку дочерней учетной записи в Windows 10, выполните следующие действия:
- Выйдите из своего аккаунта.
- Нажмите на новую учетную запись (она будет первоначально отображаться в качестве адреса электронной почты).
- Нажмите Войти .
- Подтвердите пароль учетной записи.
- Нажмите кнопку Войти .
- Нажмите кнопку «Настроить» (рекомендуется).
- Нажмите кнопку Далее и создайте PIN-код.
- Нажмите кнопку ОК .
- Нажмите Сохранять файлы только на этом компьютере (если вы не хотите, чтобы данные вашего ребенка копировались в OneDrive.)
- Выберите параметры конфиденциальности для новой учетной записи Windows 10, включив или выключив тумблер для каждого параметра.
- Нажмите кнопку Принять .
После выполнения этих действий при следующем входе пользователя учетная запись будет отображаться под именем пользователя, и он сможет войти прямо на рабочий стол.
Как управлять дочерней учетной записью в Windows 10
После того, как участник принял приглашение, вы можете управлять учетной записью ребенка, используя настройки семейства Microsoft в Интернете. Используя онлайн-панель, вы можете просматривать отчеты об активности и ограничивать время отображения приложений и игр. Вы можете установить рейтинг для контента, приложений и игр, а также добавить деньги, чтобы позволить ребёнку делать небольшие покупки в Магазине Microsoft.
Чтобы управлять учетной записью члена семьи с помощью Windows 10, выполните следующие действия:
- Откройте Параметры.
- Нажмите Учетные записи.
- Нажмите Семья и другие пользователи.
- В разделе «Ваша семья» выберите параметр Управление настройками семьи онлайн.
Кроме того, вы можете войти в свою учетную запись Microsoft в веб-браузере и открыть вкладку Семья.
Просмотр последних действий
Под именем учетной записи ребенка перейдите на вкладку Активность, а затем включите тумблер создания отчетов об активности, чтобы начать сбор действий со своих устройств Windows 10.
Как только эта опция будет включена, вы сможете видеть веб-сайты, которые дети посещали, приложения и игры, которые они загружали и запускали, и время, которое они проводили на своих устройствах.
Вы также можете включить тумблер Еженедельные отчеты по электронной почте , чтобы получить полный отчет на вашу учетную запись электронной почты.
После включения отчетов вы всегда можете вернуться и использовать раскрывающееся меню «Просмотр действий», чтобы выбрать день, для которого вы хотите просмотреть действия.
Ограничение времени работы с устройством
На странице вкладки Экранное время вы можете ввести ограничения по часам и дням недели, когда ребёнок может использовать свое устройство с Windows 10.
Используя родительский контроль, вы можете установить два типа расписаний, чтобы ограничить экранное время. В разделе «Ограничения для устройств» вы можете включить тумблер «Использовать одно расписание», чтобы использовать одно расписание для всех устройств, включая ПК и игровую консоль. Вы также можете включить контроль экранного времени для каждого устройства (например, Windows 10 или Xbox One) отдельно, используя тумблер с правой стороны.
После того, как вы решите, как установить ограничения устройства, настройка расписания станет простым процессом.
В столбце «Ограничение по времени» используйте раскрывающееся меню и выберите количество часов, которое члену семьи разрешено использовать в определенный день. Используя эту опцию, вы также можете установить ограничение на весь день или полностью заблокировать день.
После указания часов, которые ребенок может использовать на устройстве, щелкните шкалу часов справа и укажите время дня, когда участнику разрешено использовать устройство. Например, вы можете разрешить два часа в день, которые ребёнок может использовать между 16:00 и 20:00.
На той же странице вы также можете добавлять и удалять несколько расписаний по мере необходимости. После настройки времени экрана нажмите кнопку Сохранить , чтобы применить изменения.
Если вы хотите установить одно и то же время на несколько дней, например с понедельника по пятницу, выберите опцию Добавить время к нескольким дням, выберите диапазон времени и дни недели и нажмите кнопку Сохранить .
Ограничения для приложений и игр
На вкладке «Ограничения приложений и игр», аналогично настройкам экранного времени, вы можете установить ограничения для использования приложений и игр.
Чтобы начать использовать эту функцию, включите тумблер игровых ограничений. Затем выберите приложение или игру, для которой вы хотите установить ограничения, и включите тумблер с правой стороны, чтобы включить ограничения.
Находясь в настройках приложения, перейдите на вкладку «Будние дни» или «Выходные» и с помощью ползунка установите время, в течение которого участник может использовать приложение.
Кроме того, используйте опцию Разрешить в, чтобы указать время дня, когда участник может использовать приложение или игру. Например, вы можете установить, что браузер Google Chrome ребёнок может использовать с 14:00 до 18:00.
Применение ограничений для содержимого
Вкладка Ограничения содержимого содержит параметры, которые позволяют установить возрастные ограничения для приложений и игр. Кроме того, вы можете включить веб-фильтрацию, чтобы блокировать веб-сайты и результаты поиска, которые, как известно, не подходят для детей. Кроме того, вы можете ограничить или указать набор сайтов, к которым может обращаться ваш ребенок.
Установить возрастное ограничение
Чтобы ввести ограничения по возрасту, просто включите переключатель Блокировать неподходящие приложения, игры и мультимедиа.
После того, как вы включили эту опцию, используйте раскрывающееся меню Разрешить приложения и играм с рейтингом, чтобы указать возрастное ограничение (например, 13 лет).
Установить веб-фильтрацию
Чтобы начать фильтрацию онлайн-контента, не подходящего для детей, включите тумблер Блокировка неподходящих веб-сайтов.
В разделе «Всегда разрешено» вы можете добавить сайты, которые ребенок может посещать всегда. Просто укажите ссылку в поле, нажмите кнопку + и повторите шаги, чтобы добавить другие сайты.
Также можно установить флажок «Разрешить только эти веб-сайты», чтобы явно задать этот список как единственные веб-сайты, которые ребёнок может загружать в веб-браузере, блокируя всё остальное.
Аналогично процессу разрешения сайтов, вы можете использовать раздел «Всегда заблокировано», чтобы добавить ссылки на сайты, доступ к которым вы хотите ограничить.
Стоит отметить, что если вы хотите использовать веб-фильтрацию, то фильтрация будет более эффективна при использовании Microsoft Edge и Bing в качестве поисковой системы по умолчанию.
Если вы хотите запретить вашему ребенку использовать другую поисковую систему, которая может не включать безопасный поиск, рекомендуется добавить эти сайты в список заблокированных, включая Google.com, Yahoo.com, DuckDuckGo.com и другие.
Кроме того, поскольку эта функция работает только с Microsoft Edge, включение «просмотра веб-страниц» будет блокировать другие браузеры, такие как Chrome или Firefox, чтобы помочь обеспечить безопасность ваших детей при работе в Интернете. Однако, если вы хотите разрешить использование другого браузера, вы можете разблокировать их в настройке «Приложения, игры и мультимедиа» раздела «Всегда заблокировано».
Исправление общих проблем
Как правило, после настройки дочерней учетной записи в Windows 10 и настройки родительского контроля параметры вступают в силу немедленно. Тем не менее, иногда вы можете столкнуться с некоторыми проблемами, связанными с тем, чтобы время на экране и семейные действия работают неправильно.
Чтобы избежать или обойти общие проблемы, воспользуйтесь этими советами:
- Как только дочерняя учетная запись была создана, стоит проверить учетную запись в Windows 10 в разделе «Параметры» → «Учетные записи» → «Ваши данные». Нажмите на ссылку Подтвердить и следуйте инструкциям на экране для завершения процесса.
- Если настройки не работают, убедитесь, что устройство подключено к Интернету, и перезагрузите компьютер, чтобы обновить настройки системы.
- Иногда проблемы также могут возникать в результате отсутствия обновлений; поэтому обязательно проверьте наличие обновлений вручную в разделе «Параметры» → «Обновления и безопасность» → «Центр обновления Windows» и нажмите кнопку Проверить наличие обновлений .
Мы ориентируемся на это руководство на Windows 10, но с помощью семейных настроек вы также можете управлять другими совместимыми устройствами, такими как Xbox One и Android, включая дополнительные функции, такие как «Найди своего ребенка».
Учётная запись ребёнка в Windows 10, как настроить?
Читайте, как создать и настроить детскую учетную запись в Windows 10. Как управлять детской учетной записью, просмотр действий и ограничение просмотра по содержимому, таймер работы устройства, и т.д. Вы можете настроить гораздо более безопасную компьютерную среду для своих детей, создав и настроив детскую учетную запись. И в этом руководстве мы покажем вам, как это сделать в операционной системе Windows 10.
Windows 10
Персональные компьютеры на сегодняшний день имеют широчайшую область применения. Появившись относительно недавно, они прочно вошли в повседневный обиход, и имеют необычайно высокую популярность. Персональные компьютеры позволяют хранить огромный массив информации и помогают решать самые разнообразные задачи.
Благодаря компьютерам значительно упростился рабочий процесс, увеличилась производительность труда, и повысилось количество исполняемых действий в рабочее время. Например: пользователи могут разрабатывать и управлять различными проектами, находясь непосредственно в офисе или работая удаленно; создавать и обмениваться документами, презентациями, таблицами и т.д., отправлять и принимать личную и деловую корреспонденцию. Также стало возможно пользователям быть всегда на связи для быстрого реагирования и ответа; осуществлять многочисленные финансовые операции; управлять любыми технологическими процессами; покупать и продавать любые услуги и товары и т.д.
В свободное время можно получать образование; узнавать последние новости; смотреть новые фильмы и телешоу; слушать, скачивать и выкладывать музыку; обмениваться разнообразной информацией; общаться с друзьями через социальные сети; играть в игры и много других действий.
Естественно, чтобы все эти процессы можно было выполнять быстро и эффективно, требуется быстрое и надежное программное обеспечение. Одним из таких является операционная система «Windows», разработанная корпорацией «Microsoft». Последняя из доступных версий операционной системы является «Windows 10».
Она включает в себя лучшие инструменты и приложения от предыдущих версий и новейшие разработки, созданные корпорацией «Microsoft» и протестированные многими пользователями на сегодняшний день. Обладая богатыми функциональными возможностями, операционная система «Windows 10» сочетает в себе высокую производительность, дружественный интерфейс, многозадачность и надежность всей системы в целом.
В «Windows 10» добавлено много разных функций, абсолютно новых или перешедших от старых версий операционной системы, но прошедших серьезные улучшения и доработку.
С появлением всемирной информационной компьютерной сети Интернет применение персональных компьютеров вышло абсолютно на новый уровень, и возможности их использования значительно увеличились. Неудивительно, что развитие компьютерной техники и программного обеспечения привлекло к себе внимание различных мошенников. Появилось огромное количество вредоносных программ, которые ставят себе цель получить доступ к личной информации пользователя для использования ее в злонамеренных целях.
Поэтому, особое значение приобретает уровень защищенности каждого персонального компьютера.
Огромную популярность персональные компьютеры получили среди детей, которые используют их в основном для игр и общения в социальных сетях. В связи с этим, требуется уделить особое внимание защите персонального компьютера и ребенка в частности.
Одним их элементов защиты в операционной системе «Windows 10» является создание детской учетной записи. Она позволяет вам настраивать приоритеты использования компьютера вашим ребенком и ограничивать его доступ к потенциально опасным местам.
Детская учетная запись
В «Windows 10» вы можете добавить несколько учетных записей для совместного использования устройства с другими членами семьи. Если у вас есть дети в семье, у них также может быть личное пространство и время для использования компьютера, но в более контролируемой среде. Главное, это убедиться, что они имеют самую абсолютную защиту при использовании приложений, играя в игры (на «Windows 10» или игровой приставке «Xbox One»), а также просматривая Интернет.
Все это возможно с использованием детской учетной записи, которую создав однажды, вы можете использовать и управлять несколькими способами через панель управления «Семья» в своей учетной записи на сайте «Microsoft». Используя эти инструменты, вы можете просматривать отчеты о действиях своих детей в Интернете. Ограничьте время, которое они могут потратить перед устройствами на базе операционной системы «Windows 10», или время, затрачиваемое на игры в приставке «Xbox One». Вы можете ограничить приложения и игры, а также у вас есть возможность убедиться, что они не попадают на сайты вредоносного или запрещенного содержания, которые не подходят для них.
В этом руководстве по «Windows 10» мы представим шаги, как правильно настроить детскую учетную запись и управлять ее настройками при помощи функции родительского контроля.
Как создать детскую учетную запись в операционной системе «Windows 10».
Как управлять детской учетной записью в операционной системе «Windows 10».
Как создать детскую учетную запись в операционной системе «Windows 10»
Если вы хотите создать учетную запись, разработанную специально для младшего члена вашей семьи, то вам придется выполнить ряд следующих действий:
Откройте окно приложения «Параметры». В указанном приложении находятся все основные настройки операционной системы «Windows». Используя их, каждый пользователь может настроить систему согласно своим собственным предпочтениям. Вызвать приложение можно различными способами, но мы покажем здесь лишь некоторое из них. Вы сможете выбрать любой, наиболее понравившийся, способ для дальнейшего использования.
Первый способ: Нажмите в нижнем правом углу рабочего стола на «Панели задач» кнопку «Центр уведомлений Windows». Из правой стороны экрана появится всплывающая панель уведомлений, на которой расположены кнопки быстрого действия в нижней ее части. Выберите среди доступных кнопок быстрого действия кнопку «Все параметры».
Второй способ: Щёлкните правой кнопкой мыши по кнопке «Пуск», расположенной в нижнем левом углу рабочего стола на «Панели задач», или нажмите совместно сочетание клавиш «Windows + X» и вызовите всплывающее меню. В списке доступных приложений выберите раздел «Параметры».
Третий способ: Нажмите на кнопку «Пуск» и откройте главное пользовательское меню «Windows». Опустите бегунок полосы прокрутки вниз до раздела «Служебные – Windows» и откройте вложенное меню. Из списка разделов доступных приложений выберите раздел «Параметры». Или нажмите на боковой панели кнопку с изображением шестеренки для прямого доступа к приложению.
Четвертый способ: Совместно нажмите сочетание клавиш «Windows + I» и мгновенно откройте приложение «Параметры».
В главном окне приложения выберите раздел «Учетные записи».
В левой панели окна нажмите раздел «Семья и другие люди».
В правой панели в разделе «Ваша семья» нажмите кнопку «Добавить члена семьи».
В окне «Учетная запись Майкрософт» выберите вариант «Добавить учетную запись ребенка».
Теперь в соответствующем поле введите адрес электронной почты ребенка, которого вы хотите добавить. Затем нажмите кнопку «Далее» для продолжения.
Примечание: Если адрес электронной почты недоступен или у ребенка нет своего электронного адреса, то нажмите текстовую ссылку «У пользователя, которого я хочу добавить нет адреса электронной почты». Вам будет предложено придумать и зарегистрировать новый адрес электронной почты прежде чем вы продолжите использовать мастер создания учетной записи «Microsoft».
Нажмите кнопку «Подтвердить» в ответ на контрольный вопрос, желаете ли вы добавить пользователя в вашу семью и на это устройство.
В следующем окне нажмите кнопку «Закрыть» и завершите процесс создания детской учетной записи.
После того, как вы выполнили эти шаги, новый участник сможет немедленно войти в систему, но вы не сможете контролировать его учетную запись, пока он не примет ваше приглашение, отправленное в процессе создания детской учетной записи на его электронный адрес.
Поэтому, когда детская учетная запись будет создана, необходимо подтвердить приглашение, отправленное по электронной почте на адрес, указанный при регистрации. Нажмите на подтверждающую ссылку «Ребенок ожидает», а затем следуйте инструкциям для завершения процесса. Алгоритм достаточно простой и не вызовет у вас никаких затруднений.
Как управлять детской учетной записью в операционной системе «Windows 10»
После принятия приглашения, вы или другой взрослый член семьи сможете взять под свой контроль детскую учетную запись и просматривать отчеты о компьютерной активности вашего ребенка. Дополнительно, вы получите возможность ограничивать время использования компьютера и время, проводимое ребенком за играми, настроить параметры, в которых укажете ограничения на содержимое веб-сайтов, приложений или игр, а также сможете добавить некоторое количество финансовых средств, чтобы ребенок мог совершать небольшие покупки в магазине «Microsoft Store».
Чтобы начать контролировать учетную запись вашего младшего члена семьи, выполните следующие действия:
Заново откройте приложение «Параметры». Вы можете воспользоваться любым приведенным выше способом по вашему усмотрению (например, нажмите вместе сочетание клавиш «Windows + I»).
Затем в главном окне приложения нажмите раздел «Учетные записи».
В левой панели открывшегося окна нажмите раздел «Семья и другие люди».
В правой панели в разделе «Ваша семья» нажмите текстовую ссылку «Управление семейными настройками через Интернет».
Кроме того, вы можете войти в свою учетную запись «Microsoft» в своем веб-браузере и открыть вкладку «Семья».
На панели управления семьей вы можете просматривать отчеты о деятельности и управлять различными аспектами детской учетной записи.
Просмотр последних мероприятий
Войдите под своей учетной записью на сайте «Microsoft» и откройте раздел «Ваша семья». Нажмите под учетной записью ребенка текстовую ссылку «Действия». На этой странице вы можете установить переключатель активности в положение «Вкл.», чтобы включить «Отчеты о действиях» и начать сбор данных об активности ребенка на устройствах с операционной системой «Windows 10» и «Xbox One».
После того, как опция будет включена, вы можете увидеть сайты, которые посещал ваш ребенок, приложения и игры, которые он загружал и играл, а также количество времени, которое он провел за этими устройствами. Если вы не всегда можете отслеживать действия вашего ребенка, то вы можете установить переключатель раздела «Отправлять мне еженедельные отчеты по электронной почте» в положение «Вкл.» для получения полных отчетов удаленно по электронной почте.
После включения отчета о действиях, вы всегда можете вернуться на страницу учетной записи ребенка и использовать раскрывающееся меню «Смотреть действия из», чтобы выбрать конкретный диапазон дней действия, которые вы хотите просмотреть.
Установка таймера работы с устройством для детской учетной записи
На странице «Таймер работы с устройством» вы можете легко ограничить часы и дни недели, когда ребенок может использовать свои устройства с «Windows 10» и «Xbox One».
Используя родительский контроль, вы можете установить два типа расписаний времени использования устройств в день, которое вы хотите предоставить своему ребенку. В первом случае вы можете включить переключатель «Использовать одно расписание экранного времени», которое позволяет установить общее расписание для работы за компьютером и игровой приставкой. Или, во втором случае, вы можете настроить ограничения для каждого устройства по отдельности. «Ограничения экранного времени на Xbox» и «Ограничения экранного времени на ПК» будут иметь свои собственные различные настройки расписания времени использования. Для этого установите переключатели в положение «Вкл.», напротив соответствующей ячейки, и задайте каждому устройству требуемое расписание.
Установка ограничений экранного времени – это довольно простой процесс. После того как вы включили опцию, вы увидите таблицу расписания, настроенную по умолчанию.
В столбце «Разрешенные часы» вы можете использовать раскрывающееся меню, чтобы установить количество времени использования устройства для определенного дня, в том числе, у вас есть возможность полностью заблокировать весь день.
После того, как вы выбрали количество часов, в течение которых ребенок может использовать устройство, щелкните диаграмму расписания справа, чтобы указать, когда он может использовать разрешенное время.
При указании количества разрешенного времени, вы можете добавлять и удалять различные варианты расписаний. После настройки экранного времени нажмите кнопку «Сохранить», чтобы применить изменения.
Если вы хотите добавить одно и то же время более чем на один день, то под таблицей «Расписание экранного времени для всех устройств» нажмите текстовую ссылку «Добавить время на несколько дней», чтобы настроить желаемое расписание.
Процесс планирования установок экранного времени будет одинаковым для «Xbox» и персонального компьютера каждого по отдельности.
Установка ограничений содержимого
На странице «Ограничения на содержимое» вы можете настроить детскую учетную запись таким образом, что ребенку потребуется получать одобрение взрослых для покупок в магазине «Microsoft Store», установить возрастной предел для приложений, игр и мультимедиа, а также можете заблокировать те сайты, к которым вы хотите ограничить доступ ребенка.
Спросить родителя
Функция «Спросить родителя» позволяет вам потребовать от вашего ребенка получать разрешение взрослого для совершения покупок в магазине «Microsoft Store». Однако этот вариант не распространяется на покупки, сделанные с помощью средств, которые вы добавили в детскую учетную запись, и подарочные карты.
Чтобы включить эту функцию, установите переключатель «Для приобретения требуется разрешение взрослого» в положение «Вкл.» в разделе «Спросить родителя». Если вы также хотите узнать, когда и что приобрел ваш ребенок, тогда дополнительно включите переключатель ячейки «Сообщать мне по электронной почте, когда мой ребенок что-то приобретает».
Приложения, игры и мультимедиа
Функция «Приложения, игры и мультимедиа» позволяет блокировать приложения, игры и медиа носители, которые не подходят для ваших детей.
Чтобы ограничить содержимое, переведите переключатель «Блокировать нежелательные приложения, игры и мультимедиа» в положение «Вкл.», а затем в раскрывающемся меню «Разрешить приложения и игры категории для», укажите возрастной рейтинг, который вы хотите разрешить. (Для получения дополнительной информации нажмите ссылку «Просмотреть разрешенные категории»).
Просмотр веб-страниц
Функция просмотра веб-страниц работает как веб-фильтр и позволяет блокировать те сайты, которые не подходят для ваших детей.
Чтобы включить эту функцию, переведите переключатель «Блокировать недопустимые веб-сайты» в положение «Вкл.».
В разделе «Всегда разрешать» вы можете добавить ссылки для сайтов, которые может посещать ваш ребенок. Также, если вы хотите указать выбранные сайты в качестве единственного разрешенного списка сайтов, то поставьте флажок в ячейке «Разрешать только эти веб-сайты». Теперь ваш ребенок сможет посещать только их, а остальные веб-сайты будут блокироваться.
В разделе «Всегда запрещать» вы можете добавить ссылки для сайтов, которые хотите заблокировать.
Этот параметр также будет подавлять неподходящие результаты поиска с использованием веб-браузеров «Microsoft Edge» или «Internet Explorer» и поисковой системы «Bing», установленной по умолчанию.
Если вы хотите, чтобы ваш ребенок не использовал другую поисковую систему, у которой может быть не настроен безопасный поиск, рекомендуется добавить эти сайты в список запрещенных, включая «Google.com», «Yahoo.com» и другие.
Поскольку эта функция работает только с веб-браузерами корпорации «Microsoft» по умолчанию, то включите остальные веб-браузеры в список запрещенных приложений для их блокировки (например, «Chrome», «Firefox» и т.д.), чтобы помочь вашему ребенку получить безопасный доступ в Интернет. Однако если вы хотите разрешить использование другого веб-браузера, вы можете разблокировать его в разделе «Приложения, игры и мультимедиа» в разделе «Всегда запрещать» (нажмите крестик или ссылку «Удалить» напротив веб-браузера для исключения его из списка запрещенных приложений).
Добавление денежных средств в детскую учетную запись
Затем на странице «Расходы» вы можете добавить деньги в детскую учетную запись «Microsoft», чтобы ребенок мог самостоятельно совершать покупки, если он не пытается купить что-то, выходящее за установленные ограничения.
Эта функция работает в сочетании с функцией «Приложения, игры и мультимедиа», чтобы ограничить доступ к продуктам, которые ребенок не сможет купить, например, игра, рассчитанная на гораздо более возрастную аудиторию.
Чтобы добавить деньги на счет своего ребенка, нажмите кнопку «Внесение денег», укажите сумму и завершите транзакцию. (Вернуть обратно эту сумму не получится. Поэтому, если вы не знаете, как этот процесс будет работать, то начните с небольшой суммы.).
Помимо добавления денег в детскую учетную запись, с этой страницы вы также можете просмотреть историю покупок вашего ребенка.
Исправление и предотвращение общих проблем
Обычно, после настройки детской учетной записи и настройки родительского контроля, изменения будут применяться незамедлительно, однако, иногда, вы можете столкнуться с некоторыми проблемами, при которых таймер ограничения экрана и настройки «Управление семьей» на сайте «Microsoft» не будут работать правильно.
Вот несколько шагов, которые вы можете выполнить, чтобы предотвратить или исправить проблемы, возникающие при использовании этих функций:
Как только будет создана детская учетная запись, вам необходимо будет подтвердить ее. На устройстве на базе операционной системы «Windows 10» войдите под детской учетной записью и откройте в приложении «Параметры» страницу «Учетные записи», затем в разделе «Ваши данные», нажмите текстовую ссылку «Подтвердить» и следуйте инструкциям на экране, чтобы завершить процесс.
Если настройки не работают, убедитесь, что устройство подключено к Интернету, и перезагрузите компьютер, чтобы обновить параметры системы.
Проблемы также могут возникать в результате отсутствия последних обновлений операционной системы, и даже при том, что «Windows 10» обновляется автоматически. Поэтому вам все равно придется вручную проверить наличие новых выпусков обновлений в разделе «Параметры» – «Обновление и безопасность» – «Центр обновления Windows», в котором нажмите кнопку «Проверка наличия обновлений».
В случае, если отчет об управлении семьей не работает, вы также можете перейти в приложение «Параметры» – «Конфиденциальность» – «Диагностика и отзывы» и установить выбор уровня «Полный» вместо уровня по умолчанию «Базовый».
В данном руководстве мы показали вам, как настроить и управлять детской учетной записью в устройствах на базе операционной системы «Windows 10» и игровой приставе «Xbox One». Вы легко можете контролировать весь процесс доступа ребенка к компьютеру, чтобы иметь возможность оградить его от вредоносных программ и приложений, ограничить пагубное влияние компьютера и возникновение зависимости у ребенка от компьютерных устройств, а также защитить его от запрещенного содержимого на сайтах или играх, не подходящих ему по возрасту.
Автор: Andrey Mareev, Технический писатель
В далеком 2005 году, я получил диплом по специальности «Прикладная математика» в Восточноукраинском национальном университете. А уже в 2006 году, я создал свой первый проект по восстановления данных. С 2012 года, начал работать в компании «Hetman Software», отвечая за раскрутку сайта, продвижение программного обеспечения компании, и как специалист по работе с клиентами. Подробнее