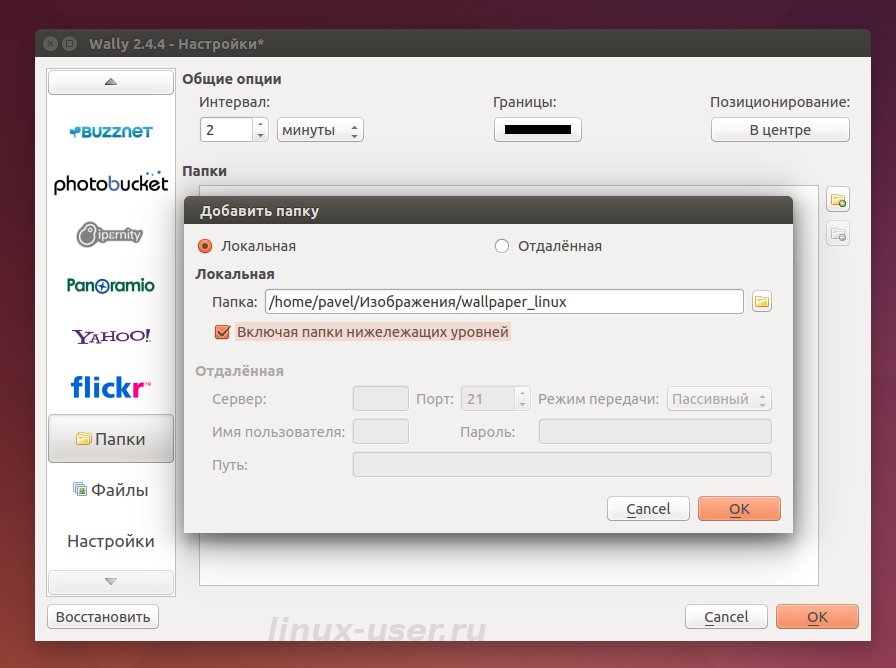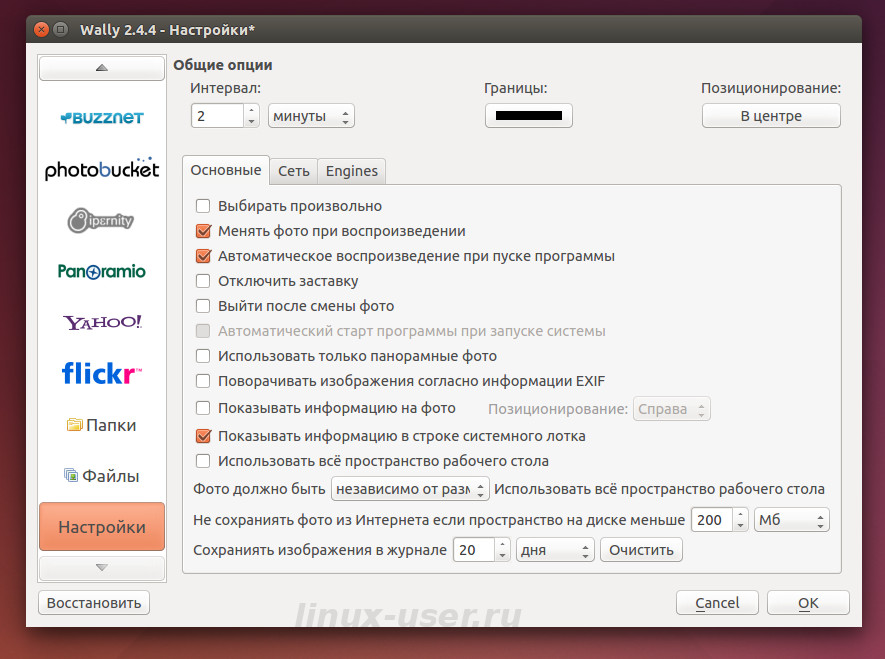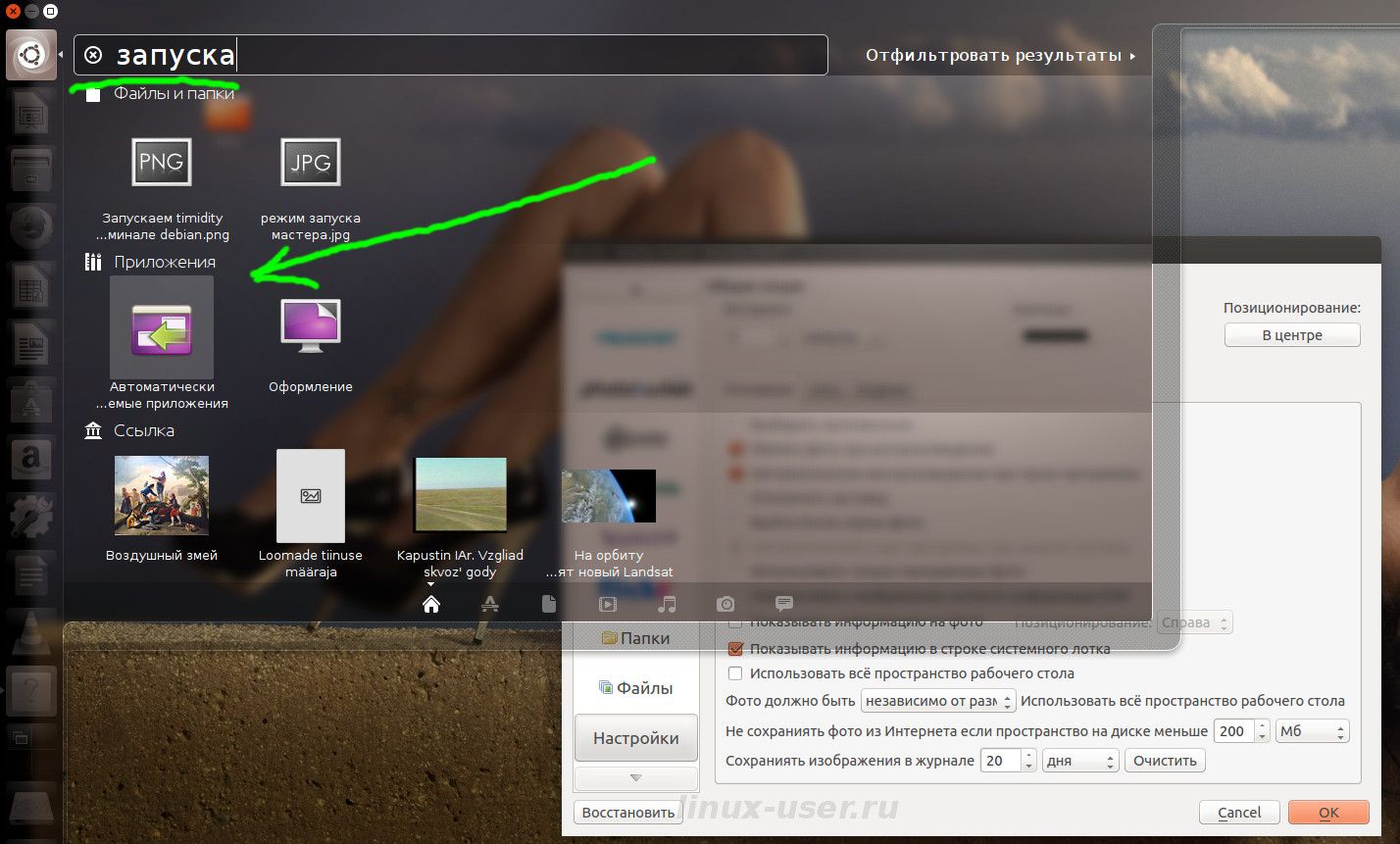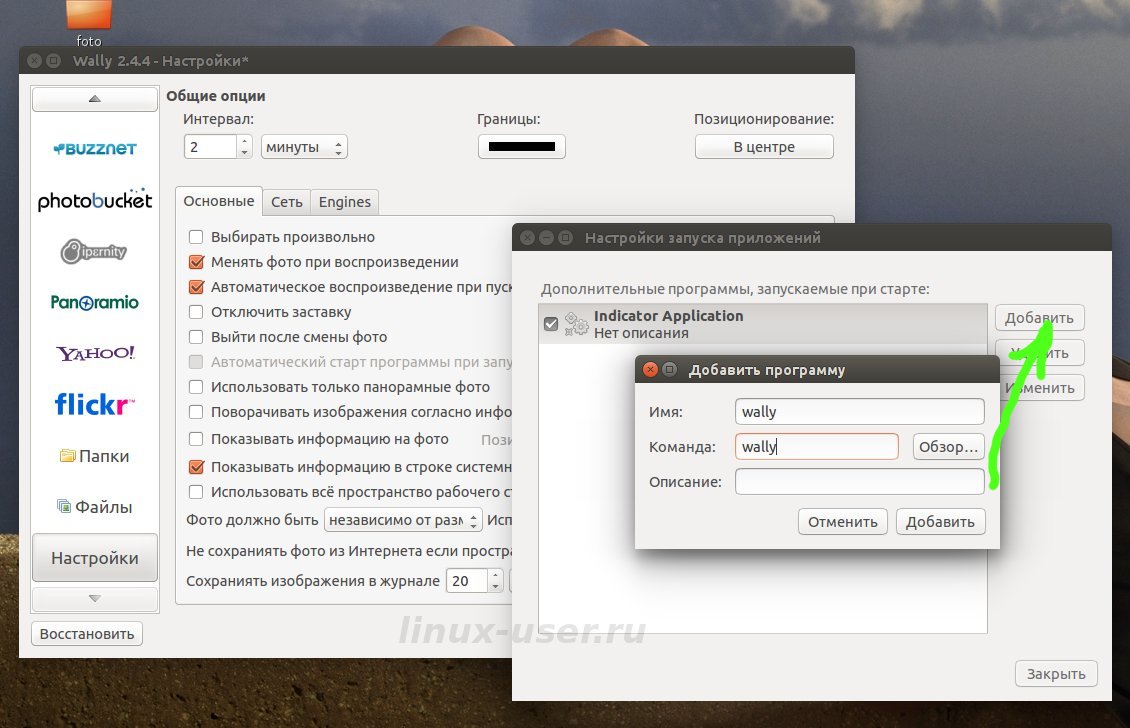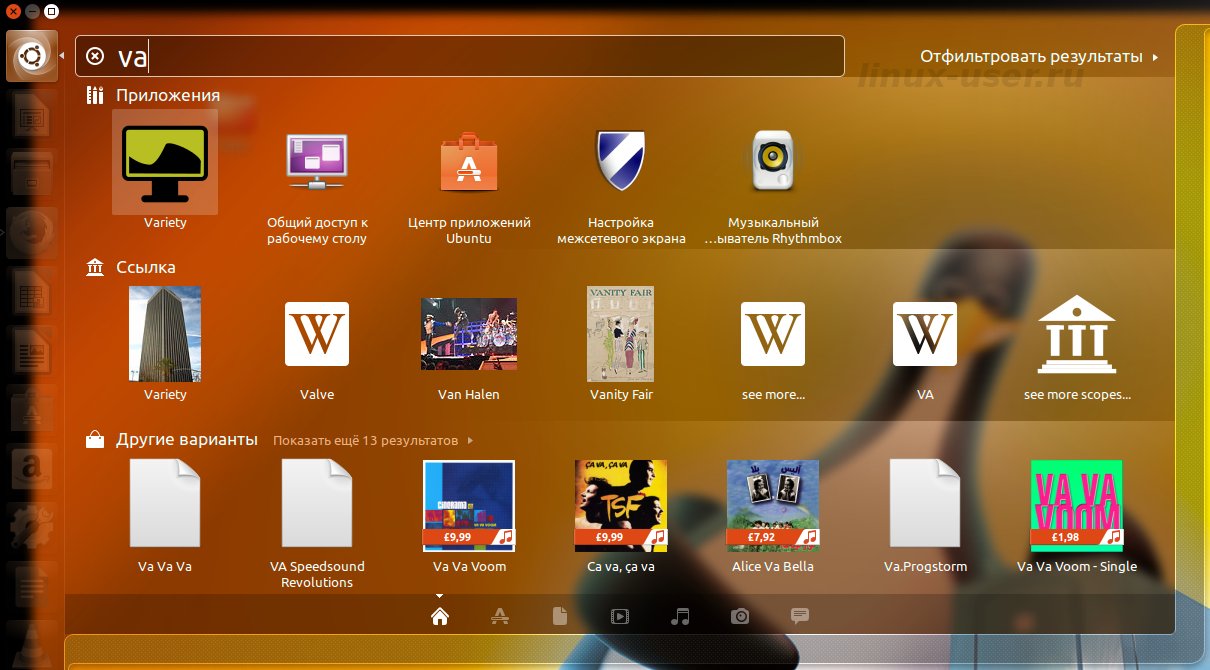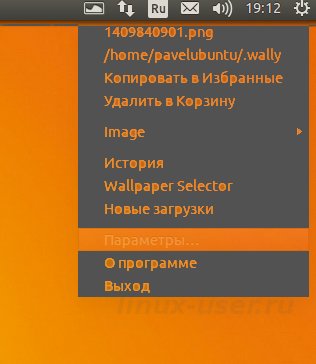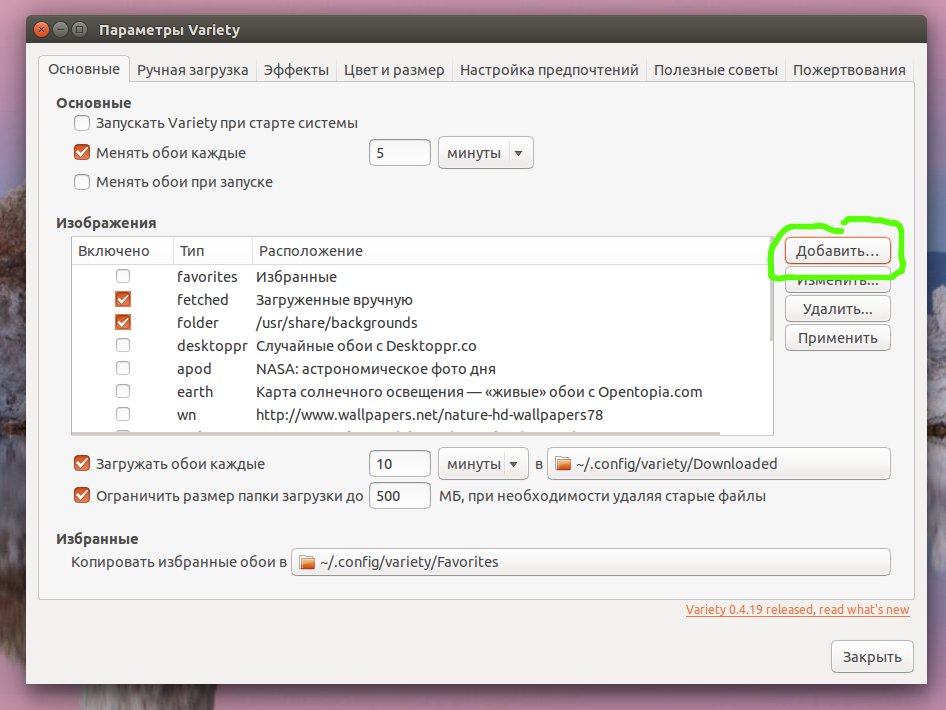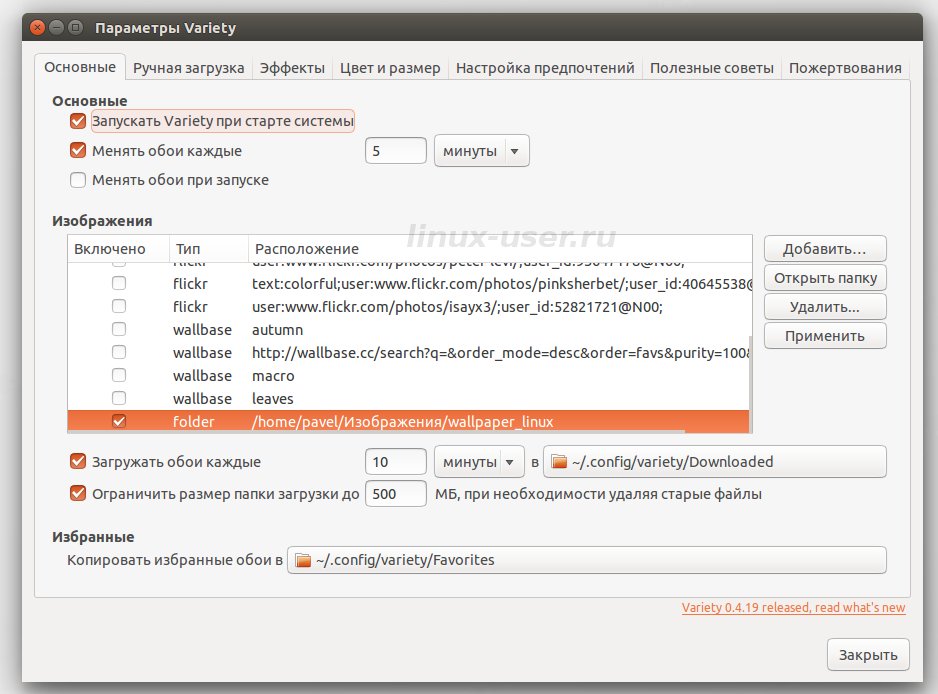- Category: Linux Mint
- Linux Mint 19.3 Tessa Default Desktop Wallpapers
- Linux Mint 19.2 Tessa Default Desktop Wallpapers
- Linux Mint 19.1 Tessa Default Desktop Wallpapers
- Linux Mint 19 Tara Default Desktop Wallpapers
- Linux Mint 18.3 Sylvia Default Desktop Wallpapers
- Linux Mint 18.2 Cinnamon Sonya Default Desktop Wallpapers
- Linux Mint 18.2 Mate Sonya Default Desktop Wallpapers
- Linux Mint 18.2 KDE Sonya Default Desktop Wallpapers
- Linux Mint 18.1 XFCE Serena Default Desktop Wallpapers
- Linux Mint 18.1 KDE Serena Default Desktop Wallpapers
- Linux Mint 18.1 Serena Default Desktop Wallpapers
- Linux Mint KDE 18 Sarah Default Wallpapers
- Linux Mint 18 Sarah Default Wallpapers
- Linux Mint 17.3 Rosa Default Wallpapers
- Linux Mint 17.2 Rafaela Default Wallpapers
- Linux Mint 17.1 Rebecca Default Wallpapers
- Categories
- Archive
- 5 шагов по настройке обоев рабочего стола в Ubuntu
- Доступ к настройкам рабочего стола
- Выберите предустановленные обои для рабочего стола
- Выберите изображение из папки с изображениями
- Выберите цвет или градиент
- Поиск обоев онлайн
- Обои для рабочего стола
- Скачать обои linux mint на рабочий стол.
- Рабочий стол фон линукс
- Программы для автоматической смена фона рабочего стола Ubuntu / Linux Mint и всех его производных
- Wally
- Variety Wallpaper Changer
- Wallch
- Установка Wallch в Ubuntu 14.04 / Linux Mint 17, и во все производные от Ubuntu 14.04
Category: Linux Mint
The purpose of Linux Mint is to produce a modern, elegant and comfortable operating system which is both powerful and easy to use. Linux Mint HD Desktop Wallpapers, Linux Mint HD Desktop Backgrounds, Linux Mint HD Desktop Images
Linux Mint 19.3 Tessa Default Desktop Wallpapers
Get this package
Linux Mint 19.2 Tessa Default Desktop Wallpapers
Get this package
Linux Mint 19.1 Tessa Default Desktop Wallpapers
Get this package
Linux Mint 19 Tara Default Desktop Wallpapers
Get this package
Linux Mint 18.3 Sylvia Default Desktop Wallpapers
Get this package
Linux Mint 18.2 Cinnamon Sonya Default Desktop Wallpapers
Get this package
Linux Mint 18.2 Mate Sonya Default Desktop Wallpapers
Get this package
Linux Mint 18.2 KDE Sonya Default Desktop Wallpapers
Get this package
Linux Mint 18.1 XFCE Serena Default Desktop Wallpapers
Get this package
Linux Mint 18.1 KDE Serena Default Desktop Wallpapers
Get this package
Linux Mint 18.1 Serena Default Desktop Wallpapers
Get this package
Linux Mint KDE 18 Sarah Default Wallpapers
Get this package
Linux Mint 18 Sarah Default Wallpapers
Linux Mint 18 Sarah Release date: 2016-06-30 Get this package
Linux Mint 17.3 Rosa Default Wallpapers
Linux Mint 17.3 Rosa Release date: 2015-12-04 Get this package
Linux Mint 17.2 Rafaela Default Wallpapers
Linux Mint 17.2 Rafaela Release date: 2015-06-30 Get this package
Linux Mint 17.1 Rebecca Default Wallpapers
Linux Mint 17.1 Rebecca Release date: 2014-11-29 Get this package
Categories
- Antergos (2)
- antiX (5)
- Apricity OS (4)
- AryaLinux (1)
- BackBox (4)
- Budgie Remix (3)
- Calculate Linux (3)
- Cars (1)
- CentOS (4)
- Chakra (2)
- Daily (81)
- Debian (3)
- Deepin (12)
- Desktop (118)
- Elementary OS (7)
- Fedora (14)
- GhostBSD (2)
- iPhone (61)
- Kali Linux (9)
- KaOS (9)
- KDE Neon (4)
- Kubuntu (18)
- Linux Lite (12)
- Linux Mint (31)
- Lubuntu (12)
- LXLE (1)
- Mac OS (16)
- Manjaro (10)
- Maui Project (2)
- MX Linux (1)
- Netrunner (9)
- New Year (1)
- Open Mandriva (1)
- Open SUSE (2)
- Parabola (1)
- Parrot Security OS (16)
- Peppermint (1)
- Phone (169)
- Planes (1)
- Pop OS (2)
- Puppy Linux (2)
- ReactOS (10)
- Rebellin Linux (2)
- Sea (1)
- Solus OS (12)
- Tanglu (5)
- Ubuntu (32)
- Ubuntu Budgie (5)
- Ubuntu Kylin (4)
- Ubuntu Mate (12)
- Ubuntu Studio (6)
- Uncategorized (3)
- WattOS (1)
- Windows (5)
- Xubuntu (6)
- Zorin OS (10)
Archive
Copyright © 2019 | All Rights Reserved. Fabulist by Shark Themes
Источник
5 шагов по настройке обоев рабочего стола в Ubuntu
После установки Ubuntu на ваш компьютер следующим шагом будет настройка. В конце концов, это ваш компьютер, и он должен выглядеть и чувствовать, что он принадлежит вам. Настройки внешнего вида в Ubuntu немного отличаются от других операционных систем и могут потребовать некоторого привыкания.
Доступ к настройкам рабочего стола
Чтобы изменить настройки рабочего стола в Ubuntu, щелкните правой кнопкой мыши на рабочем столе.
В появившемся меню нажмите Изменить фон рабочего стола, откроется экран настроек внешнего вида.
Вы также можете вызвать эти настройки с помощью тире – либо нажав клавишу супер / windows , либо щелкнув верхний элемент на панели запуска и набрав «появление» в поле поиска.
Нажмите на значок Внешний вид , когда он появится.
Выберите предустановленные обои для рабочего стола
На экране настроек Внешний вид есть две вкладки: Внешний вид и Поведение .
Чтобы изменить обои на рабочем столе, нажмите вкладку Внешний вид .
Экран по умолчанию показывает текущие обои на левой стороне экрана и раскрывающийся список на правой стороне с предварительным просмотром внизу.
По умолчанию вы увидите все изображения в папке обоев. (/ USR/доли/фоны).
Вы можете выбрать один из обоев по умолчанию, нажав на изображение, которое вы хотите использовать. Обои будут меняться при нажатии.
Выберите изображение из папки с изображениями
Вы также можете выбрать изображения из папки «Изображения» в вашем домашнем каталоге.
Нажмите на раскрывающийся элемент Обои и выберите параметр Папка с изображениями .
Все изображения, пригодные для использования в качестве обоев, будут отображаться в виде превью на правой панели.
При нажатии на изображение обои автоматически меняются.
Нажав + (символ плюса) в нижней части экрана, вы можете добавить обои в папку с изображениями. При нажатии на – (символ минус) удаляются выбранные обои.
Выберите цвет или градиент
Если вы предпочитаете использовать простой цвет в качестве обоев или хотите использовать градиент, снова нажмите на раскрывающийся список и выберите Цвета и градиенты .
Появляются три квадратных блока. Первый блок символизирует простой цвет, второй блок символизирует вертикальный градиент, а третий блок – горизонтальный градиент.
Для однотонных обоев вы можете выбрать цвет, нажав на маленький черный блок рядом с символом + (плюс).
Появится палитра, из которой вы можете использовать цвет, который вы предпочитаете.
Если вам не нравятся отображаемые цвета, нажмите + (символ плюс) на экране Выберите цвет .
Теперь вы можете выбрать цвет с левой стороны и оттенок, нажав на большой квадрат . Кроме того, вы можете использовать HTML, чтобы выбрать цвет обоев рабочего стола.
При выборе любого из параметров градиента рядом с символом плюса появятся два блока. Первый блок позволяет выбрать первый цвет в градиенте, а второй – цвет, к которому он исчезает.
Вы можете инвертировать градиент, нажав две стрелки между двумя цветными блоками.
Поиск обоев онлайн
Хороший способ найти обои – перейти в Google Images и найти их. Одним из простых способов является использование поискового термина «крутые обои» и прокрутка вариантов, но вы также можете выбрать названия фильмов или спортивные команды и т. Д.
Когда вы найдете обои, которые хотите использовать, нажмите на них и выберите параметр просмотреть изображение .
Нажмите правой кнопкой мыши на изображение, выберите Сохранить как и поместите изображение в папку/usr/share/фоны.
Теперь вы можете использовать окно настроек Внешний вид , чтобы выбрать эти обои.
Источник
Обои для рабочего стола
- Обоев: 216 738
- скачали: 6 150 854
- комментариев: 328 117
- в избранном: 33 353
Скачать обои linux mint на рабочий стол.
Самые свежие, новые обои и картинки на рабочий стол только у нас. Обои подходят для компьютеров, смартфонов и планшетов Android, iPhone, Apple. Обои для ноутбуков. Обои для рабочего стола Windows 7, 8.1, 10. Скачать красивые обои на рабочий стол для компьютера. Мы ежедневно обновляем коллекцию обоев, только у нас можно скачать самые лучшие обои на рабочий стол.
Мы уделяем много времени каталогу с картинками. Прежде чем попасть на сайт, обои проходят модерацию. Nicefon один из крупнейших сайтов с обоями для рабочего стола. Сайт насчитывает более 190 000 обоев.
Если вы хотите установить обои на свой Android смартфон, рекомендуем скачать приложение Nicefon из Google Play!. Приложение полностью повторяет функционал сайта, но в отличие от сайта работает гораздо быстрее.
На этом сайте пользователи могут не только скачивать обои, но и голосовать за них. Благодаря голосованию, вы всегда можете выбрать самые популярные обои на свой рабочий стол из самых разных категорий!
Источник
Рабочий стол фон линукс
Сегодня поговорим немного о внешнем виде рабочего стола в Линукс на примере Линукс Магея (Mageia Linux ) графическая среда KDE ( в других дистрибутивах с KDE это идентично ).
Точнее о картинке рабочего стола . Как её заменить . В общем- то это похоже на смену в Винде , но если кто не знает , я покажу как это сделать в Линукс .
Это достаточно просто .Щёлкаем правой кнопкой по рабочему столу (эта картинка с иконками на мониторе , если по-простому )
Далее левой кнопкой Настроить виджет рабочий стол по умолчанию
Откроется окошко с выбором Обоев для рабочего стола ,причём как можно выбрать из тех , что есть в наличии , так и выбрать свою картинку ,нажав открыть .Можно добавить картинки в форматах *.png *.jpeg *.jpg *.xcf *.svg *.svgz *.bmp.Также можно нажать Загрузить новые обои , может там что подберёте .За что мне нравится линукс ,это за возможность скачать не бегая по всему инету, какие-то плюшки оформления
Кстати в графе обои можно выбрать не только изображения , но и примеру слайд-шоу на рабочем столе .В графе масштабирование , соответственно масштаб и тд . Я чаще ставлю Масштабирование с кадрированием .
Источник
Программы для автоматической смена фона рабочего стола Ubuntu / Linux Mint и всех его производных
В течение некоторого времени, при пользовании компьютера, обои (фон) на рабочем столе начинает «приедаться». Большинство пользователей ПК предпочли бы изменить фон рабочего стола, а лучше, чтобы это происходило автоматически. Таким образом, рабочий стол сделается более живой, динамичный и интерактивный. В этой заметке обсудим несколько программ Linux для автоматической смены фона рабочего стола в Ubuntu / Linux Mint и всех его производных.
Wally
Очень простая программа для автоматической смены обоев в Linux. Содержится во всех репозиториях популярных дистрибутивов Linux. Wally, программа для смены фона, базируется на Qt4, умеет использовать несколько источников, такие как файлы, папки, FTP удаленных папок и различные фото сервисы: Buzznet , deviantART, Flickr, Google, Ipernity, Panoramio, Photobucket, Picasa, SmugMug, Vladstudio, Yahoo! .
Установите Wally из менеджера программ или по команде (для Ubuntu / Linux Mint и всех производных):
Теперь необходимо запустить это приложение, нажав Alt-F2, ввести wally и нажать Enter.
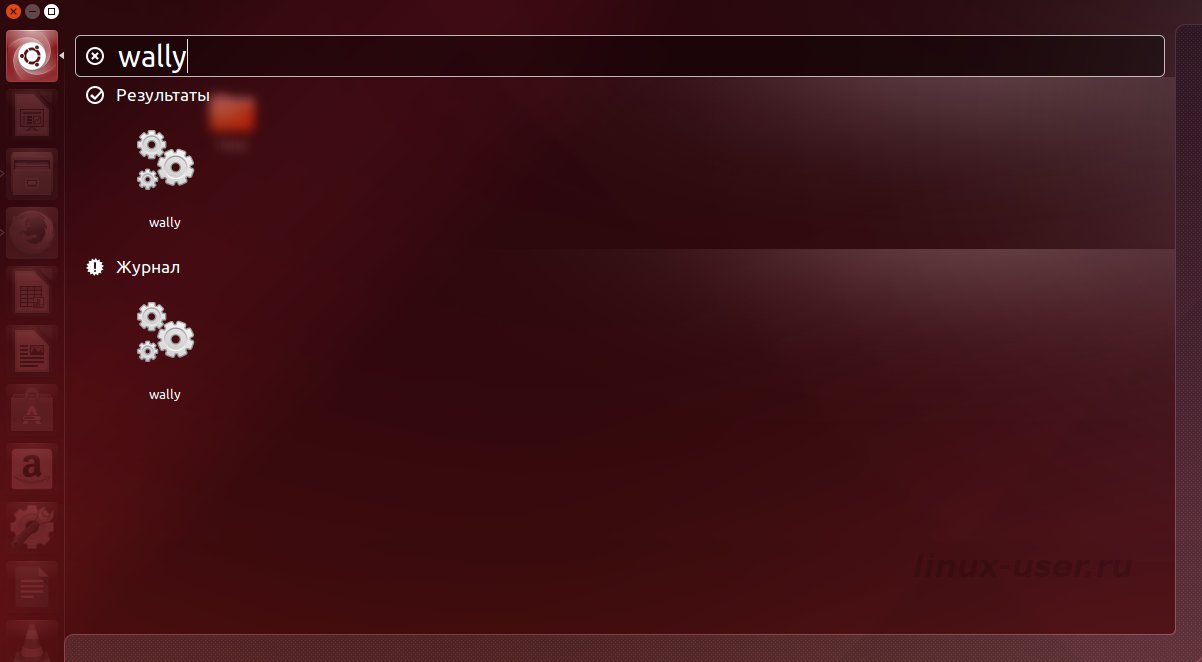
Щелкните правой кнопкой мыши по значку Wally в системном трее или в области уведомлений, выберите настройки.

Нажмите «Папки» в левой колонке, затем добавить источник изображений с отметкой «Включая папки нижележащих уровней».
Теперь нажми кнопку «Настройки» в левой колонке, затем отметьте «Автоматическое воспроизведение при пуске программы».
Вы также можете выбрать «Выйти после смены фото», что позволит через выбранный Вами промежуток времени сменить фото один раз, до следующей перезагрузки компьютера. А можно и не помечать этот пункт, тогда программа будет постоянно менять фон через указанное время.
Сделайте выбор «Автоматический старт программы при запуске системы» для автоматического запуска программы. В моем случае этот пункт оказался не активным в окне настройки программы. Тогда я запустил из меню поиска в Unity настройки запуска приложений и добавил туда это приложение, прописав в строку «имя» wally, «команда» wally.
Variety Wallpaper Changer
Variety Wallpaper Changer является функциональной и одновременно очень простой в использовании. Эта утилита также может автоматически скачать обои из различных источников в Интернете, позволяя менять фон рабочего стола через определенный интервал времени или по требованию пользователя.
После установки Variety иконка для запуска должна появиться в меню дистрибутива. Щелкнув по иконки, программа должна появиться в трее рабочего стола. Окно настроек вызывается через контекстное меню, наведя на программу в трее правой кнопкой мыши.
У этой программы есть и другие особенности кроме смены фона рабочего стола. Она умеет отображать цифровые часы на рабочем столе, применять различные хорошие графические фильтры для обоев, большую визуализацию истории и папок изображений, которые позволяет пользователю легко менять обои вручную, по требованию публиковать изображения в Facebook. Изображения также можно сменить, наведя курсор на программу в трее и прокрутив колесо мышки.
Variety Wallpaper Changer работает на Ubuntu 12.04 и более новых версиях, ну и, конечно же, на всех производных Ubuntu: Xubuntu, Lubuntu, Kubuntu, Linux Mint, и других.
Для установки откройте терминал и выполните:
Как только Вы запустите программу из меню дистрибутива, она сразу же начнет свою деятельность. Первым делом, вызвав с системного трея данной программы параметры, правой кнопкой мышки, необходимо произвести настройки. В моем случае в окне параметров было активировано «куча» правил. Из которых я лишь оставил Fetched (Загруженное вручную), что позволяет добавлять файлы или интернет-ссылки на изображения простым перетаскиванием в окно или на иконку в трее программы. Отличная функция. Также я добавил свой источник, указав путь к папке с изображениями на жестком диске.
Обязательно ставим галочку «Запускать Variety при старте системы».
Цифровые часы находятся на вкладке эффекты. Настраивайте, изучайте и пользуйтесь!
Variety — простая и в тоже время функциональная программа для смены фона рабочего стола Linux. Данная программа полностью переведена на русский язык.
Wallch
Ещё одна бесплатная утилита, заслуживающая нашего внимания, для смены фона рабочего стола в Linux – это Wallch. Программа предлагает дружественный пользовательский графический интерфейс. Разработчик, в последней Wallch версии 4.0, представил новую функцию отображение часов. Данная программа работает во всех основных Linux десктопах, таких как: Unity, Gnome, LXDE, XFCE, и Mate.
Это не просто смена фона рабочего стола, отображение тех или иных файлов, которые находятся на вашем жестком диске. Программа умеет отлично мониторить папку, которую вы выбрали для новых фотографий, она имеет множество функций, таких как картина дня, Live Earth, Wallpaper Clocks и Live сайт.
- Живые обои: Программа может устанавливать живые обои «Земля». Отображает нахождение света Солнца на материках Земли.
- Картина дня: Картина дня выбирается от сайта Википедии, обновляется ежедневно!
- Обои-Часы: Часы-обои сочетают красивые обои со временем и датой. Существуют различные обои-часы, которые вы можете выбрать. Выберите понравившиеся Вам обои на сайте VladStudio.com. Wallch позаботится об установке часов-обоев в вашей системе и смене обоев.
- Live Сайт: Можно установить Веб сайт в качестве фона рабочего стола или выбрать какую-либо веб-страницу по вашему желанию. Начало было положено после выхода Wallch 3.0, а теперь эта функция развивалась и позволяет Вам войти в очень широкий спектр веб-сайтов и сделать скриншот. При использовании «Live сайт» Вы также сможете обрезать часть страницы. Разве не было бы здорово, иметь ленту новостей в качестве фона рабочего стола?
Установка Wallch в Ubuntu 14.04 / Linux Mint 17, и во все производные от Ubuntu 14.04
Если вы используете Ubuntu 14.04 LTS / Linux Mint 17, или какой-либо производный дистрибутив от Ubuntu 14.04 вы можете довольно просто установить Wallch 4.0 final из ваших репозиториев. Это означает, что вы можете открыть Ubuntu Software Center (Цент приложений), поискать Wallch, и установить его. Или ещё более легкий способ, чтобы сделать это, нужно ввести следующие команды в терминале:
Для Ubuntu 13.0.4/13.10 / Linux Mint 16/15
Обратите внимание, что репозиторий содержит релиц бета-Wallch 4.0, а не последний.
Запускаем программу из меню приложений. К сожалению, релиз Wallch 4.0 пока не переведен на русский язык, более поздние версии все на русском.
Из трея системы или диалогового окна Wallch выбираем «Preferences» (настройки).
- Ставим галочку «Start Wallch onSystem’s startup (запускать Wallch при старте системы)»
- В этом же окне можно сменить язык для программы «language», в моем случае, к сожалению русского языка пока нет. Если Вы намерены указать обои для рабочего стола находящиеся на жестком диске, то можно закрывать это окно «Save».
- В основном окне программы можно указать каталог, где размещены обои, указать время для смены фона рабочего стола и нажать «Start» для начала работы программы.
Источник