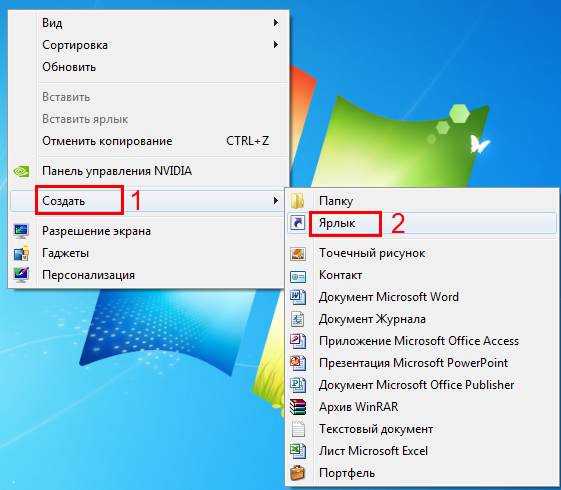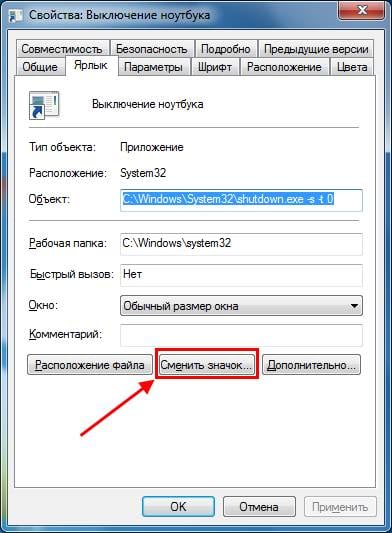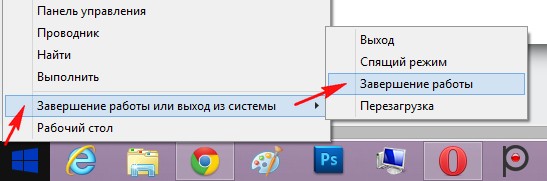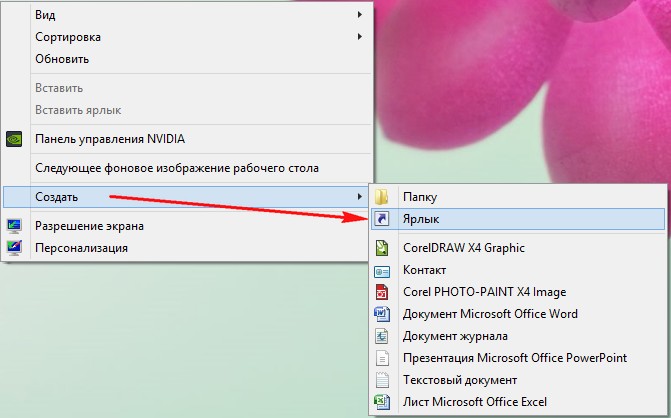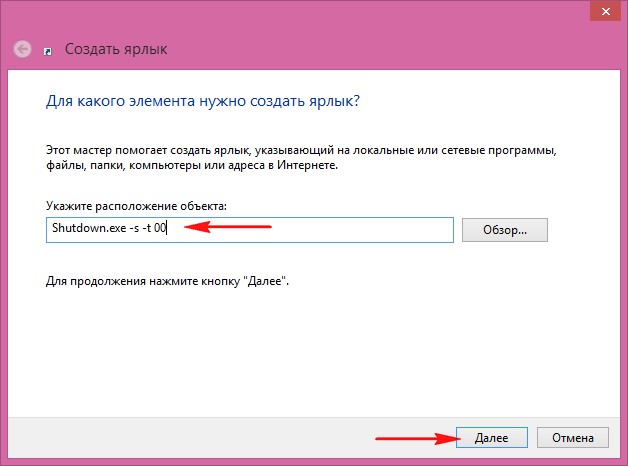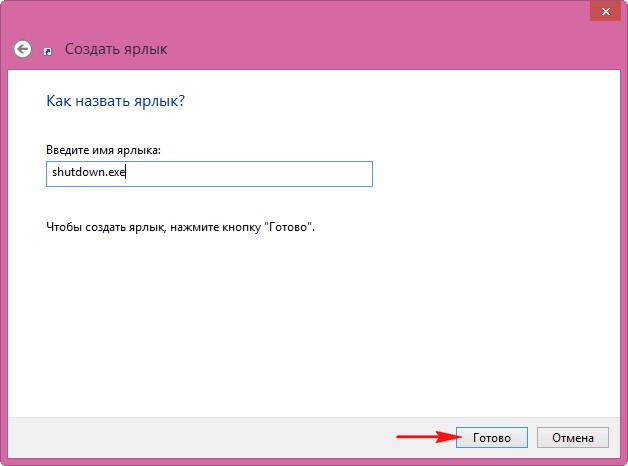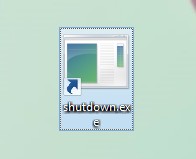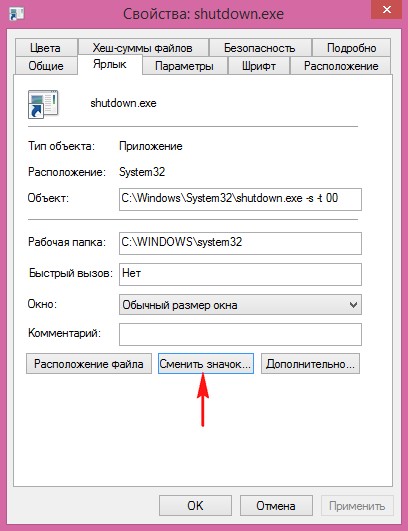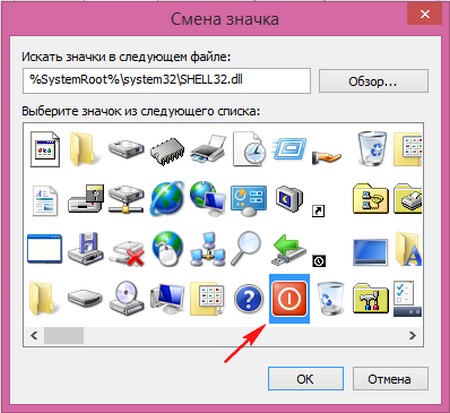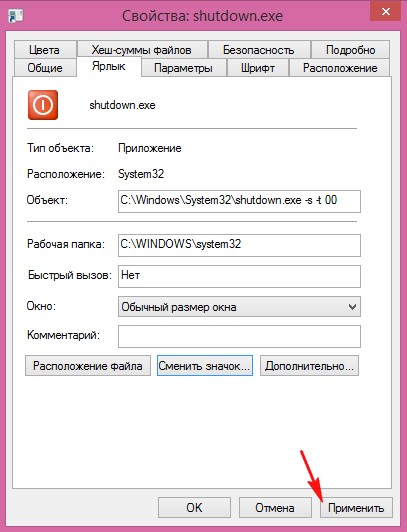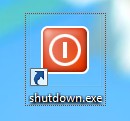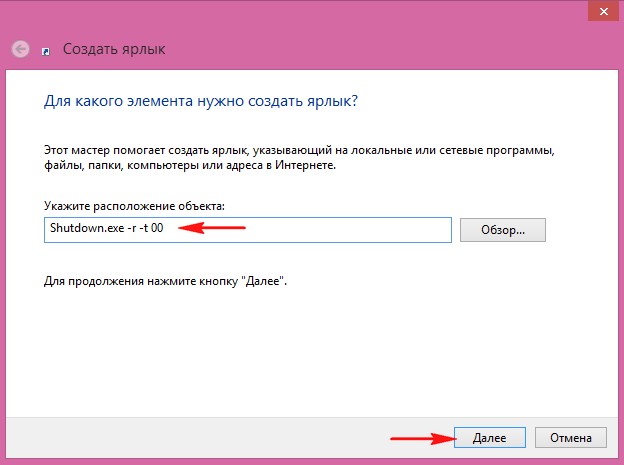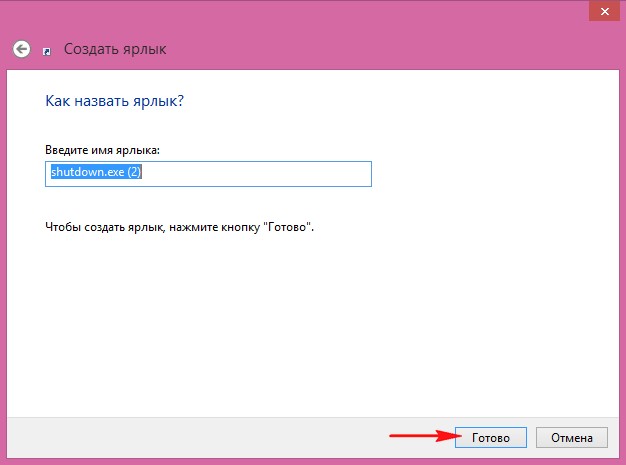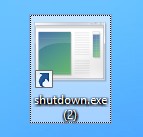- Как сделать кнопку выключения в Windows?
- Как создать ярлык для выключения компьютера?
- Как сделать ярлык перезагрузки?
- Кнопка гибернации на рабочем столе
- Кнопка выключения на рабочем столе
- Делаем кнопку выключения на рабочем столе
- Придаем кнопке вид
- Как вынести кнопку выключения компьютера на рабочий стол
- Порядок создания кнопок на рабочем столе:
- Как установить Windows 10
- Как создать кнопки выключения и перезагрузки компьютера в операционной системе Windows 8.1
- Как создать кнопки выключения и перезагрузки компьютера в операционной системе Windows 8.1
- Создание кнопки выключения компьютера на Рабочем столе Windows 10
- 25 комментариев
Как сделать кнопку выключения в Windows?
Выключать и перезагружать компьютер или ноутбук можно разными способами. И если в Windows 7 и XP достаточно нажать Пуск – Завершение работы, то в Windows 8 эта процедура выполняется дольше. Здесь уже нужно увести курсор мыши в правый угол, подождать 1 секунду, выбрать пункты Параметры – Выключение и только там уже будет «Завершение работы». Довольно неудобно, верно?
Хорошо, что в Windows можно создать кнопку отключения ПК, и поместить ее на рабочий стол, закрепить в панели задач или разместить на начальном экране. А дальше всего один клик – и ПК или ноутбук тут же выключится.
Это обычный ярлык. Достаточно лишь создать его, прописать соответствующую команду и сохранить. Для наглядности ниже рассмотрен пример, как создать кнопку выключения, перезагрузки и гибернации ПК.
Как создать ярлык для выключения компьютера?
- Нажмите на рабочем столе ПКМ – Создать – Ярлык.
- Откроется новое окошко, где нужно указать расположение объекта. Пропишите сюда команду shutdown -s -t 0 . Обязательно ставьте пробелы между словами, иначе ярлычок не будет работать (или просто скопируйте эту строчку).
- Напишите имя (например, «Выключение ноутбука») и нажмите кнопку «Готово».
Вот и все. Ярлык успешно создан.
Поскольку выглядит он не очень, можно сменить значок. Для этого:
- Выделите ярлычок, нажмите ПКМ и зайдите в «Свойства».
- Нажмите «Сменить значок».
- Выберите любую иконку, нажмите «ОК», а затем «Применить».
Вот теперь ярлык выключения ПК выглядит более симпатично, верно? Для удобства вы можете выделить его, нажать ПКМ и закрепить в панели «Пуск» или в панели задач. В Windows 8 и 10 можно также закрепить его на начальном экране.
Как сделать ярлык перезагрузки?
Если вам нужно часто перезагружать ПК или ноутбук, можно сделать кнопку перезагрузки на рабочем столе, панели задач или начальном экране. Принцип действия тот же, только команда чуть другая.
Итак, чтобы сделать ярлык перезагрузки:
- Создайте его.
- Пропишите команду shutdown -r -t 0 (не забывайте про пробелы).
- Укажите имя (например, «Перезагрузка ноутбука») и щелкните «Готово».
Далее снова можете поменять значок, чтобы ярлык перезагрузки на рабочем столе выглядел более презентабельно.
Кнопка гибернации на рабочем столе
Если же вам нужен ярлык гибернации, тогда:
- Создайте его на раб. столе.
- Введите следующую команду – rundll32.exe powrprof.dll, SetSuspendState 0,1,0 (лучше скопируйте).
- Напишите любое имя.
Кнопка выключения на рабочем столе
В одном из видео на моем канале, подписчики у меня увидели кнопку выключения на рабочем столе, после чего было много вопросов: где скачать, как сделать и т.д. Скачивать ничего не нужно, все делается за минуту стандартными средствами Windows.
Разжевывать зачем, кому и для чего нужна кнопка выключения не буду, просто скажу – это действительно очень удобно, особенно для юных пользователей, собственно для которых я её и сделал.
Делаем кнопку выключения на рабочем столе
- На рабочем столе нажмите ПКМ (правой кнопкой мыши) и выберите «Создать» затем «Ярлык».
- У Вас откроется окно «Для какого элемента нужно создать ярлык»:
- Где «Укажите расположение объекта» вам нужно вставить: shutdown.exe /s /t 00
- Нажмите далее и введите название вашей кнопки, например — «Выкл.».
- Нажмите готово! Всё, у Вас есть кнопка выключения.
Теперь вернемся к « shutdown.exe /s /t 00 » эта команда должна обязательно быть так, как есть. Не нужно убирать пробелы, иначе работать не будет. Единственное что Вы можете сделать, это заменить в конце команды 00 на 05 и тогда компьютер будет выключатся через 5 секунд после нажатия или 10, 20 – соответственно через 10 или 20 сек. после нажатия.
Придаем кнопке вид
Давайте теперь поменяем значок из обычного ярлыка на красивую кнопку выключения или любую другую, которая вам понравиться. Для этого:
- Нажмите ПКМ на созданной кнопке и выберите «свойства»
- В открывшемся окне нажмите на кнопку «Сменить значок…» и выберите тот, который вам нравится. Нажмите «Ok» затем применить:
Готово. Теперь у вас есть красивая кнопка выключения прямо на рабочем столе. Точно так же можете себе сделать кнопку перезагрузки компьютера, только нужно немного поменять команду — shutdown.exe /r /t 00
Если Вам что-то не понятно, всегда отвечу на ваши вопросы в комментариях.
Как вынести кнопку выключения
компьютера на рабочий стол
Кнопки выключения и перезагрузки «спрятаны» в меню «Пуск» компьютера. Чтобы к ним добраться, нужно сделать всего два или три клика мышкой.
Однако если вы считаете это неудобным, кнопки управления электропитанием компьютера можно вынести на рабочий стол или на панель задач, чтобы всегда иметь к ним мгновенный доступ.
Порядок создания кнопок на рабочем столе:
1. Щелкнуть правой кнопкой мышки по пустой области на рабочем столе и в открывшемся контекстном меню выбрать «Создать» ⇒ «Ярлык».
2. В поле «Укажите расположение объекта» необходимо напечатать или скопировать туда с этой страницы следующее:
• если нужно создать кнопку выключения компьютера — shutdown.exe -s -t 0
• если кнопку перезагрузки — shutdown.exe -r -t 0
После этого нажать кнопку «Далее».
3. На следующем этапе необходимо указать название кнопки, например, «Выключение» или «Перезагрузка» (в зависимости от предназначения создаваемой кнопки) и нажать кнопку «Готово».
4. Когда ярлык появится на рабочем столе, можно присвоить ему соответствующую иконку.
С этой целью необходимо щелкнуть по нему правой кнопкой мышки и в появившемся контекстном меню выбрать пункт «Свойства».
Затем в открывшемся окне нажать кнопку «Сменить значок…», выбрать подходящую иконку, нажать кнопку «ОК», затем — кнопку «Применить».
Вот и все. Теперь если дважды щелкнуть мышкой по созданной на рабочем столе кнопке, компьютер выключится или перезагрузится (в зависимости от того, какая кнопка была создана).
Эти кнопки можно расположить на панели задач, «перетащив» их туда с рабочего стола при помощи мышки.
Рабочий стол — важная часть операционной системы Windows, занимающая почти все пространство экрана компьютера и находящаяся в поле нашего зрения значительную часть времени. Поэтому очень важно, чтобы его внешний вид вызывал позитивные эмоции. Достигается это во многом благодаря размещению на рабочем столе красивых фоновых изображений (обоев).
В статье речь пойдет о том, как настроить автоматическую смену фоновых изображений рабочего стола с определенной периодичностью.
В операционной системе Windows предусмотрена возможность изменения фонового рисунка рабочего стола. При этом, можно использовать как предустановленные в системе изображения, так и фотографии, созданные пользователем самостоятельно, загруженные им из Интернета или полученные из других источников.
В то же время, штатные средства для смены обоев есть не во всех версиях Windows. Например, в Windows 7 Starter поменять фоновый рисунок рабочего стола можно только при помощи стороннего программного обеспечения или путем ручной правки системного реестра. Подробнее о смене обоев в версиях Windows начального уровня читайте здесь.
Ну а о способах изменения фона рабочего стола в остальных версиях Windows речь пойдет в этой статье.
В Windows 7 Starter, а также в некоторых других начальных версиях Windows, есть много ограничений. Одним из них является отсутствие штатных средств для смены обоев рабочего стола.
В «урезанных» версиях Windows поменять фоновый рисунок возможно только при помощи дополнительного программного обеспечения или путем правки системного реестра.
Все файлы, расположенные на Рабочем столе, фактически хранятся на системном диске компьютера. Как правило, это диск C. В то же время, настройки компьютера лучше изменить таким образом, чтобы содержимое Рабочего стола сохранялось в другом месте.
Этому есть несколько весомых причин. Во-первых, пространство системного раздела обычно ограничено, поэтому на Рабочий стол не рекомендуется копировать много больших файлов (фильмы, музыка и т.д.). Во-вторых, если Windows компьютера выйдет из строя, вероятность потери файлов, находящиеся на системном разделе, значительно выше, чем файлов, хранимых на других дисках.
Многие пользователи компьютера иногда попадают в ситуацию, когда изображение на мониторе переворачивается. Это может стать следствием шалости детей, случайного нажатия определенной комбинации клавиш, активности программ-шуток и т.д.
По понятным причинам, работать с «перевернутым» монитором весьма неудобно и проблему нужно решать. Порядок необходимых действий зависит от версии Windows компьютера.
Многие пользователи Windows 7 привыкли к гаджетам — небольшим удобным инструментам, которые можно добавлять на рабочий стол и быстро получать с их помощью актуальную информацию о каких-то важных моментах: текущей дате, погоде, степени загрузки процессора, оперативной памяти и др.
В Windows 10 гаджеты отсутствуют. Разработчики отказались от их включения в новые версии Windows по причине возможности их использования злоумышленниками.
Тем не менее, установить гаджеты в Windows 10 все-таки можно.
ПОКАЗАТЬ ЕЩЕ
Как установить Windows 10
- Просмотров: 66 548
- Автор: admin
- Дата: 29-01-2015
Как создать кнопки выключения и перезагрузки компьютера в операционной системе Windows 8.1
Далее жмём кнопку Выключение – Завершение работы.
Как создать кнопки выключения и перезагрузки компьютера в операционной системе Windows 8.1
Копируем в поле Shutdown.exe -s -t 00 и жмём Далее
На рабочем столе появляется вот такой Ярлык.
Если по нему щёлкнуть два раза левой мышью, компьютер тут же выключится.
Понимаю, что кнопка в виде простого ярлыка получилась у нас некрасивая, так давайте изменим ей внешний вид на более приятный.
Щёлкаем на ярлыке правой мышью и выбираем Сменить значок
В появившемся окне выбираем какую угодно кнопку, я выберу вот эту, она больше всего смахивает на кнопку выключения. Выделяем её левой мышью и жмём ОК.
Вот такая симпатичная кнопка выключения компьютера появилась у нас на рабочем столе. Щёлкаем на ярлыке двойным щелчком левой мыши и происходит выключение компьютера.
2 . Создаём кнопку перезагрузки компьютера в Windows 8.1
Щёлкаем на ярлыке двойным щелчком левой мыши и происходит перезагрузка.
Если есть желание можно изменить внешний вид кнопки, как это сделать Вы уже знаете.
Создание кнопки выключения компьютера на Рабочем столе Windows 10

Кнопку выключения можно будет создать на рабочем столе, разместить на начальном экране или закрепить на панели задач. Сама процедура создания очень проста, не займет много времени и подойдет для неопытных пользователей. Все делается для удобства, хотя не только для этого.
Бывает так, что в некоторых версиях Windows не получается выключить компьютер стандартным способом. Причины могут быть разные, например некорректно работают драйвера электропитания. В таких случаях может помочь создание дополнительной кнопки выключения с применением системного приложения shutdown.exe, которое отвечает за выключение и перезагрузку.
Итак, для создания ярлыка выключения нажимаем правой кнопкой мыши в свободном месте рабочего стола и выбираем Создать – Ярлык.
В окне мастера создания ярлыков указываем путь расположения объекта:
shutdown.exe /s /t 10
где t – время в секундах до начала выключения компьютера. Значение можно указать свое. Если поставить /t 00, то выключение произойдет сразу, без задержки.
Также возможно создание ярлыка перезагрузки. Для его создания указываем следующий путь:
shutdown.exe /r /t 10
После ввода нужной команды, жмем кнопку “Далее” и в следующем окне оставляем имя ярлыка по умолчанию или придумываем свое.
Жмем “Готово” и ярлык будет создан. Он уже будет функционален, но чтобы доделать дело до конца, следует изменить иконку ярлыка.
Щелкаем правой клавишей мыши по созданному ярлыку и нажимаем “Свойства”. Далее во вкладке “Ярлык” выбираем “Сменить значок”. Ищем иконку выключения, обозначаем ее и нажимаем “OK”.
Практически все готово, но для большего удобства пользования советую перенести ярлык на начальный экран или закрепить на панели задач. Для этого кликаем по ярлыку правой кнопкой мыши и выбираем место размещение ярлыка. Смотрите также PowerOff Timer — программа для выключения компьютера по времени
Share the post «Создание кнопки выключения компьютера на Рабочем столе Windows 10»
25 комментариев
Ярлык кнопки отключения создать не удалось. Компьютер не находит shutdown.exe/s/t 10
Попробуйте так
shutdown -s -t 10
Кстати, в Вашем случае куда то пробелы пропали, правильный вариант
shutdown.exe /s /t 10
подскажите пожалуйста, а как вывести эту кнопку на экран блокировки? когда выбираю «расположение» открывается окно всего компьютера и предлагается самой указать место. а что именно нужно выбрать,чтобы ярлык оказался на экране блокировки?
Не могу подсказать по вашему вопросу
спасибо, только хотелось бы такую кнопку, с тремя выборами — спящий режим, перезагрузка, завершение работы. Возможно такую смастерить?
Хмм, странно, у меня кнопка создалась, но она не выключает компьютер, а просто перезагружает.
Значит бала введена команда перезагрузки. У них разница в одной букве.
А в какой букве? Я скопировал то, что вы написали. Так кто же ошибся?
Этой кнопкой пользуюсь до сих пор. В моем случае навряд ли я ошибся. Проверьте на наличие скрытого пробела.
еще раз прочти всё описание. там крупным текстом написано
» перезагрузка shutdown.exe /r /t 10 »
» выключение shutdown.exe /s /t 10 «
спасибо, все ясно и понятно!
На виндоус 10 нифига не помогло..как зависает так и звисает экран..а мышкой нажмешь чернеет.
Не помогло что? Можно поподробнее
все работает отлично, но пришлось создать два ярлыка отдельно. Для выключения и для перезагрузки.
Сначала вписывал сам. и не находил..потом взял скопировал как Вы написали, вставил и все отлично дальше пошло,, сделал 2 ярлыка выкл. и перезагрузить комп..работает отлично. СПАСИБО..мне очень понравилось
кстати все делал на винде 10-ке
на 10 у кого зависает при выключении правьте реестр..надо создать три параметра…у меня это помогло….выключается теперь отлично..а иначе ну ни как было..
Время, по истечении которого программу считать зависшей
Иногда программа зависает, т.е. не реагирует на обращение к ней. Приходится принудительно закрывать его (например, через Диспетчер задач (Ctr-Shift-Esc)):
Ключ HungAppTimeout в разделе HKEY_CURRENT_USER\Control Panel\Desktop определяет время, по прошествии которого не отвечающее приложение считается зависшим (по умолчанию 5000 миллисекунд). Измените данный строковый параметр на необходимое значение
Время ожидания перед завершением зависшего приложения
Ключ WaitToKillAppTimeout в разделе HKEY_CURRENT_USER\Control Panel\Desktop задает время ожидания перед завершением зависшего приложения (по умолчанию 2000 миллисекунд). Измените данный строковый параметр на необходимое значение
Автоматическое завершение зависших программ
Вы можете разрешить системе автоматически завершать зависшие процессы. Для этого используйте строковый параметр AutoEndTasks в разделе HKEY_CURRENT_USER\Control Panel\Desktop
Значение «1» разрешает системе автоматически завершать процессы
Значение «2» — процессы не завершаются автоматически. Система ожидает, когда процесс завершится, и если время завершения процесса превышает значение HungAppTimeout (см. выше), то появлятеся диалоговое окно Завершение работы, указывающее, что приложение зависло
Примечания
При установке слишком малых значений в указанных ключах могут возникнуть проблемы с автозавершением запущенных задач, так как приложение может длительное время не отвечать на запросы в случае достаточно большой загруженности процессора или работой с другими программами
Если параметра AutoEndTasks по какой-то причине в подразделе Desktop не окажется его нужно будет создать вручную, а затем установить значение 1. Это активирует автоматическое завершение процессов, однако сообщений о принудительном завершении работы не отключит, хотя система будет успешно завершать свою работу по истечении определенного времени.
Какова именно продолжительность этой задержки вы можете узнать, посмотрев значение параметра WaitToKillAppTimeout, расположенного в этой же ветке реестра. В Windows 7 оно обычно равняется 10000 миллисекундам, в Windows 8 его значение может составлять 20000 миллисекунд. Изменяя это значение, вы можете регулировать продолжительность показа сообщения о принудительном завершении.
какая на х..кнопка для выключения. нужно убить процессы только тогда система отключится……а параметр /f не хочет работать в десятке для данной команды…вот и будет так же висеть при выключении нужно копать глубжее..нужно искать в реестре где эти параметры для прин.завершения процессов при выключении. типа HungAppTimeout..или AutoEndTasks .параметры я пробовал вводить как у 7 на 10….система выключается..но начинает дергаться окна откр.приложений….нужен именно спец кто в этом как бог силен. а в инете одну и туже статью переписывают!а она не помогает!
Все работает, спасибо большое, те у кого не получается, вы туповаты чтоле, тут проще некуда…
все работает !! а у кого нет—так будте внимательнее и все будет ОК!!
идеальная кнопка 6 сек на отключение и 23 сек включение (shutdown.exe /s /t 00 /hybrid) скобки не копировать .
Здравствуйте! Проблема в следующем, компьютер раздает интернет на вторую сетевую карту. Когда выключаю компьютер через созданную кнопку, то при включении компьютера, вторая сетевая карта перестает раздавать интернет (приходится ее переподключать), а когда выключаю компьютер через обычную кнопку — все нормально. В чем может быть причина?
Здравствуйте, Владислав! На своём опыте с подобным не сталкивался. Попробуйте набрать в поисковике — настройка двух сетевых карт. Может там что-нибудь найдёте