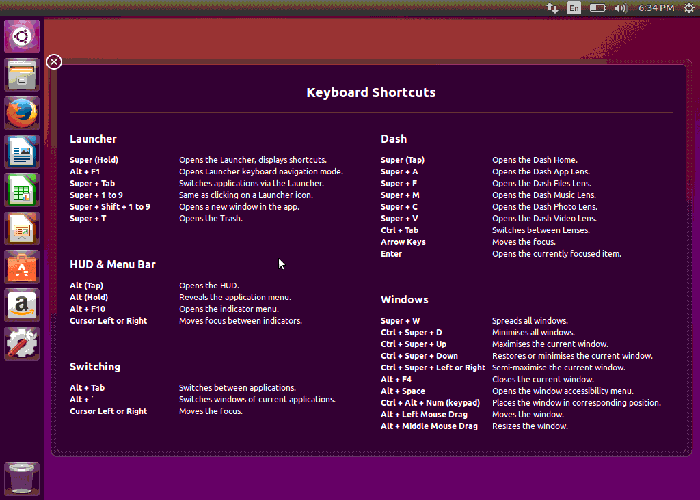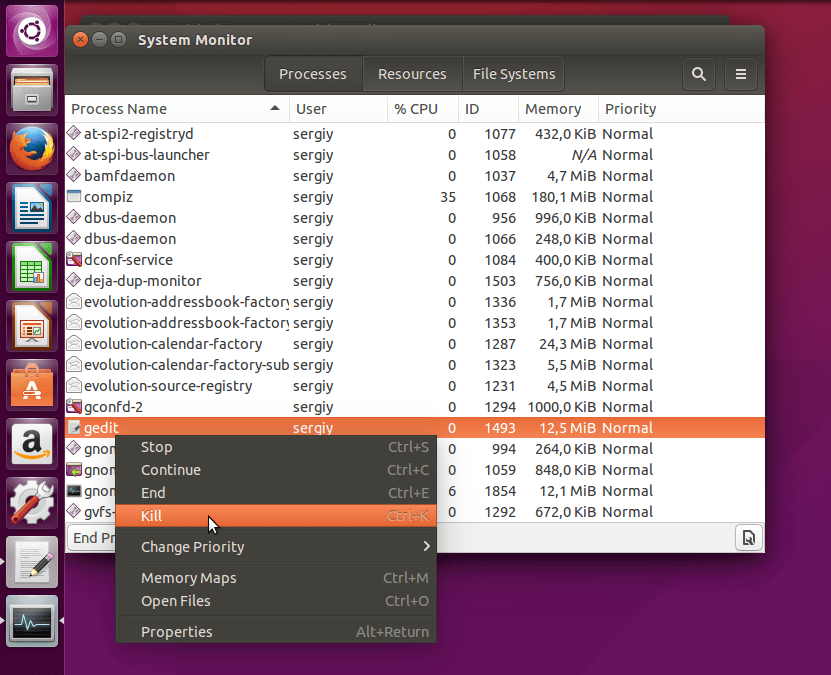Линукс завис? Что делать если линукс зависает
| Сайт недорого! |
| Контент-маркетинг |
| Реклама в Интернет |
| Двойная загрузка Ubuntu и Windows 8 |
| Как сделать двойную загрузку Ubuntu 14.04 и Windows 8 . |
| Установка программ на Андроид |
| Установка новых программ на Андроид вполне проста. Есть два способа . |
| Как раздать Интернет по WiFi на Windows 7 |
| . инструкция как раздать WiFi с Windows 7 . |
| Точка доступа WiFi на Андроид |
| . инструкция как раздать WiFi с Андроида . |
| Точка доступа WiFi на Windows 8.1 |
| . инструкция как раздать WiFi с Windows 8.1 . |
| USB модем Билайн, Мегафон, МТС |
| не работает, не подключается — что делать? |
| Раздача интернета по сети |
| Как расшарить интернет по сети Linux и Windows. |
| Точка доступа на Ubuntu 12.04 |
| . Создание WiFi точки доступа на Ubuntu 12.04. |
| Настроить WiFi на Windows 7 |
| . в этой статье будет описан процесс настройки шаг за шагом с иллюстрациями. |
| DSL, FTTx — настройка интернета МТС, Ростелеком |
| Настройка pppoe соединения в Windows 7. |
| Инструкция по Андроид |
| . Обзор и описание графического интерфейса Андроид (Android). |
| Как расшарить файлы и папки Linux |
| . сетевой доступ без пароля на Linux. |
| Настройка Ubuntu 14.04 |
| . скорость и удобство работы Ubuntu 14.04 . |
| Как выбрать SSD? |
| . характеристики SSD . функции SSD. |
| Как выбрать монитор? |
| . характеристики монитора . функции монитора. |
| Как выбрать планшет? |
| . характеристики планшета . функции планшета. |
| Как выбрать фотоаппарат |
| . будет описано устройство фотоаппарата . перечислены виды фотоаппаратов. |
| Установка Windows 7 c USB-флешки |
| Используя USB Flash можно установить Windows 7. |
| Установка Ubuntu 12.04 LTS . |
| простая инструкция как установить Linux Ubuntu 12.04 поверх Windows 7 . |
| Установка Windows XP/7 на нетбук |
| Сложность установки Windows XP на нетбуки заключается в том, что эти компьютеры не имеют CD-DVD приводов . |
| Загрузочная установочная USB-флешка Windows 7 или 8 |
| . Как сделать установочную USB-Flash Windows 7 или 8. |
| Как записывать диски . |
| . Теория и практика записи CD и DVD дисков . |
| Как записать MP3 . |
| Запись диска с mp3 треками, который может быть прочитан в бытовых mp3 плеерах . |
| Флешка CD-ROM |
| как создать USB CD-ROM из флеш-диска Apacer . |
| Записываемые CD и DVD диски . |
| На сегодняшний день (начало 2005 года) существует три базовых типа (формата) записываемых дисков DVD . |
Ога, вы не ослышались, именно это и написано — что делать если Linux завис 🙂
Какой-нибудь непримиримый оптимист-линуксятник может сказать — такого быть не может — чтобы завис линукс. Но увы и ах, такое случается. И любой человек, пользующийся этой ОС может столкнуться с ситуацией, когда его любимый (или нелюбимый) Linux завис.
Однако в сторону смехуечки. В этой статье будет рассмотрен частный случай зависания ОС Linux — когда графический интерфейс не реагирует на действия пользователя, но клавиатура работает. Если быть точным, в такой ситуации зависает не Linux как таковой, а всего лишь один из процессов — тот который реализует графический интерфейс пользователя — это может быть GNOME, KDE, Unity или что-то другое.
Итак, что мы можем сделать в том случае если завис GNOME, KDE или Unity?
Если у вас Unity то для начала попробуйте на клавиатуре нажать правый Alt + PrintScreen + K. Это сочетание выполняет перезапуск графического движка lightdm. Если поможет, тогда перед вами откроется экран авторизации.
Если это не сработает или у вас не Unity, а GNOME или KDE завис, тогда нажимайте Ctrl + Alt + F1. В Ubuntu это сочетание открывает новую терминальную (tty) сессию. Безо всяких гуев — только чистый терминал. Выглядит это страшно — пустой черный экран с мигающим курсором. Но вообще-то там ничего сложного нет — сначала пишете имя пользователя, нажимаете Enter, затем пароль и опять Enter и после этого вы возвращаете себе управление над своим компьютером.
Примечание. Не во всех дистрибутивах открытие новой tty сессии выполняется по Ctrl + Alt + F1. Например в Fedora это будет Ctrl + Alt + F2. Если Ctrl + Alt + F1 не сработал, пробуйте другие клавиши F. Или это может быть сочетание клавиш Ctrl + Alt + Backspace (один или два раза).
Итак вы в терминале. Что можно предпринять для возвращения в GUI?
Самое простое это выполнить команду — reboot — компьютер перезагрузится. Но это довольно долго.
Можно выполнить просто перезагрузку графического движка:
- sudo service lightdm restart — для Unity
- sudo service gdm restart — для GNOME
- sudo service kdm restart — для KDE
После этого должен открыться экран авторизации в новую сессию GUI. Но если это не помогло, тогда можно попробовать убить процесс сервера xorg. Для начала нужно узнать его PID:
ps -A | grep -i xorg
После этого автоматически должен стартовать новый процесс сервера xorg и в свою очередь запустить движок GUI. Если автоматического старта не произошло можно запустить сервер вручную:
Или же, не используя таких радикальных методов как перезапуск GUI, можно попробовать разобраться с тем какой процесс «повесил» графическую систему и убить только один этот процесс.
Как вернуться в GUI сессию если вы находитесь в консольной сессии?
В Ubuntu Unity и KDE GUI сессия по умолчанию открывается на tty7, то есть переход туда возможен по Ctrl + Alt + F7. В GNOME 2 и 3 или в другом дистрибутиве GUI сессия может быть открыта на другом tty. Узнать какой tty используется для GUI сессии можно выполнив команду:
ps -A | grep -i xorg
в одной из колонок будет значение вида tty7. Какая цифра будет, такую клавишу F нужно нажимать.
Остается открытым вопрос почему Linux зависает, точнее почему GNOME или KDE зависает, но это тема для отдельной статьи. Разобраться в причинах почему GNOME завис или KDE завис может быть совсем непросто и если эта проблема возникает редко, проще ее игнорировать, чем тратить время на поиск причины.
По практике нескольких лет использования могу сказать — зависает Ubuntu Linux очень редко и если такое случается, то как правило из-за проблем с аппаратным обеспечением — видео или оперативной памятью. Но иногда бывает, что Ubuntu GNOME зависает в бета-версиях — бета она и есть бета. Так, что я всегда советую устанавливать только LTS версии Ubuntu.
Иван Сухов, 2012 г.
Если вам оказалась полезна или просто понравилась эта статья, тогда не стесняйтесь — поддержите материально автора. Это легко сделать закинув денежек на Яндекс Кошелек № 410011416229354. Или на телефон +7 918-16-26-331.
Даже небольшая сумма может помочь написанию новых статей 🙂
Или поделитесь ссылкой на эту статью со своими друзьями.
Источник
Что делать, когда рабочий стол Linux зависает?
Я парень с Windows, недавно загрузился и теперь использую Linux Mint 12
Когда рабочий стол Windows замерзает, I refresh , или если я использую программу, я использую alt +, F4 чтобы выйти из программы, или я могу использовать ctrl + alt +, delete и эта команда позволит мне исправить рабочий стол Windows, увидев, какая программа не отвечает, и так далее.
Mint зависает реже, чем мой XP, но когда это происходит, я не знаю, что делать, я просто выключаю компьютер и перезагружаю его.
Так есть ли команда, чтобы исправить Linux, когда он зависает?
Вы можете попробовать Ctrl + Alt + , * чтобы убить передний процесс ( Экран блокировки программ на Xorg 1.11 ) или Ctrl + Alt + , F1 чтобы открыть терминал, запустите команду , как ps , top или htop увидеть запущенные процессы и запуска умерщвление на не отвечает процесс.
Примечание: если не установлено, установите htop с sudo apt-get install htop .
Кроме того, как только вы закончите на виртуальной консоли Ctrl + Alt + F1 , вернитесь на рабочий стол с помощью Ctrl + Alt + F7 .
Если ничего не помогает, вы поднимите слона . По сути, существуют специальные последовательности клавиш Magic SysRq ( Alt + SysRq + ? ), которые ядро Linux обрабатывает специально.
Если ваш Linux-блок зависает и просто не поддается никаким другим командам клавиш, вам непременно следует попробовать одну конкретную последовательность клавиш перед полной перезагрузкой.
Последовательность клавиш обычно запоминается с помощью мнемоники:
R aising E lephants I с S о U tterly В ORing
- Alt + SysRq + R переключить клавиатуру в «сырой» режим
- Alt + SysRq + E отправить сигнал SIGTERM (завершение) всем процессам, кроме материнского init
- Alt + SysRq + I отправить сигнал SIGKILL всем процессам, немного более агрессивным
- Alt + SysRq + S синхронизировать все файловые системы, чтобы предотвратить потерю данных
- Alt + SysRq + U перемонтировать файловые системы только для чтения
- Alt + SysRq + B принудительная перезагрузка
В большинстве дистрибутивов нажатие Ctrl + Alt + Backspace убивает интерфейс X11 (графический) и перезапускает его. К сожалению, некоторые недавние, предположительно «удобные» дистрибутивы отключили этот очень полезный ярлык по непостижимой причине. Я не знаю, настолько ли удобен Mint, но вам нечего терять, пытаясь это сделать 🙂
/ .xinitrc ) добавив строку Option «XKbOptions» «terminate:ctrl_alt_bksp» в соответствующий Section «InputClass» или установив другой переключатель в вашей ОС, который ретранслирует это.
Помимо того, что уже упоминалось, я также использую эти приемы:
Если по какой-либо причине не отвечающая программа была запущена в терминале, я бы попробовал Ctrl + D или Ctrl + C . Если ничего не произойдет, я попробую Ctrl + с Z последующим безжалостным kill .
Если бы я знал ответственную программу, я бы открыл терминал и использовал killall . (Например, killall firefox )
В качестве альтернативы, в Gnome я бы запустил команду run и invoke xkill , которая позволяет вам убить программу, просто щелкнув по окну, которому она принадлежит.
Наконец, на всякий случай, если моя клавиатура тает , у меня есть апплет системного монитора (также в Gnome), который при щелчке выводит на экран gnome-system-monitor . Оттуда я могу убить любой процесс, который у меня есть, используя только мою мышь.
Добавление еще одного возможного решения к смеси и (кроме принятого ответа) одного из наименее разрушительных из ответов на данный момент.
Если ты не можешь:
- Используйте клавиатуру / мышь для A) Запустите опцию Ctrl + Alt + выше , B) Перейдите к утилите, которая может быть использована для завершения программы-нарушителя, C) Запустите терминал для запуска (или аналогичного, как описано выше) * pkill
- Переключитесь на другую виртуальную консоль ( Ctrl + Alt + любую из F1-6 ), чтобы инициировать pkill
(или аналогичное, как описано выше)
. затем, если предположить, что поддержка MagicSysRq скомпилирована в ядро (с http://en.wikipedia.org/wiki/Magic_keys ), на клавиатуре QWERTY (альтернативы приведенным ниже f приведены в вышеупомянутой статье), можно попробовать:
Alt + SysRq (Примечание предостережений на http://en.wikipedia.org/wiki/Magic_keys#Commands)+ f к
«Call oom_kill, который убивает процесс облегчени O ет О ф М условия Эмори », который (по крайней мере , для меня) часто убивает программу, которая вызывает проблему, так как это самый большой процесс, потребляющий оперативную память, выполняемый в данный момент.
На ноутбуках вам может потребоваться нажать, Ctrl Fn F1 чтобы открыть терминал, я набираю текст reboot now для перезапуска с терминала.
Чтобы вернуться к графическому интерфейсу с терминала на моем ноутбуке (HP G56), мне нужно Ctrl Fn F8 (очевидно, это тоже может быть Ctrl Fn F7 ), и вы должны вернуться к графическому интерфейсу.
Остановка и запуск
- shutdown -h now — Выключите систему сейчас и не перезагружайтесь
- halt — остановить все процессы — так же, как указано выше
- shutdown -r 5 — Выключить систему через 5 минут и перезагрузиться
- shutdown -r now — Выключите систему сейчас и перезагрузите
- reboot — Остановите все процессы и затем перезагрузите компьютер — так же, как указано выше.
- startx — Запустите систему X
Еще одно предложение, если вы используете Gnome3 (я думаю, что при установке Mint по умолчанию используется нечто подобное), вы можете использовать CTRL +, F2 затем нажать R и нажать return. Я использую это часто, и это работает. Это в основном перезапускает графический интерфейс. Даже если вы ничего не видите на экране (например, он заморожен), вы должны это сделать, и он перезапустит графический интерфейс.
Источник
Что делать если зависла Ubuntu или Linux Mint?
В этой статье мы поговорим о том, что делать если зависла Ubuntu или Linux Mint. Разберем несколько самых удобных, понятных и быстрых вариантов. Если у вас возникнут какие-то вопросы по этой теме, можете написать о них в форме комментариев.
Постарайтесь как можно более подробно описать вопрос.
Также рекомендуем ознакомиться с предыдущими статьями на нашем сайте, например мы уже рассказывали о том, как майнить Эфириум на Ubuntu.
Что делать если зависла Ubuntu
Начнем из самого простого способа, который подходит в большинстве случаев.
Когда одна программа перестает работать
Когда окно программы перестает отвечать на запросы, вы можете остановить его, нажав кнопку X-shaped Close в левом верхнем углу окна. Это, как правило, приводит к диалогу, в котором говорится, что программа не отвечает (но вы уже это и так знаете) и предоставляет вам возможность закрыть программу или продолжать ждать ответа.
Иногда это не работает должным образом. Если вы не можете закрыть окно обычными способами, вы можете нажать Alt + F2, введите xkill и нажмите Enter. Затем ваш курсор мыши превратится в X. Наведите курсор на нужное окно и щелкните левой кнопкой мыши, чтобы закрыть это окно. Правый щелчок отменит команду и вернет вашу мышь в нормальное состояние.
Если ваша программа работает с терминалом, с другой стороны, вы можете остановить ее с помощью Ctrl + C. Если нет, найдите имя и идентификатор процесса своей команды и сообщите программе как можно скорее, чтобы завершить [идентификатор процесса]. Он отправляет сигнал SIGTERM по умолчанию (15). Если все остальное не удается, в качестве последнего средства отправьте SIGKILL (9): kill -9 [идентификатор процесса здесь]. Обратите внимание, что вы должны использовать SIGKILL только в крайнем случае, потому что процесс будет немедленно прекращен ядром без возможности очистки. Он даже не получает сигнал — он просто закрывается.
(Закрытие процесса с помощью kill -9 allways работает, если у вас есть разрешение на убийство. В некоторых особых случаях процесс по-прежнему отображается в ps или top (как «зомби») — в этом случае программа была свернута, но процесс запись в таблице сохраняется, потому что это необходимо позже.)
Когда мышь перестает работать:
Если клавиатура все еще работает, нажмите Alt + F2 и запустите gnome-terminal (или, если они не запускаются, нажмите Alt + Ctrl + F1 и войдите в систему с вашим именем пользователя и паролем). Оттуда вы можете устранить неполадки. Здесь я не собираюсь заниматься поиском и устранением неполадок с мышью, поскольку я не исследовал его. Если вы просто хотите попробовать перезапустить графический интерфейс, запустите перезапуск sudo service lightdm. Это должно привести к закрытию GUI, который затем попытается перезагрузится, возвращая вас на экран входа в систему.
Давайте перейдем к еще одному способу, что делать если зависла Ubuntu.
Когда все, клавиши и мышь и все перестают работать
Если это не работает, нажмите кнопку «Сброс» на корпусе компьютера. Если даже это не сработает, вам просто нужно зажать кнопку питания на корпусе. После зажатия кнопки включения устройство перезагрузится.
Надеемся, мы помогли вам в решении ситуации о том, что делать если зависла Ubuntu, Elementary OS и остальные дистрибутивы.
Выводы
Как вы заметили, есть много способов по решению этого вопроса. Сначала лучше выбирать самые простые, так как Ubuntu может зависнуть в случае загруженной оперативной памяти. Для этого нужно просто свернуть самый прожорливый из программ процесс.
Если вы нашли ошибку, пожалуйста, выделите фрагмент текста и нажмите Ctrl+Enter.
Источник