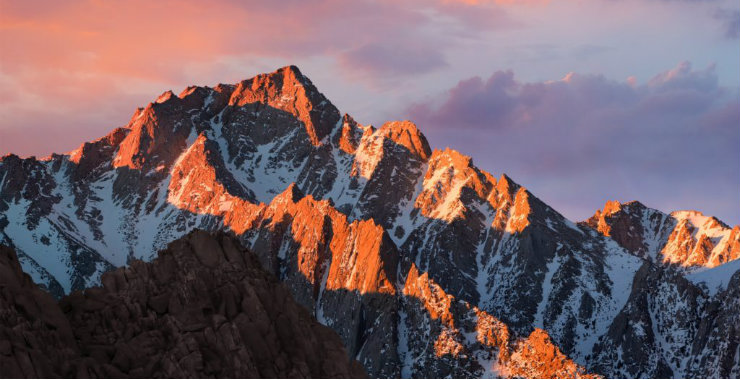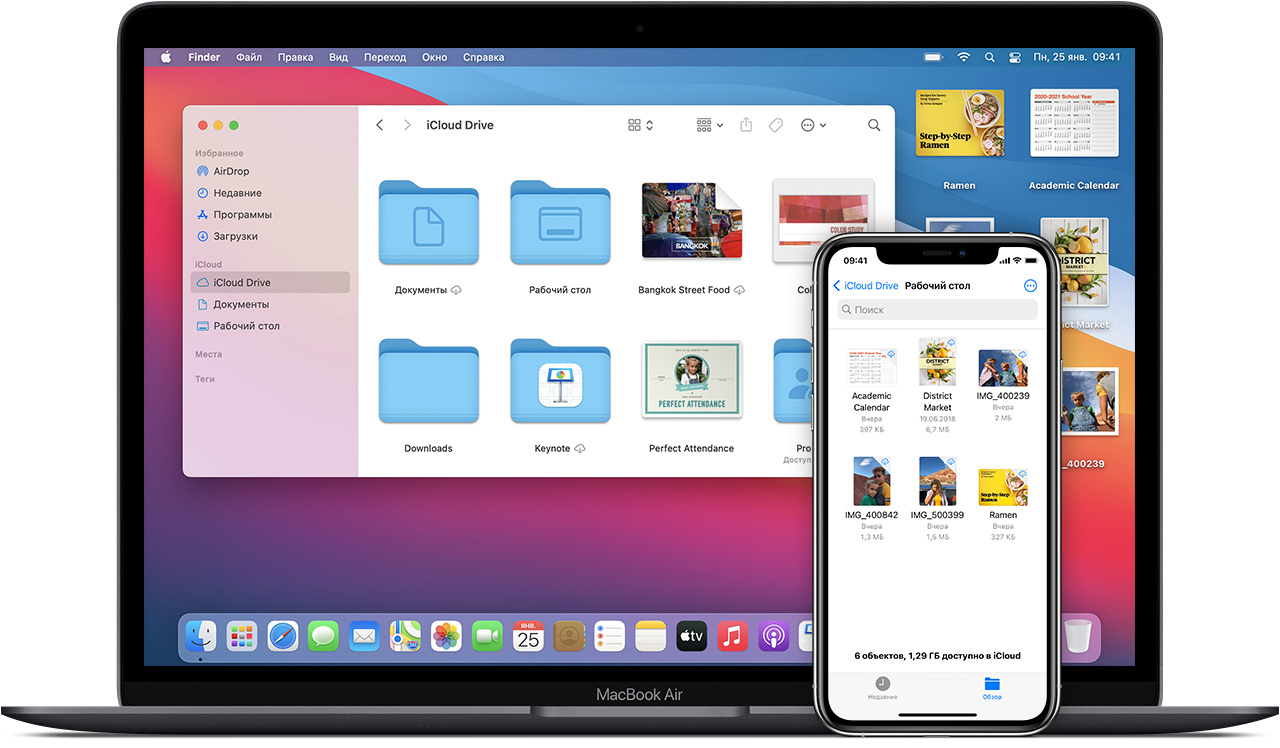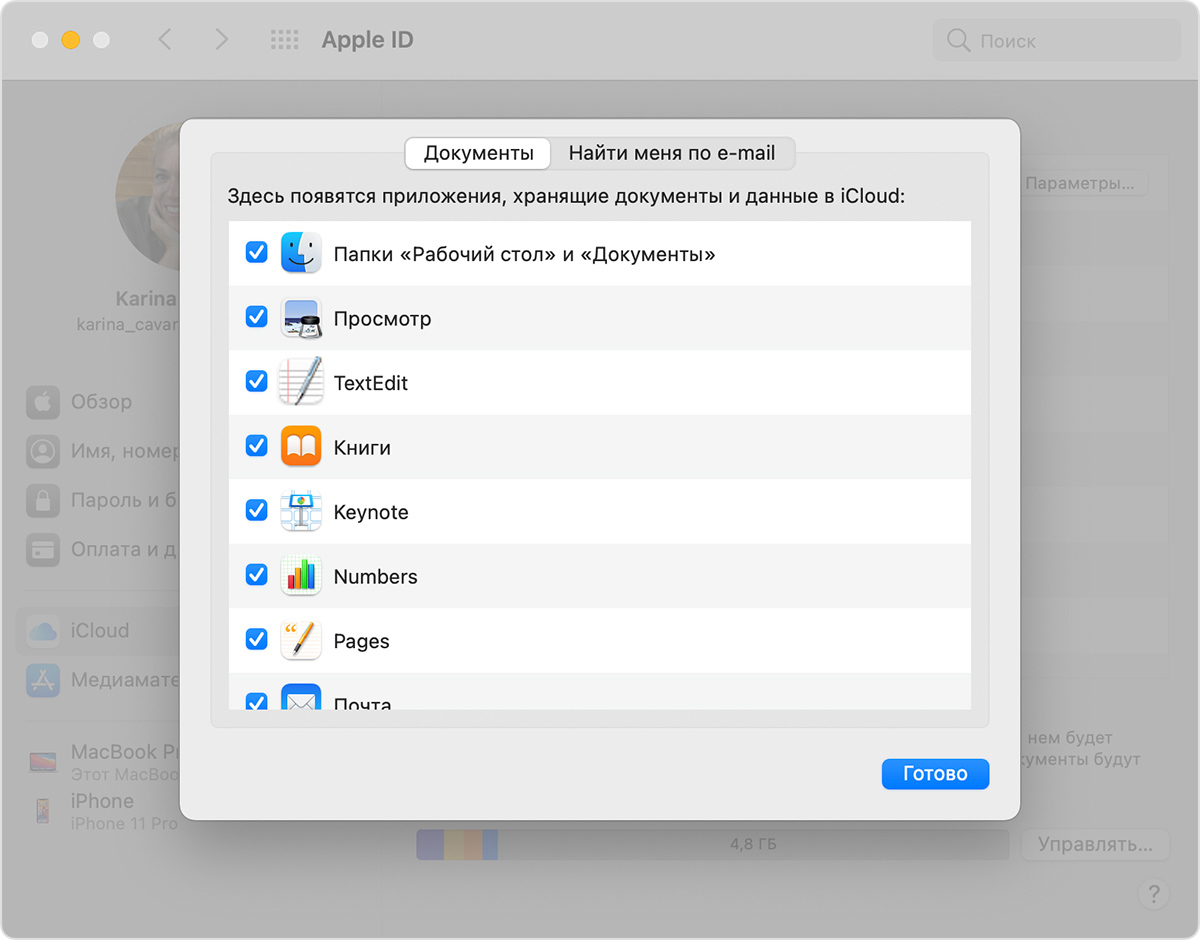- Как включить единый рабочий стол в macOS Sierra?
- Добавление файлов с рабочего стола и из папки «Документы» в iCloud Drive
- Включение папок «Рабочий стол» и «Документы»
- Доступ к файлам «Рабочий стол» и «Документы» со всех других устройств
- На компьютере Mac
- На устройстве iPhone, iPad и iPod touch
- На сайте iCloud.com
- Хранение файлов в iCloud и экономия места на устройстве
- Выключение папок «Рабочий стол» и «Документы»
- Что будет, если отключить «Рабочий стол» и «Документы»
- Что будет, если отключить iCloud Drive или выйти из iCloud
- Как отключить рабочий стол iCloud и документы на Mac
- Как отключить рабочий стол iCloud и документы на MacOS
- Получение всех файлов с рабочего стола iCloud и документов Назад с iCloud на локальный Mac
Как включить единый рабочий стол в macOS Sierra?
В macOS Sierra компания Apple предусмотрела дополнительный способ переносить файлы на все устройства пользователя. iCloud может автоматически копировать данные из рабочего стола и папки «Документы» обеспечивая доступ к ним из других устройств на macOS, iOS и Windows.
Функцию копирования файлов можно включить во время установки macOS Sierra. Система предлагает пользователю включить поддержку iCloud для рабочего стола и «Документов», а также указать, сколько места в облачном хранилище можно выделить для этих целей.
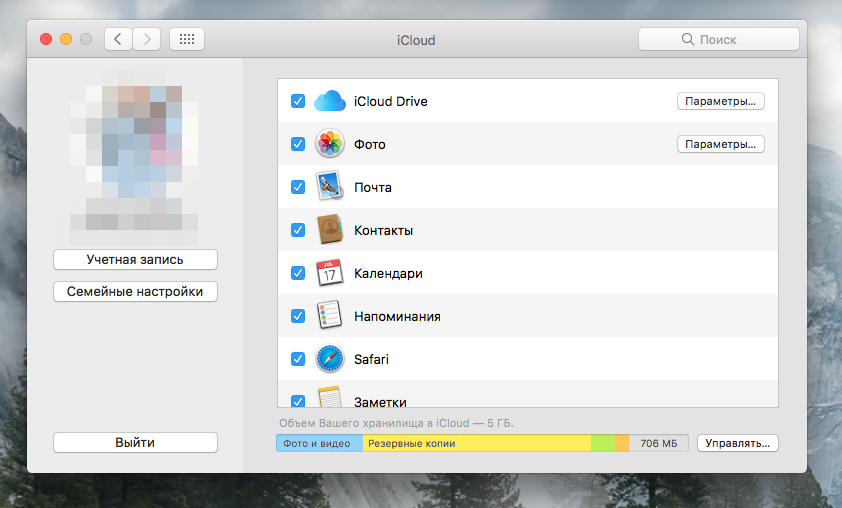
Чтобы включить или отключить эту функцию после завершения установки системы, откройте Системные настройки —> iCloud —> iCloud Drive —> Параметры. Здесь нужно установить или снять отметку с элемента Папки «Рабочий стол» и «Документы».
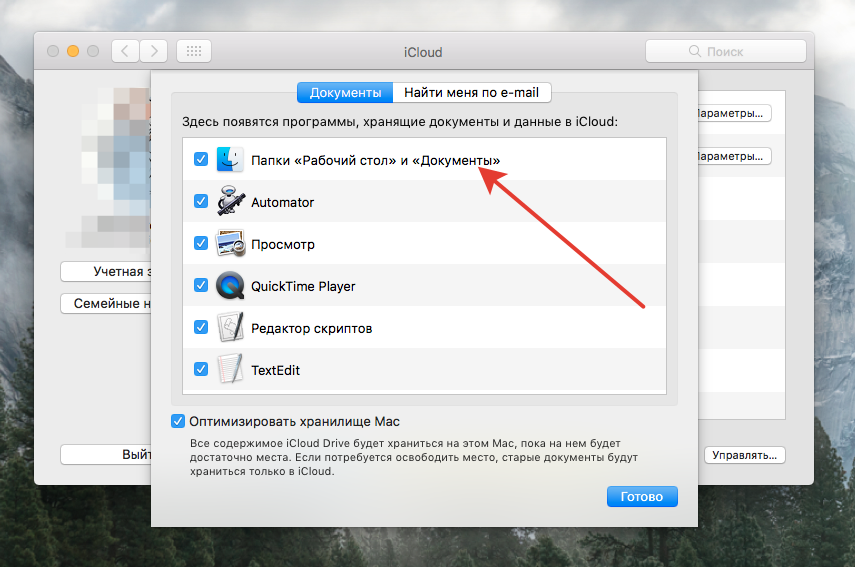
Если на рабочем столе или в папке с документами хранится большое количество файлов, на синхронизацию уйдет много времени. При регистрации в iCloud пользователь бесплатно получает только 5 ГБ в iCloud, так что объем данных, которые могут синхронизоваться на рабочем столе и в папке «Документы», ограничен.
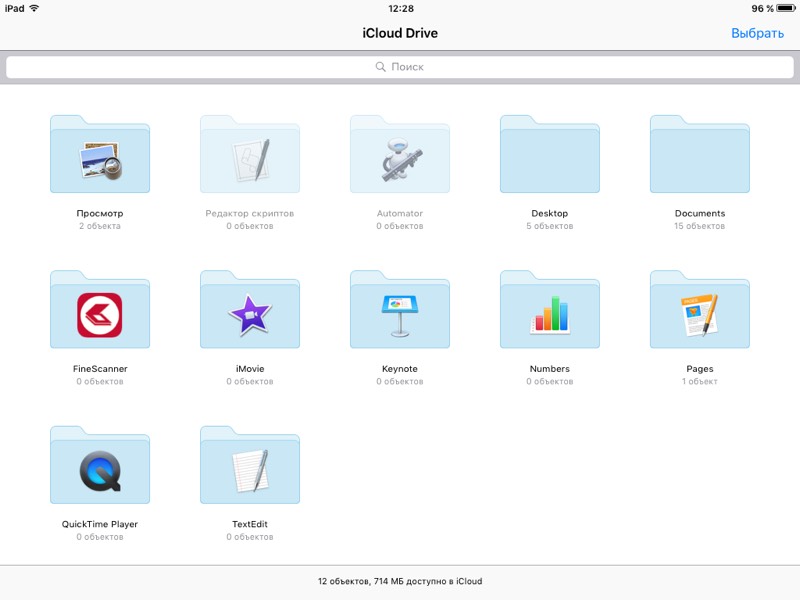
Чтобы получить доступ к файлам из рабочего стола и «Документов» из других устройств пользователю нужно открыть приложение iCloud Drive, или зайти на сайт iCloud.com.
О прочих нововведениях macOS Sierra можно почитать в подробном обзоре новой операционной системы от IG.
Это фишка не для пользователей Apple, а еще один сто двадцатый способ вымогательства денег у пользователей. Если бы они хотели что-то сделать для пользователей, то дали бы им самим возможность определять какую папку синхронизировать.
Алчность Apple ее похоронит!
У меня тонна свободного места на диске. Нужные мне документы я синхронизирую по rsync на свой freeBSD сервер, на котором, в свою очередь, зеркало из двух дисков с zfs, где делаются снимки каждый час.
Захрена мне хранить документы и файлы с рабочего стола на icloud drive.
Гуглил эту тему. Ну, сейчас 99,99% всех инет ресурсов — это монетизируемые сабжи. Блоггерам нет никакого вообще дела, кто там чего хочет узнать и какие у кого цели. Понакопируют с буржуйских ресурсов такие же блоги. В лучшем случае, не слепо. В худшем, вообще друг у друга. И на этом все.
лучше бы информации в инете вообще не было. Кусочки недооформленных мыслей, из которых хоть какие-то выводы можно было сделать, чем вот так, с оформлением и прочей мутью. Когда смотришь, а там копипаста бестолковая.
Да не надо мне кидать файлы на icloud drive, может. А наоборот — вырубить вообще эту функцию. Пробуешь искать, а в ответ «как перенест все на icloud drive». И таких тем сотни в гугле, если делать запрос.
Блоггеры. Умрите, вашу мать. Монетизируйтесь как-то иначе, что ли. Снег на улице почистите, что ли. Займитесь чем-то реально полезным.
Источник
Добавление файлов с рабочего стола и из папки «Документы» в iCloud Drive
Узнайте, как обеспечить доступ к файлам, находящимся на рабочем столе компьютера Mac и в его папке «Документы» со всех ваших устройств с помощью iCloud Drive.
Храните папки «Рабочий стол» и «Документы» в iCloud Drive и получайте доступ к ним со всех устройств. Это означает, что можно начать работу с документом на рабочем столе, затем продолжить работу с ним на устройстве iPhone, iPad или iPod touch и на веб-сайте iCloud.com. Файлы автоматически обновляются на всех устройствах.
Включение папок «Рабочий стол» и «Документы»
Включите папки «Рабочий стол» и «Документы» на каждом компьютере Mac, который необходимо использовать с iCloud Drive.
- На компьютере Mac выберите меню Apple () > «Системные настройки». Нажмите идентификатор Apple ID, затем нажмите iCloud. В macOS Mojave или более ранней версии выберите меню Apple () > «Системные настройки», затем нажмите iCloud.
- Убедитесь, что служба iCloud Drive включена.
- Рядом с iCloud Drive щелкните «Параметры».
- Выберите «Папки «Рабочий стол» и «Документы»».
- Нажмите «Готово».
Если вы хотите сохранить свои файлы в iCloud Drive и в другой облачной службе хранилища, можно хранить копии файла в обоих службах, но папки из сторонней облачной службы нельзя хранить в iCloud Drive. Папки других облачных служб можно разместить в другом месте на компьютере Mac, например в домашней папке пользователя.
Если вы уже используете предоставленную другим провайдером облачных сервисов функцию, которая позволяет синхронизировать или управлять папками «Рабочий стол» и «Документы», эту функцию необходимо отключить, чтобы можно было пользоваться папками «Рабочий стол» и «Документы».
Доступ к файлам «Рабочий стол» и «Документы» со всех других устройств
При добавлении папок «Рабочий стол» и «Документы» в iCloud Drive все ваши файлы перемещаются в iCloud, а вновь создаваемые файлы автоматически сохраняются в iCloud. Это позволяет находить свои файлы на всех своих устройствах.
Ваши файлы отправляются в iCloud каждый раз при подключении устройства к Интернету. Время, необходимое для отображения файлов на других устройствах, зависит от скорости подключения к Интернету.
На компьютере Mac
Папки «Рабочий стол» и «Документы» отображаются в разделе iCloud на боковой панели Finder. Если добавить второй компьютер Mac, эти файлы будут находиться в папке «Рабочий стол» в iCloud Drive. Найдите папку с именем второго компьютера Mac. Имена файлов можно также искать с помощью Spotlight.
На устройстве iPhone, iPad и iPod touch
Эти файлы можно найти в приложении «Файлы» в iOS 11 или более поздней версии. Для доступа к файлам и их редактирования непосредственно с устройства iPhone, iPad или iPod touch можно использовать любое совместимое приложение.
В iOS 9 или iOS 10 возможен доступ к файлам в программе iCloud Drive.
На сайте iCloud.com
- С iPad, компьютера Mac или компьютера с ОС Windows войдите на iCloud.com с помощью своего идентификатора Apple ID.
- Перейдите в iCloud Drive.
- Дважды щелкните папку «Рабочий стол» или «Документы».
Если требуется использовать файл или внести изменения, просто нажмите и загрузите файл на iPad или компьютер. После завершения редактирования отправьте файл в iCloud Drive, чтобы его последняя версия появилась на всех устройствах.
Хранение файлов в iCloud и экономия места на устройстве
Файлы, которые хранятся в iCloud Drive, занимают место в вашем хранилище iCloud. И пока объем хранилища iCloud позволяет, вы можете хранить столько файлов, сколько хотите.
Если вам требуется больше места, можно удалить некоторые файлы, чтобы освободить место в iCloud. Если вы используете iCloud Drive и удаляете файл на одном из устройств, этот файл будет удален на всех устройствах, на которых выполнялся вход с тем же идентификатором Apple ID. Удаленные файлы находятся в папке «Недавно удаленные» в приложении «Файлы» или на сайте iCloud.com в течение 30 дней. По истечении этого периода они будут удалены.
Выключение папок «Рабочий стол» и «Документы»
- На компьютере Mac выберите меню Apple () > «Системные настройки». Нажмите идентификатор Apple ID, затем нажмите iCloud. В macOS Mojave или более ранней версии выберите меню Apple () > «Системные настройки», затем нажмите iCloud.
- Рядом с iCloud Drive щелкните «Параметры».
- Снимите флажок «Папки «Рабочий стол» и «Документы»».
- Нажмите «Готово».
Что будет, если отключить «Рабочий стол» и «Документы»
При отключении папок «Рабочий стол» и «Документы» ваши файлы остаются в iCloud Drive, а в папке пользователя на компьютере Mac создаются новые папки «Рабочий стол» и «Документы». Вы можете перемещать файлы из iCloud Drive на компьютер Mac по мере необходимости или выбрать все свои файлы и перетянуть их в необходимое место.
Что будет, если отключить iCloud Drive или выйти из iCloud
Если вы отключите iCloud Drive или выйдете из iCloud, в вашей домашней папке будет создана новая папка «Рабочий стол» и «Документы». Кроме того, вы можете сохранять локальную копию своих файлов, хранящихся в iCloud Drive. Если вы сохраняете локальную копию, ваши файлы из iCloud Drive копируются в папку «iCloud Drive (Архив)» в вашей домашней папке. Вы можете переместить любые файлы, которые были в ваших папках «Рабочий стол» и «Документы» в iCloud, в новые локальные папки «Рабочий стол» и «Документы».
Источник
Как отключить рабочий стол iCloud и документы на Mac
Самые последние версии MacOS имеют функцию iCloud, которая позволяет синхронизировать папки Desktop и Documents на Mac с iCloud Drive. Это позволяет получить доступ к рабочим столам Macs и папкам документов с других компьютеров Mac, iOS или iCloud. Многие пользователи используют эту функцию при обновлении или установке MacOS High Sierra или Sierra, но позже некоторые пользователи Mac могут отключить папки iCloud Desktop & Documents.
Легко отключить функцию iCloud Desktop & Documents на MacOS, но при этом вы можете обнаружить, что ваши файлы больше не находятся на вашем компьютере. Это может быть тревожным, поскольку это может быть неправильно интерпретировано как потеря данных.
Мы покажем вам, как отключить iCloud Desktop & Documents на MacOS, а затем, как снова вернуть файлы из iCloud и обратно на локальный Mac.
Предупреждение: перед продолжением вы должны иметь локальную резервную копию всех ваших файлов, и ее легко создать резервную копию с помощью Time Machine. Если у вас нет тонкой полосы пропускания и очень высокоскоростного интернет-соединения (и терпения), не случайно отключите его. Если вы не хотите использовать iCloud Desktop & Documents, НЕ переключайте этот параметр в iCloud System Preferences на Mac и затем снова отключите его. Даже быстрое включение / выключение немедленно попытается загрузить каждый отдельный элемент в папку «Рабочий стол» и «Документы» в iCloud Drive. Для отключения этого файла вам потребуется загрузить каждый файл из iCloud на локальный Mac. Это очень интенсивная полоса пропускания и требует высокоскоростного надежного подключения к Интернету. Не случайно включите или отключите эту функцию, не понимая последствий любого из этого. Если вы сомневаетесь, не изменяйте никаких настроек.
Как отключить рабочий стол iCloud и документы на MacOS
- Перейдите в меню Apple Apple Mac OS и выберите «Системные настройки»,
- Перейдите в панель предпочтений «iCloud»
- Найдите «iCloud Drive» и нажмите кнопку «Параметры …» рядом с ним.
- Снимите флажок рядом с папкой «Рабочий стол и документы», чтобы отключить iCloud Documents & Desktop в Mac OS.

* Обратите внимание, что в этом диалоговом языке указано, что файлы будут храниться в iCloud …. это важно.
iCloud Desktop & Documents теперь будет отключен, но вы еще не закончили, если хотите, чтобы ваши файлы хранились на вашем Mac.
Когда вы выключаете iCloud Desktop & Documents Folders, вы обнаружите, что эти файлы теперь хранятся в iCloud, а не локально. Это немного противоречиво, и, возможно, это приводит к тому, что некоторые пользователи считают, что они потеряли свои файлы, но есть вероятность, что вы не потеряли никаких документов или файлов, вам просто нужно скопировать их из iCloud на локальный Mac.
Получение всех файлов с рабочего стола iCloud и документов Назад с iCloud на локальный Mac
- Откройте Finder в MacOS и перейдите к «iCloud Drive» (перейдите через Finder или выберите «iCloud Drive» из меню «Go»)
- Найдите папку «Документы» в iCloud Drive
- Откройте другое новое окно Finder и перейдите в локальную папку «Документы»
- Выберите каждый файл из папки документов iCloud Drive Documents и вручную переместите его в папку локальных документов Mac с помощью drag & drop
- Повторите этот же процесс с «Desktop» в iCloud, чтобы получить все содержимое с «Desktop» в iCloud на «Desktop» на локальном Mac

Поскольку для этого требуется загрузить все файлы с iCloud Drive на локальный Mac, это может занять очень много времени, в зависимости от количества и размера файлов. Например, у меня есть папка с документами на 55 Гб, и для завершения этой передачи файлов в моем интернет-соединении требуется несколько дней непрерывной загрузки, для этого требуется, чтобы компьютер всегда был включен и подключен к Интернету для выполнения. Однако, если у вас есть только несколько файлов в папках «Документы» или «Рабочий стол», это будет намного быстрее.
Вы можете копировать или просто перемещать файлы с iCloud Drive, что зависит от вас. Обратите внимание на разницу между копированием на и из iCloud Drive и переходом в iCloud и из него. Копирование файла означает, что один и тот же файл хранится в обоих iCloud Drive и локально, тогда как перемещение файла в / из iCloud означает, что файл хранится либо удаленно в iCloud, либо локально. Это важно, чтобы различать, чтобы вы не загружали файлы и не теряли ничего.
Функции iCloud Drive и iCloud Desktop & Documents действительно требуют постоянного и высоконадежного высокоскоростного подключения к Интернету. Это связано с тем, что каждый файл в iCloud Drive должен быть загружен для доступа локально, а затем загружен снова, если он сохранен или изменен. Если у вас есть что-то меньшее, чем отличное подключение к Интернету, или если вы просто не хотите, чтобы ваши файлы зависели от облачного сервиса, вы не можете использовать эту службу в качестве места для хранения важных документов или элементов рабочего стола. Просто помните, если вы отключите это, чтобы загрузить ваши файлы из iCloud, чтобы вы их снова локально.
У вас есть какие-либо советы, вопросы или комментарии о iCloud Drive или iCloud Desktop & Documents Folders? Дайте нам знать!
Источник