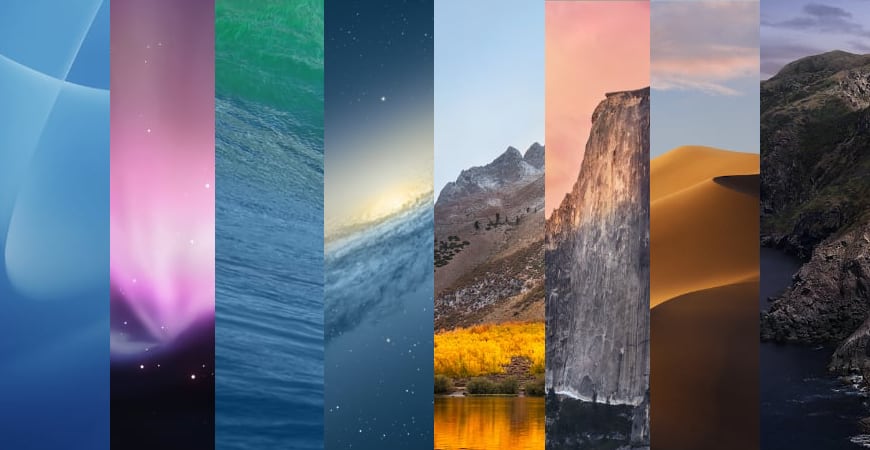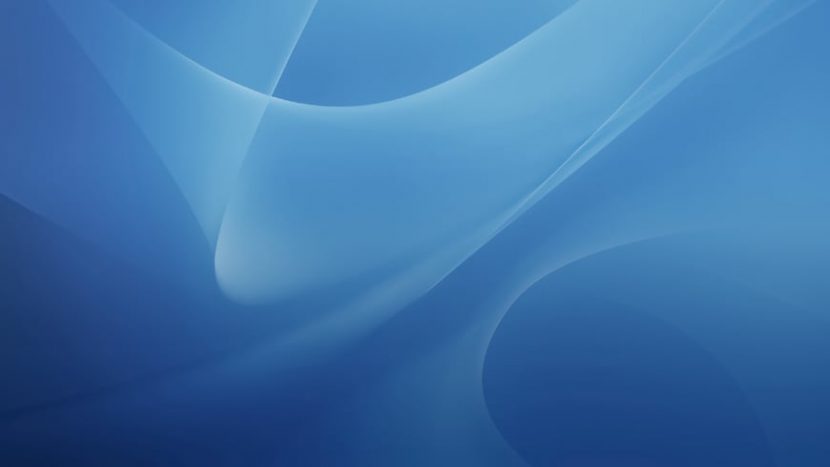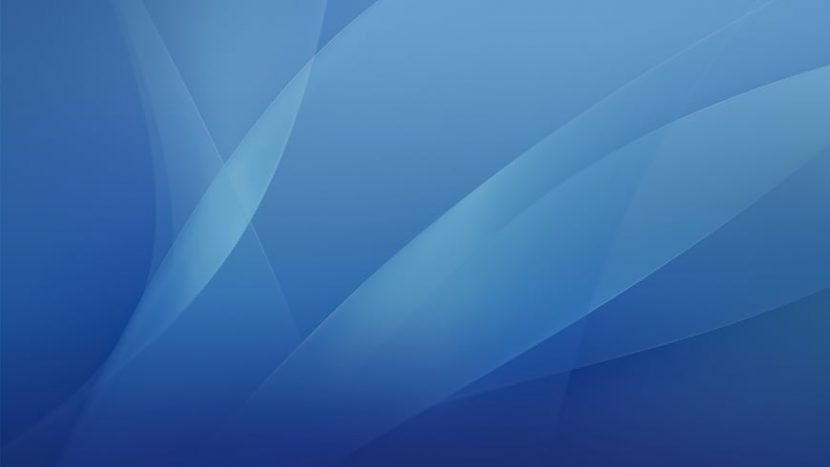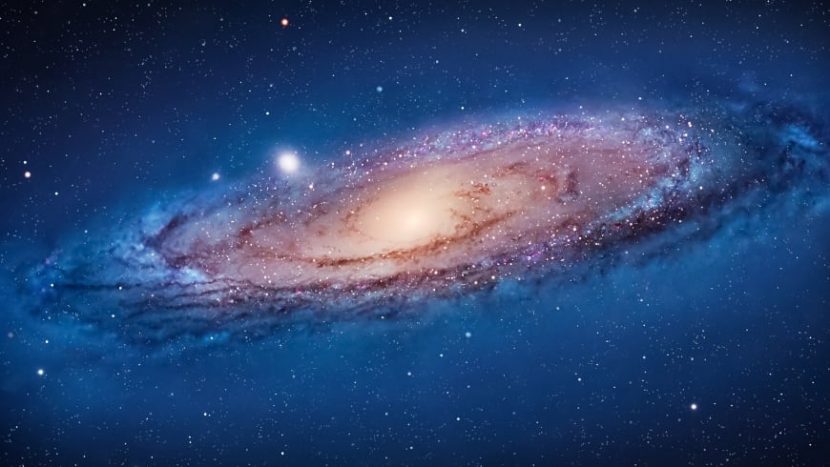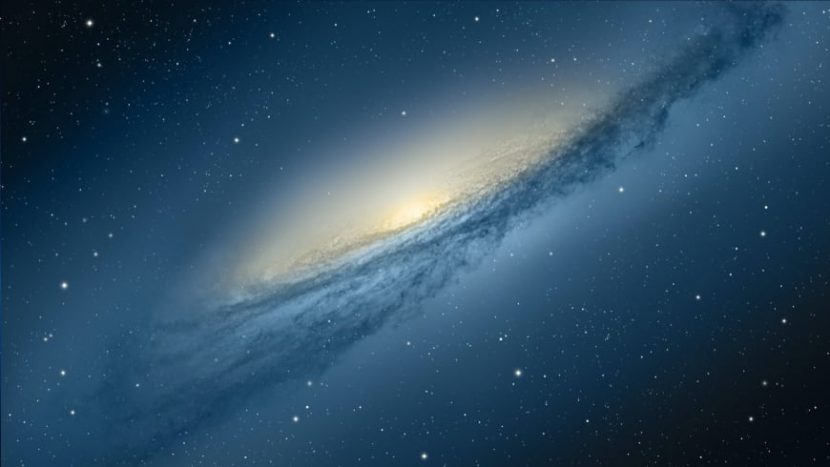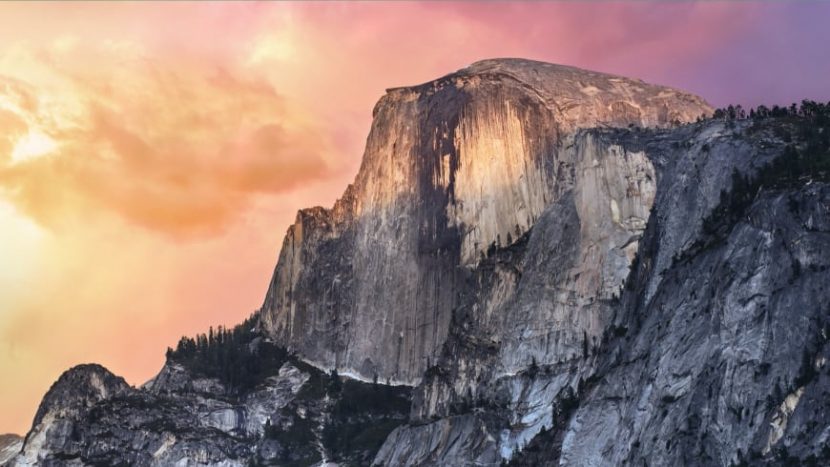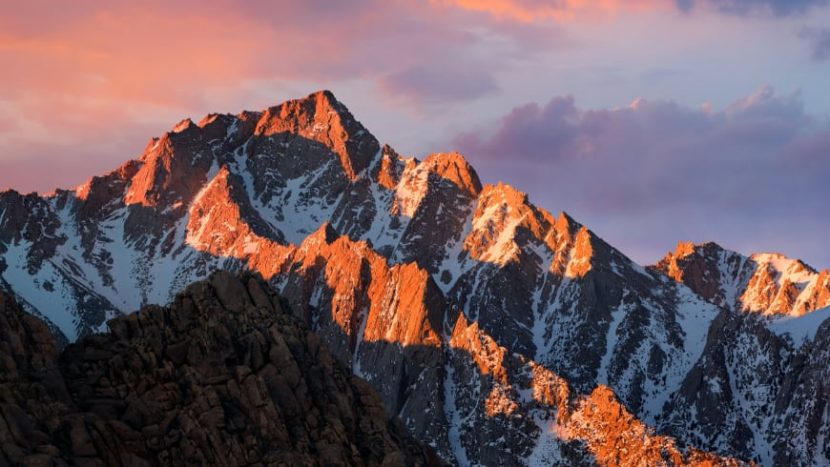- Знакомство с рабочим столом Mac
- Изменение картинки рабочего стола
- Изменение внешнего вида рабочего стола
- Организация файлов на рабочем столе
- Поиск окна на рабочем столе
- Использование нескольких рабочих столов
- 35 стандартных обоев OS X и macOS в разрешении 5K (+ бонус 6K macOS Big Sur)
- Как сделать динамические обои для macOS Mojave самому
- Из чего состоит динамический фон для macOS Mojave
- Для начала нам нужно подготовить 16 изображений
- Потом нам придется создать особый файл-объяснение
- После нужно упаковать все это в динамический фон
- Краткая инструкция:
Знакомство с рабочим столом Mac
Вверху экрана находится строка меню а внизу экрана — панель Dock. Между ними находится рабочий стол. Рабочий стол — это Ваше рабочее место.
Изменение картинки рабочего стола
Вы можете выбрать другую картинку для рабочего стола macOS — динамические фоны автоматически изменяются в течение суток — или использовать одну из своих фотографий. См. раздел Изменение картинки на рабочем столе.
Изменение внешнего вида рабочего стола
Можно выбрать светлое или темное оформление строки меню, картинки рабочего стола, Dock и встроенных приложений. См. раздел Использование светлого или темного оформления.
Организация файлов на рабочем столе
Чтобы файлы на рабочем столе были под рукой, можно использовать стопки, в которых файлы аккуратно сгруппированы по типу или другим признакам вдоль одного края рабочего стола: при добавлении на рабочий стол файл автоматически попадает в стопку. См. раздел Группировка файлов в стопки.
Поиск окна на рабочем столе
Если рабочий стол закрыт большим количеством окон, можно воспользоваться Mission Control, чтобы быстро очистить рабочий стол или отобразить все открытые окна и легко найти нужное Вам окно. См. раздел Просмотр открытых окон и пространств в Mission Control.
Использование нескольких рабочих столов
Можно создавать дополнительные рабочие столы, или пространства, чтобы упорядочивать задачи по разным рабочим столам. Например, для управления электронной почтой можно использовать один рабочий стол, а для работы над проектом — другой рабочий стол — и легко переключаться между ними. И каждый рабочий стол можно настроить в соответствии с задачей, над которой Вы работаете. См. раздел Работа с несколькими областями Spaces.
Источник
35 стандартных обоев OS X и macOS в разрешении 5K (+ бонус 6K macOS Big Sur)
Apple выпускала каждую новую версию своей операционной системы macOS (OS X) с новыми обоями рабочего стола. Вы можете скачать все стандартные обои OS X и macOS в разрешении 5K и 6K по ссылкам ниже.
Последние macOS Mojave и Catalina поставляются с обоями высокого разрешения, которые можно использовать на 5K-дисплеях, для macOS Big Sur в открытом доступе уже появились обои в разрешении 6K. Обои в более старых версиях имеют относительно низкое разрешение и использовать их на больших современных экранах нормально не получится. В мире дисплеев 5K они имеют весьма низкое количество точек на единицу площади.
Дизайнер @forgottentowel воссоздал стандартные обои на рабочий стол в формате 5K и 6K для всех версий macOS, начиная с OS X 10.0 Cheetah до macOS Catalina и macOS Big Sur. Вы можете использовать их практически на любом мониторе без проблем в качестве фона.
Разрешение 5K превосходит стандарт 4K на 77% по информационной ёмкости. Также они в 7 раз больше FullHD (1080p).
Обратите внимание, что разрешение 5K ниже разрешения монитора Retina 6K Pro Display XDR (6016х3384 пикселей). Использовать эти обои на новом мониторе Apple можно, но качество картинки может быть ниже ожидаемого. Исключением являются обои для macOS Catalina и macOS Big Sur — они имеют разрешение 6016×6016 пикселей и отлично выглядят на Pro Display XDR. А к концу 2020 — началу 2021 года ждем новый iMac на процессоре Apple и новой macOS Big Sur с дисплеем Retina 6K.
Также можно установить их на Windows, чтобы получить обои как на макбуке или iMac.
Apple использовала одинаковые обои рабочего стола по умолчанию в OS X Cheetah и Puma. Фактически, вплоть до OS X 10.4 Tiger, компания использовала слегка модифицированную версию Aqua.
Скачать в разрешении 5K:
В OS X 10.5 Leopard были представлены новые обои по умолчанию, которые были немного изменены в OS X 10.6 Snow Leopard. Они открыли «космическую эру» обоев OS X.
Версия Lion продолжила космическую тему, на этот раз демонстрируя галактику Андромеды, которая была продолжена в Mountain Lion.
OS X Mavericks получили изображение для рабочего стола в виде волны.
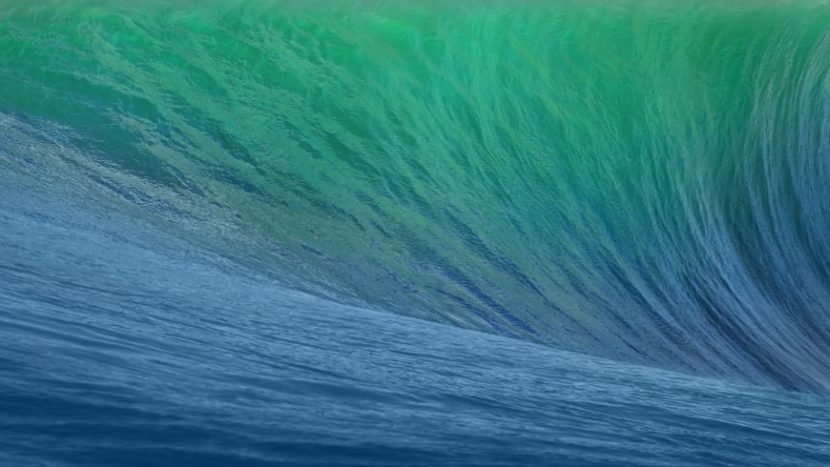
- Mavericks 5K.
Начиная с OS X 10.10 Yosemite, Apple переключилась на новую «горную» тему обоев.
Скачать в формате 5K:
Это продолжалось вплоть до выхода MacOS 10.14 Mojave, которая включала динамические обои с меняющимся фоном в зависимости от времени суток.
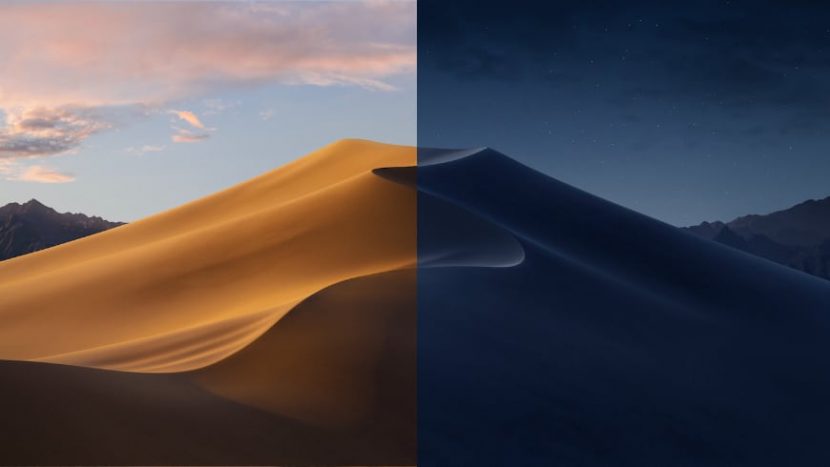
Ниже можно скачать фоны, которые меняются автоматически системой в зависимости от времени суток:
macOS Catalina представила несколько вариантов обоев по умолчанию и возможностью автоматического переключения между изображениями в зависимости от времени суток и настроек системы.
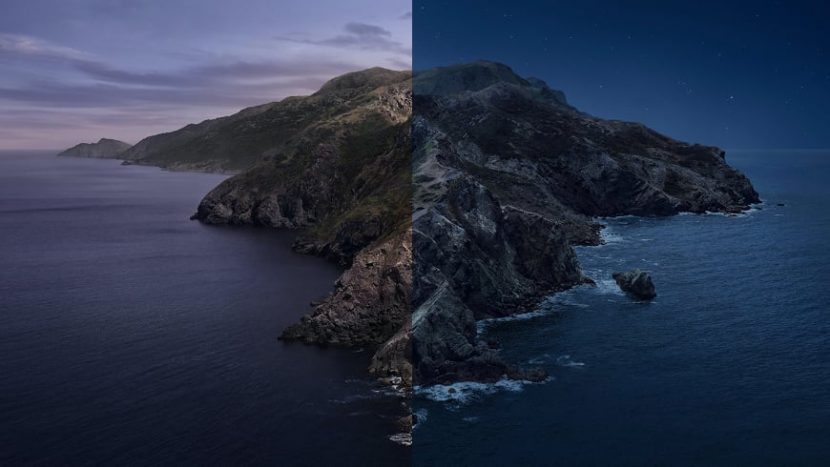
Новая операционная система macOS Big Sur (порядковый номер 11), анонсирована 22 июня 2020г. на WWDC 2020. Это будет ОС, обеспечивающая поддержку компьютеров Mac на базе Apple Silicon и обладающая совершенно новым дизайном.
Эти изображения имеют разрешение 6016×6016 пикселей и отлично подходят для размещения на новом мониторе Pro Display XDR.
Не так давно, были созданы объединённые обои версий MacOS от Cheetah до Catalina. А вчера стало известно, что Apple значительно доработала управление обоями iOS 14, выход которой ожидается осенью 2020 года. Beta версия iOS 14 уже доступна для разработчиков (с 23 июня 2020).
Источник
Как сделать динамические обои для macOS Mojave самому
Вместе с темной темой оформления интерфейса одним из главных нововведений macOS Mojave оказались динамические фоны для рабочего стола Mac, которые меняются по времени суток. Тема — огонь. Жаль, Apple пока не доработала ее до конца.
Сейчас у нас нет возможности добавлять новые динамические фоны самостоятельно, поэтому приходится пользоваться лишь двумя встроенными.
Хотя, нет! Мы уже нашли способ обойти это нелепое ограничение, и с удовольствием рассказываем о нем вам.
Из чего состоит динамический фон для macOS Mojave
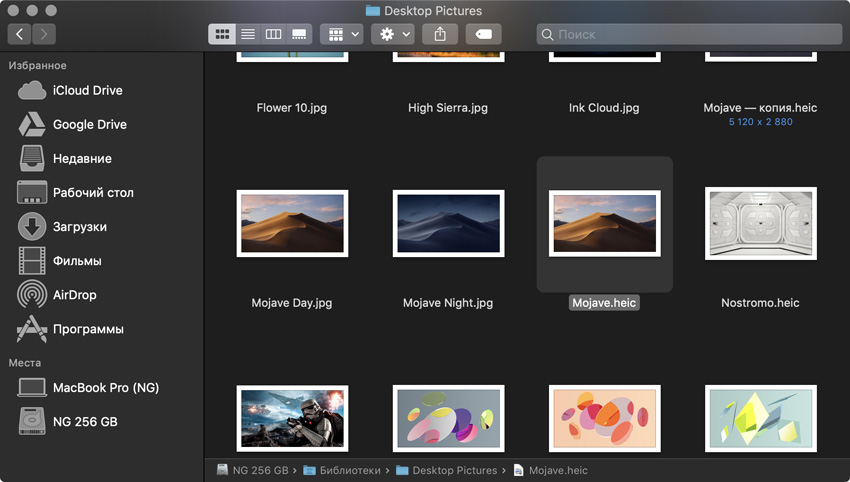
Папка со стандартными фонами для рабочего стола «Библиотеки» > «Desktop Pictures»
Он упакован в файл HEIC. Все стандартные фоны для рабочего стола Mac хранятся в папке «Библиотеки» > «Desktop Pictures». Динамические: «Mojave.heic» и «Solar Gradients.heic». Пару десятков статичных с расширением *.jpg.
Что такое HEIC? Это свежий формат для эффективного сжатия изображений, о котором заговорили в 2013 году. Apple начала его внедрение на пару с HEIF для видео с выходом iOS 11 в 2017, и сегодня вовсю использует:
- В первую очередь, HEIC интересен до двух раз меньшим размером изображений, в сравнении с JPG, с сохранением качества.
- Во вторую очередь, он полезен возможностью использования в качестве пакета.
В пакете формата HEIC Apple хранит живые фотографии, в которых кроме изображения есть также видеозапись с парой секунд до и после спуска затвора. В нем же спрятаны элементы динамического фона macOS Mojave.
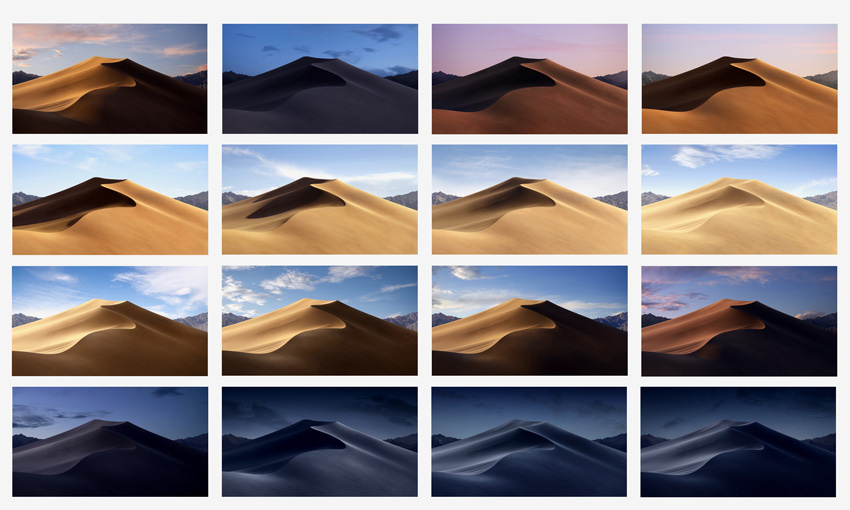
Набор из 16-ти изображений для динамического фона «Mojave.heic»
Внутри него 16 изображений. Основой динамического фона стал набор изображений, которые меняются по времени суток. Извлечь их из файла HEIC вам поможет сервис Libheif Decoder, который пока находится в состоянии demo.
Вы можете загрузить в него один из стандартных динамических фонов macOS Mojave («Mojave.heic» или «Solar Gradients.heic») и разобрать на отдельные изображения формата JPG или PNG с разрешением 5120х2880 точек.
Так вы сможете выбрать для домашнего экрана любую картинку из набора.
Когда мы разобрали пакеты фонов на отдельные изображения, нам сразу показалось, что можно собрать новый HEIC из набора картинок, и все заработает. В этом нам помог наш читатель Роман П., но фотографии отказались меняться по времени.
Когда мы копнули немного глубже, оказалось, что кроме изображений, в пакете также хранится текстовый файл странного содержания.
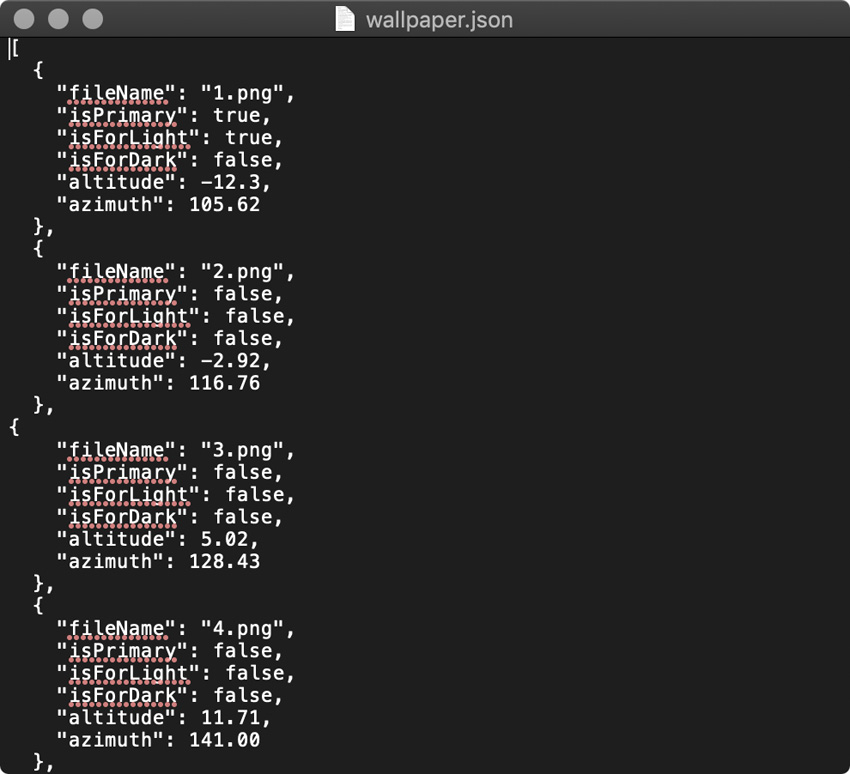
Пример файла-объяснения
Еще в нем хранится файл-объяснение. Чтобы macOS Mojave меняла изображения по времени, операционной системе нужно объяснить, какие картинки из набора нужно взять, и к какому времени они привязаны.
Для этого используется специальный файл в текстовом формате, в котором хранится информация о положении солнца над конкретной точкой и изображении, к которому привязаны эти координаты.
Без него в качестве фона для рабочего стола весь день будет показываться только главное (скорее всего, первое) изображение из пакета HEIC.
Дальше мы научимся создавать его, но сначала разберемся с изображениями для динамического фона.
Для начала нам нужно подготовить 16 изображений
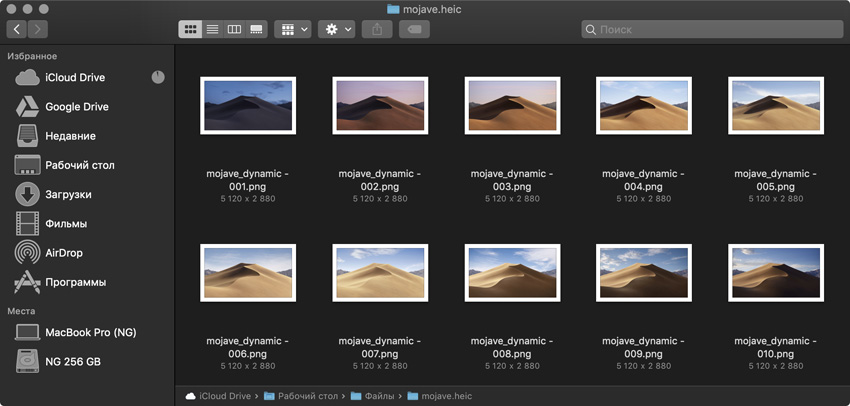
Картинки после разборки файла «Mojave.heic»
Лучше всего сделать 16 фото. Чтобы создать динамический фон «mojave.heic», Apple взяла одну пустыню Мохаве и одного профессионального фотографа с неплохой зеркальной камерой, которая могла бы справиться с ночной съемкой.
Он провел в одной точке пустыни с неподвижной камерой на штативе пару дней, чтобы в итоге выбрать 16 удачных кадров, которые лучше всего передавали бы время суток.
Быть может, история была немного другой, и над динамическим фоном работала целая команда фотографов, но смысл тот же.

Чтобы протестировать процесс, для начала вы можете просто использовать такой набор изображений
В идеале вы должны поступить аналогично. Взять свой iPhone и штатив для него, установить смартфон напротив интересной локации для будущего фона и снимать ее весь день напролет.
После этого нужно выбрать 16 снимков, которые будут соответствовать временной сетке (часы и минуты пишу ориентировочно).
Временная сетка для динамического фона:
- Изображение 1 — 06:00, первые лучи
- Изображение 2 — 07:00, рассвет
- Изображение 3 — 08:00, утро
- Изображение 4 — 09:00, утро
- Изображение 5 — 10:00, день
- Изображение 6 — 11:00, день
- Изображение 7 — 12:00, полдень
- Изображение 8 — 13:00, день
- Изображение 9 — 14:00, день
- Изображение 10 — 15:00, день
- Изображение 11 — 16:00, день
- Изображение 12 — 17:00, закат
- Изображение 13 — 18:00, сумерки
- Изображение 14 — 19:00, ночь
- Изображение 15 — 20:00, ночь
- Изображение 16 — 21:00, ночь
Временная сетка для динамического фона пригодится нам в дальнейшем, поэтому сохраните ее себе.

Картинки после разборки файла «Solar Gradients.heic»
Можно немного схитрить. Если сделать 16 разных кадров самостоятельно не получается, можете найти готовый набор в сети или попросить заняться этим знакомого фотографа или дизайнера. Но нам пришла в голову более интересная идея.
Когда мы разобрали динамический фон «Solar Gradients.heic» с помощью Libheif Decoder, сразу поняли, что набор изображений с градиентом из него можно использовать, чтобы раскрасить необходимыми цветами по часам любой снимок.

Знаю, небо все равно остается светлым, пока не придумали, что с этим делать
Мы взяли фотографию Москва-Сити и через Adobe Photoshop добавили на нее отдельным слоем по очереди все 16 градиентов в режиме наложения «Перекрытие».
Получился отличный набор, который будет достойно выглядеть на рабочем столе Mac в разное время суток.
Потом нам придется создать особый файл-объяснение
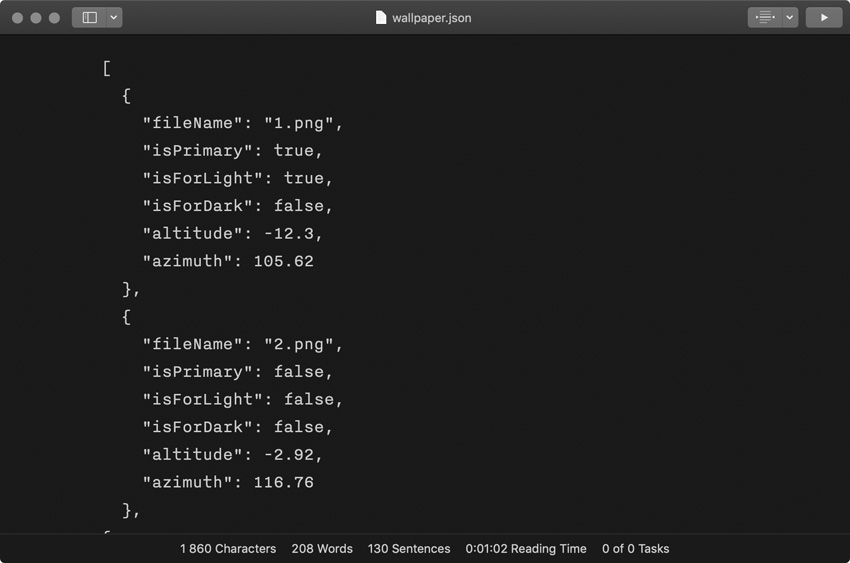
Работа над файлом-объяснением «Wallpaper.json»
Чтобы создать файл-объяснение для динамического фона, вам понадобиться любой текстовый редактор. С помощью него вы должны будете прописать имена файлов и их свойства, которые помогут сориентироваться операционной системе.
Вот пример текста, который получился у меня:
[ <
«fileName»: «mojave_dynamic – 001.png»,
«isPrimary»: true,
«isForLight»: true,
«isForDark»: false,
«altitude»: -12.3,
«azimuth»: 105.62
>,
<
«fileName»: «mojave_dynamic – 002.png»,
«isPrimary»: false,
«isForLight»: false,
«isForDark»: false,
«altitude»: -2.92,
«azimuth»: 116.76
>,
<
«fileName»: «mojave_dynamic – 003.png»,
«isPrimary»: false,
«isForLight»: false,
«isForDark»: false,
«altitude»: 5.02,
«azimuth»: 128.43
>,
<
«fileName»: «mojave_dynamic – 004.png»,
«isPrimary»: false,
«isForLight»: false,
«isForDark»: false,
«altitude»: 11.71,
«azimuth»: 141.00
>,
<
«fileName»: «mojave_dynamic – 005.png»,
«isPrimary»: false,
«isForLight»: false,
«isForDark»: false,
«altitude»: 16.76,
«azimuth»: 154.64
>,
<
«fileName»: «mojave_dynamic – 006.png»,
«isPrimary»: false,
«isForLight»: false,
«isForDark»: false,
«altitude»: 19.71,
«azimuth»: 169.22
>,
<
«fileName»: «mojave_dynamic – 007.png»,
«isPrimary»: false,
«isForLight»: false,
«isForDark»: false,
«altitude»: 20.24,
«azimuth»: 184.27
>,
<
«fileName»: «mojave_dynamic – 008.png»,
«isPrimary»: false,
«isForLight»: false,
«isForDark»: false,
«altitude»: 18.30,
«azimuth»: 199.12
>,
<
«fileName»: «mojave_dynamic – 009.png»,
«isPrimary»: false,
«isForLight»: false,
«isForDark»: false,
«altitude»: 14.09,
«azimuth»: 213.19
>,
<
«fileName»: «mojave_dynamic – 010.png»,
«isPrimary»: false,
«isForLight»: false,
«isForDark»: false,
«altitude»: 8.03,
«azimuth»: 226.20
>,
<
«fileName»: «mojave_dynamic – 011.png»,
«isPrimary»: false,
«isForLight»: false,
«isForDark»: false,
«altitude»: 4.48,
«azimuth»: 232.32
>,
<
«fileName»: «mojave_dynamic – 012.png»,
«isPrimary»: false,
«isForLight»: false,
«isForDark»: false,
«altitude»: 0.81,
«azimuth»: 238.21
>,
<
«fileName»: «mojave_dynamic – 013.png»,
«isPrimary»: false,
«isForLight»: false,
«isForDark»: false,
«altitude»: -8.29,
«azimuth»: 249.51
>,
<
«fileName»: «mojave_dynamic – 014.png»,
«isPrimary»: false,
«isForLight»: false,
«isForDark»: false,
«altitude»: -17.47,
«azimuth»: 260.53
>,
<
«fileName»: «mojave_dynamic – 015.png»,
«isPrimary»: false,
«isForLight»: false,
«isForDark»: false,
«altitude»: -26.97,
«azimuth»: 271.86
>,
<
«fileName»: «mojave_dynamic – 016.png»,
«isPrimary»: false,
«isForLight»: false,
«isForDark»: true,
«altitude»: -36.41,
«azimuth»: 284.27
>]
Поля для изображения:
- fileName — имя файла
- isPrimary — главное изображение в HEIC (может быть только одно)
- isForLight — главное изображение, которое будет использоваться для светлой темы ОС в статичном формате (может быть только одно)
- isForDark — главное изображение, которое будет использоваться для темной темы ОС в статичном формате (может быть только одно)
- altitude — угол Солнца относительно горизонта Земли
- azimuth — угол Солнца относительно нулевого меридиана Земли
Значения «altitude» и «azimuth» в конкретных месте, дате и времени можно определить, используя временную сетку для динамического фона выше по тексту и специальный онлайн-калькулятор Keisan от Casio.
Готовый код необходимо сохранить в текстовый файл с именем «Wallpaper.json» — расширение JSON можно задать переименованием через Finder.
После нужно упаковать все это в динамический фон
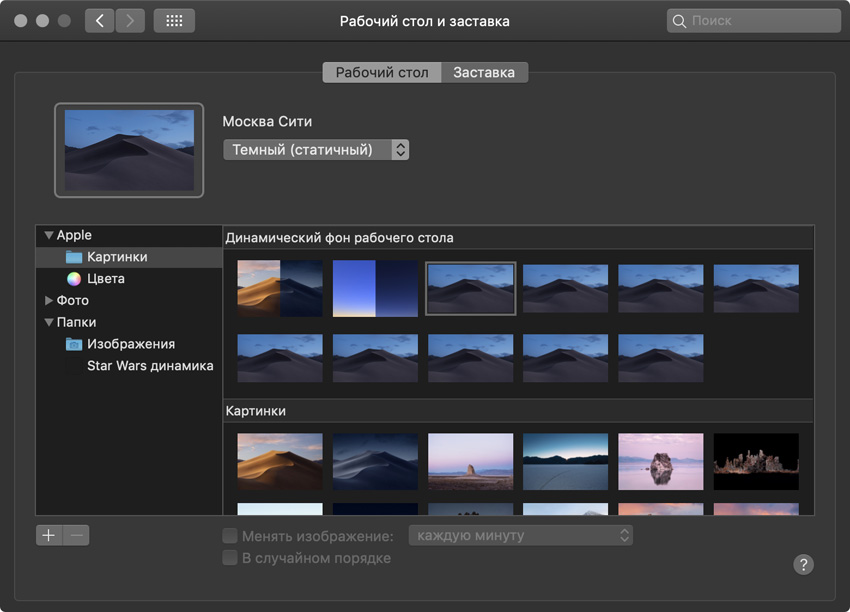
К сожалению, добиться отображения превью динамического фона мы так и не смогли… Есть идеи?
Последним шагом в создании нового динамического фона окажется создание пакета HEIC с подборкой из 16-ти изображений (PNG, 5120х2880) и файлом-объяснением («Wallpaper.json») — картинки и текстовый документ должны находиться в одной папке.
В этом нам поможет специальный SWIFT-скрипт, который создал разработчик Marcin Czachurski. Его творение давно лежит на GitHub. Его не нужно скачивать, просто установите с помощью команды для «Терминала»:
git clone https://github.com/mczachurski/wallpapper.git
cd wallpapper
swift build –configuration release
sudo cp .build/x86_64-apple-macosx10.10/release/wallpapper /usr/local/bin
После этого запустите еще одну команду для «Терминала»:

В данном случае «папка/wallpapper.json» — полный путь к файлу, который можно получить, перетащив его в окно «Терминала»
Когда скрипт закончит работу, вы получите файл «output.heic» в папке «Пользователи» > имя пользователя > «wallpapper».
Его нужно переместить в папку «Библиотеки» > Desktop Pictures, а после задать в качестве динамического фона через меню «Системные настройки» > «Рабочий стол и заставка».
Краткая инструкция:
1. Найдите 16 картинок одного и того же места в разное время суток. Переведите их в PNG и разрешение 5120х2880.
Переименуйте их от «1.png» до «16.png». «2.png» будет символизировать рассвет, «7.png» — полдень, «12.png» — закат, а остальные станут промежуточными.
2. С помощью текстового редактора создайте файл «wallpapper.json» с этим текстом.
3. Через «Терминал» запустите сначала этот скрипт:
git clone https://github.com/mczachurski/wallpapper.git
cd wallpapper
swift build –configuration release
sudo cp .build/x86_64-apple-macosx10.10/release/wallpapper /usr/local/bin
Потом этот скрипт («папка/wallpapper.json» — полный путь к файлу):
4. Скопируйте файл «output.heic» из папки «Пользователи» > имя пользователя > «wallpapper» в папку «Библиотеки» > Desktop Pictures.
Установите файл в качестве фона стандартными средствами.
Источник