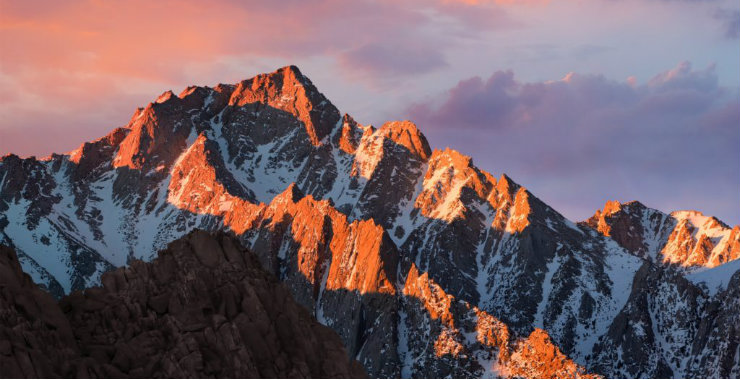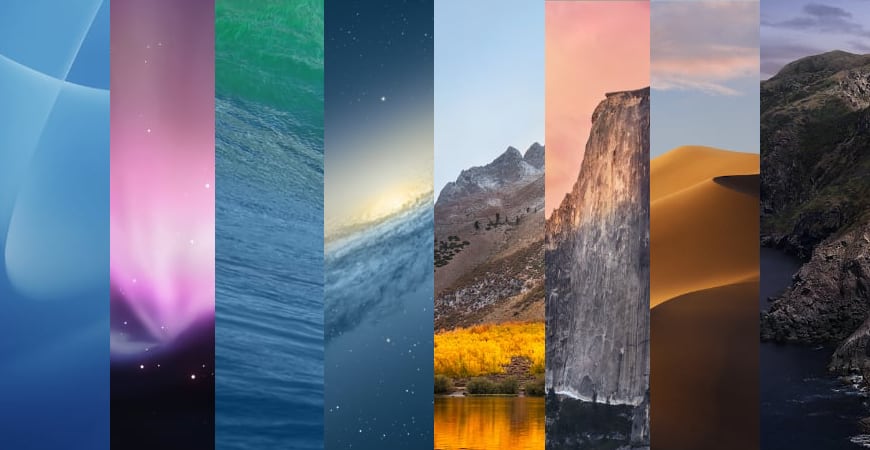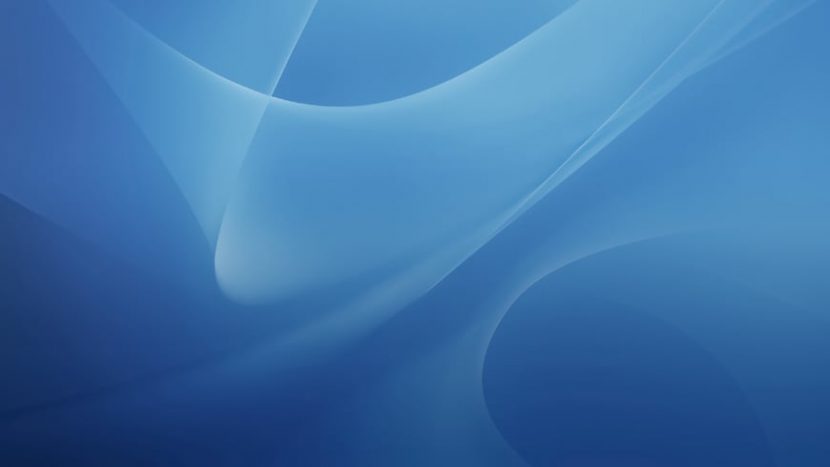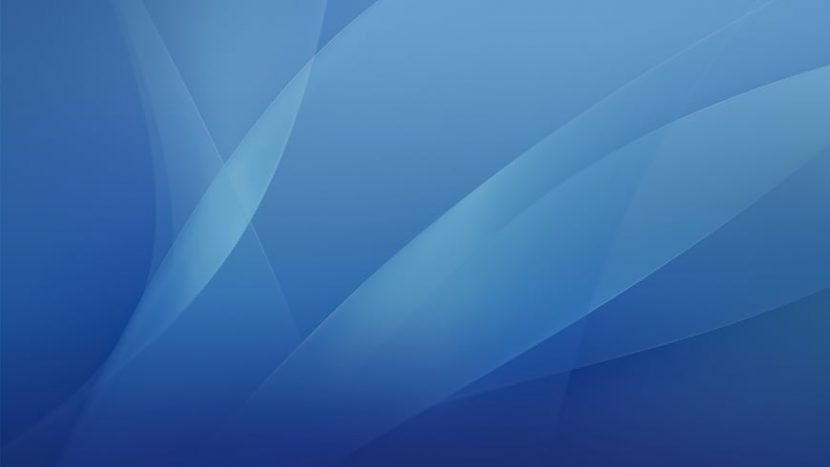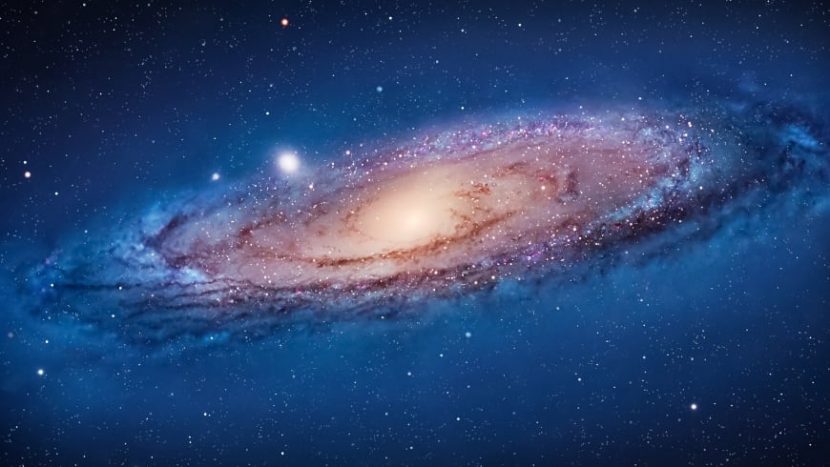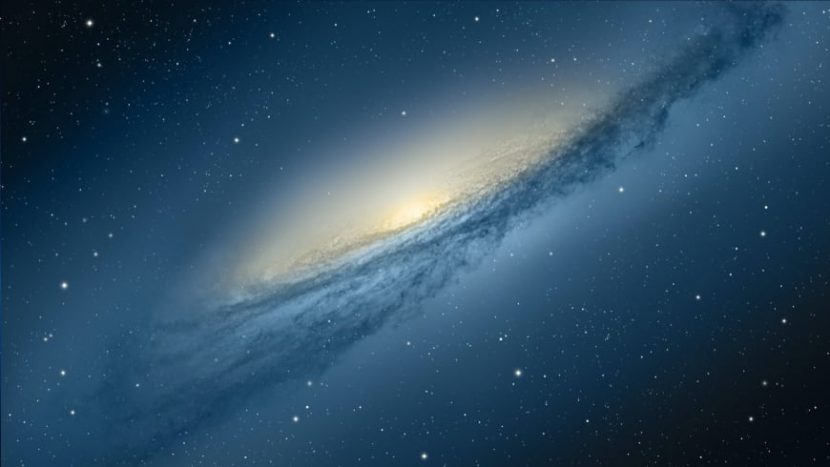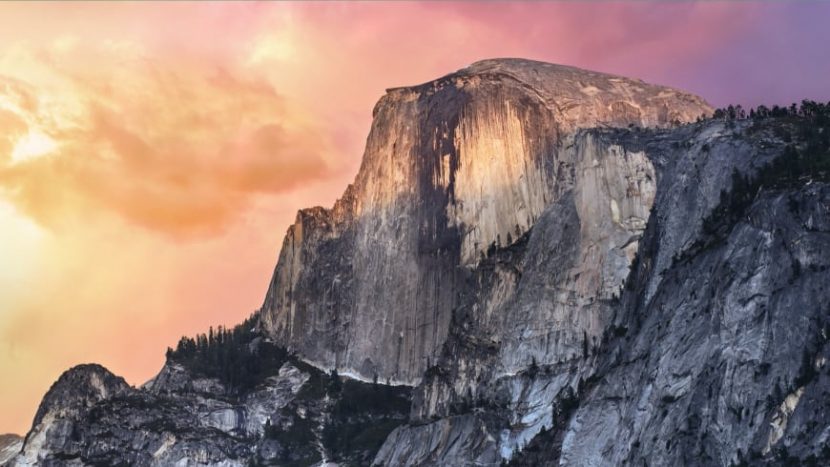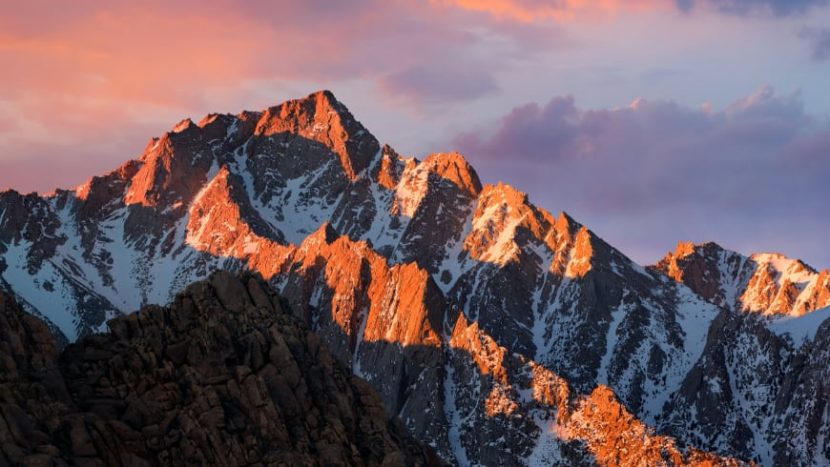- Знакомство с рабочим столом Mac
- Изменение картинки рабочего стола
- Изменение внешнего вида рабочего стола
- Организация файлов на рабочем столе
- Поиск окна на рабочем столе
- Использование нескольких рабочих столов
- Как включить единый рабочий стол в macOS Sierra?
- Изменение настроек рабочего стола на Mac
- 35 стандартных обоев OS X и macOS в разрешении 5K (+ бонус 6K macOS Big Sur)
- Работа с несколькими пространствами Spaces на Mac
- Создать область
- Перемещение между пространствами
- Перенос окна приложения из одной области в другую
- Назначение пространств для приложений
- Удаление области
Знакомство с рабочим столом Mac
Вверху экрана находится строка меню а внизу экрана — панель Dock. Между ними находится рабочий стол. Рабочий стол — это Ваше рабочее место.
Изменение картинки рабочего стола
Вы можете выбрать другую картинку для рабочего стола macOS — динамические фоны автоматически изменяются в течение суток — или использовать одну из своих фотографий. См. раздел Изменение картинки на рабочем столе.
Изменение внешнего вида рабочего стола
Можно выбрать светлое или темное оформление строки меню, картинки рабочего стола, Dock и встроенных приложений. См. раздел Использование светлого или темного оформления.
Организация файлов на рабочем столе
Чтобы файлы на рабочем столе были под рукой, можно использовать стопки, в которых файлы аккуратно сгруппированы по типу или другим признакам вдоль одного края рабочего стола: при добавлении на рабочий стол файл автоматически попадает в стопку. См. раздел Группировка файлов в стопки.
Поиск окна на рабочем столе
Если рабочий стол закрыт большим количеством окон, можно воспользоваться Mission Control, чтобы быстро очистить рабочий стол или отобразить все открытые окна и легко найти нужное Вам окно. См. раздел Просмотр открытых окон и пространств в Mission Control.
Использование нескольких рабочих столов
Можно создавать дополнительные рабочие столы, или пространства, чтобы упорядочивать задачи по разным рабочим столам. Например, для управления электронной почтой можно использовать один рабочий стол, а для работы над проектом — другой рабочий стол — и легко переключаться между ними. И каждый рабочий стол можно настроить в соответствии с задачей, над которой Вы работаете. См. раздел Работа с несколькими областями Spaces.
Источник
Как включить единый рабочий стол в macOS Sierra?
В macOS Sierra компания Apple предусмотрела дополнительный способ переносить файлы на все устройства пользователя. iCloud может автоматически копировать данные из рабочего стола и папки «Документы» обеспечивая доступ к ним из других устройств на macOS, iOS и Windows.
Функцию копирования файлов можно включить во время установки macOS Sierra. Система предлагает пользователю включить поддержку iCloud для рабочего стола и «Документов», а также указать, сколько места в облачном хранилище можно выделить для этих целей.
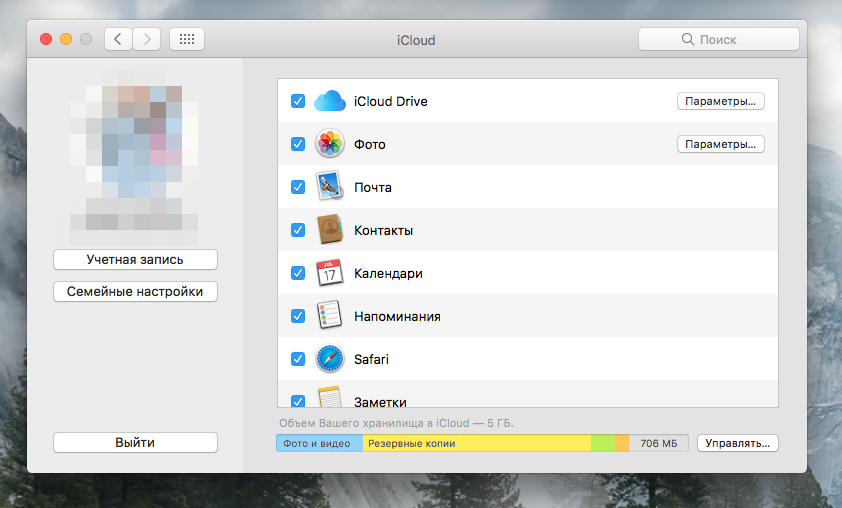
Чтобы включить или отключить эту функцию после завершения установки системы, откройте Системные настройки —> iCloud —> iCloud Drive —> Параметры. Здесь нужно установить или снять отметку с элемента Папки «Рабочий стол» и «Документы».
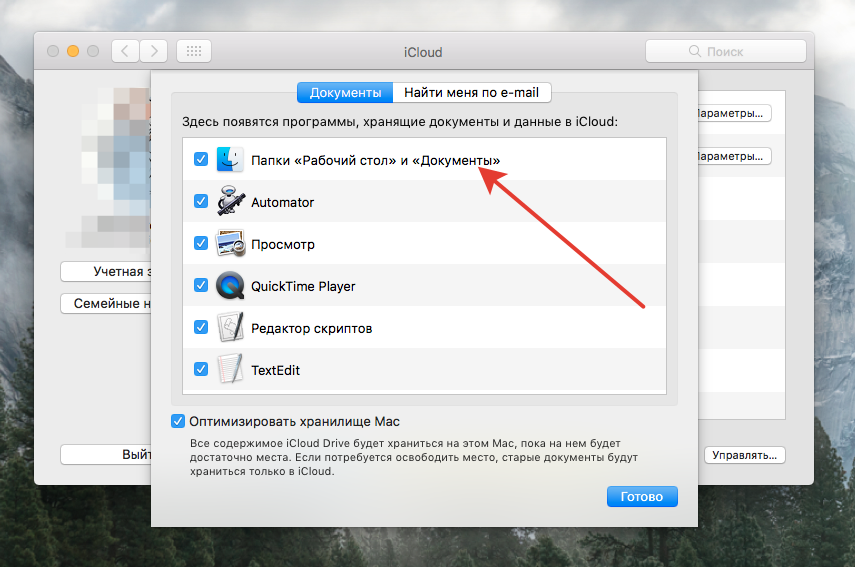
Если на рабочем столе или в папке с документами хранится большое количество файлов, на синхронизацию уйдет много времени. При регистрации в iCloud пользователь бесплатно получает только 5 ГБ в iCloud, так что объем данных, которые могут синхронизоваться на рабочем столе и в папке «Документы», ограничен.
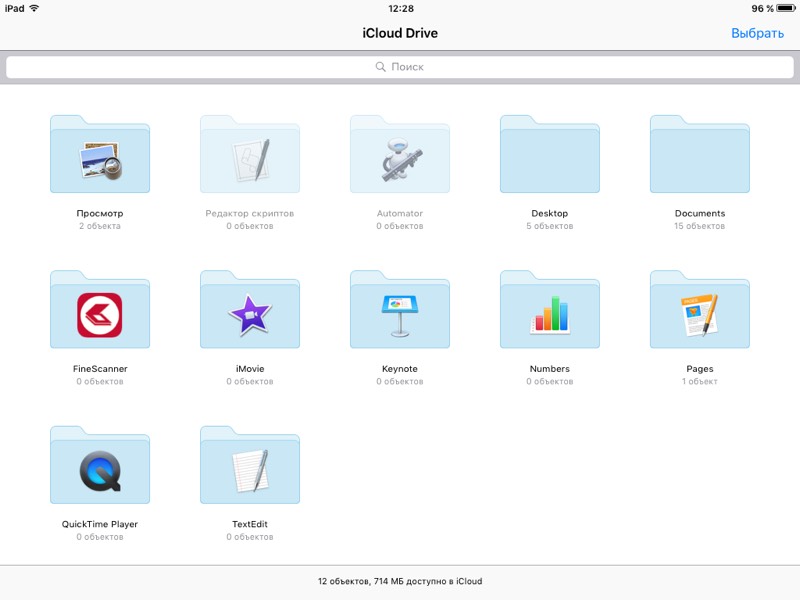
Чтобы получить доступ к файлам из рабочего стола и «Документов» из других устройств пользователю нужно открыть приложение iCloud Drive, или зайти на сайт iCloud.com.
О прочих нововведениях macOS Sierra можно почитать в подробном обзоре новой операционной системы от IG.
Это фишка не для пользователей Apple, а еще один сто двадцатый способ вымогательства денег у пользователей. Если бы они хотели что-то сделать для пользователей, то дали бы им самим возможность определять какую папку синхронизировать.
Алчность Apple ее похоронит!
У меня тонна свободного места на диске. Нужные мне документы я синхронизирую по rsync на свой freeBSD сервер, на котором, в свою очередь, зеркало из двух дисков с zfs, где делаются снимки каждый час.
Захрена мне хранить документы и файлы с рабочего стола на icloud drive.
Гуглил эту тему. Ну, сейчас 99,99% всех инет ресурсов — это монетизируемые сабжи. Блоггерам нет никакого вообще дела, кто там чего хочет узнать и какие у кого цели. Понакопируют с буржуйских ресурсов такие же блоги. В лучшем случае, не слепо. В худшем, вообще друг у друга. И на этом все.
лучше бы информации в инете вообще не было. Кусочки недооформленных мыслей, из которых хоть какие-то выводы можно было сделать, чем вот так, с оформлением и прочей мутью. Когда смотришь, а там копипаста бестолковая.
Да не надо мне кидать файлы на icloud drive, может. А наоборот — вырубить вообще эту функцию. Пробуешь искать, а в ответ «как перенест все на icloud drive». И таких тем сотни в гугле, если делать запрос.
Блоггеры. Умрите, вашу мать. Монетизируйтесь как-то иначе, что ли. Снег на улице почистите, что ли. Займитесь чем-то реально полезным.
Источник
Изменение настроек рабочего стола на Mac
На панели «Рабочий стол» в разделе «Рабочий стол и заставка» в Системных настройках на Mac можно выбрать картинку или цвет рабочего стола (фоновой области экрана). Узнайте, как изменить картинку рабочего стола.
Чтобы изменить эти настройки, выберите меню Apple
> «Системные настройки», нажмите «Рабочий стол и заставка», затем нажмите «Рабочий стол».
Список картинок, цветов и папок
Выберите объект слева, затем нажмите картинку или цвет справа.
Динамические фоны рабочего стола могут автоматически изменяться в течение суток на основе Вашей текущей геопозиции. Если в настройках конфиденциальности отключены Службы геолокации, картинка изменяется на основе часового пояса, заданного в настройках даты и времени.
Некоторые динамические фоны рабочего стола могут также содержать неподвижные изображения, чтобы картинка на рабочем столе не отвлекала от светлого или темного оформления. Например, если при настройке macOS выбрано темное оформление, в качестве картинки рабочего стола устанавливается темное неподвижное изображение. Чтобы использовать или не использовать неподвижное изображение (если оно доступно), нажмите всплывающее меню и выберите один из вариантов.
Если при выборе папки «Изображения» ничего не отображается, в этой папке изображения отсутствуют или имеют другой формат (не JPEG, PICT, TIFF, PNG или HEIC). Чтобы изменить формат изображения, откройте его в приложении «Просмотр», затем сохраните в новом формате. Если картинки выглядят «смазанными», попробуйте использовать изображения большего размера (например, 1024 x 768 пикселей).
Добавление 
Чтобы использовать изображение из другой папки, нажмите кнопку «Добавить» 
Для удаления добавленной папки выберите ее, затем нажмите кнопку «Удалить» 
Всплывающее меню «Во весь экран»
При выборе изображения из приложения «Фото» или папки «Изображения» выберите способ его размещения на экране, например во весь экран или по центру. Некоторые способы могут приводить к искажению картинки.
Циклический переход между всеми изображениями, находящимися в объекте или папке, которые выбраны в списке слева. С помощью всплывающего меню выберите периодичность смены изображения, например каждый час.
Данная настройка может влиять на работу некоторых приложений, использующих много графики, например игр.
Если выбрана смена изображений, можно включить показ изображений в случайном порядке.
Источник
35 стандартных обоев OS X и macOS в разрешении 5K (+ бонус 6K macOS Big Sur)
Apple выпускала каждую новую версию своей операционной системы macOS (OS X) с новыми обоями рабочего стола. Вы можете скачать все стандартные обои OS X и macOS в разрешении 5K и 6K по ссылкам ниже.
Последние macOS Mojave и Catalina поставляются с обоями высокого разрешения, которые можно использовать на 5K-дисплеях, для macOS Big Sur в открытом доступе уже появились обои в разрешении 6K. Обои в более старых версиях имеют относительно низкое разрешение и использовать их на больших современных экранах нормально не получится. В мире дисплеев 5K они имеют весьма низкое количество точек на единицу площади.
Дизайнер @forgottentowel воссоздал стандартные обои на рабочий стол в формате 5K и 6K для всех версий macOS, начиная с OS X 10.0 Cheetah до macOS Catalina и macOS Big Sur. Вы можете использовать их практически на любом мониторе без проблем в качестве фона.
Разрешение 5K превосходит стандарт 4K на 77% по информационной ёмкости. Также они в 7 раз больше FullHD (1080p).
Обратите внимание, что разрешение 5K ниже разрешения монитора Retina 6K Pro Display XDR (6016х3384 пикселей). Использовать эти обои на новом мониторе Apple можно, но качество картинки может быть ниже ожидаемого. Исключением являются обои для macOS Catalina и macOS Big Sur — они имеют разрешение 6016×6016 пикселей и отлично выглядят на Pro Display XDR. А к концу 2020 — началу 2021 года ждем новый iMac на процессоре Apple и новой macOS Big Sur с дисплеем Retina 6K.
Также можно установить их на Windows, чтобы получить обои как на макбуке или iMac.
Apple использовала одинаковые обои рабочего стола по умолчанию в OS X Cheetah и Puma. Фактически, вплоть до OS X 10.4 Tiger, компания использовала слегка модифицированную версию Aqua.
Скачать в разрешении 5K:
В OS X 10.5 Leopard были представлены новые обои по умолчанию, которые были немного изменены в OS X 10.6 Snow Leopard. Они открыли «космическую эру» обоев OS X.
Версия Lion продолжила космическую тему, на этот раз демонстрируя галактику Андромеды, которая была продолжена в Mountain Lion.
OS X Mavericks получили изображение для рабочего стола в виде волны.
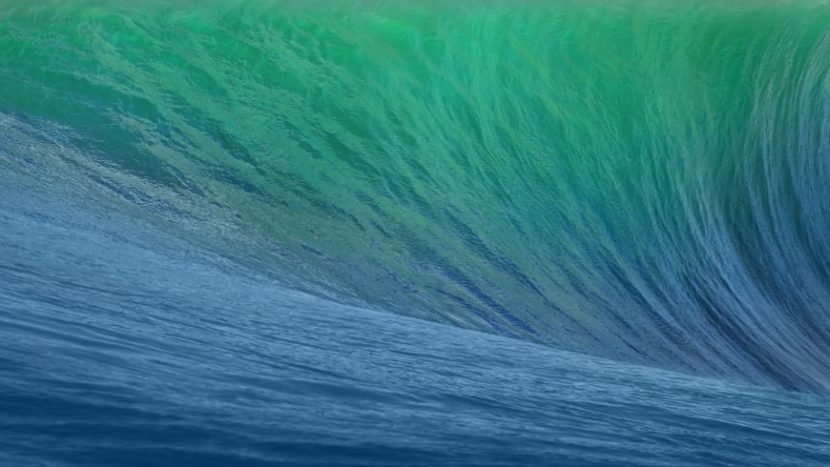
- Mavericks 5K.
Начиная с OS X 10.10 Yosemite, Apple переключилась на новую «горную» тему обоев.
Скачать в формате 5K:
Это продолжалось вплоть до выхода MacOS 10.14 Mojave, которая включала динамические обои с меняющимся фоном в зависимости от времени суток.
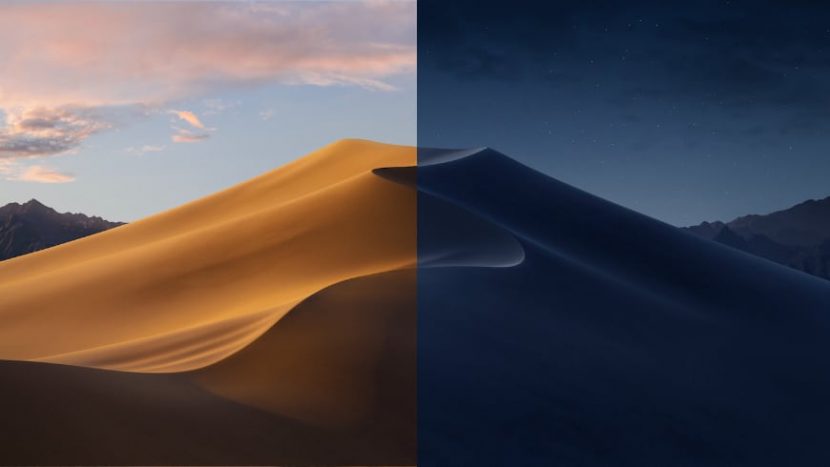
Ниже можно скачать фоны, которые меняются автоматически системой в зависимости от времени суток:
macOS Catalina представила несколько вариантов обоев по умолчанию и возможностью автоматического переключения между изображениями в зависимости от времени суток и настроек системы.
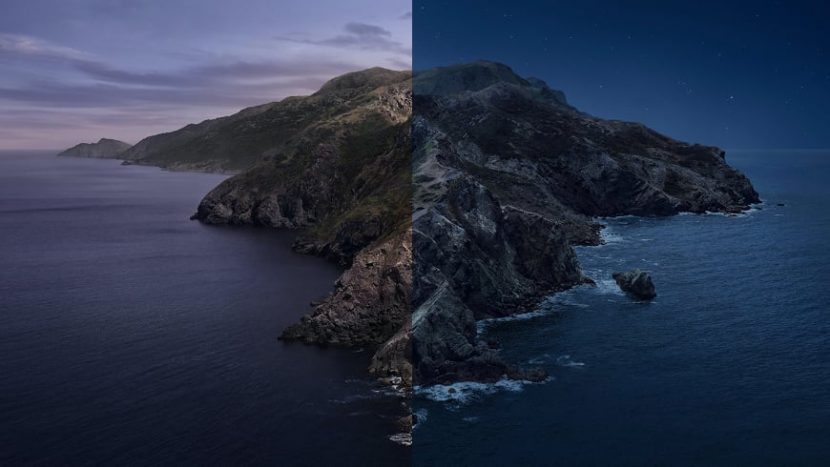
Новая операционная система macOS Big Sur (порядковый номер 11), анонсирована 22 июня 2020г. на WWDC 2020. Это будет ОС, обеспечивающая поддержку компьютеров Mac на базе Apple Silicon и обладающая совершенно новым дизайном.
Эти изображения имеют разрешение 6016×6016 пикселей и отлично подходят для размещения на новом мониторе Pro Display XDR.
Не так давно, были созданы объединённые обои версий MacOS от Cheetah до Catalina. А вчера стало известно, что Apple значительно доработала управление обоями iOS 14, выход которой ожидается осенью 2020 года. Beta версия iOS 14 уже доступна для разработчиков (с 23 июня 2020).
Источник
Работа с несколькими пространствами Spaces на Mac
Если при открытии приложений беспорядок на рабочем столе Mac растет, можно использовать Mission Control для создания дополнительных рабочих столов, которые называются пространствами. Когда Вы работаете в области Spaces, Вы видите только те окна, которые находятся в этой области Spaces.
Создать область
Если Вы работаете с приложениями в полноэкранном режиме или Split View, миниатюры приложений отображаются в панели Spaces.
В панели Spaces нажмите кнопку добавления 
Система поддерживает до 16 пространств.
Закончив, нажмите миниатюру пространства, чтобы открыть его.
Совет. Сделайте каждое пространство уникальным, назначив всем пространствам разные картинки рабочего стола. Для этого назначьте всем рабочим столам Системные настройки (см. информацию о назначении приложений ниже) и измените картинку рабочего стола в каждом из пространств.
Перемещение между пространствами
На Mac можно сделать следующее.
При использовании трекпада смахните влево или вправо тремя или четырьмя пальцами. На Magic Mouse смахните двумя пальцами.
Нажмите клавишу Control и клавишу со стрелкой вправо или влево.
Войдите в Mission Control, переместите указатель к верхнему краю экрана, затем нажмите пространство в панели Spaces.
Если у Вашего Mac есть панель Touch Bar, можно включить показ пространств в панели Touch Bar, используя раздел настроек «Клавиатура». Затем можно будет просто коснуться пространства в панели Touch Bar, чтобы его открыть.
Перенос окна приложения из одной области в другую
На Mac можно сделать следующее.
Перетяните окно приложения, которое хотите переместить, к краю экрана. Через короткое время окно перемещается в следующую область.
Перейдите в пространство, в котором находится окно для переноса, войдите в Mission Control, затем перетяните окно вверх в пространство, которое хотите использовать.
Перетянув окно на приложение в полноэкранном режиме в панели Spaces, можно использовать приложения в режиме Split View.
Назначение пространств для приложений
Если Вы используете две области или более, Вы можете назначить приложение (или Системные настройки) определенной области, чтобы оно всегда открывалось в этой области.
На Mac нажмите значок приложения в Dock, удерживая клавишу Control.
Возможно, Вам придется сначала открыть приложение, чтобы увидеть его значок в панели Dock.
В появившемся контекстном меню выберите «Параметры», затем выберите один из следующих вариантов.
Все Рабочие столы. Приложение открывается во всех областях.
Этот Рабочий стол. Приложение открывается только в текущей области. Если Вы используете приложение в полноэкранном режиме, оно отображается в своей собственной области.
Рабочий стол на дисплее [номер]. Приложение открывается в текущей области на определенном дисплее (если доступно несколько дисплеев).
Нет. Приложение открывается в той области, в которой Вы работаете в данный момент.
По умолчанию при переходе к приложению автоматически отображается пространство, в котором находятся открытые окна этого приложения. Например, если Вы создаете новый документ TextEdit на рабочем столе 3, однако окна TextEdit уже открыты на рабочем столе 2, новый документ открывается на рабочем столе 2. Чтобы изменить эту настройку, откройте меню «Apple»
> «Системные настройки», нажмите «Mission Control» и снимите флажок переключения.
Удаление области
На Mac войдите в Mission Control, затем переместите указатель к верхнему краю экрана.
В панели Spaces наведите указатель на область, которую хотите удалить, затем нажмите появившуюся кнопку «Удалить» 
Если в области есть открытые окна, они будут перемещены в другую область.
Чтобы быстро выйти из полноэкранного режима приложения или режима Split View, наведите указатель на миниатюру в панели Space, а затем нажмите появившуюся кнопку «Выход» 
Источник