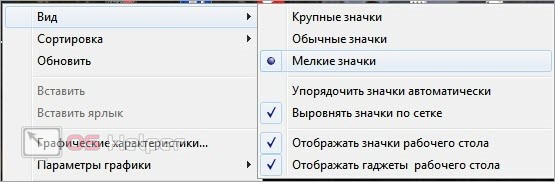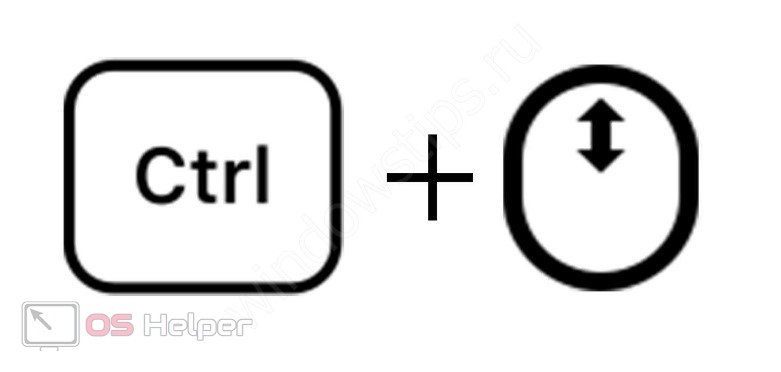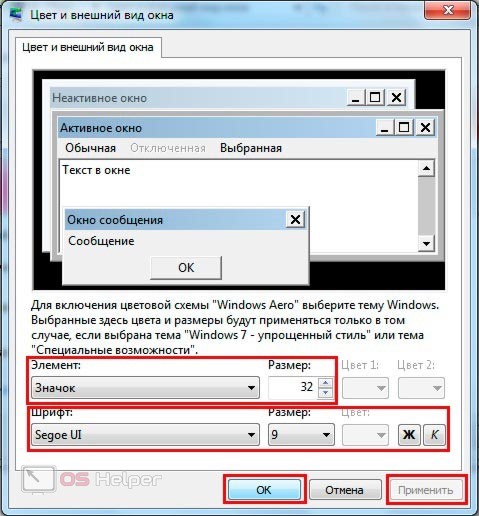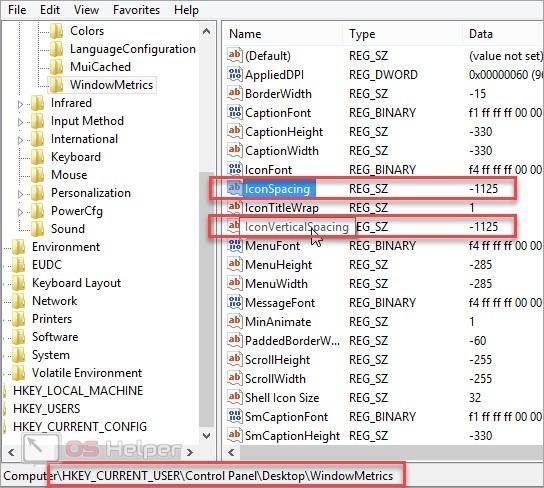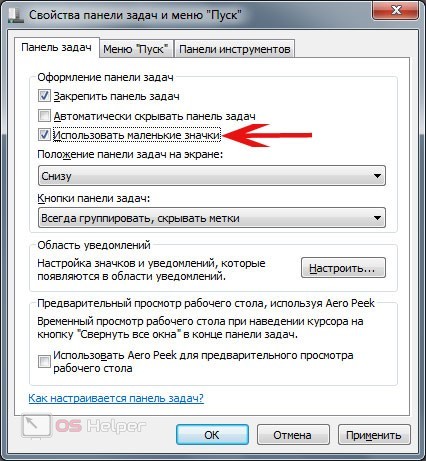- 4 способа увеличить или уменьшить иконки рабочего стола Windows
- 1. Используя контекстное меню
- 2. Используя клавиатуру и мышь
- 3. Как сделать значки на рабочем столе меньше или больше, изменив разрешение экрана
- 4. Как сделать значки на рабочем столе меньше или больше, масштабируя текст, приложения и другие элементы
- Как сделать значки на рабочем столе Windows 10 меньше
- Как уменьшить значки на рабочем столе Windows 10
- Как уменьшить иконки на панели задач Windows 10
- Как уменьшить иконки в Проводнике Windows 10
- Как сделать маленькие значки на рабочем столе Windows 7
- Контекстное меню рабочего стола
- Колесико мышки
- Параметры темы
- Изменение размера сетки
- Маленькие значки на панели задач
- Видеоинструкция
- Заключение
- Изменение размера значков и их расстояния в Windows 7
- Аннотация
- Решение
- Настройка размера значка с помощью раскрывающегося меню на рабочем столе
- Настройка размера значка с помощью прокрутки
- Настройка размера значка с использованием дополнительных параметров внешнего вида
- Ссылки
4 способа увеличить или уменьшить иконки рабочего стола Windows
Если вы пользователь Windows, практически невозможно не использовать значки на рабочем столе. Это один из самых простых способов открытия приложений и файлов без необходимости копаться в файловой системе. Однако это верно только в том случае, если вы четко видите значки на рабочем столе и можете нажимать на них. По умолчанию Windows 10, Windows 8.1 и Windows 7 отображают значки на рабочем столе в заданном среднем размере. Хотя это правильный выбор в большинстве ситуаций, для некоторых людей средний размер по умолчанию может показаться слишком большим или слишком маленьким. Если вы хотите узнать, как изменить размер значков на рабочем столе, чтобы сделать их меньше, чтобы больше из них могло уместиться на вашем экране или больше, чтобы вы лучше их видели, прочитайте это руководство.
ПРИМЕЧАНИЕ. Все методы, описанные в этом руководстве, работают одинаково в Windows 10, Windows 8.1 и Windows 7. Для простоты мы используем снимки экрана, сделанные только в Windows 10.
1. Используя контекстное меню
Один из самых простых способов изменить размер значков на рабочем столе в Windows — использовать меню, вызываемое правой кнопкой мыши. Щелкните правой кнопкой мыши (или нажмите и удерживайте, если у вас есть сенсорный экран) где-нибудь в пустом месте на рабочем столе. В контекстном меню щелкните или нажмите «Просмотр» . Первые три опции, которые вы получите: «Большие значки», «Средние значки» и «Маленькие значки». Точка рядом с ее именем обозначает текущий вид. Нажмите или коснитесь нужного размера, и размер значков на рабочем столе изменится соответственно.
2. Используя клавиатуру и мышь
Еще один способ изменить размер значков на рабочем столе — использовать клавиатуру и мышь. Это означает, что эти два периферийных устройства должны быть подключены к вашему ПК, поэтому он в основном ограничен теми, кто использует настольный ПК или ноутбук.
Сначала перейдите на рабочий стол и сверните или закройте все открытые приложения. Чтобы уменьшить значки на рабочем столе, нажмите и удерживайте клавишу Ctrl на клавиатуре и прокрутите колесо мыши вниз.
Чтобы увеличить значки на рабочем столе, нажмите и удерживайте клавишу Ctrl на клавиатуре и прокрутите колесо мыши вверх.
3. Как сделать значки на рабочем столе меньше или больше, изменив разрешение экрана
Третий и более радикальный способ изменения размера ярлыков на рабочем столе в Windows — это изменение разрешения, используемого вашим дисплеем. Точнее, чтобы уменьшить значки на рабочем столе, необходимо увеличить разрешение экрана. Если вам нужны большие значки на рабочем столе, вам следует уменьшить разрешение экрана.
Однако учтите, что изменение разрешения не только изменяет размер ярлыков на рабочем столе, но и всего остального, что отображается на экране. Это означает, что приложения, текст, значки и все остальное. Не делайте этого, если вы не хотите сделать все меньше или меньше.
4. Как сделать значки на рабочем столе меньше или больше, масштабируя текст, приложения и другие элементы
Наконец, четвертый способ изменения размера значков на рабочем столе, который мы знаем, заключается в изменении масштаба вашего дисплея. Масштабирование — это увеличение или уменьшение размера текста, приложений и других элементов, включая значки на рабочем столе, чтобы люди, использующие компьютер, могли легко их видеть.
Чтобы уменьшить размер значков на рабочем столе, уменьшите масштаб отображения. Чтобы увеличить значки на рабочем столе, увеличьте масштаб экрана. В Windows 10 эти действия выполняются в приложении «Настройки». Перейдите в Система → Дисплей → Масштаб и макет.
Заключение
Иконки на рабочем столе представляют собой один из самых быстрых способов открыть что-либо на компьютере или устройстве Windows. Теперь вы знаете, как сделать их меньше или больше, чтобы вам было легче их видеть и находить на рабочем столе. Прежде чем закрыть это руководство, мы хотели бы знать, предпочитаете ли вы значки на рабочем столе маленьким или большим? У вас есть много иконок и ярлыков на рабочем столе? Расскажите нам в комментариях ниже.
Как сделать значки на рабочем столе Windows 10 меньше
Размер значков (иконок), который используется в Windows 10 по умолчанию, подходит не всем. Для многих пользователей такой размер слишком большой и они хотят его уменьшить. В данной статье мы расскажем, как сделать значки на рабочем столе Windows 10 меньше, а также уменьшить иконки на панели задач и в Проводнике.
Как уменьшить значки на рабочем столе Windows 10
Для того чтобы сделать значки на рабочем столе Windows 10 меньше можно воспользоваться контекстным меню. Для этого кликните правой кнопкой мышки по пустому пространству на рабочем столе и откройте пункт « Вид ». Здесь будет доступно три варианта размера значков:
Выберите тот размер, который вам больше подходит и иконки на рабочем столе автоматически уменьшатся.
Также есть другой способ уменьшения значков. Чтобы воспользоваться этим вариантом зажмите клавишу CTRL на клавиатуре и покрутите колесико мышки . При вращении в одну сторону значки будут уменьшаться, а при вращении в другую – увеличиваться.
Если вы работаете за ноутбуком, то вместо прокрутки колесика можно использовать жест прокрутки на тачпаде. Для этого нужно провести пальцем вверх-вниз в правой части тачпада или двумя пальцами одновременно в любой точке тачпада.
Обратите внимание, при использовании клавиши CTRL и колесика размер иконок может изменяться в более широких пределах. Таким образом можно сделать более мелкие иконки, чем через контекстное меню.
Как уменьшить иконки на панели задач Windows 10
Также вы можете уменьшить размер значков на панели задач Windows 10. Для этого нужно кликнуть правой кнопкой мышки по пустому пространству панели задач и выбрать пункт « Параметры панели задач ».
В результате откроется меню « Параметры – Персонализация – Панель задач ». Здесь нужно включить опцию « Использовать маленькие кнопки панели задач ».
После этого размер иконок на панели задач значительно уменьшится.
Как уменьшить иконки в Проводнике Windows 10
Кроме этого, размер значком можно уменьшить и в Проводнике Windows 10. Для этого откройте любую папку, кликните по пустому пространству, откройте пункт «Вид» и выберите размер значков. Здесь будет доступно четыре варианта размера значков:
Также в Проводнике будет работать вращение колесика с зажатой клавишей CTRL .
По умолчанию, выбранный размер знаков применяется только к текущей папки. Для того чтобы применить настройки сразу ко всем папкам на компьютере нужно открыть вкладку « Вид » и нажать на кнопку « Параметры ».
После этого появится окно « Параметры папок ». Здесь нужно перейти на вкладку « Вид » и нажать на кнопку « Применить к папкам ».
После этого выбранный размер иконок будет применен ко всем папкам на компьютере.
Как сделать маленькие значки на рабочем столе Windows 7
Автор: rf-webmaestro · Опубликовано 29.08.2019 · Обновлено 29.08.2019
Любая Windows разрешает пользователю настраивать внешний вид и интерфейс так, как ему будет комфортно. Менять размеры окон, иконок, шрифтов можно даже без использования сторонних программ. В сегодняшней статье мы поговорим о том, как сделать маленькие значки на рабочем столе Windows 7.
Контекстное меню рабочего стола
Начнем с самых простых и быстрых способов. Первый из них – это контекстное меню, которое можно открыть на рабочем столе. Вам нужно щелкнуть ПКМ по свободному месту на экране. Затем раскрыть список «Вид». Здесь представлено на выбор 3 размера ярлыков десктопа – обычные, крупные и маленькие. По умолчанию стоит обычный размер значков. Попробуйте один и оставшихся вариантов и остановитесь на том, который наиболее подходит для вас.
Если вы пользуетесь несколькими мониторами, то масштаб ярлыков будет меняться на всех экранах сразу, если вы настроили расширение рабочего стола.
Если вас интересуют и другие настройки, то изучите содержимое контекстного меню. Здесь есть функции отключения ярлыков рабочего стола, выравнивание по сетке, упорядочивание значков.
Колесико мышки
С помощью прокрутки колесом мышки можно более детально настроить масштаб. Если контекстное меню ограничивается 3 вариантами, то с помощью комбинации вы сможете выставить точный размер. Для этого необходимо кликнуть мышкой по рабочему столу и зажать клавишу Ctrl . Затем начните крутить колесиком, подбирая оптимальный размер.
Иногда данная опция может подтормаживать и менять масштаб спустя пару секунд. Поэтому не торопитесь бурно крутить колесико, а подбирайте размер поэтапно.
Параметры темы
Если кроме размера иконок вы хотите настроить и другие параметры внешнего вида Windows 7, то воспользуйтесь средством «Экран». Для этого откройте данный раздел настроек через панель управления. Теперь нажмите на пункт «Цвет окна» и перейдите к дополнительным параметрам оформления, после чего появится средство настройки внешнего вида окон. В списке элементов укажите «Значок». После этого выберите подходящий размер иконки, размер и тип шрифта. Сохраните новые настройки.
Дополнительно можно поменять вертикальное и горизонтальное расстояние между ярлыками, выбрав в списке элементов «Интервал между значками».
Изменение размера сетки
Итак, вы максимально уменьшили значки на рабочем столе, но постепенно вся область занялась папками, отдельными файлами, ярлыками программ и так далее. Сначала вы можете отключить упорядочивание по сетке через контекстное меню, о котором мы говорили в начале. Но размер сетки и иконок ограничены операционной системой. Придется менять параметры через редактор реестра. Перед внесением изменений в записях обязательно создайте резервную копию всего реестра.
Одно неверное действие может привести к сбоям Windows. В этом случае вы сможете быстро откатить настройки обратно. Запустите редактор реестра (запрос regedit в приложении «Выполнить») и перейдите к ветке, которая указана на скриншоте ниже. Нас интересуют параметры IconSpacing и IconVerticalSpacing. Поменяйте их значения и выйдите из учетной записи Windows. Авторизуйтесь снова, чтобы изменения вступили в силу.
Маленькие значки на панели задач
Вы научились менять размер иконок рабочего стола, но значки панели задач остались прежнего размера. Кликните ПКМ по пустой области на нижней панели и зайдите в «Свойства». В первой вкладке поставьте галочку в пункте «Использовать маленькие значки». Сохраните новые параметры.
Видеоинструкция
Мы предлагаем вам ознакомиться с роликом, где автор наглядно разбирает все способы изменения значков. Вы можете сами определить, какой из вариантов вам подойдет больше всего.
Заключение
Итак, детальная настройка иконок в Windows 7 не займет много времени. Вы можете поменять размер ярлыков и значков панели задач всего за несколько кликов или прокруток колесиком. При появлении трудностей в настройке не стесняйтесь писать нашим специалистам в комментариях! Мы всегда готовы помочь читателям сайта!
Изменение размера значков и их расстояния в Windows 7

Аннотация
В этой статье показаны различные методы, позволяющие любому пользователю легко изменять размер значков рабочего стола и их расстояние.
Решение
Чтобы настроить расстояние между значками, выполните следующие действия:
Щелкните правой кнопкой мыши пустое место на рабочем столе и выберите пункт Персонализация в раскрывающемся меню
В окне Персонализация выберите параметр Цвет окна.
Затем щелкните Дополнительные параметры внешнего вида . в следующем диалоговом окне.
Примечание:В некоторых версиях Windows 7, при выполнении шага 2 появится окно Цвет окна и внешний вид (в данном случае перейдите к шагу 3).
Вернитесь к настройке размера значка, используя дополнительные параметры внешнего вида
В окне Цвет окна и внешний вид выберите параметр Расстояние между значками в раскрывающемся меню Элемент.
Примечание. Параметр Расстояние между значками (горизонтальный) определяет расстояние между значками, расположенными рядом, тогда как параметр Расстояние между значками (вертикальный) определяет расстояние значков сверху вниз.
Выберите новый размер расстояния между значками.
Нажмите кнопку OK, чтобы вернуться на рабочий стол.
Теперь можно увидеть изменения, внесенные в значки на рабочем столе.
Настройка размера значка с помощью раскрывающегося меню на рабочем столе
Щелкните правой кнопкой мыши на пустом месте рабочего стола и выберите в раскрывающемся меню опцию Вид.
Выберите требуемый параметр: крупные, обычные или мелкие значки. Значение по умолчанию — обычные значки.
Рабочий стол будет настроен в соответствии с вашим выбором.
Настройка размера значка с помощью прокрутки
Щелкните пустое место на рабочем столе. Затем нажмите и удерживайте Ctrl на клавиатуре. Затем прокрутите вверх или вниз до тех пор, пока не получите требуемый размер.
Примечание: Для этого метода требуется мышь с центральным или боковым колесом прокрутки.
Настройка размера значка с использованием дополнительных параметров внешнего вида
Выполните шаги 1–3, описанные в разделе «Настройка расстояния между значками».
В окне Цвет окна и внешний вид выберите параметр Значок в раскрывающемся меню Элемент.
Выберите нужный размер и нажмите кнопку ОК, чтобы вернуться к рабочему столу.
Теперь можно увидеть изменения, внесенные в значки на рабочем столе.
Ссылки
Ваше мнение важно для нас: Поделитесь своим мнением об этих статьях, используя поле комментариев внизу. Вы поможете нам улучшить содержимое. Большое спасибо!
Примечание Это «быстро публикующаяся» статья, сведения для которой получены непосредственно от службы технической поддержки Майкрософт. Информация в ней приводятся «как есть» для устранения возникших проблем. Из-за спешки при подготовке материалов они могут содержать опечатки и периодически подвергаться изменениям без предупреждения. Другие аспекты см. в условиях использования.