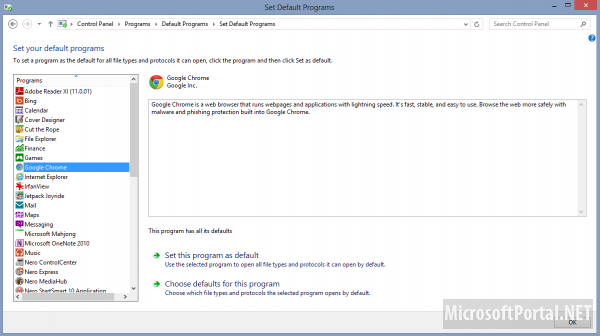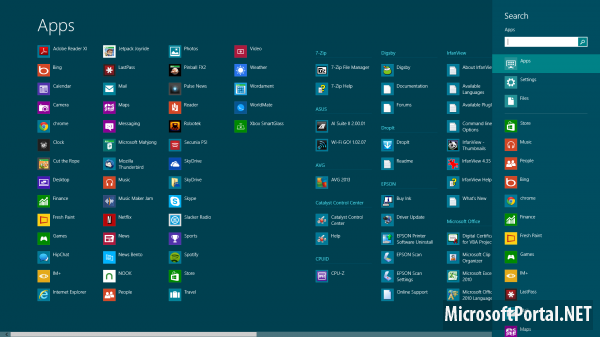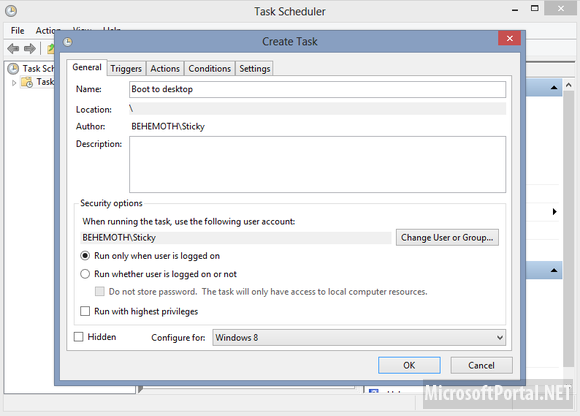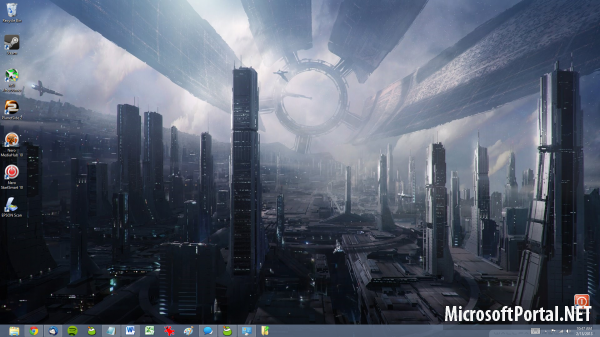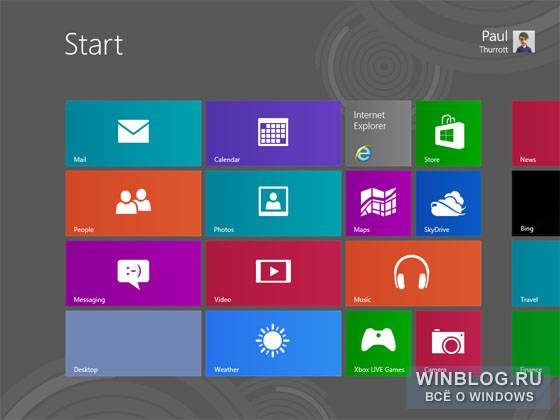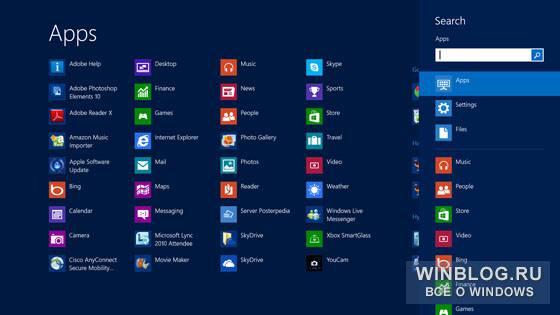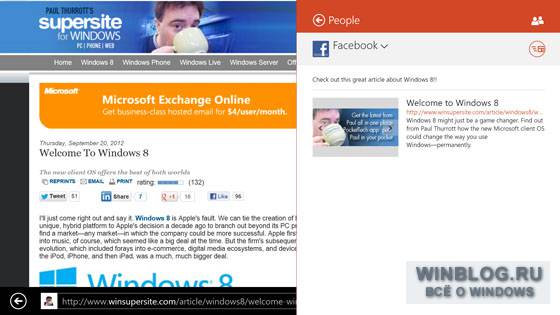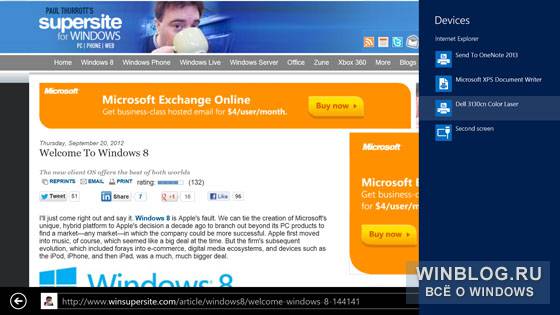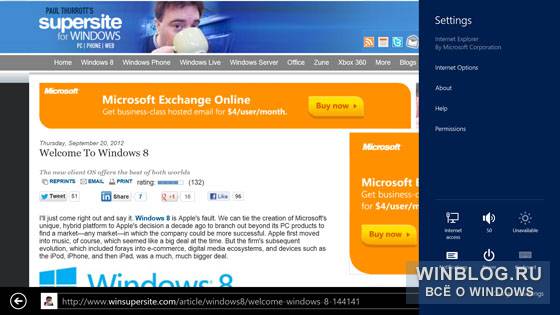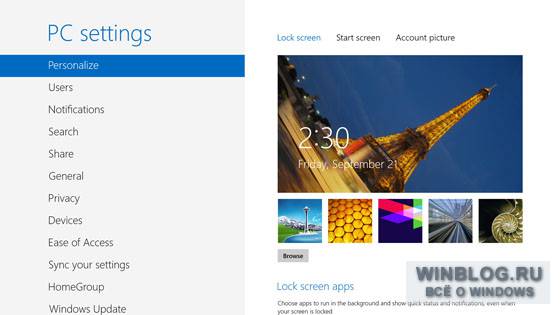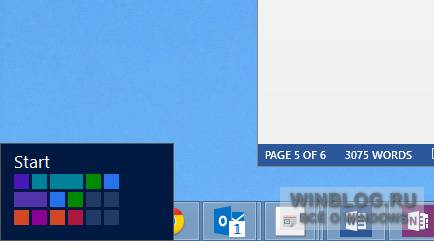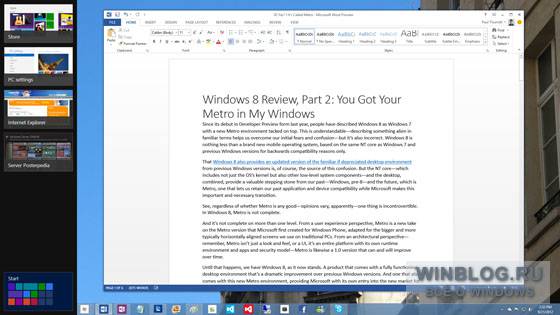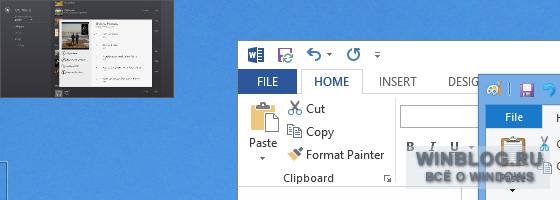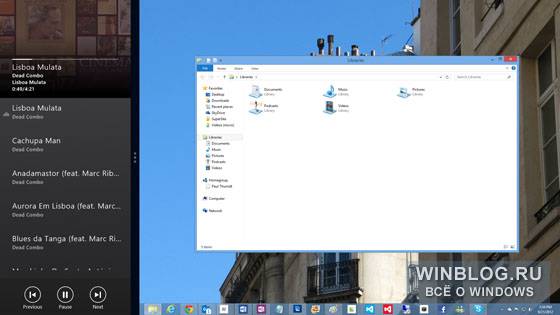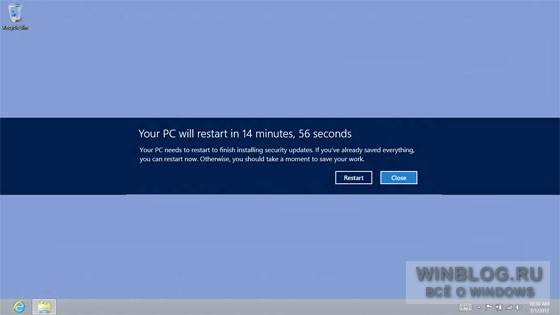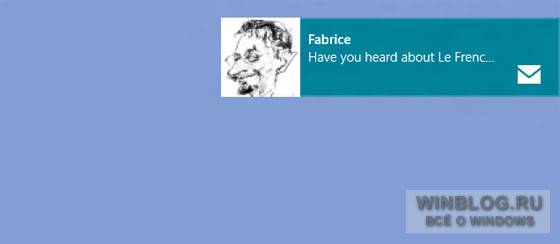- WinMetro для Windows
- Отзывы о программе WinMetro
- Настраиваем интерфейс Metro в Windows 8 по своему вкусу
- Как установить Windows 10
- Запуск приложений Metro и системных приложений с рабочего стола Windows 8
- Запуск приложений Metro и системных приложений с рабочего стола Windows 8
- Обзор Windows 8, часть 2: «ваше дурацкое Metro в нашей Windows»
WinMetro для Windows
| Оценка: |
4.20 /5 голосов — 5 |
| Лицензия: | Бесплатная |
| Версия: | 1.0 | Сообщить о новой версии |
| Обновлено: | 06.07.2016 |
| ОС: | Windows 7, Vista, XP |
| Интерфейс: | Английский, Русский |
| Разработчик: | IObit Mobile Security |
| Категория: | Обои, темы, оболочки |
| Загрузок (сегодня/всего): | 2 / 1 269 | Статистика |
| Размер: | 7,38 Мб |
| СКАЧАТЬ | |
WinMetro — утилита, с помощью которой вы сможете привнести на свой рабочий стол интерфейс Windows 8 Metro. Эта возможность доступна на Windows 7, Windows Vista и Windows XP.
Теперь каждый пользователь старых версий ОС Windows может попробовать плиточный интерфейс Metro. Здесь отображается вся полезная информация, такая как погода, календарь, новости, акции и часто используемые программы. Данный интерфейс превратит ваш рабочий стол в информативную и продуктивную рабочую станцию.
- Более информативный и продуктивный
- Быстрый поиск к программам и файлам
- Легкий, простой и бесплатный для использования
- Работает на Windows 7, Vista и XP
- Возможность загружаться непосредственно на стартовый экран Metro
Classic Shell — отличная, и главное, бесплатная возможность получить классический вариант.
StartIsBack++ — полезная утилита для всех пользователей «десятки», которая вернет в интерфейс операционки привычное и знакомое меню Пуск из Windows 7.
UltraUXThemePatcher — небольшая утилита для установки сторонних тем оформления для Windows. Утилита не.
Windows 7 Logon Background Changer — простая и удобная программа для смены экранов приветствия в Windows 7. По.
Universal Theme Patcher — крошечная и бесплатная утилита, с помощью которой можно обходить.
Простой и удобный сервис позволяющий разнообразить и оживить Ваш рабочий стол! Забудьте о.
Отзывы о программе WinMetro
(ерж про WinMetro 1.0 [07-07-2016]
Многие пользователи наоборот стремятся в 10-ке избавиться от присутствия метро-приложений, а тут это дело ещё и на 7-ке предлагают установить. Зачем?
3 | 3 | Ответить
Дровецкий в ответ (ерж про WinMetro 1.0 [13-08-2016]
VitaminCOOL в ответ (ерж про WinMetro 1.0 [19-04-2017]
Настраиваем интерфейс Metro в Windows 8 по своему вкусу
Современный мир просто разрывается от разного количества планшетов, Microsoft приняла решение сделать Windows 8, ОС с дружелюбным сенсорным интерфейсом, ранее известным как Metro. Сейчас он называется Modern UI, но многие всё-равно называют интерфейс Metro UI.
Но проблема в том, что далеко не все пользователи Windows пользуются планшетами и сенсорными экранами. Поэтому фокусировка новой ОС под мобильные и сенсорные устройства разочаровала большинство пользователей.
Windows 8 так и старается заманить пользователя с рабочего стола на блестящий стартовый экран. Такая уж получилась современная операционная система.
Windows 8 и его современный интерфейс будут предварительно установлены практически на каждом компьютере в течении нескольких лет, но не стоит беспокоится, новый стиль Metro придётся Вам по душе.
Все основные программы, которые могут Вам понадобится для повседневного использования от электронной почты для обмена сообщениями до видео плеера — всё это обновлено в современном стиле. Все приложения теперь находятся в одном месте, а не раскиданы по рабочему столу. Не так уж и критично привыкнуть к новым возможностям Windows 8.
Ваши основные потребности будут отличатся, но я обнаружил, что могу удовлетворить свои потребности с помощью Thunderbird — бесплатного почтового клиента, Digsby — универсального IM-клинта, который поддерживает множество чат услуг, SkyDrive стал еще более гибким, чем его аналог, Google Chrome — быстрый и удобный браузер.
В Windows 8 конечно же входят настольные версии браузера Internet Explorer, но я предпочитаю браузер Google Chrome. Если Вы хотите воспроизводить на своей Windows 8 DVD диски, то с загрузкой специального приложения не будет никаких проблем.
После того, как Вы собрали свой запас настольных программ, Вы можете сделать наиболее часто используемые из них легко доступными. Хоть в Windows 8 и не хватает привычной всем кнопки ПУСК, но я предпочитаю, когда все иконки часто используемых программ закреплены в панели задач. Щёлкните на нужной программе правой кнопкой мыши и выберите пункт «Закрепить на панели задач» и работа сделана.
Далее, нам нужно сделать, чтобы эти программы открывали связанные с ними типы файлов. Когда вы будете запускать их в первый раз, многие программы будут спрашивать, хотите ли Вы сделать их по умолчанию, в ответ нужно просто нажать «Да».
Теперь либо искать «Программы по умолчанию» на стартовом экране или выбрать «Панель управления > Программы > Выбор программ по умолчанию и настройте Ваши программы по умолчанию. Вы увидите список всех Ваших программ. Нажмите на нужную и тем самым включите её в качестве программы по умолчанию.
Замена поиска и кнопки Пуск
Вот тут и начинается самое интересное. Сильно ли Вы ненавидите современный интерфейс Windows 8? Если вы абсолютно честно можете сказать что не любите новый интерфейс Windows 8, вы можете скачать программу, которая восстанавливает уже привычные кнопки Пуск на рабочем столе Windows 8. Таким образом Вам не придётся возвращаться к стартовому экрану Windows 8 для поиска нужных программ.
После нескольких месяцев использования Windows 8, каждый день, я рекомендую установить программу для восстановления более привычного интерфейса, но наверное я бы за это время мог привыкнуть к новому интерфейсу Metro без всяких изменений. Не могу не заметить, что в Windows 8 теперь очень мощный поиск, это не может не радовать. Теперь найти нужную программу или файл намного проще.
Ссылки на приложения можно вывести и на рабочем столе. Чтобы сделать это, щёлкните правой кнопкой мыши на рабочем столе и выберите пункт «Новый > Ярлык». Затем скопируйте следующий текст и вставьте его в поле «Расположение», а затем нажмите кнопку далее.
Дайте Вашему ярлыку имя, затем нажмите кнопку «Готово». Я назвал его просто «Все приложения». Ссылки на все приложения появятся на Вашем рабочем столе. При желании ярлык можно закрепить на панели задач, способом указанным выше.
Загрузка с рабочего стола
После того, как Вы установили на рабочий стол программы по умолчанию и разобрались с вызовом этих программ, Вам необходимо настроить Ваш компьютер для запуска прямо с рабочего стола, минуя стартовый экран Windows 8.
Сначала откройте «Планировщик заданий Windows», набрав «Планировщик заданий» в поиске. Затем выберите «Создать задание». Имя задачи можно дать любое, например «Boot to desktop». Откройте вкладку «Триггеры» и выберите «Новые» и выбрать старт задачи при входе в систему. Нажмите ОК, а затем откройте вкладку «Действия», выберете ещё раз «Новые», введите explorer в область программы. Всё сохранить. Отныне, при входе в систему Вас будет приветствовать папка со всеми установленными приложениями.
Заключительный этап включает в себя создание пользовательских настроек для выключения ОС. Для этого щёлкните правой кнопкой мыши в любое пустое место на рабочем столе, выберите «Новый > Ярлык», вставьте в поле «Местоположение» следующий текст, а затем нажмите кнопку «Далее».
Назовите свой ярлык например «Выключение» и нажмите кнопку «Готово». Ярлык появится на рабочем столе. Значок ярлыка можно с лёгкостью изменить в свойствах ярлыка. Нажмите правой кнопкой мыши на ярлыке и выберите вкладку «Свойства», на ней откройте вкладку «Ярлык» и нажмите кнопку «Изменить значок» в нижней части. Из большого списка доступных значков выберите понравившийся, я советую выбирать значок кнопки питания.
Кроме этого, рекомендую размещать ярлык выключения подальше от всех остальных значков, ведь будет жаль, если вы щёлкните по нему случайно.
Если вы следовали всем инструкциям написанным выше, то Ваш рабочий стол должен выглядеть как на скриншоте. Ярлык всех приложений установленных на компьютере на панели задач изображён как папка с зелёной стрелкой, кнопка выключения в правой части рабочего стола, над часами. Теперь Вы можете наслаждаться молниеносной скоростью работы Windows 8 и улучшениями интерфейса.
Всё еще чувствуете себя не в своей тарелке? Технически, блокировка экрана не имеет ничего общего с новым интерфейсом Metro, но по умолчанию данная функция включена и служит напоминанием о том, что Windows 8 рассчитана для планшетных компьютеров с сенсорным экраном или ноутбуков.
Как установить Windows 10
- Просмотров: 15 224
- Автор: admin
- Дата: 24-06-2014
Запуск приложений Metro и системных приложений с рабочего стола Windows 8
- Здравствуйте админ, скажите как осуществить запуск приложений Metro с рабочего стола Windows 8? Надоело лазить с рабочего стола в Метро, затем ведь ещё нужно нажать на стрелочку и только потом открывается список всех доступных приложений. Например я часто пользуюсь приложением Будильник
и чтобы до него добраться мне нужно три раза щёлкнуть мышью, тоже самое касается погоды, финансов, SkyDive и т.д. Можно на рабочем столе создать папку и поместить в неё всё, что содержит интерфейс Метро? Зашёл в эту папку и запустил нужное мне приложение. Я даже скришнот сделал, как вы и учили, чтобы вы лучше поняли чего я хочу. Нужно чтобы всё это находилось и запускалось с папки находящейся на рабочем столе.
Привет админыч! Скажи, как мне в Windows 8 найти все системные приложения: блокнот, Paint, WordPad, калькулятор, звукозапись, командную строку и объединить их все в одной папке на рабочем столе, ведь кнопки Пуск нет, а в Metro надоело лазить, да и по моему всего там нет.
Запуск приложений Metro и системных приложений с рабочего стола Windows 8
и присваиваем ей имя:
содержащая в себе все Метро-приложения, например:
и ещё все системные приложения, которые многие пользователи Windows 8 никак не могут найти: блокнот, Paint, WordPad, калькулятор. Любое системное или Метро-приложение будет запускаться двойным щелчком левой мыши.
Обзор Windows 8, часть 2: «ваше дурацкое Metro в нашей Windows»
Поводом для заблуждений, разумеется, служит тот факт, что в Windows 8 присутствует и обновленный вариант знакомого по предыдущим версиям Windows Рабочего стола, хоть он и отошел на второй план. Но ядро NT (включая и другие системные компоненты нижнего уровня) в сочетании с Рабочим столом служит важной связующей нитью между прошлым (Windows до «восьмерки») и будущим (Metro), обеспечивая совместимость со старыми приложениями и устройствами в процессе масштабного и необходимого перехода на новую парадигму.
Видите ли, вне зависимости от того, хорош интерфейс Metro или плох (мнения на этот счет разнятся), одно несомненно. В Windows 8 этот интерфейс еще не доделан.
И не доделан сразу на нескольких уровнях. С точки зрения пользовательского опыта, Metro – это новая интерпретация одноименного интерфейса, впервые разработанного для Windows Phone, – интерпретация, адаптированная для более крупных и как правило горизонтально ориентированных экранов традиционных компьютеров. С точки зрения архитектуры – а Metro, не забывайте, это не просто интерфейс и не просто оформление, это целая платформа с собственной средой исполнения, приложениями и моделью безопасности – Metro является всего лишь версией 1.0, которая может – и будет – в дальнейшем совершенствоваться.
До тех пор нам предстоит иметь дело с Windows 8 в ее нынешнем воплощении. Это продукт с полнофункциональной средой Рабочего стола, значительно усовершенствованной по сравнению с предыдущими версиями Windows. И это продукт с новой средой Metro, которая предоставляет Microsoft возможность выйти на новый рынок нетрадиционных компьютерных систем: «истинных» планшетов, гибридов (со съемной клавиатурой) и прочих мультисенсорных устройств самых разных форматов.
Ваши впечатления от Metro будут зависеть от вашей точки зрения, причем в буквальном смысле: от того, на каком устройстве вы будете рассматривать Windows 8. Microsoft неоднократно подчеркивал, что любая новая версия Windows может нормально работать на существующем оборудовании, но в полной мере проявляет себя на новом. Применительно к Windows 8 это особенно верно. И все дело в Metro.
На традиционном настольном или портативном компьютере – каких сейчас большинство – Windows 8 воспринимается как достойное обновление, отчасти благодаря многочисленным усовершенствованиям среды Рабочего стола, о чём я неоднократно упоминал в первой части этого обзора (Обзор Windows 8, часть 1: Рабочий стол), но еще и по многим другим причинам, о которых речь пойдет в следующих частях. Однако Metro для традиционных компьютеров не подходит. Эта среда создавалась в первую очередь для сенсорного управления, поэтому все элементы интерфейса располагаются по краям экрана, где к ним удобнее всего прикасаться – идеальный вариант для сенсорных устройств. При использовании клавиатуры и мыши это менее удобно. Работать можно. Но не с таким комфортом.
Отсюда проистекают два следствия. Во-первых, поскольку некоторые системные интерфейсы Metro – панель Charms, начальный экран и его всплывающий эскиз, панель «Параметры компьютера» (PC Settings), Переключатель (Switcher), всплывающее окно «Назад» (Back), функция Snap в Windows 8 и уведомления – глубоко интегрированы с Windows 8, избежать встречи с ними не удастся. С ними придется столкнуться, даже если пользоваться преимущественно средой Рабочего стола, как я и порекомендовал бы владельцам традиционных настольных и портативных компьютеров. Впрочем, эти интерфейсы в меньшей степени зависят от сенсорного управления, чем большинство приложений и игр для Metro. Ими можно управлять с помощью мыши, клавиатуры и тачпада, что снимает почти все претензии. Поэтому адаптироваться к Windows 8 будет несложно, даже на старых компьютерах, вопреки истерическим возгласам техно-гуру об обратном.
Во-вторых, большинство пользователей традиционных компьютеров наверняка просто проигнорирует Metro-приложения, доступные в составе Windows 8 и в Магазине Windows (Windows Store). Это естественно, но я бы посоветовал даже на традиционных ПК периодически поглядывать, как обстоят дела с Metro-приложениями. К моменту официального релиза Windows 8 в пятницу 26 октября, этих приложений будут тысячи, и некоторые из них серьезно помогут восполнить пробелы в функциональности среды Metro по сравнению с Рабочим столом. В зависимости от ваших потребностей, в один прекрасный день может оказаться, что вам уже не обязательно ограничиваться одним лишь Рабочим столом. И когда вы задумаетесь о переходе на мультисенсорный компьютер или любое другое устройство, знакомство с Metro вам пригодится.
Для тех, кто использует Windows 8 на мультисенсорном устройстве (я, например, имею такое счастье уже почти год), дела, конечно, обстоят совсем по-другому. Интерфейсы, которые на традиционном компьютере раздражают или кажутся совершенно нерациональными, внезапно оказываются вполне функциональными. Элементы на экране всегда под рукой, располагаются логично и даже интуитивно. Навигация по Metro превращается из странной, но в принципе изучаемой, в элегантную и очевидную.
Разумеется, о настольном компьютере, ультрабуке или любом другом традиционном ПК такого сказать нельзя. Но важно понимать: то, что на первый взгляд кажется безумием, на самом деле хорошо продумано. И бурная реакция на Metro – это лишь первое впечатление, вполне объяснимое, но неправильное.
Поскольку многие будут знакомиться с Metro и Windows 8 на традиционных компьютерах, я разделю обзор этой среды на две части. Некоторые Metro-интерфейсы игнорировать невозможно – начальный экран, панель Charms и т. п. – даже если пользоваться планируется только Рабочим столом. Другие составляющие – встроенные Metro-приложения, Магазин Windows и любые другие приложения и игры – можно оставить без внимания, пока не появится под рукой мультисенсорное устройство. О первом я расскажу в этой статье, о втором – в следующей.
Я, как, полагаю, и большинство моих читателей, пользуюсь традиционными настольными и портативными компьютерами. Мой основной ПК – старая «башня» от HP (хоть и с очень современным процессором), подключенная к 27-дюймовому широкоэкранному монитору, а основной портативный компьютер – 15-дюймовый ультрабук Samsung. Ни то, ни другое никакими мультисенсорными компонентами не обладает и никогда не будет. Тем не менее, Windows 8 вполне нормально работает на обоих компьютерах, и ею можно пользоваться вполне эффективно, несмотря на многочисленные опасения в обратном. Взаимодействие между Metro и Рабочим столом выглядит поначалу несколько странно – как мороженое с беконом – но постепенно к этому привыкаешь и перестаешь обращать внимание.
Первый намек на Metro встречается еще в процессе установки, которая для большинства пользователей исчерпывается первоначальной настройкой. Ну а потом, разумеется, на человека обрушивается новый начальный экран во всей красе. Многих он шокирует, поскольку не имеет ничего общего с интерфейсами предыдущих версий Windows, и на мой взгляд, было бы неплохо, если бы сначала загружался Рабочий стол, а потом уже открывался начальный экран. Но так или иначе, первая встреча с Metro – это как отрезвляющий удар холодной, суровой реальности. И хотя производители компьютеров несколько портят впечатление, загромождая начальный экран своими бесполезными утилитами и демо-приложениями, одно становится понятно сразу: этот интерфейс – яркий, многоцветный, полноэкранный и далеко не такой перегруженный, как все то, с чем нам до сих пор приходилось сталкиваться в Windows, за исключением, разве что, Windows Media Center.
Встречи с начальным экраном избежать нельзя, хотя многие пользователи традиционных компьютеров наверняка будут переходить с него сразу на Рабочий стол, когда разберутся, как это сделать быстро (намек: [Win]+[D], или просто переместите плитку Рабочего стола в верхний левый угол и нажимайте [Enter]). Но если не драматизировать, начальный экран – по сути, замена меню «Пуск» (Start) и панели задач Windows 7 в том, что касается запуска программ, и с этой задачей он справляется вполне прилично.
Другая не менее, пожалуй, важная роль начального экрана – служить своего рода центральным пультом управления для повседневных задач. Плитки на нем больше традиционных значков и гораздо выразительнее, поскольку постоянно обновляются свежей информацией (отчего и называются «живыми»). Плитка «Почта» (Mail) показывает непрочитанные письма, плитка «Календарь» (Calendar) – ближайшее событие, плитка «Погода» (Weather). ну в общем, идея понятна.
Эти плитки, да и весь начальный экран, прекрасно настраиваются, но пользоваться ими или нет – зависит опять-таки от выбранного устройства. На планшете переход между начальным экраном и другими полноэкранными Metro-интерфейсами выглядит вполне естественно. На настольном компьютере или ультрабуке на начальный экран приходится закрывать глаза (и да, ярлыки можно по-прежнему закреплять на панели задач Рабочего стола).
На системную панель Charms глаза закрывать труднее, но это и неплохо, потому что ею можно спокойно пользоваться на любом компьютере. Панель Charms представляет собой, по сути, боковое системное меню и содержит пять кнопок – «Поиск» (Search), «Поделиться» (Share), «Пуск» (Start), «Устройства» (Devices) и «Параметры» (Settings). Почти всем этим можно пользоваться с Рабочего стола ничуть не хуже, чем из Metro.
Кнопка «Поиск» вызывает новый интерфейс поиска на начальном экране, тоже полноэкранный. В отличие от своего предшественника – поиска в меню «Пуск» – поиск на начальном экране подразделяет результаты по категориям: приложения (и Metro, и настольные), параметры (и из «Параметров компьютера» в Metro-стиле, и из традиционных панелей управления) и файлы. Чтобы добраться до результатов, придется пощелкать мышью. Но рабоатет все так же, как и раньше – достаточно нажать [Win] и ввести запрос. Причем работает вполне прилично.
Кнопка «Поделиться» обеспечивает доступ к новой функции Metro, которую Microsoft описывает как усовершенствованные копирование и вставку. Любое Metro-приложение может служить источником и/или получателем данных, что обеспечивает естественное взаимодействие между приложениями, даже не подозревающими о существовании друг друга. При просмотре любимого сайта в Internet Explorer 10, например, можно нажать кнопку «Поделиться» и отправить ссылку, допустим, по почте из соответствующего приложения. Чем больше установлено приложений, тем лучше становится эта функция – и Windows 8 в целом. Представим, например, что Google создаст приложение Google+ для Metro. Тогда при нажатии кнопки «Поделиться» в предыдущем примере, Google+ будет присутствовать в списке приложений, с помощью которых можно отправить друзьям ссылку на интересный сайт. Сделано очень хорошо, но применимо только к Metro: с Рабочего стола поделиться ничем нельзя.
Кнопка «Пуск» – один из двухсот с лишним способов вызвать в Windows 8 начальный экран. Ею будут пользоваться наверняка только владельцы сенсорных устройств, и расположена она посередине панели Charms – идеальный вариант, прямо под рукой, так что нажать ее легко и просто.
Кнопка «Устройства» вызывает зависимый от контекста интерфейс, позволяющий пользоваться различными устройствами с Рабочего стола и из разнообразных Metro-приложений. На Рабочем столе выбор ограничивается почти исключительно настройкой дополнительного экрана, но в мире Metro все гораздо интереснее. Большинство приложений способно использовать этот интерфейс для печати, например. А в мультимедийных приложениях типа Xbox Music или Xbox Video интерфейс «Устройства» можно задействовать для воспроизведения файлов на совместимых устройствах типа Xbox 360 по беспроводному DLNA-соединению.
Кнопкой «Параметры» многие наверняка будут пользоваться чаще всего. Она вызывает удобную панель, верхняя часть которой зависит от контекста, а нижняя всегда остается неизменной. Вверху доступны ссылки на Панель управления (Control Panel) и «Персонализацию» (Personalization) для Рабочего стола, «Параметры учетной записи» (Account Settings), «Права» (Permissions), «Опции» (Options) и другие актуальные пункты для различных Metro-интерфейсов.
Но чаще всего нужна будет нижняя часть панель «Параметры». Здесь находятся значки, которые мы раньше привыкли видеть в системном лотке: сетевые подключения, громкость, яркость экрана, уведомления, заряд аккумулятора, язык, а также полезная ссылка «Изменение параметров компьютера» (Change PC Settings), запускающая новый интерфейс «Параметры компьютера» (см. ниже).
Поскольку Microsoft переходит на Metro, туда же переносятся и многие функции настройки системных параметров – из классической Панели управления в новый полноэкранный Metro-интерфейс «Параметры компьютера». Но как отмечалось выше, среда Metro еще не совершенна. Поэтому некоторые настройки переехали в «Параметры компьютера», а некоторые остались в Панели управления. Все новое – настройка Metro, Metro-уведомления, поиск, обмен ссылками, синхронизация параметров – конечно же, сосредоточено в «Параметрах компьютера». Советую подольше задержаться в этой новой панели и изучить все настройки, особенно при первом знакомстве с Windows 8.
Навигация в стиле Metro
Windows 8 предлагает несколько новых способов переключения между Metro (начальный экран, «Параметры компьютера», приложения, игры) и Рабочим столом. Большинство из этих способов оказывается удобнее всего при мультисенсорном управлении, но почти все они доступны и при использовании клавиатуры, мыши или тачпада.
Чаще всего придется пользоваться всплывающим эскизом начального экрана, который заменяет старую кнопку «Пуск». По умолчанию он скрыт – что вызвало у многих болезненное беспокойство – но чтобы его увидеть, достаточно подвести курсор к нижнему левому краю экрана. Нажав левой кнопкой мыши на эскизе, можно переместиться на начальный экран, а по щелчку правой кнопкой мыши открывается полезное меню для опытных пользователей.
В Windows 8 сохранилась привычная клавишная комбинация Windows Flip ([Alt]+[Tab]) для переключения между запущенными настольными (и Metro) приложениями, а вот на смену старой, не слишком широко известной комбинации Windows Flip 3D ([Win]+[Tab]) пришел новый Metro-интерфейс – Переключатель (Switcher). Он появляется в левой части экрана и позволяет переключаться между текущей задачей (включая Рабочий стол Windows 8 в целом, но не отдельные настольные приложения) и любыми запущенными Metro-компонентами (включая начальный экран).
Для тех, кому Переключатель кажется чересчур навороченным, в Windows 8 имеется более простой интерфейс – всплывающее окно «Назад» (Back), которое появляется при наведении курсора на левый верхний угол экрана. Как и эскиз начального экрана, по умолчанию этот интерфейс скрыт. Вызвав всплывающее окошко, можно нажать на нем, чтобы вернуться к предыдущему открытому приложению или интерфейсу Metro (либо к Рабочему столу).
В Windows 7 появилась новая симпатичная функция Aero Snap, позволяющая прикреплять окна к границам экрана либо разворачивать, восстанавливать и сворачивать их путем перетаскивания или с использованием клавишных комбинаций. В Windows 8 интерфейса Aero больше нет, но функция сохранилась и работает точно так же. Кроме того, появилась еще одна новая функция под названием Snap, позволяющая использовать Metro-приложения (которые обычно разворачиваются на весь экран) параллельно с другими Metro-приложениями (за исключением начального экрана) или с Рабочим столом – правда, очень ограниченно.
Утверждать, что функция Snap совершенно бесполезна, будет преувеличением, но приходится признать, что ее возможности весьма ограниченны, вне зависимости от типа используемого компьютера или устройства. По сути, эта функция призвана компенсировать ограничения полноэкранных Metro-приложений, но не выполняет свою задачу в полной мере: приложение, закрепленное с помощью Snap, занимает лишь небольшой, немасштабируемый участок экрана, так что нельзя, например, разделить дисплей между двумя приложениями ровно пополам.
Поддерживать Snap обязаны все Metro-приложения, но лишь в некоторых из них от этой поддержки есть толк. В общем, единственное, с чем эта функция справляется успешно, – иллюстрация самого главного недостатка среды Metro: здесь отсутствует возможность удобного просмотра двух или более приложений одновременно.
Microsoft планировал создание единого общесистемного механизма уведомлений со времен Longhorn, и в Windows 8 наконец предпринял существенные шаги в этом направлении, реализовав два новых типа Metro-уведомлений, которые действуют по всей системе: и в Metro-интерфейсах, и на Рабочем столе. Тем не менее, некоторые наверняка будут критиковать Microsoft за отсутствие единого центра уведомлений – места, где можно посмотреть все прошлые (или пропущенные) уведомления.
Один из новых типов уведомлений – полноэкранные предупреждения о событиях, требующих немедленной реакции пользователя. Такие уведомления может инициировать только операционная система (не приложения), и извещают они о серьезных проблемах. Это может быть, например, уведомление о повреждении системного файла или предупреждение фильтра SmartScreen о том, что скачанный исполняемый файл опасен.
Уведомления второго типа, всплывающие, могут быть инициированы любым Metro-приложением (хотя мне также доводилось видеть такие уведомления от двух настольных программ – Защитника Windows (Windows Defender) и Outlook 2013). Выглядят эти уведомления вполне обычно, появляются в верхней правой части экрана и исчезают, если их проигнорировать. Пользователи Рабочего стола могут вообще отключить такие уведомления – по крайней мере, от тех приложений, которые считают ненужными (это делается в «Параметрах компьютера»).
Многие спрашивают меня, не является ли отсутствие единого центра уведомлений – как в OS X Mountain Lion или iOS 5/6 – недостатком Windows 8. Лично мне он не нужен. А Apple, судя по всему, использует этот интерфейс в своих операционных системах для интеграции со сторонними приложениями, что в Windows 8 (и Windows Phone) реализовано посредством «живых» плиток. Эти плитки, наряду с очевидными функциями, обладают расширенными возможностями, позволяя, в том числе, закреплять «части» приложения (например, отдельные ящики в «Почте») на начальном столе в виде новых самостоятельных плиток. Другими словами, прочие операционные системы нуждаются в центре уведомлений потому, что используют неинформативные значки приложений. А Windows 8 и так постоянно извещает пользователя об изменениях, так что никакой необходимости в центре уведомлений нет.
На этот раз я, конечно, затронул только самые поверхностные аспекты Metro. В следующей части своего обзора я подробнее расскажу о самой платформе, которую описываю как совершенно новую, самостоятельную мобильную ОС.