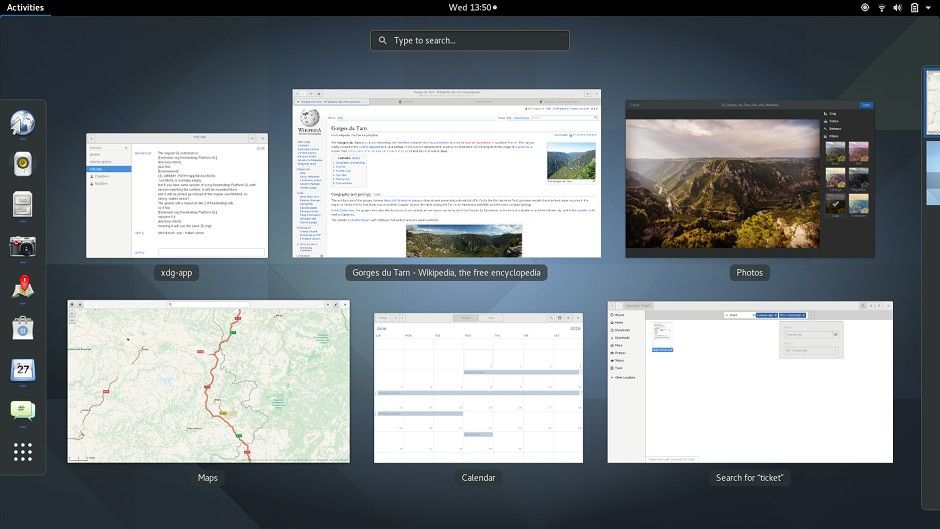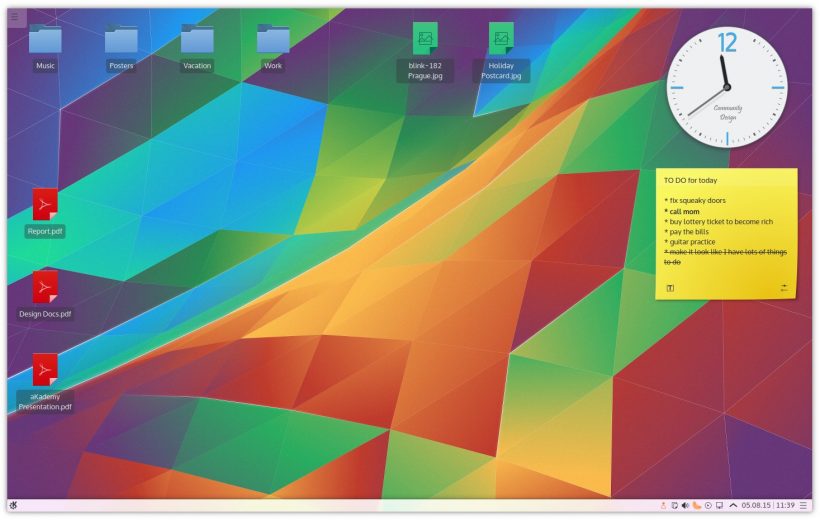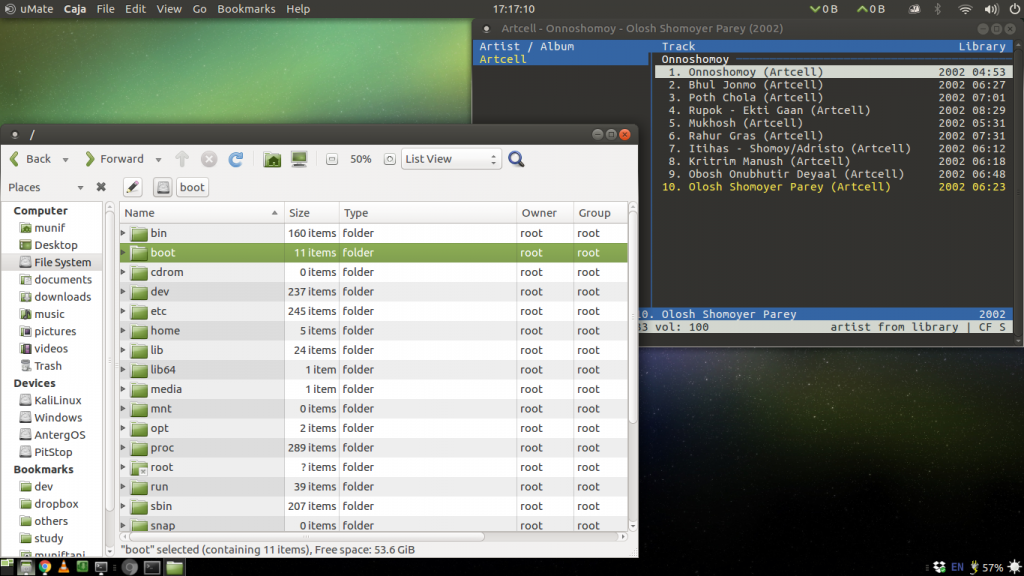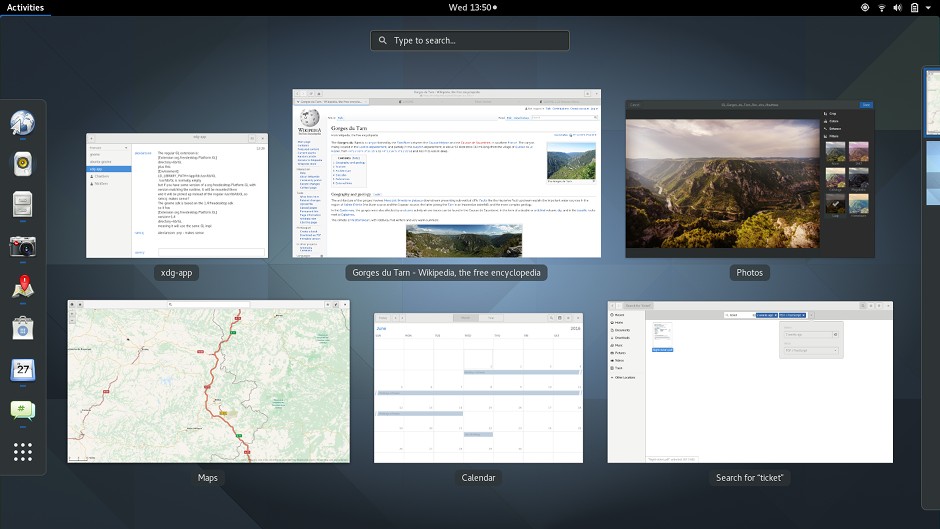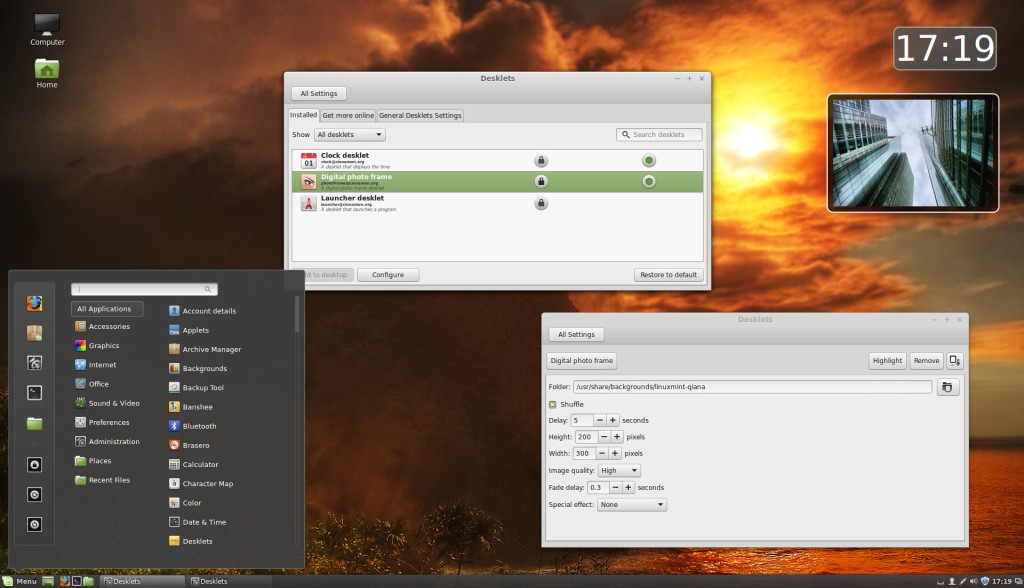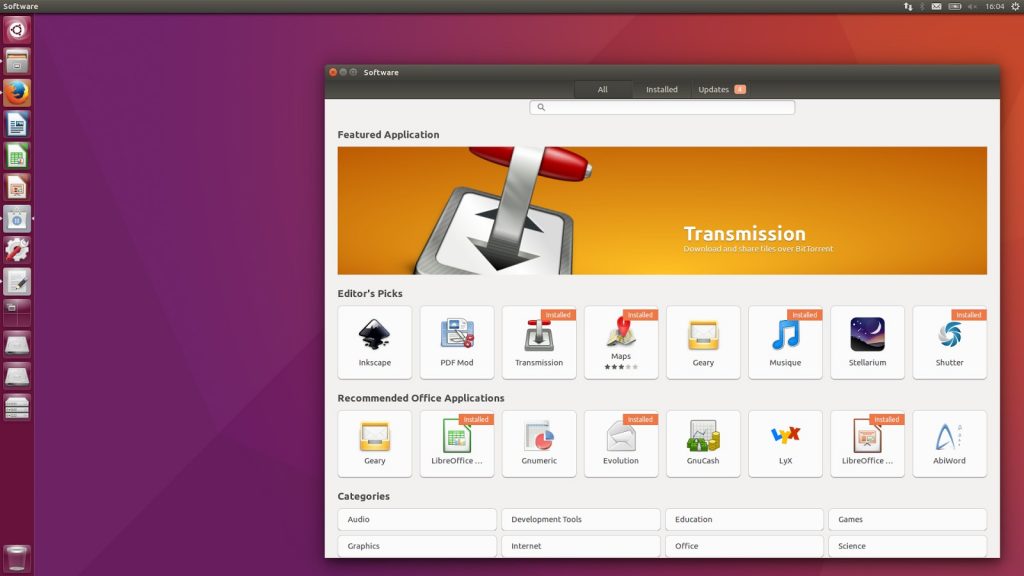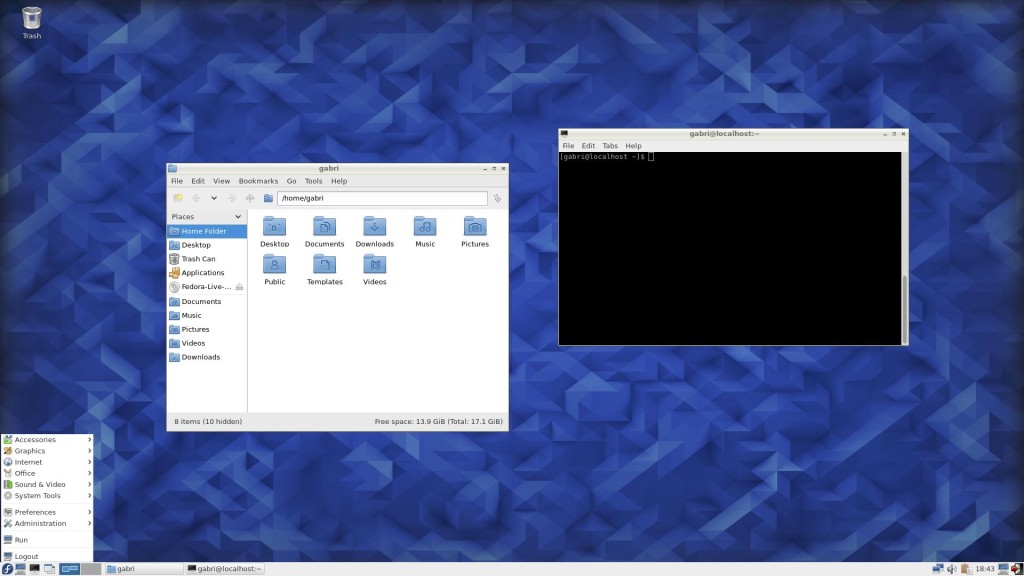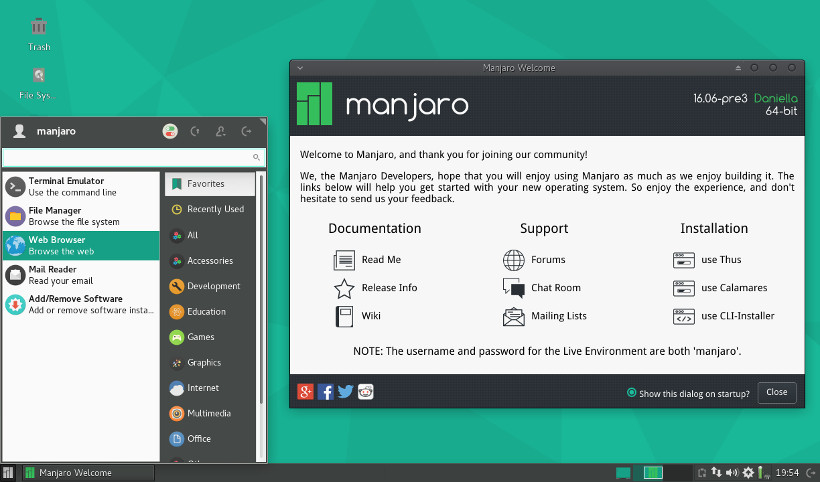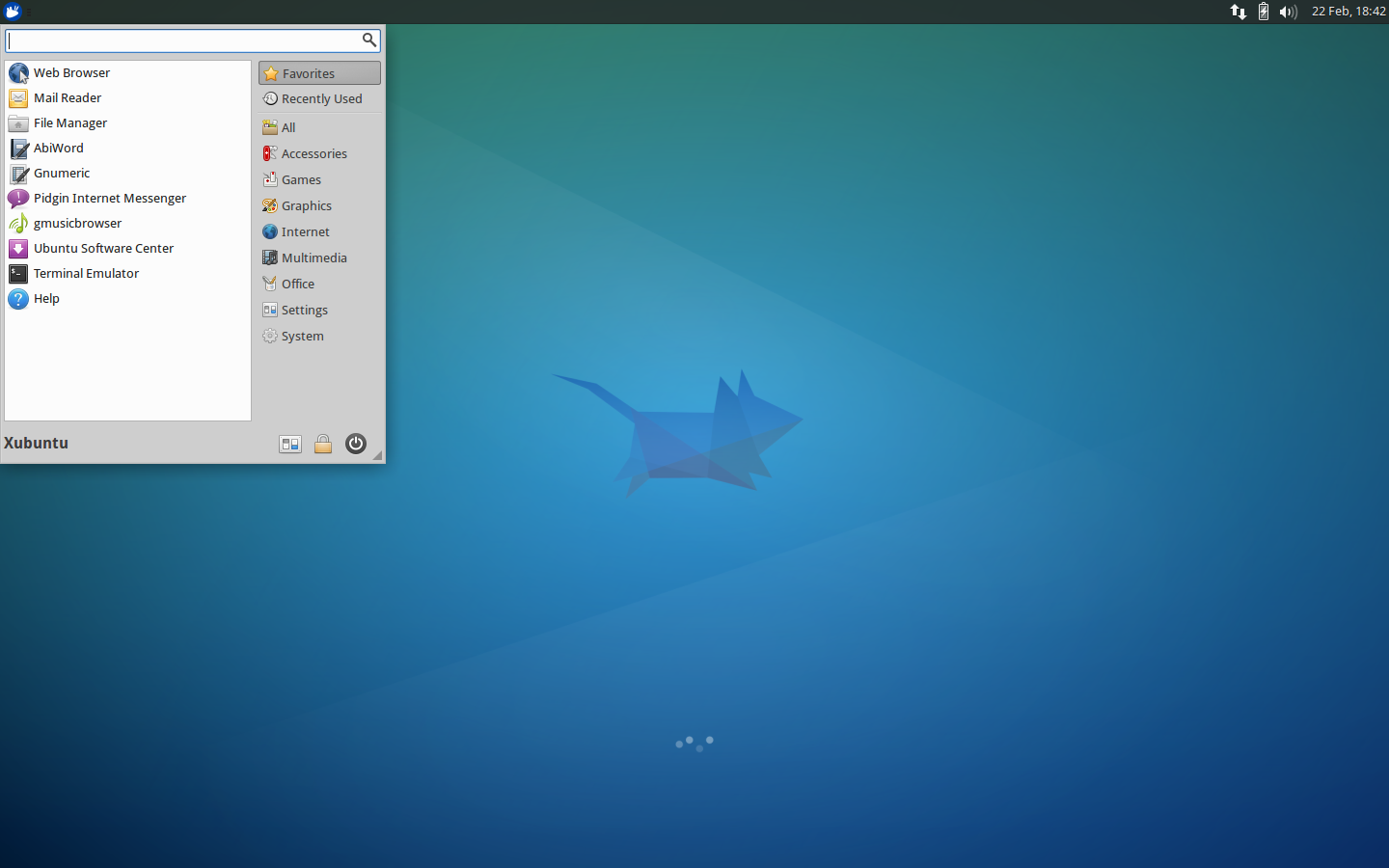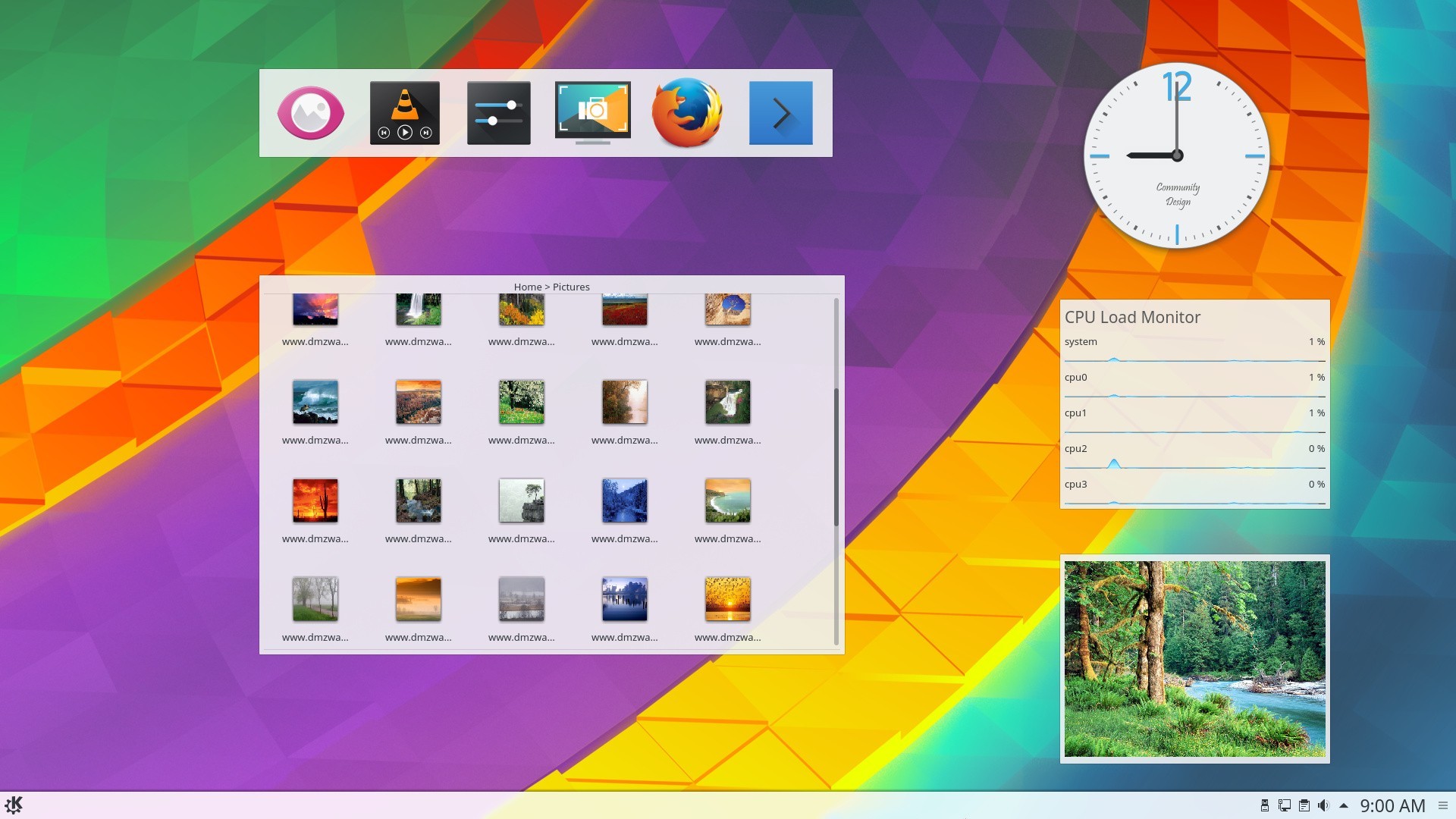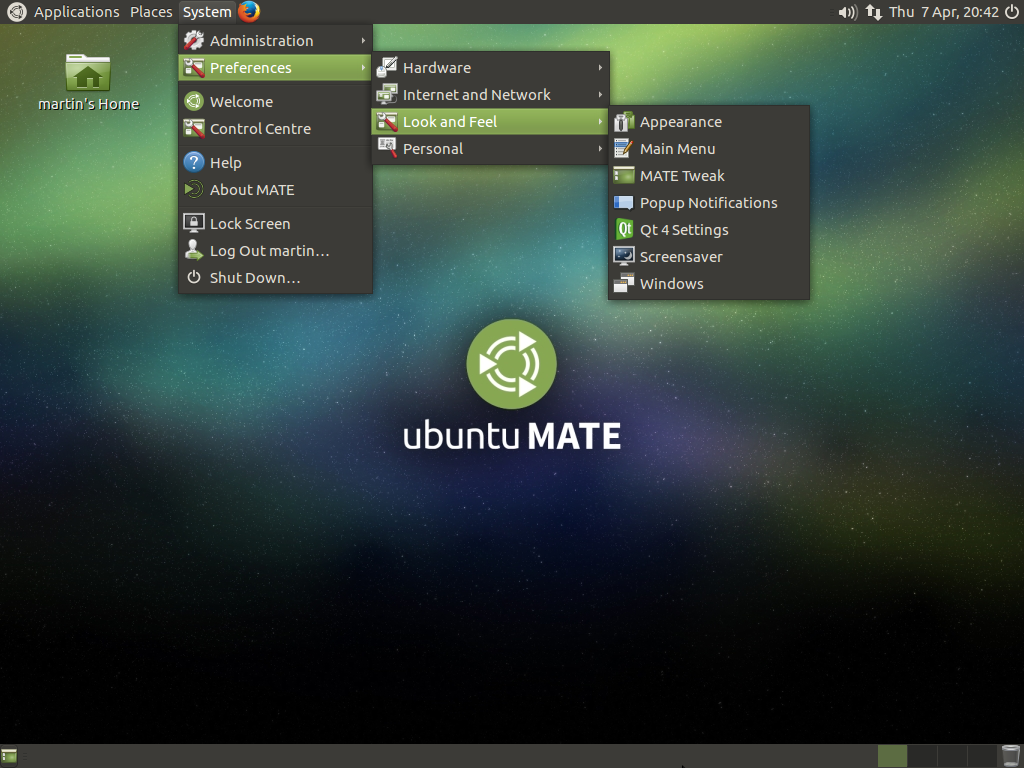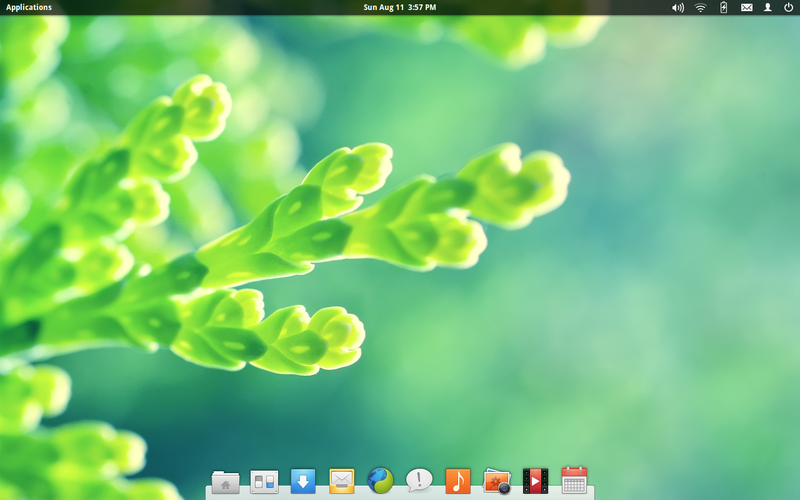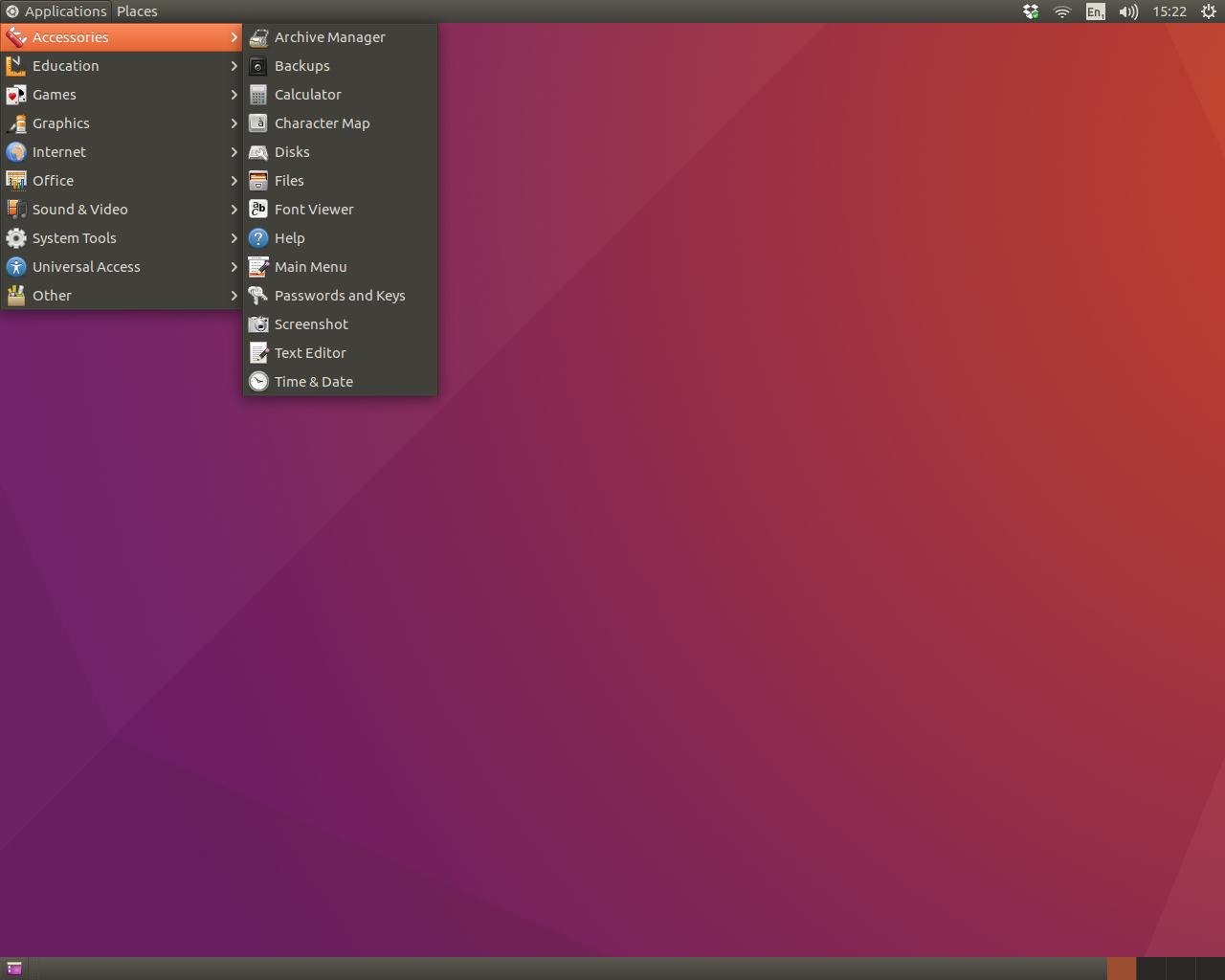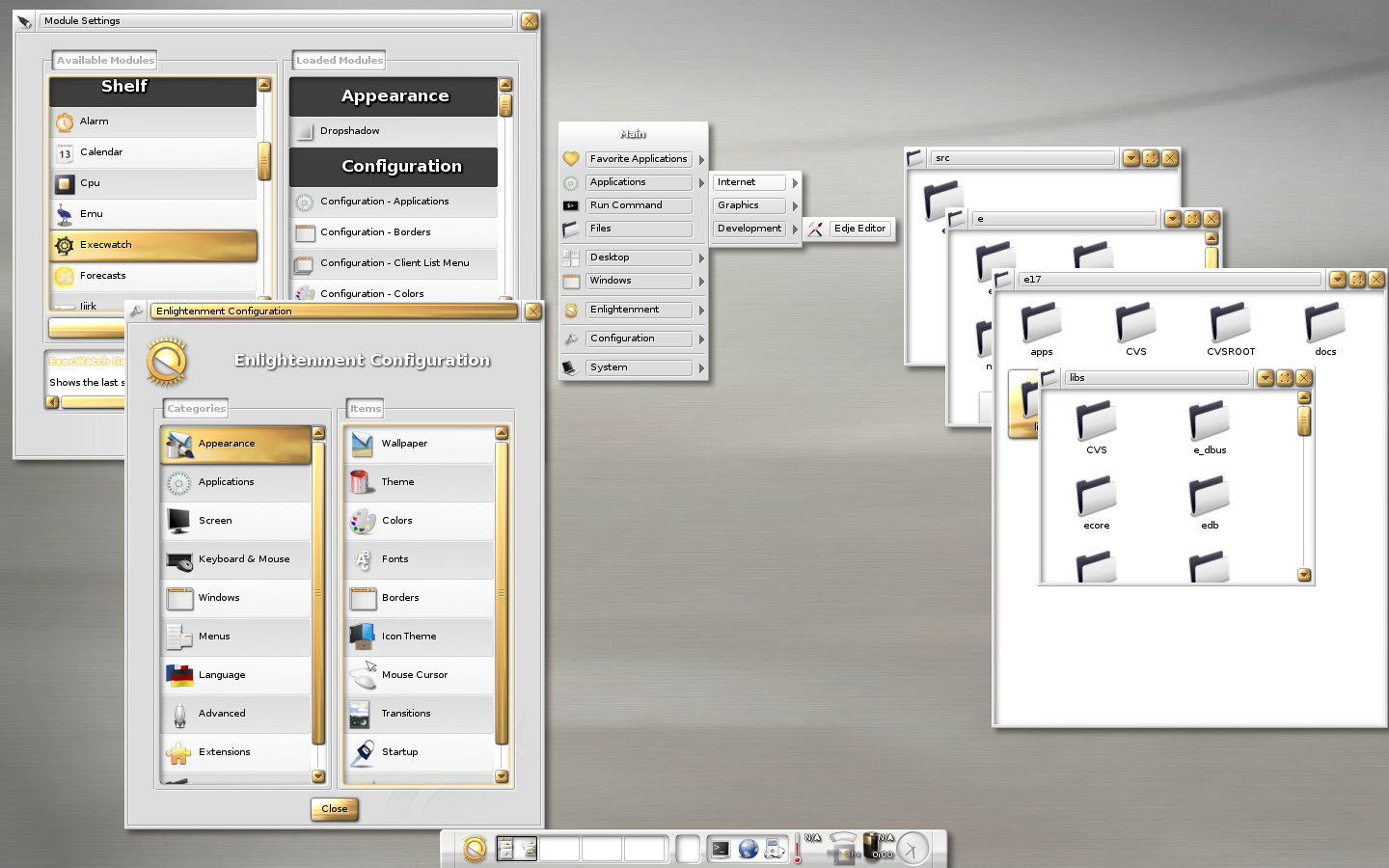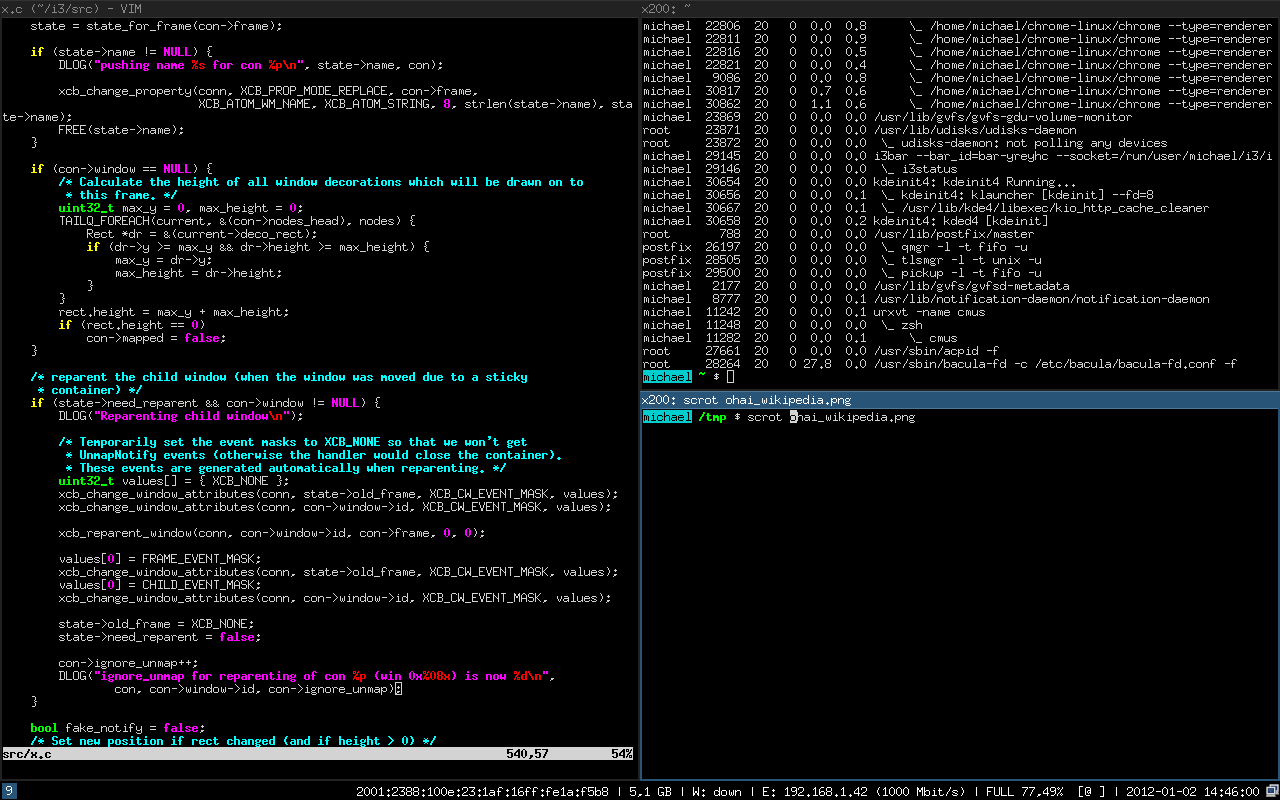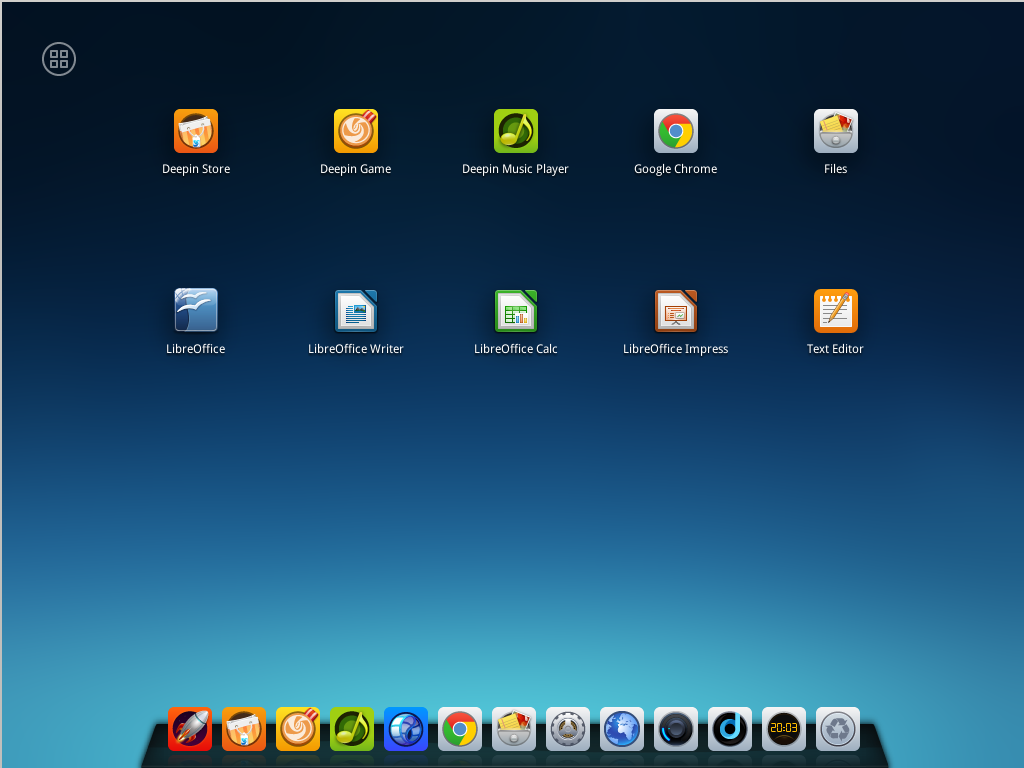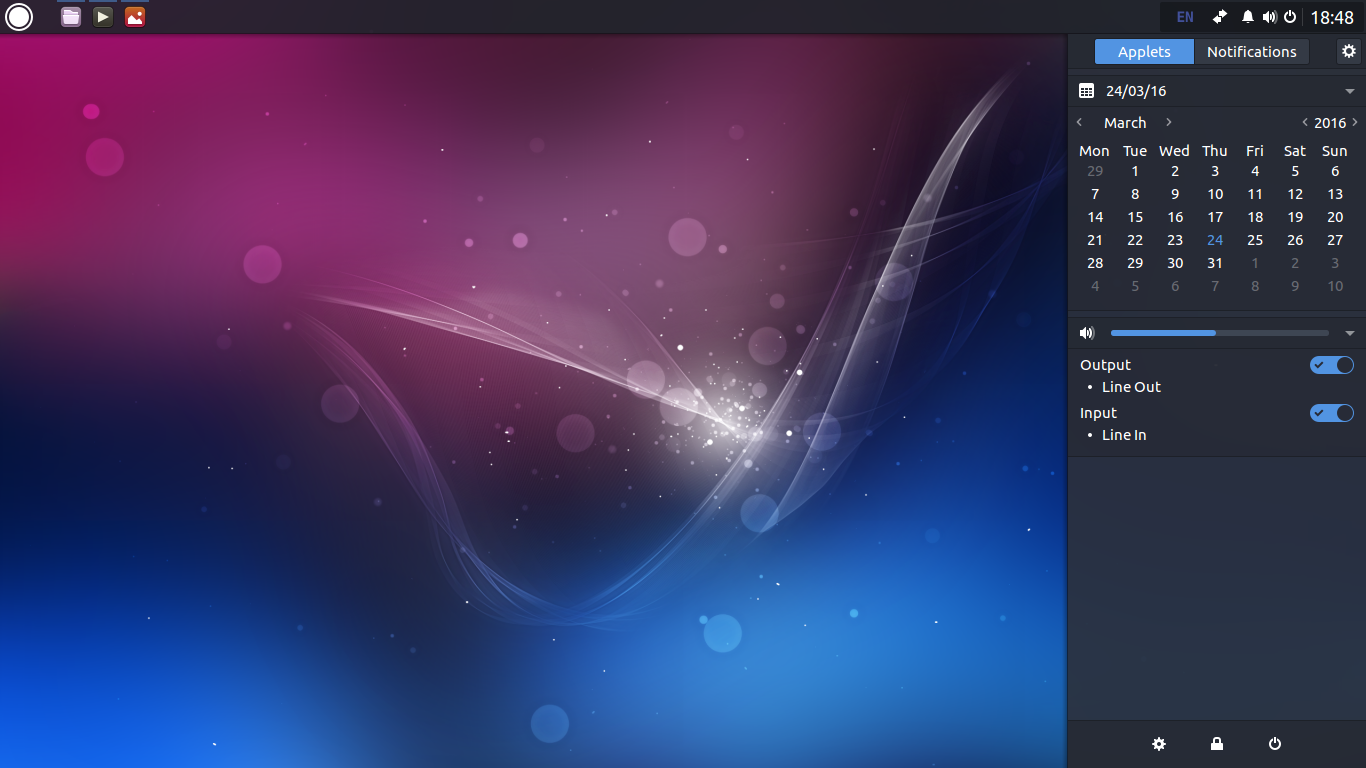- Как установить темы рабочего стола и иконки в Linux
- Настройте практически любой дистрибутив Linux и рабочую среду
- Как установить темы рабочего стола в Linux
- Как установить пользовательские иконки в Linux
- 7 лучших окружений рабочего стола для Linux
- 1. KDE
- 2. MATE
- 3. GNOME
- 4. Cinnamon
- 5. Unity
- 6. LXDE
- 7. Xfce
- Лучшие графические оболочки Ubuntu
- 1. GNOME Shell
- 2. Xfce
- 3. KDE Plasma
- 4. LXDE
- 5. Cinnamon
- 6. MATE
- 7. Pantheon
- 8. GNOME Flashback
- 9. Awesome
- 10. Enlightenment (E)
- 11. i3wm
- 12. Deepin DE
- 13. Budgie
- 14. Openbox
- Выводы
Как установить темы рабочего стола и иконки в Linux
Настройте практически любой дистрибутив Linux и рабочую среду
Свобода настройки Linux в соответствии с вашими предпочтениями и потребностями не должна ограничиваться настройкой вашего рабочего стола. Linux предлагает широкий спектр тем значков и рабочего стола, которые вы можете легко применить, чтобы изменить внешний вид вашей системы. Поскольку Linux создан для настройки, загрузить и установить эти темы действительно просто практически в любой системе Linux.
Как установить темы рабочего стола в Linux
Начните с поиска темы, которую вы хотите использовать в своей системе. OpenDesktop.org – отличное место для начала, чтобы найти тему, которую вы хотели бы попробовать.
В Интернете есть множество мест, где можно найти темы GTK, которые совместимы с GNOME, XFCE, Cinnamon и большинством других сред Linux для настольных систем, за исключением KDE Plasma.
Когда вы найдете тему, которую хотите использовать, перейдите на вкладку Файлы .
Страница переместится, чтобы показать полный список доступных файлов. Все они будут архивами tar, каждый из которых содержит вариант темы. Выберите тот, который хотите попробовать, и выберите значок скачать , чтобы загрузить его.
Ваш браузер, вероятно, предложит вам сохранить или открыть файл. Выберите тот, который вам удобнее.
Если вы решили загрузить файл, не распаковывая его, вам нужно сделать это сейчас. Откройте терминал. Перейдите в папку «Загрузки».
Затем найдите архив. Используйте команду ls, чтобы найти ваш файл по его имени.
Когда вы найдете файл, используйте tar, чтобы распаковать его.
Это совершенно необязательно.
Есть два места, куда вы можете переместить папку вашей темы. Если вы просто хотите установить тему для себя, вы можете поместить ее в каталог/home по адресу
Если вы предпочитаете установить тему для всей системы, чтобы каждый мог ее использовать, поместите папку темы в/usr/share/themes.
Команды для его копирования выглядят так:
Откройте настройки вашего рабочего стола. Ищите вариант «Внешний вид» или «Темы». Если вы используете GNOME, вам необходимо установить gnome-tweak-tool. Откройте терминал и используйте Apt для его установки.
Если он у вас есть, откройте его и выберите вкладку Внешний вид .
Какой бы рабочий стол вы ни использовали, используйте меню тем, чтобы найти загруженную тему. Когда вы выберете его, вы должны сразу увидеть его применение.
Вот и вы! Повторите эти шаги, чтобы установить столько тем, сколько хотите.
Как установить пользовательские иконки в Linux
Процесс установки значков практически такой же, но вы помещаете значки в другую папку.
Начните снова с поиска темы значков, которую вы хотите использовать. OpenDesktop.org – отличное место для поиска.
Как и раньше, выберите Файлы , чтобы увидеть все доступные варианты.
Загрузите набор значков, которые вы хотите установить. Как и раньше, вы можете распаковать его графически или с помощью команды tar.
Вам нужно переместить извлеченную папку значков на место. Еще раз, здесь есть два варианта. Если вы решили установить только для своего пользователя, вы можете переместить папку в
/.local/share/icons /. Для общесистемной установки поместите их в/usr/share/icons /.
Снова откройте терминал и используйте одну из следующих команд.
Перейдите на вкладку Внешний вид или Темы , как и раньше. То же самое относится и к GNOME Tweak Tool.
Практически в каждом случае вы найдете вариант выбора темы значков. Найдите и выберите новую тему, чтобы применить ее.
Следуйте тому же процессу, чтобы установить столько новых тем, сколько захотите.
Источник
7 лучших окружений рабочего стола для Linux
В этой статье мы постарались собрать лучшие окружения рабочего стола, доступные для дистрибутивов Linux и перечислить их сильные и слабые стороны.
Должен сразу предупредить, что представленный список не является перечнем лучших окружений для программирования или других специфических задач. И ещё — приведённые в списке окружения не располагаются в каком-либо строгом порядке.
1. KDE
KDE по сути не является просто окружением рабочего стола, на самом деле это целая коллекция приложений, одно из которых является, собственно, и является окружением рабочего стола. Последняя версия KDE называется Plasma и доступна в двух вариантах – Plasma Desktop и Plasma Netbook. KDE является наиболее настраиваемым и гибким окружением из перечисленных.
В то время, как для настройки других окружений нужно использовать дополнительные инструменты, в KDE все они доступны в настройках системы. Вы можете настроить его под себя без использования сторонних утилит. Можно загружать виджеты, обои и темы рабочего стола даже без запуска браузера.
KDE предоставляет хорошую коллекцию основных приложений и является совместимой с любыми другими приложениями, даже если они изначально не создавались на платформе KDE. Входящие в комплект KDE приложения предоставляют разнообразные функции, которые отсутствуют в альтернативных программах.
Если вам нужно окружение рабочего стола, которое работает прямо «из коробки», либо если вы хотите иметь полностью настраиваемое решение, вам определенно стоит попробовать KDE.
Некоторые основные дистрибутивы Linux по умолчанию используют KDE, например openSUSE и Kubuntu.
- Самое продвинутое, мощное и многофункциональное окружение
- Современный и элегантный интерфейс пользователя
- Большие возможности настройки и гибкость в работе
- Большое количество совместимого ПО
- Требовательность к ресурсам
- Некоторые компоненты могут показаться слишком сложными в использовании
2. MATE
Окружение рабочего стола MATE основано на коде проекта GNOME 2, поддержка которого более не осуществляется. MATE изначально разрабатывался для тех пользователей, которых разочаровала последняя версия оболочки GNOME – GNOME 3. Несмотря на то, что это форк более старого окружения, это не значит, что в нём используются устаревшие технологии. Это просто означает, что проект MATE взял то, что уже работает и продолжил улучшать это уже с использованием новых наработок.
MATE предоставляет традиционное окружение рабочего стола с небольшими новшествами. А за счёт того, что его создали на базе проекта, который отлаживался и улучшался в течение многих лет, он работает безукоризненно. В MATE поддерживается система панелей с разнообразными меню, апплетами, индикаторами, кнопками и т. д., которые могут настраиваться как угодно, по желанию пользователя.
MATE поставляется с набором основных приложений, большинство которых являются потомками соответствующих приложений GNOME 2. Ещё одной замечательной особенностью MATE является то, что для его работы нужно очень немного памяти, таким образом оно будет хорошо работать на более старых и менее мощных компьютерах.
Ubuntu MATE (вот так новость!) использует MATE в качестве окружения рабочего стола по умолчанию.
- Интуитивно понятное и надежное окружение
- Простое и легковесное
- Большие возможности настройки
- Интерфейс может показаться немного старомодным (но так и планировалось)
3. GNOME
GNOME — одно из наиболее популярных окружений рабочего стола в мире Linux. Множество популярных дистрибутивов используют GNOME в качестве окружения по умолчанию, кроме того существуем несколько популярных форков, таких как Cinnamon, Unity и др. GNOME создавался, чтобы быть простым в использовании и настраиваемым. Последняя версия, GNOME 3, имеет современный привлекательный пользовательский интерфейс и оптимизирован для лучшей поддержки устройств с сенсорным экраном.
GNOME содержит практически все, что должно иметь современное окружение рабочего стола. Пользователи чувствующие себя не очень комфортно при использовании современного интерфейса GNOME 3 и предпочитающие старый-добрый интерфейс GNOME 2 могут выбрать классическую версию. Панель задач, поиск по всей системе, мощные встроенные приложения, темы, поддержка расширений, «прилипание» окон — вот только некоторые из его ключевых особенностей. Однако, настройка этого окружения потребует установки дополнительного инструмента gnome-tweak-tool. В версии 3.18 были представлены некоторые новые функции, вроде интеграции Google Drive в файловый менеджер.
Одним из недостатков GNOME 3 является потребление значительного количества ОЗУ по причине использования «тяжёлого» графического интерфейса (по сравнению с некоторыми другими окружениями).
Основные дистрибутивы, использующие GNOME: Debian, Fedora, openSUSE и Ubuntu GNOME.
- Современный и дружественный к сенсорным устройствам интерфейс пользователя
- Можно наращивать функциональность с помощью расширений оболочки
- Настраиваемость
- Требовательность к ресурсам
- Неудобное управление приложениями
4. Cinnamon
Cinnamon, форк GNOME 3, изначально разрабатывался в качестве окружения по умолчанию для Linux Mint. Оно известно за свою схожесть с интерфейсом Windows, что помогает новым пользователям Linux приспособиться к новой системе без неудобств, связанных с незнакомым интерфейсом пользователя.
Cinnamon содержит разнообразные изменяемые компоненты, такие, как панель, темы, апплеты и расширения. Панель, изначально расположенная внизу экрана, имеет главное меню, панель запуска приложений, список открытых окон и системный трей.
В состав Cinnamon входят разнообразные базовые приложения, включая те, которые были перенесены из GNOME 3.
- Стильный внешний вид
- Знакомый интерфейс
- Неплохие возможности для настройки
- Периодически могут возникать ошибки в работе
5. Unity
Unity. Технически, это графическая оболочка, запускаемая поверх окружения GNOME и содержащая в себе большинство основных приложений GNOME. Unity была разработана Canonical для использования с ОС Ubuntu для десктопов. Оболочка Unity основана на GNOME 3.
Unity предлагает простое, дружественное к сенсорным устройствам окружение, которое в которое органично интегрируются ваши приложения. В Unity были представлены некоторые новые идеи и технологии, такие, как линзы (lens), области (scope) и индикация в стиле HUD. Одной из сильных сторон Unity является отличная поддержка управления клавиатурой, мышью, тачпадом и даже сенсорным экраном. Unity по умолчанию имеет меню, расположенное сверху и панель запуска приложений, в которой доступна панель задач, можно закреплять отдельные приложения и выполнять навигацию по открытым окнам.
Некоторые пользователи находят Unity слишком перегруженным и иногда довольно медленным, в то время как другие просто без ума от этого окружения. Но, несмотря на множество разногласий, Unity имеет большое количество пользователей, поскольку это стандартная среда рабочего стола одного из самых популярных дистрибутивов Linux — Ubuntu (в скором времени, возможно, проект Unity будет свёрнут Canonical).
- Надежное и интуитивно понятное окружение
- Отличная интеграция приложений.
- Недостаточно широкие возможности настройки
- Недоступно для основных дистрибутивов Linux
6. LXDE
LXDE — невероятно быстрое и экономичное окружение рабочего стола. Оно разработано, чтобы быть лёгким и удобным для пользователя, в то же время потребляя мало ресурсов. Модульный подход позволяет независимо использовать каждый из компонентов, и именно это облегчает перенос LXDE почти на все дистрибутивы Linux, а также на BSD и Unix.
«Под капотом» LXDE находятся разнообразные системные компоненты, приложения и инструменты настройки. LXDE по умолчанию используется в Lubuntu — разновидности Ubuntu.
Стоит упомянуть и LXQt — «потомке» LXDE, сочетающем в себе два проекта с открытым кодом: LXDE и Razor-Qt. В настоящее время LXQt находится в разработке и должен со временем стать легким, модульным, невероятно быстрым и удобным для пользователя окружением. Он уже доступен для широкого круга дистрибутивов Linux.
- Невероятная скорость и небольшой размер
- Поддержка почти каждого дистрибутива Linux
- Пользовательский интерфейс может показаться непривлекательным
7. Xfce
Xfce — одно из самых лёгких окружений рабочего стола для Linux, BSD и других Unix-подобных дистрибутивов. Xfce предоставляет легковесный, но современный, привлекательный и удобный для пользователя интерфейс. Он содержит в себе все необходимые базовые функции и неплохой набор приложений.
В качестве среды по умолчанию Xfce используется в Manjaro Linux и Xubuntu.
- Небольшой размер, подходит для старого оборудования
- Современный привлекательный внешний вид
- Возможность настройки
- По умолчанию имеет меньше приложений, чем конкуренты
Итак, какая среда всё-таки лучше других?
Каждое окружение рабочего стола отличается по своей природе и назначению. Какое из них окажется лучшим для вас будет зависеть от того, что именно вы ищете. Для этого всего-лишь стоит попробовать несколько из них и определиться.
А какое окружение используете вы? Чем именно оно привлекло вас? Пишите в комментариях!
Источник
Лучшие графические оболочки Ubuntu
Ubuntu — это один из самых популярных дистрибутивов Linux, разрабатываемый компанией Canonical. По умолчанию здесь используется собственная графическая оболочка — Unity. Она применяется поверх окружения рабочего стола Gnome 3 и выглядит красиво.
Но у Unity есть один существенный недостаток — слишком мало настроек, и до сих пор остаются кое-какие ошибки и недоработки. К тому же эта оболочка нравится не всем. Но необязательно использовать именно её, вы можете установить любое из доступных окружений рабочего стола для Linux. Здесь ваш выбор ограничен только вашим вкусом. В этой статье мы рассмотрим лучшие графические оболочки Ubuntu 16.04, а также способы их установки в это системе.
1. GNOME Shell
Gnome 3 или GNU Network Object Model Environment входит в состав проекта GNU и разрабатывается командой Gnome Project. Это рабочее окружение используется как графическая оболочка Ubuntu по умолчанию в редакции дистрибутива Ubuntu Gnome.
- Композитный менеджер Mutter или Compiz;
- Режим просмотра «Действия» позволяет увидеть все открытые окна на одном экране, перемещать их между рабочими столами, искать и многое другое;
- Есть система уведомлений для рабочего стола;
- Поддерживаются расширения, с помощью которых можно изменить внешний вид и функциональность окружения. Вы можете установить их с сайта extensions.gnome.org;
- По умолчанию окна нельзя сворачивать, для замены этой функции рекомендуется использовать рабочие столы и режим отображения «Действия». Но сворачивание окон можно включить;
- Динамическое количество рабочих столов. Вы можете открыть их столько, сколько вам нужно.
Для установки выполните:
sudo apt install ubuntu-gnome-desktop
2. Xfce
Xfce — это легковесное окружение рабочего стола Ubuntu и других дистрибутивов Linux. Оно потребляет очень мало системных ресурсов, красиво выглядит и дружелюбно к пользователям. Вместе с самим окружением поставляется несколько дополнительных приложений, панелей и плагинов, а также используется собственный оконный менеджер Xfwm.
Кроме стандартных компонентов, в это рабочее окружение Ubuntu входят дополнительные программы с префиксом xfce. Чтобы установить окружение рабочего стола xfce в Ubuntu, выполните:
sudo apt-get install xubuntu-desktop
3. KDE Plasma
KDE — это ещё одно очень мощное и красивое окружение рабочего стола по функциональности и потреблению ресурсов похожее на Gnome. Но, в отличие от Gnome, здесь очень много настроек, и вы сможете конфигурировать окружение как захотите. KDE имеет внешний вид, похожий на Windows, а это будет очень кстати для новичков.
- Можно настраивать огромное количество параметров и буквально любой аспект поведения рабочего окружения;
- Панели могут быть размещены по краям экрана, использоваться в качестве панелей запуска или таксбара;
- Вы можете запускать программы из меню, через лаунчер или с помощью ярлыков;
- На рабочем столе можно разместить виджеты Plasma;
- Режим действий позволяет переключаться между рабочими столами и пространствами.
Для установки окружения рабочего стола и всех дополнительных пакетов выполните в терминале:
sudo apt install kubuntu-desktop
4. LXDE
LXDE — ещё одно легковесное окружение рабочего стола, ориентированное на минимальное потребление ресурсов и максимальную производительность. В качестве оконного менеджера используется Openbox. Но кроме него в набор входит несколько утилит с префиксом LX: настройки системы, загрузчик приложений, панель, менеджер сессий, аудиоплеер, терминал и многое другое.
- Потребляет мало CPU и памяти;
- Выглядит просто и красиво;
- Есть множество настроек, с помощью которых вы можете заставить окружение выглядеть так, как нужно;
- Компоненты окружения можно использовать независимо друг от друга.
Чтобы сменить окружение рабочего стола ubuntu, выполните такую команду:
sudo apt-get install lubuntu-desktop
5. Cinnamon
Cinnamon — это форк Gnome 3, разрабатываемый командой дистрибутива Linux Mint. В окружении используется собственная оболочка, которая делает интерфейс Gnome 3 похожим на Gnome 2. Здесь используется новое программное обеспечение, и в то же время вы получаете современный интерфейс и возможность установки расширений. В окружении есть привычные панель внизу экрана и меню запуска приложений, а также возможность добавлять виджеты на рабочий стол.
Для установки выполните:
sudo add-apt-repository ppa:embrosyn/cinnamon
$ sudo apt update
$ sudo apt install cinnamon blueberry
6. MATE
MATE — это форк Gnome 2, который был создан сразу после объявления о выходе версии Gnome 3. Многим пользователям не понравилась новая версия — они хотели сохранить прежний внешний вид. Окружение выглядит точно так же, как и традиционный интерфейс Gnome 2.
- Имеет традиционный внешний вид Gnome 2;
- Поставляется со старыми версиями некоторых приложений Gnome 2;
- Все конфликты между MATE и Gnome 3 были разрешены, поэтому оба окружения могут быть беспрепятственно установлены в системе.
- Поддерживаются GTK2- и GTK3-приложения.
Для установки используйте такую команду:
sudo apt-get install ubuntu-mate-desktop
7. Pantheon
Pantheon — это графическая оболочка для Gnome 3, разработанная в рамках проекта Elementary OS. Но она может быть установлена и в Ubuntu.
- Верхняя панель называется WingPanel, она смешивает всё лучшее из панелей Gnome 2 и Gnome Shell;
- Для запуска приложений используется лаунчер Slingshot;
- В нижней части экрана находиться док-панель Plank;
- Утилита Cerebere работает в фоне и контролирует работу всех других компонентов, а также перезапускает их в случае ошибки;
- Вы можете выбрать, какие модули окружения нужно использовать в вашей системе.
Для установки выполните такие команды:
sudo add-apt-repository ppa:elementary-os/daily
$ sudo apt update
$ sudo apt install elementary-desktop
8. GNOME Flashback
Это версия классического окружения рабочего стола Gnome, портфированная на новые технологии, такие как GTK3 и другие. Это его главное отличие от MATE: почти тот же Gnome 2, только немного обновлённый — что-то среднее между Gnome 2 и 3. Он лучше работает на старом оборудовании.
- Имеет классическое меню приложений и панель;
- Панель настраивается так же, как и в Gnome 2, только для этого нужно нажать Alt;
- Увеличена общая стабильность, апплеты теперь нельзя перемещать, а также лучше работают вертикальные панели.
Для установки наберите команду:
sudo apt install gnome-session-flashback
9. Awesome
Awesome — это не совсем окружение рабочего стола, это тайловый оконный менеджер. По умолчанию он поставляется с панелью, на которой вы можете разместить апплеты своих приложений, переключения рабочих столов и виждеты. Также здесь есть несколько библиотек виджетов, которые можно добавить на рабочий стол.
Тайлинг позволяет автоматически переключать расположение окон без перекрытия так, чтобы они равномерно заполняли экран, но можно сделать окна плавающими, как это реализовано в обычных окружениях.
- Не тратится впустую пространство экрана;
- Не нужно выбирать расположение окон с помощью мышки или тачпада;
- Настройка привязок для окон;
- Есть поддержка мыши.
Для установки достаточно выполнить:
sudo apt-get install awesome
10. Enlightenment (E)
Окружение Enlightenment сосредоточенно на красивом внешнем виде и при этом минимальном потреблении ресурсов. Здесь есть набор своих приложений, а также собственный менеджер окон. Внизу экрана есть док-панель, а на рабочий стол можно добавлять виджеты. Для установки выполните:
sudo add-apt-repository ppa:enlightenment-git/ppa
$ sudo apt-get update
$ sudo apt-get install e20
11. i3wm
i3wm — это ещё один отличный и простой тайловый оконный менеджер. Разработчики сделали акцент на максимальной простоте, как использования, так и кода с настройками.
- Поддержка нескольких мониторов;
- Поддержка UTF-8;
- Прост в настройке (не нужен язык программирования);
- Создание макетов для расположения окон динамически;
- Обработка плавающих и всплывающих окон;
- Различные режимы как в Vim.
Для установки выполните:
sudo apt-get install i3
12. Deepin DE
Дистрибутив Deepin Linux использует собственное, специально разработанное окружение рабочего стола, интегрированное с такими приложениями, как Deepin Video, Deepin Music и другими. Характерная его особенность — боковая панель настроек как в WIndows 8.1, только намного удобнее.
Установка окружения Ubuntu выполняется командой:
sudo sh -c ‘echo «deb http://packages.linuxdeepin.com/deepin trusty main non-free universe» >> /etc/apt/sources.list’
$ sudo sh -c ‘echo «deb-src http://packages.linuxdeepin.com/deepin trusty main non-free universe» >> /etc/apt/sources.list’
$ wget http://packages.linuxdeepin.com/deepin/project/deepin-keyring.gpg
$ gpg —import deepin-keyring.gpg
$ sudo gpg —export —armor 209088E7 | sudo apt-key add —
$ sudo apt-get update
$ sudo apt-get install dde-meta-core python-deepin-gsettings deepin-music-player deepin-software-center deepin-movie deepin-game-center
13. Budgie
Budgie — это окружение рабочего стола, основанное на Gnome и разрабатываемое командой дистрибутива Solus. Разработчики ориентировались на создание максимально красивого интерфейса. Эта графическая оболочка Ubuntu используется по умолчанию в редакции Ubuntu Budgie, которая недавно стала официальной.
- Интегрируется со стеком Gnome;
- Есть боковая панель Raven, из которой можно быстро получить доступ к настройкам;
- Все настройки выполняются через панель Raven.
Для установки наберите такие команды:
sudo add-apt-repository ppa:budgie-remix/ppa
$ sudo apt update
$ sudo apt install budgie-desktop
14. Openbox
Openbox — это оконный менеджер. Он имеет минималистичный внешний вид и очень высокую настраиваемость. Вы можете изменить практически любые аспекты оболочки. Вы можете настраивать внешний вид, как захотите, а также использовать приложения KDE или Gnome.
Чтобы установить это окружение рабочего стола Ubuntu, выполните:
sudo apt install openbox
Выводы
В этой статье мы рассмотрели лучшие графические оболочки Ubuntu 16.04. Все они могут быть относительно легко установлены в вашей операционной системе. Что выбрать, зависит только от вкуса пользователя. Какое окружение Ubuntu используете вы? Какое бы посоветовали использовать другим пользователям? Напишите в комментариях!
Источник