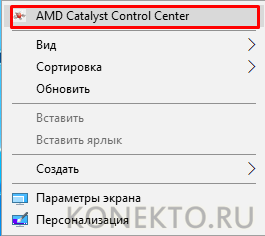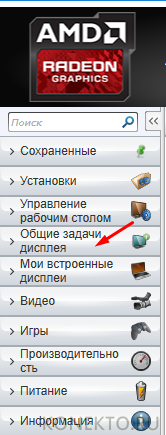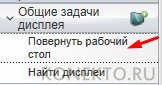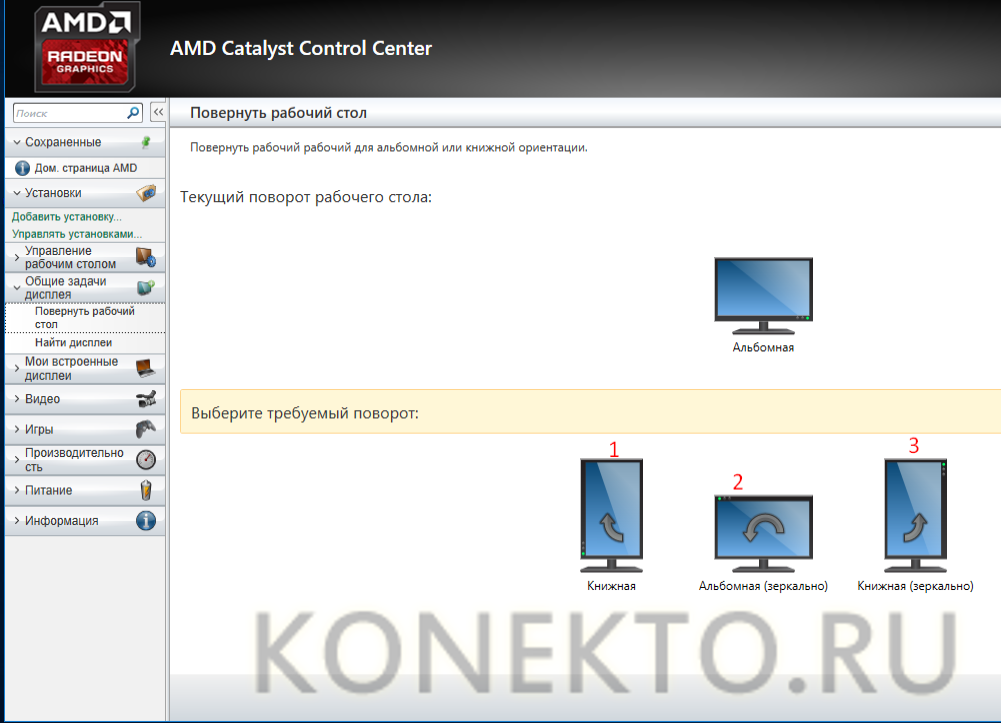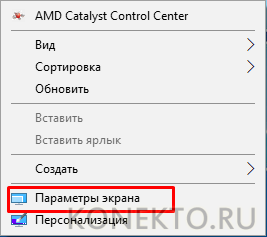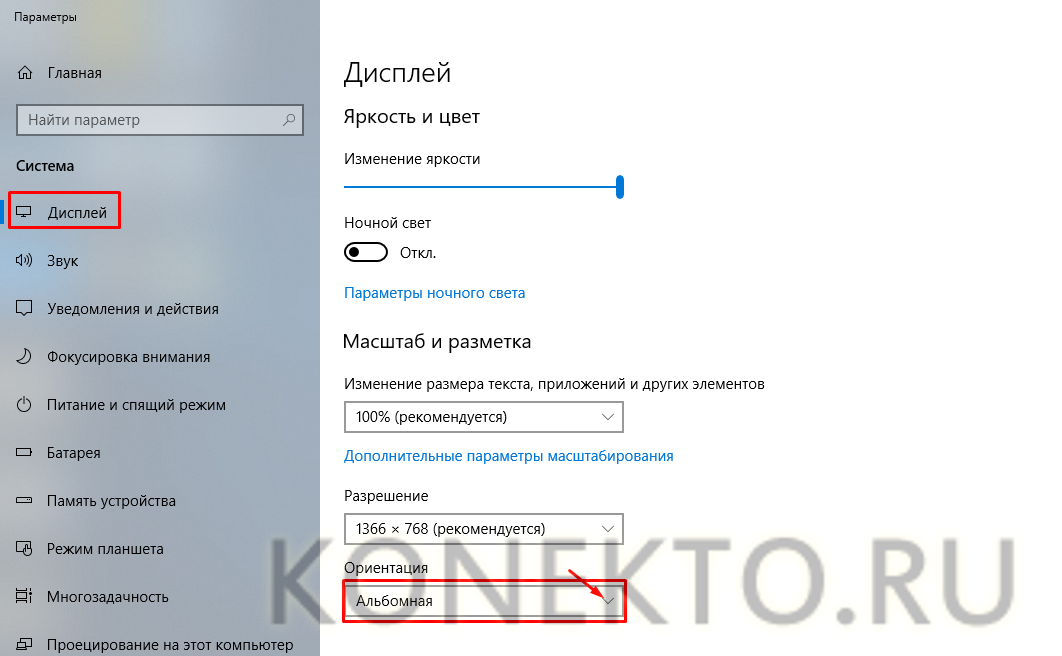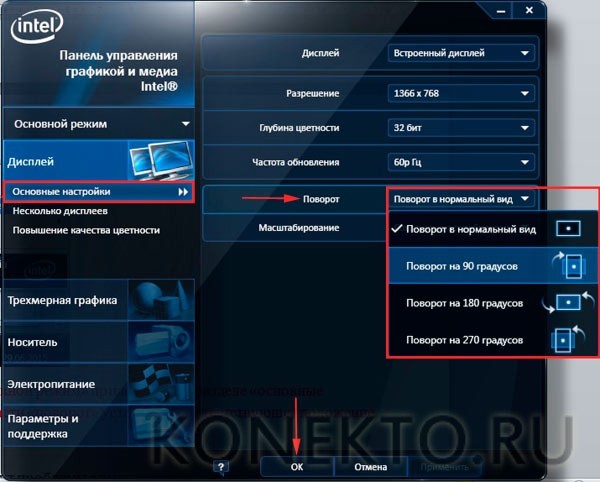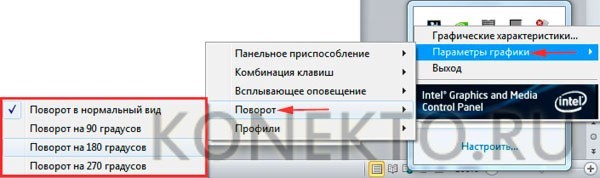- Как повернуть экран Windows 7 горячие клавиши
- Горячие клавиши
- Параметры рабочего стола Windows
- Конфигурации драйверов
- Видео по теме
- Как перевернуть экран на компьютере, ноутбуке: на 90, 180 градусов
- Способы перевернуть экран
- Как повернуть экран на ноутбуке?
- Перевернулся экран на ноутбуке — как исправить?
- Горячие клавиши
- Специальные утилиты
- Управление видеокартой
- Особенности разворота экрана на разных ОС
- Windows 7
- Windows 8
- Windows 10
- Из-за чего может перевернуться изображение на экране?
- Подводим итоги
Как повернуть экран Windows 7 горячие клавиши
В операционной системе Windows предусмотрена функция переворота экрана. Она может быть полезна при нестандартном расположении монитора, работе лежа (с ноутбуком), использовании нескольких экранов или проекторов. В данной статье представлено несколько способов развернуть изображение на персональном компьютере.
Горячие клавиши
Чтобы перевернуть рабочий стол Windows, необходимо воспользоваться комбинацией Ctrl + Alt + стрелка . При этом нижняя часть экрана будет «смотреть» по направлению нажатой клавиши-стрелки. То есть, если вам необходимо повернуть экран на 180 градусов, используйте стрелку вверх. Это наиболее простой путь — не нужно открывать никакие меню настроек.
Именно эта комбинация приводит к тому, что изображение перевернулось случайно. Запомните ее и старайтесь избегать случайных нажатий.
Поддержка горячих клавиш для поворота может быть отключена в настройках ваших драйверов. Простого способа активировать ее стандартными средствами Windows не существует. Как правило, данная функция работает на ноутбуках и нетбуках, но отсутствует на настольных компьютерах.
Параметры рабочего стола Windows
Если горячие клавиши на вашем ПК отключены, или вы в данный момент не имеете доступа к клавиатуре, можно воспользоваться альтернативным методом. Ориентацию изображения на мониторе можно поменять через настройки Рабочего стола. Следуйте инструкции:
- Кликните правой кнопкой мыши по пустому участку на экране.
- В открывшемся контекстном меню требуется выбрать раздел «Разрешение экрана».
- Интересующая вас опция называется «Ориентация». Просто выберите необходимый вариант из раскрывающегося списка. Альбомная стоит по умолчанию. Поворот на 90 градусов — Книжная. Поворот на 180 — Альбомная перевернутая.
- Нажмите Применить , чтобы подтвердить изменения.
- Щелкните OK , чтобы закрыть окно.
Данный метод универсален — он подходит и для ноутбуков, и для настольных ПК, а также работается с видеокартами любых производителей (в том числе и с интегрированными).
Конфигурации драйверов
Производители современных видеокарт включают в пакеты своих драйверов специальные приложения для удобной настройки устройства. С помощью этих утилит пользователи также имеют возможность повернуть изображение. В данном руководстве последовательность действий описана для видеокарт NVIDIA. Выполните следующее:
- Щелкните по кнопке в виде стрелочки «Вверх» в трее (область с миниатюрными значками в правом нижнем углу).
- Кликните правой кнопкой мыши по иконке с логотипом NVIDIA на раскрывшейся панели.
- В ниспадающем списке необходимо выбрать пункт «Панель управления».
- Откроется панель конфигураций. В левой части окна находится навигационное меню. С его помощью перейдите в раздел «Поворот дисплея» в графе «Дисплей».
- Вы можете повернуть текущее изображение, установив отметку в чекбоксе напротив нужного пункта. Альтернативный способ — воспользоваться кнопками-стрелочками в правой части окна.
- Щелкните по кнопке Применить , чтобы немедленно повернуть содержимое экрана.
Для видеокарт других производителей последовательность действий будет примерно такой же.
Видео по теме
Как перевернуть экран на компьютере, ноутбуке: на 90, 180 градусов
Подскажите, что можно сделать: на моем ноутбуке перевернулся экран на 180 градусов и все стало вверх-ногами. Сама картинка вроде бы четкая, без искажений, ноутбук включается и работает в остальном как обычно. Можно ли повернуть экран без похода в сервис?
Достаточно популярная проблема, встречающаяся одинаково часто, как на ноутбуках, так и на ПК. Наиболее вероятно, Вы просто случайно поменяли настройки видеодрайвера, или нажали определенное сочетание клавиш. В этой статье приведу несколько способов, как можно вернуть все назад.
В некоторых случаях переворачивать экран очень даже кстати! Не думайте, что разработчики софта специально вам строят козни. Например, смотрите вы фотографию или видео, снятые вверх-ногами — щелкнули пару кнопок и экран повернулся. Удобно? Удобно!
Способы перевернуть экран
Способ №1: с помощь горячих клавиш
Сейчас на многих ноутбуках для поворота экрана есть специальные сочетания клавиш (их называют горячими) . Они позволяют в считанные секунды менять ориентацию изображения на экране, например, сделать его книжным или альбомным. Как сказал выше, эта функция достаточно удобна в некоторых случаях.
Сочетания клавиш для поворота картинки на мониторе:
- Ctrl+Alt+↓ (стрелка вниз. Кстати, плюсы нажимать ненужно!) — переворачивание экрана на 180 градусов (т.е. вверх-ногами);
- Ctrl+Alt+← — повернуть на 90 градусов влево;
- Ctrl+Alt+→ — повернуть на 90 градусов вправо;
- Ctrl+Alt+↑ — вернуть изображения в обычное положение.
Классическая клавиатура ноутбука
Данные клавиши сработают не у всех, например, они могут быть отключены по умолчанию в настройках драйверов. Либо производитель их вообще не закладывал.
Способ №2: через настройки видеодрайвера
Для начала, хочу сказать, что видеодрайвера у вас должны быть установлены и обновлены (а также центр-управления к ним. Кстати, Windows часто обновляет драйвера к большинству оборудования при установке системы, но они «идут» без центра управления!).
Нет значка видеодрайвера Intel HD, nVidia или AMD Radeon в трее рядом с часами и на рабочем столе — что делать —>
Если драйвер на вашу видеокарту установлен — вам достаточно посмотреть в трей (рядом с часами): там должен быть соответствующий значок (пример ниже)
Либо нажать правой кнопкой мышки в любом месте рабочего стола: в контекстном меню должна быть ссылка на панель управления (пример ниже).
Вход в панель управления NVIDIA // с рабочего стола
Если таких ссылок у вас нет, скорее всего, у вас не установлены драйвера (либо стоят по умолчанию, которые инсталлировались в систему вместе с Windows).
Intel
В настройках Intel необходимо открыть раздел «Дисплей» . В подразделе «Поворот» вы можете выбрать значение в 90-180-270 градусов (см. скриншот ниже).
Кроме этого, в этом разделе можно установить частоту обновления, задать разрешение, масштабирование и пр. настройки.
Дисплей — настройки графики Intel
Примечание : обратите внимание, что после смены разрешения или поворота изображения, у вас на экране появиться предупреждение, с просьбой подтвердить изменения. Если вдруг картинка на мониторе у вас совсем испортилась, и вы ничего не видите — то просто подождите 15 сек., измененные параметры сбросятся и вернуться в первоначальные значения.
NVIDIA
В панели управления NVIDIA откройте вкладку «Дисплей» (слева в меню), затем откройте ссылку «Поворот дисплея» . Там можно будет выбрать ориентацию:
- альбомная (по умолчанию);
- книжная;
- альбомная (сложенная);
- книжная (сложенная).
Выбирая между этими режимами, установите параметр так, как удобно для просмотра изображения на мониторе.
Поворот дисплея // NVIDIA
AMD
В AMD Catalyst Center все тоже достаточно очевидно: открываете в меню слева «Общие задачи дисплея/Повернуть рабочий стол» , из списка выбираете режим: альбомный или книжный (также для них есть зеркальные варианты).
AMD Catalyst Center // выбор ориентации дисплея: книжная, альбомная
Примечание : меню настроек может сильно варьироваться, в зависимости от версии видеодрайвера.
Способ №3: через настройки Windows
Windows 7
Щелкаете правой кнопкой мышки в любом месте рабочего стола, во всплывшем контекстном меню выбираете «Разрешение экрана» (как на скрине ниже).
Разрешение экрана — Windows 7
Далее откроются настройки экрана: во вкладке «Ориентация» поменяйте значение на «Альбомная» , либо «Книжная» (в зависимости от требований).
Настройки экрана — Windows 7
Важно! При изменении разрешения или ориентации, Windows будет ждать от вас подтверждения измененных настроек. Так, что если что-то пойдет не так, просто подождите 15 сек. и не нажимайте никакие кнопки.
Windows 8, 10
В принципе, изменение ориентации изображения происходит аналогично, также как на Windows 7. При клике правой кнопкой мышке по рабочему столу, появиться меню — нужно выбрать «Параметры экрана» .
Параметры экрана // Windows 10
Далее откроется страница «Настройте ваш экран» : здесь как раз есть настройки ориентации, яркости экрана, и разрешения. Установите требуемые параметры.
Ориентация экрана — Windows 10
Почему может не поворачиваться картинка на мониторе?
Иногда бывает жмешь кнопки, меняешь настройки, а ничего не происходит — картинка на мониторе никак не меняется. Происходить такое может по следующим причинам:
1) Меняете ориентацию не того монитора . Это актуально, если у вас к компьютеру подключено несколько мониторов (либо было ранее подключено). При настройке обратите внимание, какому монитору вы меняете ориентацию!
2) Возможно ваши драйвера встали криво , либо слетели. Необходимо попробовать скачать драйвера с официального сайта вашего производителя и установить их заново. Как найти, выбрать и обновить драйвера на видеоадаптер можете узнать в этой статье: https://ocomp.info/kak-obnovit-drayver-na-videokartu.html
3) Также рекомендую проверить компьютер на вирусы . Некоторые типы зловредных программ устраивают игры: меняют разрешение, заставляют «прыгать» курсор мышки, поворачивают изображение и т.д. Популярные антивирусы этого года 👉 приводил в этой статье.
4) И последнее, попробуйте загрузить вашу ОС Windows в безопасном режиме . Часто именно в этом режиме удается исправить те или иные ошибки. К тому же, если проблема связана с видео-драйверами, то изображение на экране должно стать показываться в стандартном режиме.
Как повернуть экран на ноутбуке?
Функция разворота экрана на 90 или 180 градусов задумана специально. Она используется в компьютерах и ноутбуках с ОС Windows, чтобы помогать работать с графикой или фотографиями, распознавать текст после сканирования. Однако бывает, что это случилось не по нашей воле и нужно перевернуть экран обратно. Проблема решается тремя способами, но в действующих версиях Виндовс (7, 8, 10) есть свои нюансы.
Перевернулся экран на ноутбуке — как исправить?
Обратно повернуть экран ноутбука помогут горячие клавиши, специальные утилиты или управление видеокартой.
Горячие клавиши
Этот способ проще, но работает не во всех случаях. Обычно применяется в устройствах с графическим адаптером Intel. Если у вас AMD или Nvidia, повернуть экран таким образом может не получиться.
Важно: одновременно нажмите кнопки Ctrl, Alt и одну из стрелок, расположенных чуть правее пробела.
Стрелка вниз (↓) в комбинации с Ctrl и Alt ставит экран в перевернутое положение. Стрелочка вправо (→) или влево (←) развернет верх экрана на 90 градусов в соответствующую сторону. Стрелка вверх (↑) позволяет восстановить нормальное положение.
Важно: вариант может не сработать при установленных «родных» драйверах Windows. Если так получилось у вас, обновите их или попробуйте следующие способы.
Специальные утилиты
Кто-то читает электронные книги или использует ноут в качестве проектора на презентации. Другие любят сканировать с принтера на компьютер, из-за чего текст становится под углом и его неудобно читать. Для таких случаев предусмотрены утилиты, позволяющие крутить изображения как угодно:
- iRotate. Эту программу нужно установить, так как в стандартной комплектации Windows ее нет. Далее останется сделать несколько шагов: вызвать контекстное меню и выбрать нужную ориентацию картинки.
- EEERotate. Простая, минималистичная утилита для поворота фотографии или текста на дисплее. Содержит компонент изменения ориентации тачпада на боковое управление.
- Pivot Pro. Программа более широкого плана, она позволяет не только перевернуть изображение, но и настроить параметры монитора под конкретные задачи. Например, глубину цвета, разрешение и т.д. Поддерживает горячие клавиши, при необходимости работает с несколькими подключенными мониторами, регулирует размер окошка в запускаемых приложениях автоматически.
Обратите внимание на совместимость выбранной программы с вашей операционной системой. Можно поискать и другие утилиты в зависимости от потребностей, но в большинстве случаев этих должно быть достаточно. Вы сможете развернуть экран под любым углом.
Управление видеокартой
Перевернуть экран ноутбука можно и посредством управления видеокартой. Процесс немного отличается в зависимости от ее разновидностей.
Catalyst Control Center. Работает на компах и ноутах с видеокартой Nvidia или AMD. Вращение рабочего стола доступно в «Общих задачах дисплея».
Выглядит работа с видеокартой пошагово примерно следующим образом:
- Кликнуть правой кнопкой мыши по рабочему столу, выбрать Catalyst Control Center (там будет еще одно слово в начале — название видеокарты, Nvidia либо AMD).
- Выбрать «Общие задачи дисплея».
- Нажать «Повернуть рабочий стол» или «Вращение рабочего стола».
- Выбрать нужный вариант разворота из предложенных.
На скриншоте видно, что, помимо нормального положения экрана, предлагаются еще 3 вида. 1 (книжная) — верх будет слева, 2 (альбомная зеркально) — снизу, 3 (книжная зеркально) — справа.
- Подобным образом, кликнув на пустом месте рабочего стола правой кнопкой мышки, выберите «Параметры экрана» (либо «Разрешение экрана»). Знакомое меню, но другой выбор.
- Затем отыщите слово «Ориентация». Для этого, возможно, нужно нажать кнопку «Дисплей».
Если у вас видеокарта Intel, найдите опцию графики. Далее выбирайте либо графические характеристики, либо параметры графики.
В первом случае порядок следующий:
- Основной режим.
- Дисплей.
- Поворот.
- Выбор нужного варианта. Предлагается нормальный вид или поворот на 90, 180 и 270 градусов.
- ОК — для фиксации действия.
Во втором случае порядок следующий::
- Поворот.
- Выбор из тех же вариантов.
Как видим, второй вариант несколько проще и быстрее.
Особенности разворота экрана на разных ОС
Отличия операционных систем есть, но они не создают критичных проблем для пользователей. Есть лишь небольшая разница в формулировке пунктов меню.
Windows 7
Вам нужны настройки дисплея. Для этого ищите в контекстном меню на рабочем столе «Разрешение экрана». Нормальная «ориентация» называется «Альбомная». Нажмите на нее, если включена другая. Экран должен повернуться в исходное положение.
Windows 8
Следует найти окно настроек (или параметров) экрана, как описывалось выше. Это тоже делается щелчком правой кнопки мышки на свободной области рабочего стола.
Windows 10
Интерфейс операционной системы Windows 10 почти идентичен версии 8. Помимо контекстного меню, можно воспользоваться опцией «Пуск». Далее ищем:
- Все параметры;
- Система;
- Экран (Дисплей);
- Ориентация.
Если меню на английском, эти пункты могут выглядеть иначе:
- All Control Panel Items;
- System;
- Screen Resolution (Display);
- Orientation.
Это интересно: в некоторых современных моделях ноутбуков встроен акселерометр. Картинка может переворачиваться при переносе или наклоне лэптопа. Чтобы исправить ситуацию, достаточно вернуть ноут в обычное положение.
Из-за чего может перевернуться изображение на экране?
Могла произойти какая-то ошибка в системе. Не исключено, что «вылетел» драйвер. Вероятна и чья-то злая шутка. Либо же случайное нажатие комбинации кнопок домашним животным (например, кошкой) или ребенком. Проблема напоминает момент, когда вы неосторожно кликнули на «крестик», работая с браузером, и теперь нужно заново открыть закрытую вкладку.
Подводим итоги
Если случайно перевернулось изображение, восстановить всё достаточно просто. Делается это по описанной выше схеме. Горячие клавиши — один из самых удобных способов. Но в современных ОС (или из-за особенностей графического адаптера) они могут не работать или быть выключенными по умолчанию. Тогда проще использовать контекстное меню и настройки экрана. Это не сложнее, чем настройка Яндекс.Почты. Такие комбинации кнопок можно при желании включать и выключать. Если же повернуть экран надо в каких-то личных или рабочих целях, вам, вероятно, пригодятся специальные утилиты. Как правило, есть смысл с ними возиться, если действие потребуется повторять часто. Многие программы есть в свободном (бесплатном) доступе, однако они не всегда совместимы с 10-й версией Windows. Из описанных выше способов на вашем компьютере должен сработать хотя бы какой-то.