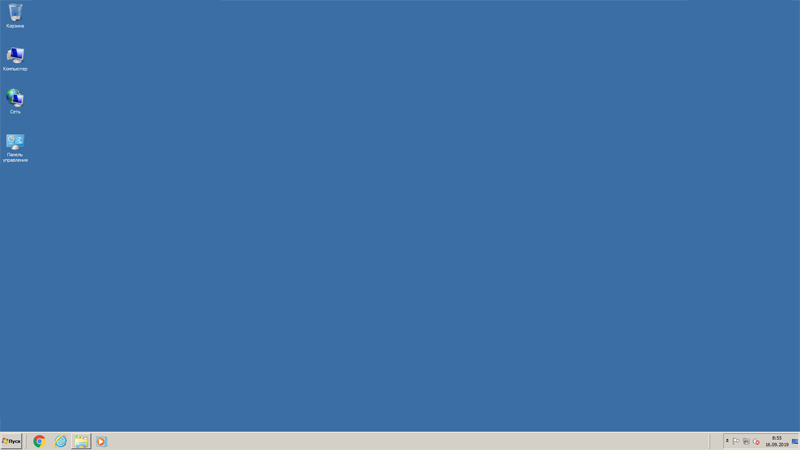- Magic Desktop 8 – виртуальный рабочий стол для детей
- Рабочий стол Windows и меню Пуск. Урок 6
- «Рабочий стол. Управлением компьютером с помощью мыши» план-конспект занятия по информатике (подготовительная группа)
- Скачать:
- Предварительный просмотр:
- Настройка интерфейса Рабочий стол в ОС Виндовс 10 и как упорядочить значки
- Настройка меню Пуск
- Полноэкранный режим
- Планшетный режим
- Настройка темы Рабочего стола и экрана блокировки
- Рабочий стол и меню Пуск как в Windows 7
- Живые плитки и группы
- Расширение функционала
Magic Desktop 8 – виртуальный рабочий стол для детей
Magic Desktop – это специальная обучающая оболочка, которая заменяет стандартный рабочий стол компьютера. После запуска программы, вы получаете виртуальный рабочий стол с различными полезными играми, программами и обучающими задачами. Рабочий стол становится полностью интерактивным, наполненным магией и весельем. Вашему ребенку будет безумно интересно его исследовать. Помимо простоты, удобства и обучающего материала, Magic Desktop позволит сохранить ваш компьютер в целостности и безопасности, думаю, не стоит говорить, как быстро любопытный ребенок может сломать систему. Еще одним достоинством подобной программы является безопасный интернет, вы лично можете настроить фильтры, а ребенок из данного виртуального рабочего стола сможет посещать только безопасные сайты. Программа содержит свой собственный браузер и почтовый клиент, которые выполнены красочно и безумно нравятся детям.
Magic Desktop можно детально настроить, можно даже активировать автозапуск и, тем самым, сделать компьютер для детей. В таком случае все системные файлы будут защищены, а сама программа запускается в специальной оболочке. В Magic Desktop есть множество интересных игр, причем все они обучающие и будут полезны для развития вашего ребенка. Но все же, если вы не хотите, чтобы ребенок сидел только за играми, то есть возможность активировать функцию «Сначала – домашнее задание, потом – игры», что станет отличным мативатором для выполнения уроков. Кроме игры есть и другие развлечения, например, программа для рисования, или записи голоса. Ваш ребенок будет доволен!
Активация:
1) Устанавливаем программу, запускаем нажав «Start», закрываем.
2) Запускаем с правами администратора «hosts.bat».
3) Копируем в папку установленной программы «ezDesktopCRACKED.exe» и запускаем.
4) Откроется «Magic Desktop» и теперь его можно активировать любым ключом. Активировать можно только в полном режиме, через меню в правом верхнем углу.
5) После активации идем в папку с программой (C:\Program Files (x86)\EasyBits For Kids)
Находим файл «_pk.dat» — нажимаем на нем правой кнопкой мышки – свойства – и ставим галочку на: только чтение.
6) Удаляем из папки с программой «ezDesktopCRACKED.exe» и пользуемся Magic Desktop.
Язык: английский, русский
Активация: есть
Скачать Magic Desktop 8.4.0.169 Final
Рабочий стол Windows и меню Пуск. Урок 6
После загрузки компьютера и операционной системы Windows экран монитора выглядит приблизительно так. Это рабочий стол Windows:
На Рабочем столе располагаются значки. Их называют ярлыками или иконками. Они соответствуют различным программам, установленным на компьютере. Если навести на ярлык мышкой и дважды щелкнуть по нему левой клавишей мыши, то программа запустится.
Операционная система – это программа, которая загружается при включении компьютера и работает до его выключения. Благодаря операционной системе нам удается работать на компьютере, отдавать ему команды и получать результаты их выполнения. Существует несколько семейств операционных систем:(Windows, Dos, Unix, OS/2). Одна из часто встречающихся это операционная система Windows. У нее существует несколько версий:(Windows 3.1, Windows 95, Windows ХР, Windows 2000, Windows Vista, Windows 7, Windows 8, Windows 10)
Рабочий стол разных версий отличается между собой , но основные принципы работы операционных систем Windows примерно одинаковые.
| Рабочий стол Windows XP | Рабочий стол Windows 7 | Рабочий стол Windows 10 |
 | 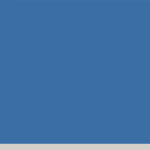 | 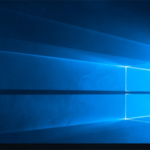 |
Windows переводится с английского как “Окна”. При работе с операционной системой Windows можно открывать и работать сразу с несколькими окнами (программы, папки, изображения, документы).
Каждое открытое окно имеет 3 стандартных кнопки:
| Свернуть и развернуть окно | |
| Изменить размер (сделать на весь экран или уменьшить) | |
| Закрыть окно |
В самом низу рабочего стола располагается панель задач и меню “ПУСК”
На панели задач можно располагать часто использующиеся программы, дату и время, доступ к различным настройкам Windows.
Если навести курсор на меню пуск 
«Рабочий стол. Управлением компьютером с помощью мыши»
план-конспект занятия по информатике (подготовительная группа)
Конспект занятия «Рабочий стол. Управлением компьютером с помощью мыши» разработан для детей старшего дошкольного возраста по информатике.
Скачать:
| Вложение | Размер |
|---|---|
| rabochiy_stol_konspekt_16.docx | 18.45 КБ |
Предварительный просмотр:
Тема занятия № 16 «Рабочий стол. Управлением компьютером с помощью мыши.
Цель – познакомить детей с понятием «Рабочий стол», научить управлять компьютером при помощи мыши.
Задачи: 1. обучение детей управлению компьютером с помощью мыши;
2. отработка навыка включения компьютера;
3. введение на интуитивном уровне понятия графического интерфейса – «Рабочего стола», «значка»;
4. управление действием на экране щелчком левой кнопки мыши;
5. формирование и развитие произвольных психических функций (произвольное внимание, мышление, память и поведение);
6. расширение знаний об окружающем мире;
7. развитие самостоятельности и уверенности в себе;
8. воспитание информационной культуры.
Оборудование: Компьютеры, проектор, экран, интернет-ресурсы (раздел «Игры на внимание и память» (строка 4), страница 1, «Звери в лесу»).
Демонстрационный материал: презентация «Рабочий стол».
1. Введение в игровую ситуацию.
Педагог: Здравствуйте, ребята! Сегодня мы снова начнем наше занятия с игры на внимание. Посмотрите на мой стол и перечислите все, что вы на нем видите.
Дети: На вашем столе находятся: компьютер, ручки, карандаши, листы бумаги, ножницы, настольная лампа, линейка, стерка, книги, игры.
Педагог: Молодцы! Вы очень внимательны и наблюдательны! Как вы думаете, зачем мне все эти предметы?
Дети: Эти предметы вам нужны для работы!
Педагог: Хорошо! А, если все, лежащие на этом столе, предметы мне нужны для работы, то, как можно назвать этот стол?
Дети: Думают. Дают ответы.
Педагог (уточняет): Столы имеют разное назначение. Есть журнальный столик, сидя за которым, обычно, просматривают газеты. Есть обеденный стол, что за ним делают?
Педагог: Правильно! Я работаю за этим столом, как он называется?
Педагог: Правильно! Я могу сесть за рабочий стол и: включить настольную лампу, магнитофон, взять в руки ножницы, достать из ящика стола бумагу, ручку и т.д. Но этих вещей так много, они заполняют все пространство рабочего стола , и мешают мне! Что же делать? Может быть, среди всех этих предметов, есть один прибор, который может заменить все лежащие здесь предметы?
Дети: Да, есть! Это компьютер!
Педагог: Молодцы! Садитесь за компьютеры и включайте их!
Самостоятельная работа воспитанников по отработке навыков включения компьютера
Педагог: Компьютеры загрузились, и что появилось на экране?
Дети: На экране появился интерфейс компьютерной программы Windows.
Педагог: Молодцы! Интерфейс компьютерной программы Windows называют Рабочим столом . Во всем мире изображение на экране монитора называют Рабочим столом, потому что компьютер способен заменить рабочий стол со всеми его принадлежностями.
Рабочий стол в жизни – реальный, сидя за таким столом можно реально совершать какие-то действия с реальными предметами — с ножницами, бумагой, ручкой и т.д.
Рабочий стол в компьютере – виртуальный, но он полностью заменяет реальный рабочий стол. Внимание, вопрос? Можем ли мы просто руками что-то делать в виртуальном пространстве компьютера — взять лист бумаги, написать на нем что-нибудь, включить музыку на рабочем столе компьютера?
Дети: Нет! Для этого нам нужна компьютерная мышь.
Педагог: Правильно! Именно компьютерная мышь позволяет пользователю взаимодействовать с программами и устройствами компьютера. А если у нас будет сенсорный экран?
Дети: Тогда мышка не нужна, мы будем управлять программами и устройствами при помощи пальцев!
Педагог: Молодцы! Теперь давайте рассмотрим Рабочий стол, что вы на нем видите?
Дети: Какие-то маленькие рисунки с текстами.
Педагог: Рабочий стол – это экран, на котором расположены инструменты (программы) и документы (тексты, рисунки, мелодии). Все они имеют условное обозначение (изображение), принятое во всем мире, поэтому интерфейс – графический.
Условное обозначение программы или документа на Рабочем столе принято называть «значком». Значки обеспечивают быстрый доступ к различным устройствам и программам компьютера. Условимся называть эти значки – объектами. Давайте рассмотрим несколько таких объектов.
Есть значок «Мой компьютер», который обеспечивает доступ к различным устройствам компьютера, «Корзина» — в нее отправляется «мусор», все то, что уже не нужно хранить в памяти компьютера.
Есть значок «Пуск», он располагается в левом нижнем углу экрана, в панели задач, который позволяет завершить работу Windows и выключить компьютер. А сейчас физкультминутка, а то вижу, что вы устали.
Под музыку проводится физкультминутка
2. Практическая часть.
Педагог: Ребята, занимайте места за компьютерами! Давайте поиграем на детском портале «Играемся».
Задание: В каталоге игр найти раздел «Игры на внимание и память» (строка 4), страница 1, «Звери в лесу». Вы должны найти всех зверей, которые спрятались в лесу, выбирая их по-очереди с помощью мышки.
3. «Самостоятельная работа детей по применению «нового» знания».
Самостоятельная работа детей по нахождению, включению и выполнению заданий игры «Звери в лесу».
4. Затруднения в работе.
Педагог оказывает детям индивидуальную помощь в нахождении, включении и выполнении заданий игры «Звери в лесу». Следит за правильной осанкой и выполнением детьми правил техники безопасности.
Педагог: Все справились с заданием?
5. Подведение итогов занятия.
Педагог: Тогда расскажите, что нового узнали, чему новому научились?
Дети: Мы вспомнили, что такое графический интерфейс, отработали навыки включения компьютера. Познакомились с понятиями «Рабочий стол», «значок», поиграли в компьютерную игру «Звери в лесу».
Педагог: Какие практические навыки работы с компьютером вы сегодня получили?
Дети: Мы отрабатывали навыки включения компьютера, движения компьютерной мыши по экрану, одинарного щелчка левой кнопки мыши, управления действием на экране щелчком левой кнопки мыши.
Педагог: Молодцы! Спасибо за работу! Занятие окончено! До свидания!
Настройка интерфейса Рабочий стол в ОС Виндовс 10 и как упорядочить значки
Рабочий стол на операционной системе Виндовс 10 является основным интерфейсом. Это главный экран компьютера, где пользователь может хранить файлы, папки и ярлыки приложений. Для оптимизации рабочего процесса важно правильно настроить интерфейс, ведь от него зависит, насколько комфортно будет взаимодействовать с ПК. Главный экран предлагает массу возможностей, которые владелец компьютера вправе регулировать по своему усмотрению.
Настройка меню Пуск
Как правило, пользователями Windows 10 становятся те, кто перешел на свежую версию операционной системы с Windows 7. И первое время владельцы компьютера на базе актуальной ОС испытывают проблемы при взаимодействии с меню Пуск. Если в «семерке» оно представляет собой небольшую область, то в «десятке» интерфейс занимает весь экран, когда человек делает клик по соответствующей иконке в Панели задач.
Однако после перехода в меню у пользователя появляется возможность изменить его размер. Для этого достаточно зафиксировать курсор мыши на одном из краев, а затем потянуть окно к центру. Тогда оно уменьшится и станет привычным.
Полноэкранный режим
Возврат к полноэкранному режиму, когда меню Пуск занимает все пространство монитора, осуществляется следующим образом:
- Откройте параметры кликом по логотипу шестеренки в «Пуске».
- Перейдите в раздел «Персонализация», а затем – «Пуск».
- Напротив пункта «Открывать меню Пуск в полноэкранном режиме» переведите ползунок в активное положение.
В этом же разделе располагаются и другие функции, позволяющие кастомизировать Пуск. В частности, вы можете настроить приложения, которые будут отображаться в меню, или, например, активировать дополнительные элементы вроде плиток и недавно добавленных приложений. Это позволит задействовать интерфейс, сделав его функциональным и удобным.
Планшетный режим
Нередко люди покупают устройства, работающие по принципу «два в одном». Они совмещают в себе функции компьютера и планшета, то есть их экран является сенсорным. Это позволяет получить больше возможностей взаимодействия с ПК, но в то же время требуется активировать специальный режим:
- Перейдите в раздел «Система».
- Выберите вкладку «Режим планшета».
Переход в планшетный режим разрушает границы между Рабочим столом и меню Пуск. Вместо привычных элементов вроде небольших файлов и папок пользователь видит лишь внушительные плитки. С одной стороны, это неудобно, когда человек взаимодействует с ПК, используя мышь и клавиатуру. С другой – напротив, подобная реализация интерфейса кажется продуманной, поскольку тапать по большим плиткам удобнее, чем делать то же самое с мелкими значками в обычном режиме.
Настройка темы Рабочего стола и экрана блокировки
Основная часть кастомизации главного экрана заключается в изменении его оформления. Чтобы перейти к настройкам внешнего вида Рабочего стола откройте «Параметры», а затем – раздел «Персонализация». Здесь вы увидите несколько пунктов, каждый из которых отвечает за определенный вид настроек:
- Фон. Это изображение, которое будет размещено на Рабочем столе. Его можно выбрать из предустановленных шаблонов, собственных фотографий или картинок из интернета. Подбирая фон, обращайте внимание на разрешение изображения, так как для корректного отображения оно должно соответствовать параметрам экрана.
- Цвета. В этом пункте предлагается выбрать общую гамму Рабочего стола. Выбор осуществляется как при помощи шаблонов, так и через создание собственного оттенка. Кроме того, «Параметры» позволяют активировать функцию автоподбора цвета, который будет соотноситься с фоном и особенностями оформления задействованных приложений.
- Экран блокировки. Этот элемент имеет опосредованное отношение к Рабочему столу, но крайне часто встречается пользователям. Человек имеет возможность настроить оформление экрана блокировки, установив здесь соответствующее изображение и отдельные элементы. Для получения доступа к главному экрану придется ввести пароль. Впрочем, от подобного способа защиты можно отказаться.
- Темы. Это полноценные шаблоны оформления стола. В отличие от точечной настройки, темы предлагают базовый набор вариантов интерфейса, которые уже включают в себя заглавное изображение, цветовую гамму и даже звуки клика мыши. Выбор осуществляется из стандартных тем, а также вариантов, загруженных в магазин Microsoft. Каждая готовая тема изменяется по усмотрению пользователя.
- Шрифты. Еще одна немаловажная часть оформления. Выбором шрифта обусловлен внешний вид текста в стандартных приложениях. По аналогии с темами варианты оформления есть как в предустановленном виде, так и в Microsoft Store.
- Пуск. Данный раздел был уже разобран ранее в материале, поэтому нет смысла на нем долго заострять внимание. Просто помните, что здесь осуществляется регулировка содержимого меню Пуск.
- Панель задач. Заключительный раздел «Персонализации», отвечающий за оформление нижней области РС, а именно полоски, которая получила название «Панель задач». Здесь можно разместить ярлыки приложений и отдельных настроек компьютера.
Комбинация персонализированных настроек позволяет красиво оформить Рабочий стол, сделав его неповторимым. В случае, если внесенные изменения не устраивают владельца, за ним остается право отменить корректуру, вернувшись к стандартным параметрам.
Рабочий стол и меню Пуск как в Windows 7
Пользуясь Windows 10, владелец компьютера то и дело вспоминает, насколько удобной была «семерка». Если возможности оформления актуальной операционной системы не устраивают пользователя, то ему предлагается сделать классический вид Рабочего стола и меню Пуск. Для этого нужно скачать и установить приложение Classic Shell. Настройка параметров будет осуществляться следующим образом:
- После установки программы кликните ЛКМ по иконке «Пуск».
- Далее должно открыть меню приложения, где во вкладке «Стиль меню Пуск» нужно выбрать оформление Windows
- Оставшиеся параметры отрегулировать по усмотрению.
Для приближения внешнего вида «десятки» к «семерке» не обязательно использовать сторонний софт. Настройки Windows 10 позволяют упорядочить значки на главном экране и вернуть ярлыки вместо плиток. Кроме того, при помощи «Параметров» размер окна Пуск уменьшается до размеров, сопоставимых с данным меню из Windows 7. Поэтому важно внимательно изучить все настройки ОС.
Живые плитки и группы
Изменение живых плиток и групп в Пуске поможет приблизить его оформление к Windows 7. Для этого откройте меню, а затем щелкните ПКМ по любой из плиток. Вы увидите, что среди предложенных опций есть закрепление и открепление. Таким образом, можно избавиться от плиток или, например, добавить новые.
Расширение функционала
Тем, кого не устраивают стандартные возможности кастомизации, рекомендуется скачать и установить пакет PowerToys. Он добавит новые функции вроде цветоподборщика, диспетчера клавиатуры и окон. Внешне PowerToys сложно отличить от стандартных «Параметров», а потому настройка не должна вызвать затруднения.