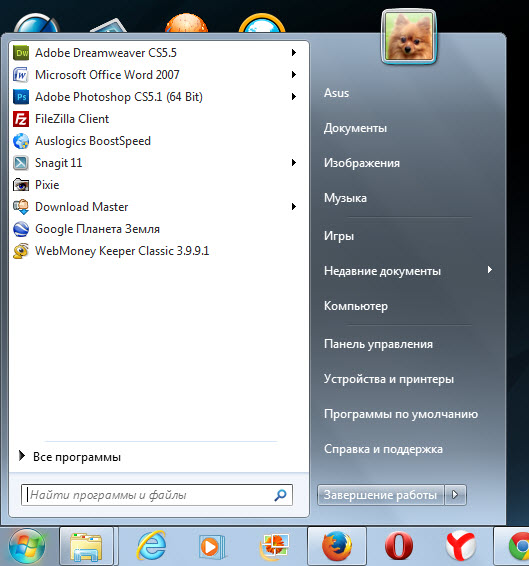- «Что такое Рабочий стол. Элементы Рабочего стола.»
- Элементы Рабочего стола
- Хотите знать больше о компьютерных технологиях и грамотности?
- Основные элементы рабочего стола Windows. Назначение и характеристика основных элементов
- Использование и настройка рабочего стола системы Windows
- Работа с пиктограммами на рабочем столе
- Добавление и удаление значков с рабочего стола
- Добавление ярлыка на рабочий стол
- Перемещение файла из папки на рабочий стол
- Удаление значка с рабочего стола
- Перемещение значков
- Выбор нескольких пиктограмм
- Скрытие значков на рабочем столе
- Корзина файлов на рабочем столе
«Что такое Рабочий стол.
Элементы Рабочего стола.»
Рабочий стол Windows – это то, что мы видим после включения компьютера на экране монитора. Как только закончится загрузка операционной системы и все успокоится, перед пользователем во всей красе предстает Рабочий стол.
Все пространство монитора не зря назвали Рабочим столом, потому что на нем и происходит вся основная работа. Именно с него можно запускать нужные программы, окна которых, затем, здесь же и открываются. На рабочем столе можно размещать и открывать папки и файлы, именно отсюда штатно выключают компьютер.
Большинство пользователей стараются украсить и упорядочить свое рабочее место. Это можно сделать путем установки на Рабочем столе фонового рисунка, который часто называют обоями. Можно изменить указатель мышки, размеры значков рабочего стола, изменить рисунок учетной записи (это та картинка, которая появляется при загрузке ОС), цвета окон, звуки и заставки.
Кроме всего прочего на Рабочем столе можно установить различные гаджеты типа календарей, часов и индикаторов работы процессора и памяти. О том, как все это делается, мы еще обязательно поговорим, а пока давайте познакомимся с основными элементами рабочего стола.
Элементы Рабочего стола
1. Ярлыки на Рабочем столе. По большому счету, ярлык – это графическая ссылка, ведущая на файл или папку. Это могут быть ярлыки программ, файлов и папок. Ярлыки программ отличаются от других ярлыков наличием на нем своеобразной загнутой стрелки.
2. Панель задач – специальная область Рабочего стола, которая расположена снизу. На ней можно увидеть ярлыки программ, открытых папок и файлов.
3. Кнопка Пуск – самая главная кнопка, с которой начинается и заканчивается работа с компьютером. Она находится на панели задач слева. Если на нее навести указатель мышки, появиться подсказка – «Пуск». При щелчке по этой кнопке левой кнопкой мыши откроется меню «Пуск».
В левой части меню «Пуск» находится список наиболее часто используемых программ. Обратите внимание на черные треугольники, расположенные против названия некоторых программ. Если навести на них курсор мыши, можно увидеть список последних выполненных задач. К примеру, если вы захотите посмотреть, чем занимался ваш ребенок в Интернете, то наведите указатель мышки на треугольник против значка вашего браузера.
Если нужной программы здесь вы не нашли, то обнаружить ее можно, кликнув по кнопке «Все программы».
Внизу левой части меню «Пуск» расположена специальная форма поиска. Если вы не можете найти нужный файл или папку, введите название в форму поиска и нажмите на значок лупы.
В правом столбце меню «Пуск» расположен список самых часто используемых папок:
— Персональная папка пользователя;
— «Игры» — каталог системных игр;
— «Недавние документы» — список недавно открытых документов и файлов;
— «Компьютер» — открывает проводник в разделе «Компьютер»;
— «Панель управления», через которую осуществляется настройка компьютера;
— «Устройства и принтеры» — для настройки подключаемых принтеров, факсов и других внешних устройств;
— «Программы по умолчанию»;
— «Справка и поддержка»;
4. Системный трей или просто трей – расположен справа от панели задач там, где часы. Он используется для нужд длительно запущенных, но не постоянно используемых программ.
5. Боковая панель – соответствуя своему названию, она расположена сбоку экрана монитора. Она содержит мини-приложения. Советую сразу ее отключать, чтобы не отвлекала от работы.
Хотите знать больше о компьютерных
технологиях и грамотности?
Основные элементы рабочего стола Windows. Назначение и характеристика основных элементов
Рабочий стол — это главная область экрана, которая появляется после включения компьютера и входа в операционную систему Windows. Запущенные программы и открытые папки появляются на рабочем столе. На рабочий стол можно помещать различные объекты, например файлы и папки, и выстраивать их в удобном порядке.
То, что вы видите на экране монитора после загрузки операционной системы, называется Рабочий стол (Desktop) – ваше виртуальное рабочее место. На нем располагаются основные рабочие инструменты, в которых каждый начинающий пользователь должен научиться ориентироваться.
Картинка, которая занимает основную площадь экрана, называется фоновым рисунком Рабочего стола (фон, обои, Wallpaper), ее можно заменить на любую другую по вашему вкусу.
На фоне картинки располагаются значки. Значок (пиктограмма, иконка) – небольшой рисунок, обозначающий программу, диск, папку (каталог, директорию), файл, ярлык или другой объект. Он состоит из 2-х частей – картинки и названия (имени, подписи). Перетаскивая, вы можете расположить их так, как вам удобно.
Сразу после установки операционной системы на Рабочем столе мы увидим, как правило, значки специальных системных папок:
— Корзина (в нее, как в обычную мусорку, выбрасываем все, что не нужно).
— Мой компьютер (в этом окне отображаются значки жестких дисков компьютера или его разделов, дисковода для дискет, CD/DVD диска, вставленной в USB-разъем флешки, а также папки Документов пользователей компьютера). Здесь могут находиться и другие папки.
— Мои документы (папка для ваших документов с вложенными в нее папками – Мои рисунки, Моя музыка, Мои видеозаписи).
— Сетевое окружение (содержит ярлыки общих папок, компьютеров, принтеров и других ресурсов локальной сети).
Двойной щелчок по любому значку позволяет:
— открыть окно папки, диска;
— запустить программу – видео или аудиоплеер для прослушивания музыки или просмотра видеофильма, редактор для работы с текстом или графикой, компьютерную игру и т.д.
Папка – место, где хранятся файлы и другие папки. Создаются они для упорядочивания хранящейся на компьютере информации.
Возможности операционной системы позволяют изменять внешний вид значков, используя предлагаемую коллекцию изображений.
У каждой из установленных на компьютер программ имеются свои уникальные значки, по которым вы безошибочно сможете ее узнать, это как логотип компании, ее визуальный бренд. Например, значок текстового файла выглядит как листок бумаги с отогнутым уголком и строками текста, а на иконке звукового файла могут быть изображены нотки, графический файл часто выглядит как некая картина и т.д.
Значки, которые имеют изображение маленькой стрелочки 
Горизонтальная полоска внизу экрана называется панель задач, она имеет большое значение в работе, имеет свою собственную внутреннюю структуру. Она включает: кнопку Главного меню Пуск, панель быстрого запуска (находится рядом с кнопкой Пуск), место для отображения кнопок открытых окон, документов, запущенных программ, языковую панель, область уведомления.
Главное меню Пуск – один из самых важных элементов Рабочего стола, его можно увидеть, нажав на кнопку в левом нижнем углу экрана. Главное меню Пуск позволяет пользователю получить доступ ко всем ресурсам компьютера и операционной системы: программам и документам, имеющемуся и дополнительно установленному оборудованию, настройкам операционной системы и т.д.
Панель быстрого запуска содержит ярлыки, которые запускаются одним щелчком, т.е. быстрее, чем двойным с Рабочего стола, отсюда и ее название.
Языковая панель показывает язык ввода текста. RU – русский, EN – английский.
Область уведомления (системный лоток, трей). Здесь находятся системные часы, программы, работающие в фоновом, невидимом для пользователя режиме: антивирус, файрвол, регулятор громкости, частенько пристраиваются на место жительства значки мультимедийных программ, а также отображаются сообщения об обнаруженном оборудовании, драйверах устройств, уведомления о работе некоторых программ (печать, переполнение виртуальной памяти диска, локальная сеть).
Создание папки, файла. Ввод имени. Переименование папок, файлов. Особенность переименования файлов. Выделение объектов в окне папки. Копирование, перемещение и удаление папок и файлов.
В окне папки мой компьютер можно производить создание файлов и папок, при этом существует несколько способов создания. Чтобы создать папку или файл требуется, прежде всего, путем перемещения по папкам или дискам указать, где вы будите создавать новый объект.
Первый способ
Первый способ заключается в использовании контекстного меню, подведите указатель к свободной области панели и нажмите правую кнопку мыши. Далее произведите щелчок на строке создать данного меню, появиться дополнительное меню с командами создания объектов, после вызова команды отображается значок объекта, и под ним строка ввода для названия, после того как название введено, нажмите кнопку Enter на клавиатуре и объект будет создан.
Второй способ
Второй способ создания — это использование верхнего меню окна. Откройте Пункт меню файл, из него раскройте подменю создать, далее выберите команду Создание папки и произведите на ней щелчок левой кнопки мыши, появиться созданный элемент, для которого необходимо произвести ввод названия.
Для создания файла с помощью меню, необходимо выбрать одну из программ в списке создать, после чего создать файл с помощью выбранного приложения. После того, как файлы или папки созданы, с ними можно производить различные операции.
Использование и настройка рабочего стола системы Windows
Рабочий стол – это главная область экрана, которую видно после включения компьютера и входа в Windows. Он является поверхностью для работы, как и обычный стол. Открытые программы или папки отображаются на рабочем столе. Также на рабочем столе можно поместить объекты, например, файлы или папки, и расположить их так, как вам удобно.
Иногда выражение «рабочий стол» употребляют в более широком смысле, имея в виду еще и панель задач. Панель задач расположена в нижней части экрана. Она отражает запущенные программы и позволяет переключаться между ними. Кроме того, на ней содержится кнопка «Пуск» – средство доступа к папкам и настройкам компьютера.
Дополнительные сведения о панели задач см. Панель задач (обзор).
Работа с пиктограммами на рабочем столе
Значки – это маленькие картинки, которые соответствуют файлам, папкам, программам и другим элементам. При первом запуске Windows, вы увидите на рабочем столе минимум один значок: «Корзина» (подробнее об этом далее). Производитель компьютера мог добавить и другие значки на рабочий стол. Несколько примеров значков на рабочем столе показано на изображении.
Дважды щелкните значок на рабочем столе, чтобы открыть элемент, которому он соответствует, или запустить программу.
Добавление и удаление значков с рабочего стола
Есть возможность выбрать, какие именно пиктограммы отображаются на рабочем столе. Добавить или удалить значок можно когда угодно. Некоторые пользователи предпочитают пустом, незаполненном рабочему столу с малым количеством значков или вообще без них.
Другие располагают десятки значков на рабочем столе, чтобы иметь быстрый доступ к программам, файлам и папкам, которые используют чаще всего.
Чтобы иметь быстрый доступ с рабочего стола к понравившимся файлам или программам, создайте для них ярлыки.
Ярлык – это значок, представляет не сам элемент, а, скорее, ссылка на него. Можно открыть элемент, дважды щелкнув ярлык. При удалении ярлыка исходный элемент не удаляется. Ярлыки можно определить по стрелкой значок.
Добавление ярлыка на рабочий стол
Найдите элемент, для которого вы хотите создать ярлык. (Чтобы получить справку из поиска файла или папки, см. Поиск файла или папки. Чтобы получить справку по поиску программы, см. Меню «Пуск» (обзор).)
Щелкните объект правой кнопкой мыши, выберите команду Отправить, а затем выберите Рабочий стол (создать ярлык). Значок появится на вашем рабочем столе.
Перемещение файла из папки на рабочий стол
- Откройте папку, содержащую файл.
- Перетащите файл на рабочий стол.
Удаление значка с рабочего стола
Щелкните правой кнопкой мыши и выберите Удалить. Если значок – ярлык, удаляется только ярлык, а не сам исходный элемент.
Перемещение значков
Windows упорядочивает пиктограммы в столбце слева рабочего стола. Однако вы можете изменить их расположение. Значок можно переместить, перетащив ее на новое место на рабочем столе.
Также можно позволить Windows упорядочить значки автоматически. Щелкните правой кнопкой мыши пустую область рабочего стола, выберите команду → Просмотр и пункт → Упорядочить значки автоматически.
Windows упорядочит пиктограммы в левом верхнем углу и зафиксирует их расположения. Чтобы снова переместить значки, их нужно разблокировать. Для этого снимите флажок Упорядочить значки автоматически щелчком мыши .
Примечание: По умолчанию Windows выравнивает значки невидимой сеткой. Чтобы разместить значки ближе или с большей точностью, выключите сетку. Щелкните правой кнопкой мыши пустую область рабочего стола, наведите указатель на пункт Вид, а дальше щелчком мыши снимите флажок Выровнять значки сеткой . Повторите эти шаги, чтобы вновь включить сетку.
Выбор нескольких пиктограмм
Чтобы переместить или удалить несколько значков одновременно, следует сначала выбрать их. Щелкните пустую область рабочего стола и протяните мышь. Прямоугольник появится, охватите значки, которые следует выбрать. Отпустите кнопку мыши. Теперь можно перетащить значок как группу или удалить их.
Скрытие значков на рабочем столе
Чтобы временно скрыть все значки на рабочем столе, не удаляя их, щелкните правой кнопкой мыши пустую область рабочего стола, выберите Просмотр → Отображать значки рабочего стола, чтобы снять флажок.
Теперь значки не отображаются на рабочем столе. Значки можно отображать снова, выбрав Отображать значки рабочего стола еще раз.
Корзина файлов на рабочем столе
При удалении файла или папки они на самом деле не удаляются сразу, а попадают в корзину. Это хорошо, поскольку если вы передумаете и решите, что вам нужен удаленный файл, можно его вернуть. Дополнительные сведения см. Восстановление файлов из корзины.
Если вы уверены, что удаленные элементы больше не понадобятся, можно опустошить корзину. При этом элементы удаляются окончательно, а дисковое пространство освобождается. Дополнительные сведения см. Окончательное удаление файлов из корзины.