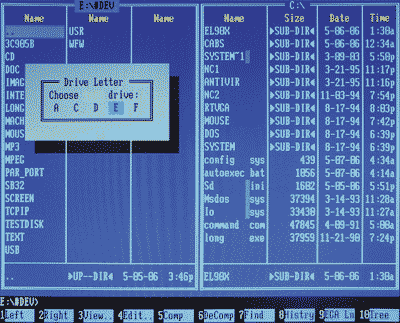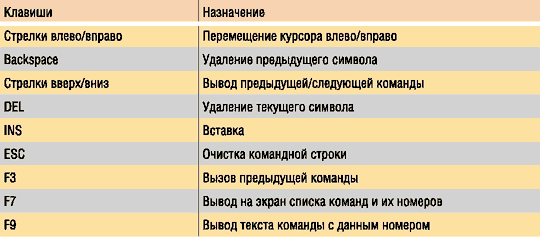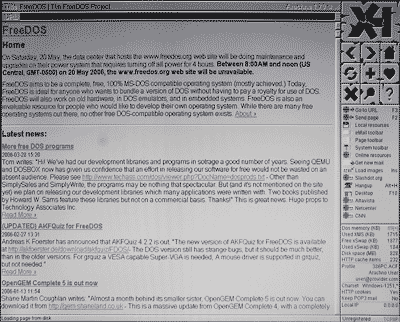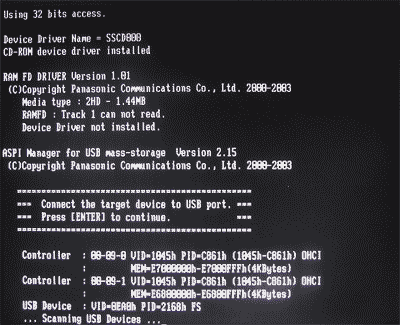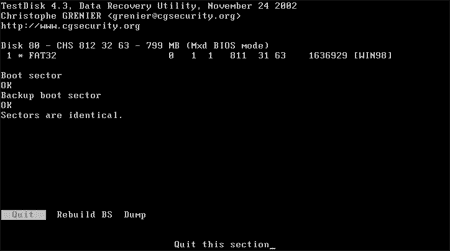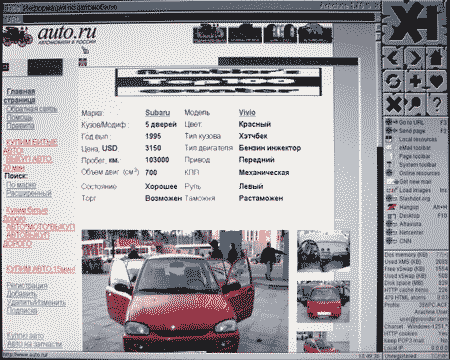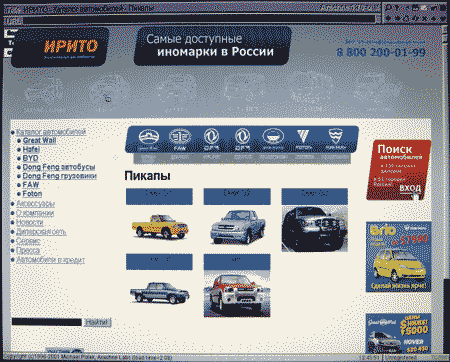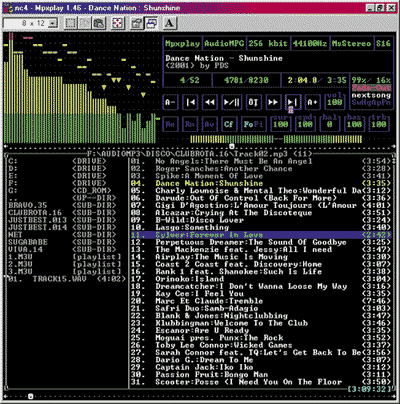- DOSBox для чайников. Инструкция по запуску классических игр под Windows
- Шаг 1. Установка DOSBox
- Шаг 2. Дополнительные инструменты
- Шаг 3. Предварительная настройка
- Шаг 4. Устанавливаем, играем
- Как запустить DOS программу в Windows 10
- Уходим под DOS!
- Дисковая Операционная Система (DOS)
- Освобожденный DOS
- Работа с USB под DOS
- В Интернет из DOS
- Развлечения под DOS
DOSBox для чайников. Инструкция по запуску классических игр под Windows
Примечание. Эта инструкция предназначена для пользователей Windows.
Шаг 1. Установка DOSBox
1. Заходим на сайт www.dosbox.com, переходим в раздел Download, находим версию для Windows (Win32 installer), скачиваем её. Скачивание происходит через сервис SourceForge, на котором располагаются многие проекты с открытым исходным кодом.
Примечание: На момент написания обзора актуальная версия эмулятора — 0.74-3. Номер версии меньше единицы не означает, что эмулятор — не законченный проект. DOSBox уже давно работает стабильно и используется, в том числе, для запуска старых игр в Steam и других онлайн-магазинах.
Но ничто не бывает идеальным, и разработчики находят и исправляют ошибки в приложении, так что время от времени следует обновлять DOSBox на своем ПК. Просто установите новую версию эмулятора поверх старой. При необходимости измените файл конфигурации (шаг 3, пункт 7).
2. Запускаем инсталлятор, устанавливаем эмулятор. Инсталлятор создает иконку на рабочем столе, а также добавляет DOSBox в меню «Пуск». Если вы запустите DOSBox сразу после установки, то увидите командную строку.
3. Закройте эмулятор, если вы его запустили. Всю настройку будем производить в Windows.
Шаг 2. Дополнительные инструменты
1. На странице DOSBox размещены также ссылки на различные графические оболочки для эмулятора. Вы можете воспользоваться одной из них. В этом случае читать этот гайд вам не потребуется, но, возможно, придется искать гайд по выбранному вами приложению. Мы предлагаем воспользоваться другим способом работы с DOSBox.
2. Так как планируется самостоятельная установка игр и приложений для MS-DOS, а также их дальнейшая настройка, лучше всего будет «вернуться» в 90-е и создать программную среду, максимально схожую с той, что была в те времена. Драйвера мыши, дополнительной памяти, привода компакт дисков и т. п. нам не потребуются. Все это включено в состав эмулятора. Но для комфортной работы в DOS потребуется файловый менеджер.
3. В качестве файлового менеджера лучше всего воспользоваться известным DOS Navigator, разработанного компанией RitLabs. Версию 1.51 можно скачать с сайта компании, или воспользоваться OpenSource версией, которая доступна на сайте www.dnosp.com (версия DOS/Real Mode).
4. Если у вас отсутствует физический привод компакт-дисков, то DOSBox может подключать их образы без использования сторонних программ (в форматах iso и cue). Или можно воспользоваться любым другим эмулятором приводов CD, в том числе встроенного в Windows 10.
Примечание. При использовании сторонних программ, образы дисков в виртуальном приводе придется менять только при выключенном DOSBox.
Шаг 3. Предварительная настройка
1. Теперь нужно настроить структуру каталогов на жестком диске. В любом удобном месте с помощью проводника Windows необходимо создать каталог DOS (вы можете назвать его иначе, но в этом случае не забудьте изменить команды, которые будете прописывать в конфигурационные файлы). Проще всего его создать в корневом каталоге диска C.
2. В каталоге DOS создайте подкаталоги DN, GAMES, IMAGES.
3. В каталог DN распакуйте из архива DOS Navigator.
4. В каталоге IMAGES разместите снятые образы дисков приобретенных игр. Если игры не требуют установки, то просто скопируйте их файлы в свой каталог в папке GAMES.
5. Самое время настроить DOSBox. Откройте меню «Пуск» и в группе DOSBox запустите DOSBox Options. В Блокноте Windows откроется текстовый конфигурационный файл, и туда нужно будет внести некоторые изменения.
6. Настройки по умолчанию адекватны большинству конфигураций ПК, так что трогать их не стоит. Разве что можно включить полноэкранный режим при запуске. Для этого нужно поменять строку
Но лучше включать полноэкранный режим после запуска кнопками Alt+Enter.
7. В конце файла конфигурации найдите раздел
и скопируйте под эту строку этот код:
Если вы меняли пути расположения каталога DOS, то измените путь на правильный в первой строчке.
Если вы не используете эмулятор привода компакт-дисков, а предпочитаете пользоваться встроенными средствами DOSBox, то строчку
замените на такую:
где C:\DOS\IMAGES\ — путь в Windows, где хранятся ваши образы дисков, а disk1.iso, disk2.iso и т. д. — имена файлов образов, которые вы хотите подключить к виртуальной машине. Переключение между дисками в DOSBox осуществляется клавишами Ctrl+F4.
Примечание. Будьте внимательнее при написании имен файлов и путей. Особое внимание обращайте на расширение файлов iso или img. Ошибка в написании приведет к тому, что команда при запуске DOSBox выполнена не будет, и ни один из образов не будет подключен.
Закройте Блокнот, сохраните файл.
Шаг 4. Устанавливаем, играем
1. Смонтируйте на виртуальный привод нужный вам образ диска или вставьте диск в дисковод, если не используете средства DOSBox и если это требуется для установки или самой игры.
2. Запустите DOSBox. Вы попадете в DOS Navigator. Если вы не знакомы с двухпанельными файловыми менеджерами 90-х, то это не беда.
- Alt+F1 и Alt+F2 — выбор диска на левой и правой панели, соответственно.
- Tab — переключение между панелями.
- Кнопки со стрелками на клавиатуре — перемещение курсора.
- Enter — войти в каталог или запустить приложение. DOS Navigator подсвечивает исполняемые файлы и выводит их в начале списка.
- Alt+X — выйти из приложения (автоматически закроется DOSBox).
- Alt+F9 — играть в лучший тетрис на ПК.
3. Если игра требует установки, то установите её с диска D. В DOS установочная программа, как правило, имеет название файла INSTALL.EXE, в отличие от SETUP.EXE в Windows. Установку производите в каталог C:\GAMES виртуальной DOS-машины.
4. После установки нужно настроить звук. Обычно установочная программа предложит это сделать сразу после копирования файлов. Если это не произошло, перейдите в каталог установленной игры, и запустите программу настройки звука (обычно она имеет название SETUP.EXE или SETSOUND.EXE). Настройки необходимо выбрать для драйвера digital audio и драйвера midi audio.
5. DOSBox эмулирует звуковую карту Sound Blaster 16, поэтому при выборе звуковой карты выбирайте эту модель. Если её в списке нет, то можно выбрать обычный Sound Blaster или Pro. Как правило, программы настройки автоматически подбирают правильные параметры карты. Если этого не произошло, их можно ввести в программе настройки вручную:
Эти параметры прописаны в файле конфигурации DOSBox.
6. Найдите в интернете патч с последней версией. При необходимости, обновите игру до последней версии.
7. Все готово! Добро пожаловать в 90-е! Запускайте.
Как запустить DOS программу в Windows 10
Существует много полезных программ, а также интересных игр под DOS. Могут ли они работать в новой Windows 10 (или 7, 8, 8.1)?
Вы задавали себе вопрос, какой у вас ПК, какую версию Windows он имеет, 32- или 64-битную разрядность? Если у вас компьютер 32-разрядной версии (именуемые x86 по историческим причинам), вы не должны иметь никаких проблем с запуском многих (но не всех) DOS программ. Но если вы используете 64-разрядную версию (x64), запуск программы DOS официально не поддерживается.
Некоторые DOS программы могут не запустится с текущей версии Windows. Как правило, это различного рода аппаратные утилиты, такие как defraggers и диагностические средства. Также могут не запуститься и обыкновенные старые игры, поскольку они могут использовать аппаратные возможности старой ОС и не работать в последних версиях Windows.
Если вы не знаете, какую версию Windows использует ваш компьютер, 32- или 64-разрядную, то сейчас самое время это узнать. В новых версиях Windows (все что выше XP, это Windows 7, 8, 8.1, 10) щелкните по кнопке Пуск правой кнопкой мыши и выберите пункт Система.

Или наберите в поиске или выберите сразу пункт Параметры->Система->О системе

Удостоверьтесь, что вы имеете 64-разрядную версию Windows
Если вы используете 32-разрядную версию, вы можете запустить программу DOS, просто выбрав соответствующий .com файл. Если вы это делаете впервые из Windows 7 и выше, вам, вероятно, будет предложено установить компонент под названием NTVDM; нажмите кнопку Установить.
Некоторые очень старые программы, могут не запуститься даже в Windows 7 x86.
Если программа не запускается, или если вы работаете в Windows 10 (7,8) x64, попробуйте запустить его в среде DOSBox. Эта простая, бесплатная программа работает с DOS в виртуальной машине, которая создает достаточно близкую эмуляцию старого компьютера.

Настроить DOSBox очень просто, существует один хитрый момент, который вы должны знать. Для того что бы в нем запустить нужную вам программу, вы должны ее сначала примонтировать. Точно также как вы монтируете образ диска, только папку с программой.
Делается это следующим образом:
Запустите программу DOSBox и выполните команду mount a c:\dosfiles
Но что бы каждый раз не выполнять одно и тоже, сделаем так, что бы указанный путь монтировался автоматически.
Для этого необходимо создать папку как можно ближе к корню реального диска или раздела, и дать ему краткое имя без пробелов и знаков препинания. Я рекомендую C: \ DOSfiles. Поместите ваши программы и файлы DOS в эту папку.
Затем, в поле поиска программ Windows (в меню Пуск) наберите DOSBox 0,74 Options (число зависит от версии). Кликните по нему, откроется довольно большой файл конфигурации в блокноте. Перейдите к нижней части файла. Вы увидите секцию [AutoExec], строчкой ниже пропишите mount a c:\dosfiles. Это именно тот путь, где у вас расположены ваши программы DOS, которые необходимо запустить. Сохраните файл.
Теперь, когда вы запустите DOSBox, он автоматически подключит диск C: с папкой \ DOSfiles как привод A :. Дальше вы работаете с этим диском A : точно также, как и с любым другим из под ДОС.
Уходим под DOS!
ДОС. Черной пеленой экран заполнил чистый ДОС.
Мышь. Стала вдруг квадратной, потеряла форму мышь.
Я разбил окно. «Виндовс»… Ненавистное, проклятое окно.
Я поставил ДОС и тогда увидел — это счастье, вот оно!
Песня неизвестного автора эпохи Windows
Современные операционные системы требуют всё больше и больше ресурсов: оперативной памяти, дискового пространства, быстродействия центрального процессора… Старые компьютеры приходится попросту выбрасывать, и даже блоки с процессорами Pentium или Pentium II с мониторами 14-15” сегодня практически ничего не стоят. Особенно жалко расставаться с ноутбуками на процессорах i386 и i486, которые ничем не хуже современных КПК, однако вряд ли удастся добавить им памяти, чтобы запустить более или менее современную операционную систему семейства Windows.
А так ли уж нужны все эти сногсшибательные вычислительные мощности обычному пользователю, который, по сути, хочет лишь выходить в Интернет, отправлять электронную почту, редактировать тексты, слушать музыку и играть в несложные компьютерные игры время от времени? И стоит ли переходить на новые технологии, где быстродействие и надежность компьютера во многом зависят от мощности блока питания и от эффективности системы охлаждения, а разница между старыми и новыми версиями программ зачастую понятна только специалистам?
Дисковая Операционная Система (DOS)
Вопрос: Сколько сотрудников Microsoft нужно для смены перегоревшей лампы?
Ответ: Ни одного, так как Microsoft в таких случаях стандартизирует темноту!
Совсем недавно, как это порой кажется, то есть буквально каких-нибудь 10-15 лет назад на персональных компьютерах у большинства пользователей стояла операционная система MS-DOS. Эта система была довольно простой и вполне подходящей для многих целей, а для некоторых приложений и вообще оптимальной! Кстати, многие специализированные программы от перехода к новым операционным системам и возросшим мощностям ничего принципиально не выиграли, а, напротив, потеряли в удобстве интерфейса (который пришлось стандартизировать) и в простоте освоения.
Главное достоинство DOS (впрочем, как и главный недостаток) — тесное взаимодействие с аппаратурой. Операционные системы семейства Windows, как и различные вариации UNIX-подобных систем, все-таки отгораживаются от аппаратуры целым рядом стандартизованных интерфейсов высокого уровня и возвышаясь над железом, часто осложняют работу с ним, что неудобно, в частности, разработчикам какой-либо нестандартной аппаратуры. DOS же побуждает на взаимодействие с аппаратными средствами напрямую. Например, легкий доступ к железу позволяет работать с дисками на физическом уровне, а значит, можно организовывать копирование разделов независимо от типов их логического форматирования. Однако здесь же таятся и различные подводные камни, которые приводят к коллизиям при работе в этой операционной системе при небрежном программировании. В общем, система DOS требовала от программистов аккуратности, и в этом случае программы работали с максимальной эффективностью. Для DOS были написаны сотни тысяч программ, и аналогов некоторых из них в других ОС нет и, возможно, никогда уже не будет. К тому же требования к аппаратуре для запуска DOS были минимальными.
Однако в середине 90-х Билл Гейтс заявил: «DOS is dead». И действительно, уже после выхода MS Windows 95 и первых версий Linux стало очевидно, что дни DOS как массовой операционной системы сочтены. И хотя теоретически DOS еще долго будет находить применение в дешевых решениях при создании электронных микропроцессорных систем (некоторые варианты DR-DOS и PTS-DOS имеют ROM-версии, а также есть специальные ROM-версии таких систем, как Datalight ROM-DOS и General Software DOS-ROM для технических приложений), эти сферы применения очень узки и вряд ли могут поддержать существование подобных операционных систем в будущем.
Клавиши для редактирования команд в DOS
С началом XXI века последние коммерческие версии DOS прекратили свое существование. Последняя версия IBM PC-DOS датирована 2000 годом (она продавалась по 60 долл.), и тогда же вышла последняя полная версия PTS-DOS (это отечественная разработка фирмы «Физтех-софт»). В версии же PTS-DOS, выпущенной в 2002 году, появилась поддержка FAT32 и работы с большими объемами памяти, но исчезли некоторые полезные утилиты, не приспособленные к упомянутой поддержке. Последняя версия DR-DOS 8.0 (с поддержкой FAT32 и длинных имен файлов) датируется 2004 годом (она продавалась по 40 долл.). Кстати, теперь эта система называется Caldera OpenDOS, распространяется бесплатно в рамках проекта Open Source (то есть доступны исходные тексты этой системы), а скачать ее можно по адресу: http://www.opendos.de/download/.
Наконец, продолжает свое существование бесплатная версия FreeDOS, тоже с открытыми исходниками, но это уже, скорее, общественный проект энтузиастов, разбросанных по всему миру. Последняя версия этой ОС появилась в 2003 году, но поскольку различные части FreeDOS разрабатываются независимо, то она до сих пор больше напоминает Linux, чем DOS в классическом виде (в частности, полная инсталляция этой системы — такая же непростая операция). Впрочем, ни одна из альтернативных систем не имеет 100% совместимости с MS-DOS, а больше всего проблем с совместимостью у FreeDOS. Получается, что лучшей DOS по-прежнему остается «мертвая» MS-DOS. Официально последней версией MS-DOS была версия 6.22 от 1994 года, но MS-DOS версий 7.x существовали вместе с Windows 95/98/Me — их можно было отделять от оболочки Windows и использовать отдельно.
Однако с каждым годом обостряется проблема драйверной поддержки новых аппаратных средств — речь идет в первую очередь о USB-устройствах, приводах DVD-R/RW и т.д. Аналогичная проблема существует и для сетевых протоколов, и для новых форматов данных.
Освобожденный DOS
Хрюкнул жесткий диск, и железо тихо зашуршало под столом.
Загрузилось сразу. Эй, давай-ка мы посмотрим, что почем!
Выходи под ДОС и лучше поработай головой!
Посмотри же сам: ведь ДОС не сказка, это правда, он с тобой!
Песня неизвестного автора эпохи Windows
FreeDOS (http://www.freedos.org/) — довольно современная бесплатная и совместимая с MS-DOS операционная система, поддерживаемая энтузиастами по всему миру. Сегодня FreeDOS, по сути, остается единственной альтернативой для тех, кто хочет использовать версию операционной системы DOS и написанного для нее ПО, ведь современная аппаратура нуждается в драйверной поддержке, а такие коммерческие проекты, как PC-DOS, DR-DOS и PTS-DOS, уже прекратили свое существование. FreeDOS будет работать как на старых аппаратных средствах или в эмуляторах DOS, так и на новой аппаратуре и в различных встроенных системах. FreeDOS — это ценный ресурс для тех людей, которые желают создавать собственную операционную систему, отличную от продукции Microsoft.
Основные возможности FreeDOS:
- простое изготовление загрузочных мультисистемных дисков для Linux, Windows 2000/XP и других ОС;
- поддержка FAT32 для больших дисков;
- поддержка LFN (в командном режиме с 4DOS);
- собственная реализация LBACACHE (дискового кэширования для ускорения записи/чтения);
- собственный эффективный менеджер памяти;
- поддержка любых магнитооптичеких носителей (FDCDEX- и CD-ROM-приводов);
- драйверы мыши с поддержкой колесиков и многокнопочных возможностей;
- реализация FDAMP (контроля/информации за системами питания современных компьютеров (APM)), экономичные режимы для резидентных программ (TSR/control), эффективное кэширование обмена данными, управляемая перезагрузка и т.д.;
- поддержка UDMA (драйвер режимов Ultra DMA для DOS) — поддержка до четырех жестких дисков неограниченного объема.
В последние годы стали свободно распространяться и некоторые превосходные программы для разработчиков под DOS, среди которых компиляторы Watcom C, C++ и Fortran (известные высоким качеством генерируемых кодов); Borland Turbo C; Free Pascal (полностью совместимый с Borland Pascal и частично с Delphi); отличный, быстро развивающийся макроассемблер FASM (качество генерируемых им кодов выше, чем у некоторых известных ныне коммерческих ассемблеров), а также такие Интернет-браузеры, как Arachne и Bobcat. А благодаря системе DJ Delorie, для DOS доступны практически все базовые средства Linux (gcc, g++, gdb, bash, grep и др.).
Работа с USB под DOS
Слезы на очках. Странные очки, а может, это слезы на лице?
ДОС очистил всё! Всё, что было лишним у меня на диске «Ц».
Я нажал «Ф8», и веселый «Нортон» удалял мне всё подряд:
Сорок мегабайт, а может, больше. может, даже шестьдесят.
Песня неизвестного автора эпохи Windows
Использование USB-диска (флэшки) в качестве загрузочного (см. статью «Многоликие USB-флэшки») дает интересную возможность: если распространять какую-то программу на таком диске вместе с DOS, то ее можно использовать на любом компьютере, независимо от установленной операционной системы на жестком диске (для этого, правда, необходимо чтобы BIOS материнской платы поддерживала загрузку с USB-устройств).
Однако далеко не все материнские платы поддерживают загрузку с USB-дисков (а если и поддерживают, то на компьютерах с процессором не ниже Pentium III), а во времена DOS поддержки USB Flash Drive вообще не было. Поэтому даже если вы захотите просто прочитать с флэшки под DOS (например, загрузившись с аварийной дискеты), то вам понадобятся для этого специальные драйверы, которые были написаны гораздо позже периода активного использования DOS.
Существует несколько подобных драйверов для поддержки USB-устройств, написанных различными фирмами для своих целей, поскольку базовых средств поддержки USB-устройств нет ни в одной альтернативной DOS-системе, даже в FreeDOS. Наиболее популярными являются драйверы от японской компании Panasonic (Matsushita), и хотя компания писала их для своих устройств, но драйверы получились универсальными и работают с большинством USB-накопителей, соответствующих спецификациям UHCI- (старые устройства USB 1.x), или OHCI- (устройства USB 1.x следующего поколения, где работа осуществляется не через порты ввода-вывода, как прежде, а через области памяти, что получается быстрее), или, наконец, EHCI-стандарта (USB 2.0). Драйверы компании Panasonic являются 16-разрядными и работают с любой версией DOS.
Для поддержки USB-накопителей прежде всего необходим драйвер ASPI, сохранивший свое название от Advanced SCSI Programming Interface. Основным драйвером является файл USBASPI.SYS (Panasonic v2.06 ASPI Manager for USB mass storage), который вы должны скопировать на системную дискету и вызвать при загрузке DOS из config.sys следующей строкой:
DEVICE=USBAPSI.SYS /v /w /e /noprt /norst
В данном случае параметр /v (Verbose) означает использование режима подробного вывода информации об устройстве, а параметр /w (Wait) будет останавливать загрузку до того момента, пока к USB-разъему не будет подключено устройство и нажата клавиша Enter.
Кроме этих параметров у USBASPI.SYS есть и другие. Общая строка вызова будет выглядеть так:
Однако все остальные параметры, кроме вышеупомянутых /v и /w, малоинтересны, и можно применять их значения по умолчанию. Если же у вас возникнут какие-то проблемы с распознаванием USB-устройства, то можно попробовать использовать другие параметры. Так, иногда помогает ключ /noprt. Отметим, что параметр /l[=n] явно указывает номер логического устройства (LUN), поэтому его задание может ускорить загрузку (по умолчанию n = 0). К тому же иногда бывает полезно явно указать спецификацию USB (/e — это EHCI; /o — OHCI; /u — UHCI).
Таким образом, если драйвер USBASPI.SYS распознает ваше USB-устройство, то он обеспечит ему ASPI-интерфейс. Однако для того, чтобы получить доступ к USB-устройству из DOS, вам понадобится еще и драйвер диска DI1000DD.SYS (ASPI mass storage driver) от компании Novac, который будет назначать этому USB-устройству соответствующую букву в ряду других накопителей (почему-то этот драйвер у производителя называется Motto Hairu USB Driver). В файле config.sys следует прописать его отдельной строкой:
В состав пакета для работы с USB-устройствами от Panasonic входит также файл RAMFD.SYS, который создает RAM-диск, и на него целиком копируется загрузочная дискета, чтобы ускорить работу под DOS.
Кроме того, в пакете есть специальные драйверы USBCD.SYS, которые позволяют подключать внешние CD-приводы с USB-интерфейсом.
Соответствующие строчки в файле config.sys вашей загрузочной дискеты должны выглядеть примерно так:
REM Загрузка универсального USB-драйвера от Panasonic
DEVICEHIGH=USBASPI.SYS /v /w /e /noprt /norst
REM Присвоение устройству буквы
REM Загрузка драйвера CD-ROM
DEVICEHIGH =USBCD.SYS /d:USBCD001
Если же у вас есть CD-привод с интерфейсом USB, то в командном файле autoexec.bat надо добавить следующие строчки:
REM Монтирование USB CD-ROM
Теперь, даже если вы не хотите работать под DOS, а просто собираетесь загрузиться с аварийной дискеты, сделать резервную копию жесткого диска на USB-накопитель при помощи программы Paragon Drive Backup, скопировать системный диск при помощи программы Powerquest Drive Image или воспользоваться средствами Norton Ghost, то вы сможете осуществить это, загрузив соответствующие драйверы поддержки USB Flash Drive под DOS.
Сложности в применении драйверов от Panasonic могут возникнуть при использовании EMM386.EXE (менеджера памяти под DOS). Если у вас возникает ошибка, связанная с размещением (mapped memory), то необходимо отключить загрузку EMM386.EXE или воспользоваться USB-драйверами от других компаний. Кроме того, может случиться, что ваша флэшка может неправильно распознаваться драйвером USBASPI.SYS или что драйвер DI1000DD.SYS выдаст сообщение о неправильных данных в загрузочном секторе USB-накопителя, — в этих случаях можно попробовать подготовить флэш-диск непосредственно в DOS: запустить, например, программу fdisk.exe, создать на флэшке primary DOS partition и отформатировать ее в FAT. Однако некоторые флэшки нельзя форматировать, так как после этого они могут работать некорректно или вообще перестанут распознаваться. Поэтому перед подобной процедурой обязательно узнайте у производителя о возможности форматирования USB-накопителя и поищите специальную фирменную утилиту для этой операции. В любом случае лучше вначале попробовать все возможные драйверы и их настройки для подключения USB-устройства в DOS и только потом, если ни один из методов не сработает, прибегнуть к более рискованным экспериментам.
Помимо драйверов от Panasonic, существуют USB-драйверы производства компании Cypress, которые работают с EMM386.EXE без конфликтов, так что отключать менеджер памяти (если он необходим вам) в этом случае заведомо не понадобится. К тому же у Cypress DUSE есть только драйвер диска DUSE.EXE (ASPI mass storage driver), который назначает USB-устройству соответствующую букву, так что ASPI-менеджер все равно понадобится: можно взять тот же вышеописанный USBASPI.SYS и заменить только драйвер DI1000DD.SYS на DUSE.EXE. Драйвер DUSE.EXE можно прописать в файле config.sys как драйвер устройства (DEVICE), например:
REM Загрузка универсального USB-драйвера
DEVICEHIGH=USBASPI.SYS /v /w /e /noprt /norst
REM Присвоение устройству буквы
А можно просто вызвать DUSE.EXE в командном файле autoexec.bat как программу при помощи специального загрузчика DUSELDR.EXE:
Компания DAT Optic (http://www.datoptic.com/) предлагает свое решение для подключения USB-устройств — это пакет DAT.EXE, который изготавливает загрузочную дискету для MS-DOS. Там содержатся драйвер USBASPI.SYS от компании Medialogic Corp, NJ32DISK.SYS от компании Workbit Corp и даже драйвер SBP2ASPI.SYS от Medialogic Corp для подключения устройств по интерфейсу IEEE-1394 (FireWire). USBASPI.SYS от Medialogic практически идентичен драйверу USBASPI.SYS от Panasonic, но имеет меньше параметров, NJ32DISK.SYS от компании Workbit выполняет те же функции, что и DI1000DD.SYS от Novac. Использование драйвера SBP2ASPI.SYS для FireWire-устройств аналогично ASPI-драйверу для USB.
Основные ключи для загрузки SBP2ASPI.SYS из CONFIG.SYS следующие:
- /V — информирование при запуске;
- /H:n, где n — это число от 0 до 9, которое показывает логический номер устройства OHCI-1394;
- /RES — принудительная загрузка в память и нахождение там (TSR) даже в том случае, если не обнаружены устройства;
- /RBC — ключ режима работы устройства. Прежде, согласно стандартам команд SCSI-дисков, определялось два режима — полный (SBC) и сокращенный (RBC). По умолчанию SCSI-диски работали в SBC-режиме, поэтому ASPI ожидает от них именно этого и не работает с RBC-устройствами без явного указания.
Если SBP2ASPI.SYS переименовать в SBP2ASPI.EXE и запустить как программу, то она выводит список всех PCI-плат и выдает подробную информацию по найденным контроллерам OHCI-1394.
Собственные универсальные драйверы для работы с USD-устройствами под DOS есть у компании Iomega. ASPI-драйвер USB 2.0 называется ASPIEHCI.SYS (существуют также драйверы для старых USB-устройств — ASPIOHCI.SYS и ASPIUHCI.SYS), а доступ к USB-дискам обеспечивает программа GUEST.EXE, которую надо вызвать в командном файле autoexec.bat.
Таким образом, для инициализации USB-накопителя в файле config.sys вашей загрузочной дискеты должны быть такие строки:
DEVICE= ASPIEHCI.SYS /int /all
В общем, перепробовав несколько вариантов, вы наверняка подберете рабочую конфигурацию не только для USB, но и для FireWire-устройств. Не забудьте протестировать работоспособность полученной конфигурации.
Имеются подобные DOS-драйверы и для USB-мышей, и для клавиатур. Описанные драйверы, а также другие программы и утилиты для работы с USB под DOS можно скачать, например, на сайте http://www.stefan2000.com/darkehorse/PC/DOS/Drivers/USB/ (некоторые из них имеются на прилагаемом CD-ROM).
В Интернет из DOS
И представил я: город наводнился вдруг разумными людьми,
Вышли все под ДОС, а проклятый Виндовс удаляли, черт возьми!
Позабыв про Ворд, Аксес и прочий настоящий геморрой.
Люди ставят ДОС. Словно в рай заходят в ДОС.
В нормальный, чистый ДОС.
Песня неизвестного автора эпохи Windows
Итак, дисковым пространством в виде USB-накопителей мы обеспечены, теперь пора переходить к запуску приложений. Наиболее полезным, с точки зрения современного пользователя, сегодня является выход в Интернет.
В принципе, в Интернет можно выходить и при самой слабой конфигурации компьютера, если использовать текстовые браузеры, вроде одного из патриархов Интернета — Lynx («рысь»). Сегодня это «животное» изменило цвет и в версии для DOS называется Bobcat («рыжая рысь»), а скачать браузер можно с сайта http://www.fdisk.com/doslynx/bobcat.htm. Скопировав Bobcat на диск (это очень маленькая бесплатная программка — всего в несколько сот килобайт), нужно просто распаковать ее (можно скачать архив ZIP или самораспаковывающийся exe-файл — self-extractor) и запустить newuser.bat (краткая инструкция находится в файле quickbob.doc).
Появится экран с настройками, где надо будет выставить необходимые параметры браузера:
- указать COM-порт, на котором находится модем. Если он внутренний, то номер порта может конфигурироваться перемычками на плате либо программным конфигуратором (естественно, понадобится полноценный, а не Win-модем);
- выставить номер прерывания (по умолчанию для внешнего и в соответствии с перемычками на плате внутреннего модема);
- указать скорость обмена (Baud Rate), а точнее максимальную скорость соединения;
- изменить, если это необходимо, строку инициализации модема; можно поставить ATZ или оставить по умолчанию;
- выставить команду с набором телефонного номера для дозвона до провайдера Интернета (Dialer Command). Скорее всего, это будет ATDP с номером телефона;
- задать имя (логин) и пароль для выхода в Интернет;
- в явном виде указать используемые DNS-серверы (под DOS они не будут назначаться по умолчанию).
После этого для выхода в Интернет будет использоваться программа bcatdial.bat, которая поднимет трубку, дозвонится и соединится с провайдером, создаст PPP-соединение и запустит резидентную программу, выполняющую роль драйвера, через который данные пойдут по протоколу TCP/IP. Далее запустится текстовый Интернет-браузер Lynx, который, конечно, скромнее современных мультимедийных монстров, но поддерживает как http-, так и ftp-запросы.
Кроме самого браузера, в состав пакета входят Telnet-клиент и простенькая почтовая программа Minuet, которая позволяет отправлять письма по SMTP-протоколу и скачивать почту с POP3-серверов (почтовую программу можно скачать по адресу: http://www.fdisk.com/doslynx/minuet/).
Для выхода в Интернет можно применять не только обычный телефон, но и ADSL-модем (естественно, лучше использовать Ethernet-модем в режиме роутера), а также подключиться по локальной сети. Напомним, что в DOS отсутствует поддержка сети на уровне операционной системы, поэтому необходимо будет поставить так называемый пакетный драйвер для вашей сетевой карточки, который можно взять с сайта производителя Ethernet-карты.
Если же текстового браузера недостаточно, то можно поставить мощный графический Web-браузер Arachne («паук»), который запускается из командной строки DOS (http://www.cisnet.com/glennmcc/arachne/). Применять его не намного сложнее, чем Internet Explorer. Для настройки соединения у Arachne есть специальный мастер (PPP Wizard) — почти такой же, как в Windows-программах. «Звонилка» Arachne поддерживает протокол PPP для связи с модемом провайдера и осуществляет автоматическую авторизацию (ввод логина и пароля).
Чтобы подключиться к Интернету при помощи этого мастера, вам нужно выставить следующие параметры:
- указать COM-порт, на котором находится модем, и выставить номер его прерывания (если вы этого не знаете, то мастер сам может определить, куда подключен модем);
- указать максимальную скорость соединения (Baud Rate);
- задать метод набора номера для вашей телефонной линии (тоновый или импульсный). Если у вас тоновый набор, то выберите ATDT, если импульсный, как обычно, то ATDP;
- набрать номер для дозвона до провайдера Интернета;
- задать имя (логин) и пароль для выхода в Интернет;
- в явном виде указать используемые DNS-серверы.
Если вы правильно ответите мастеру подключения на все эти вопросы, то выйти в Интернет вам не составит особого труда, а скорость загрузки страниц на процессоре Pentium будет не ниже, чем под Windows XP на Pentium 4. Единственное неудобство этой программы состоит в том, что она однооконная, то есть одновременно можно посещать только один сайт. Однако сохраняется вся история ваших посещений, а возврат на предыдущую страницу осуществляется очень быстро. Кстати, для ускорения работы в Arachne следует завести RAM-диск и определить на него временную папку (если, конечно, у вас для этого достаточно оперативной памяти):
Графические страницы отображаются вполне корректно (поддерживаются разрешения VESA вплоть до 1024Ѕ768 в полноцветном режиме), загружается графика, поддерживаются таблицы и т.д. Более того, Arachne поддерживает прокрутку страниц колесиком мыши: для этого нужно использовать драйвер мыши CTMOUSE, поставляющийся в комплекте с Arachne (каталог \SYSTEM\DEVDRVRS).
Программа Arachne универсальна, как и Bobcat/Lynx, — в ее комплект входят и «звонилка» PPP, и графический браузер, и почтовая программа, и многое другое. И все это в упакованном виде занимает один мегабайт и помещается на одной дискете. Чтобы русифицировать интерфейс, необходимо скачать специальный модуль (Plug-in) с сайта http://386.by.ru — FULLRUS.APM, а для поддержки русских шрифтов (кодировок) нужны файлы CP1251.APM и KOI8-R.APM. Русифицируются и мастер PPP, и настроечные меню, и полезные советы и т.д. Дополнительные модули устанавливаются из специального инсталлятора Arachne в разделе утилит программы.
По своей сути Arachne является мощной графической оболочкой для DOS и имеет много дополнительных модулей и легко перестраиваемый интерфейс. Короче говоря, несмотря на «смерть» ДОСа, программа Arachne продолжает совершенствоваться!
Радуют и низкие системные требования Arachne: для работы необходим процессор i386, 4 Мбайт памяти, видеосистема CGA/EGA/VGA/SVGA и всего 5 Мбайт на диске. Кроме того, для некоммерческого использования программа распространяется бесплатно (freeware).
Таким образом, Arachne можно настроить на USB-флэшке и получить мобильный выход в Интернет, которым можно пользоваться прямо из DOS. К тому же из-под DOC доступны и другие возможности Интернета, такие как IRC, ICQ и т.д.
Клавиатурные команды управления операциями в DOS
Простым IRC-клиентом под DOS является Trumpet (http://www.trumpet.com.au) — это и newsreader, и IRC-клиент, и самостоятельная «звонилка». Есть и ICQ-клиенты под DOS, причем одна из таких программ реализована компанией LADsoft как специальный модуль для Arachne — Lsicq (http://members.tripod.com/
ladsoft/lsicq/), позволяющий работать с консольной «болталкой» одновременно с просмотром Web-страниц. Конечно, окна браузера и ICQ вызываются по очереди, но в одной программе и с простым переключением между ними.
Развлечения под DOS
Послушать любую музыку под DOS не составляет большого труда — плееров под эту операционную систему написано предостаточно. И среди них выделяется MPxPlay (http://www.geocities.com/mpxplay/) — уникальный проигрыватель практически любых звуковых файлов, который продолжает совершенствоваться до сих пор (последняя версия датирована 16 мая текущего года). Плеер обеспечивает стандартный набор функций, включая управление при помощи мыши и клавиатуры (а также джойстика или устройства, подключаемого в последовательный порт), работу с плейлистами и даже имеет встроенный анализатор спектра.
Особо стоит отметить такую возможность MPxPlay, как подключение ЖК-индикатора к параллельному порту, что позволяет работать даже без видеоадаптера и монитора. MPxPlay дает возможность проигрывать файлы MP3, MP2 (MPG), OGG, CDW, WAV, MPC и AC3. В качестве носителя файлов может выступать загрузочный компакт-диск, что позволяет обойтись без жесткого диска и снижает габариты и энергопотребление устройства, оснащенного MPxPlay. К тому же программа занимает на диске совсем немного места и потребляет ничтожно малого процессорного времени. Программа поддерживает длинные имена файлов (LFN), осуществляет коррекцию звука и конвертирует файлы в различные форматы. MpxPlay является также CD-граббером, то есть позволяет копировать треки с аудиокомпакт-дисков и сохранять их в WAV-формате. В новой версии обеспечена поддержка проигрывания файлов формата MPEGPlus (MPC) и улучшена поддержка OGG-формата.
И что совсем уж удивительно, так это полная поддержка под DOS проигрывания видеодисков (в том числе и просмотр DVD-фильмов). В этой области наиболее популярным считается плеер Quick View Pro (www.multimediaware.com), поражающий своими системными требованиями и количеством поддерживаемых графических и мультимедийных форматов и кодеков. Программа запускается на компьютере с процессором i386, с любой VGA-совместимой видеокартой (желательно VESA-compatible) и с операционной системой DOS 3.0 или выше. При этом желательно иметь SoundBlaster-совместимую звуковую карту.
Эта программа вполне успешно крутит полноэкранные фильмы в формате MPEG-4 даже на процессорах i486, хотя, конечно, для просмотра фильмов лучше использовать процессоры Pentium, а на i486 нужно смотреть фильмы в черно-белом варианте или в половинном разрешении. Кроме фильмов, Quick View позволяет просматривать практически все графические форматы и проигрывать музыку (в том числе и MP3).
О том, как правильно настроить эту программу в зависимости от конфигурации вашего компьютера, можно узнать из очень подробной документации, причем ключей запуска там гораздо больше, чем визуальных настроек. К тому же интерфейс Quick View очень простой и понятный.