- Блог Евгения Крыжановского
- Я научу вас ремонтировать свой компьютер!
- Windows для чайников: основы работы с командами bat-файлов
- Пакетные файлы (bat, батники) Windows
- Содержание статьи:
- Вместо вступления. Что такое «батник»
- Пакетные файлы (batch file) — это текстовые файлы в системе Windows, MS-DOS и OS/2, содержащие в себе команды, подготовленные для последовательного исполнения интерпритатором ОС
- Часть первая. Основные моменты при создании bat-файлов
- Часть вторая. Синтаксис при написании bat-файлов
- Приступим.
- Часть третья. Резервное копирование при помощи батников
- Автоматическое копирование каталогов в папку backup
- Создание бэкапа в архиве
- Часть четвертая. Автоматизация процесса создания и удаления файлов/каталогов с использованием bat-файлов
- Как создать папку из батника
- Как создать текстовый файл из батника
- Автоматическая очистка папки из батника
- Часть пятая. Прочие возможности bat-файлов
- Одна из самых известных возможностей использования батников — это запись содержимого каталога в файл
- Запуск файлов из командной строки
- Часть шестая. Хитрости или шутки в сторону
- Шпионские штучки. Похищаем содержимое флешки
- Маленький вирус в автозагрузку
- Часть седьмая. Упаковка исполнительного файла
- Программный способ упаковки батников
- Упаковка батников в SFX-архив
- Вместо заключения
Блог Евгения Крыжановского
Я научу вас ремонтировать свой компьютер!
Windows для чайников: основы работы с командами bat-файлов
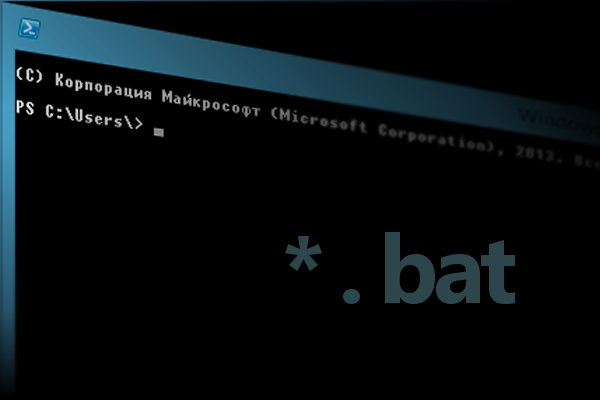
Для этих целей предназначены специальные типы файлов, которым присваивается расширение bat, в которых прописывается определенный набор команд, цикличность выполнения которых и необходимо создать. Таким образом, создав такой файл и прописав в него необходимые команды, а также добавив его в системный планировщик задач, можно реализовывать этот процесс полностью в автоматическом режиме без участия пользователя.
Основным преимуществом bat-файлов является отсутствие необходимости прописывать в них какой-либо программный код, благодаря чему работать с ними может даже начинающий юзер. Все что необходимо для создания такого файла — это задать исходную информацию, которая будет исполняться DOS-процессами. Помимо этого, этот процесс реализовывается одинаково на всех версиях Windows. В качестве примера можно привести системный файл autoexec.bat, в котором находится список всех служб и приложений, которые должны быть запущены при старте Windows.
BAT-файлы: основные возможности
В зависимости от реализовываемых функций, bat-файлы подразделяются на несколько типов:
— информационные, которые отвечают за вывод на дисплей определенной информации;
— рабочие, с помощью которых осуществляется запуск пакетных документов;
— циклические, предназначенные для создания рабочих циклических процессов;
— многоуровневые, которые отвечают за иерархическое исполнение системных команд, с использованием заданных условий;
— программные, позволяющие работать с утилитами.
Исполнение bat-файлов
Запустить исполнение командных файлов можно несколькими методами. Одним из наиболее простых является командная строка, в которой необходимо просто прописать название bat-файла. При этом допускается использование и дополнительных параметров. Как только все файлы указаны, их реализация будет происходить в автоматической режиме, в той последовательности, которую указал пользователь.
Если bar-файлы хранятся в различных директориях, то помимо имени потребуется указание полного пути к нему. При этом указывать расширение необязательно. Давайте предположим, что необходимо запустить выполнение bat-файла с именем priroda.bat, а также дополнительными параметрами resize.doc и /p, расположенного по адресу с:\photogalery\otpusk. Таким образом, для запуска файла достаточно прописать в командной строке команду с:\home\photogalery\otpusk resize.doc /p и начнется автоматическое выполнение процесса.
Прерывание выполнения командного файла
Исполнение любого командного файла можно остановить при помощи двойного нажатия клавиши «+», после чего потребуется подтвердить свое намерение прерывания посредством нажатия клавиши «Y» если вы согласны или «N» — если вдруг вы передумали.
Запуск другого bat-файла
Любой командный файл может выступать в качестве рабочего, который активирует выполнение других bat-файлов. Для этого необходимо прописать в теле такого файла команду CALL, после которой указывается название файла и дополнительные параметры, при необходимости, который необходимо исполнить. Если этот параметр не указать, то ничего не произойдет, поскольку в этом случае происходит передача прав другому файлу.
При задании дополнительных параметров используется символ «%» с указанием переменной от одного до девяти. После завершения выполнения всех команд, начнется исполнение начального скрипта с новой строки.
Последовательное исполнение
Иногда возникает необходимость последовательного исполнения команд, прописанных в теле командного файла. Чаще всего это происходит на этапе отладки и тестирования работоспособности скриптов. Для настройки пошагового выполнения предназначена команда COMMAND, которая прописывается в начале каждой строки. После этой команды указываются переменные /y/c, название скрипта и дополнительные параметры, помещенные в квадратные скобки.
При начале исполнения каждой новой команды со стороны пользователя потребуется подтверждение при помощи клавиши «Enter» или «Escape».
Управление выводом команд на дисплей
При запуске исполнения командного файла происходит оповещение юзера при помощи окна уведомления, после чего начинается непосредственное его выполнение. Однако эти оповещения не всегда являются уместными, поскольку bat-файлы большого объема могут отвлекать юзера от другой работы за компьютером длинными оповещениями. А вот при отладке они, наоборот, окажутся весьма кстати. Для управления функцией вывода команд на дисплей предназначена команда ECHO, а при помощи параметров ON и OFF можно активировать и деактивировать отображение уведомлений.
Если возникла необходимость отключения вывода на экран одной или нескольких команд, то в начале строки необходимо прописать команду @ECHO OFF. Стоит отметить, что многие киберпреступники используют такую команду для того, чтобы скрыть работу вредоносного программного обеспечения, помещенного в исполняемые командные файлы.
Сообщения при исполнении команд
Если команды ECHO прописана неправильно и после основных параметров в тексте команды присутствуют другие символы, то она работать не будет и вместе с текстом основного уведомления на дисплей будет выводиться и сама команда. Стоит отметить, что при помощи командных файлов можно настроить даже звуковое оповещение, которое будет подаваться при помощи спикера. Для этого, после основного символа необходимо поставить цифру 7. Если возникла необходимость повышения качества читабельности текста уведомления необходимо после ECHO поставить точку, не используя пробел.
Помимо стандартного вывода команд на экран, можно настроить отображение оповещений в отдельном файле. Для этого потребуется настроить путь вывода, просто заменив монитор на определенный файл. Делается это также при помощи bat-файлов, в которых прописываются следующие команды:
— ECHO-текс уведомления >> название файла — предназначена для добавления в конец файла строки сообщения. Если по указанному пути заданный файл отсутствует, то система создает новый файл.
— ECHO-текс уведомления >> название файла — отвечает за запись уведомления в новый файл. Стоит отметить, что если по указанному пути уже содержится файл с идентичным именем, то его содержимое будет полностью перезаписано.
Использование комментариев
Для удобства работы с командными файлами большого объема, содержащих множество команд, реализована возможность использования комментариев. Для этого необходимо поставить в начале строки параметр REM, после которого прописывается сам комментарий. Все что находится после этого параметра полностью игнорируется операционной системой.
Задержка исполнения командного файла
Во время работы с bat-файлами может возникнуть необходимость временной приостановки процесса их выполнения. Например, это может потребоваться чтобы дать пользователю немного времени на то, чтобы успеть прочитать выведенный текст, или для отладки программы. Для этого используется команда PAUSE, которая прописывается без каких-либо дополнительных параметров. Таким образом, если команда прерывания задействована в батнике, то исполнения командного файла будет приостановлено, а пользователь получит сообщение о том, что для продолжения выполнения необходимо нажать любую клавишу. Стоит отметить, что двойное нажатие на плюс система расценит как остановку исполнения командного файла, которое потребует от пользователя подтверждения или отмены. Все другие клавиши продолжат процесс выполнения bat-файла.
Последовательное исполнение пакета файлов
При помощи командного файла можно настроить последовательное выполнение большого количества файлов. При этом доступна возможность исполнения по названию или типу расширения. Это позволяет автоматизировать работу с большим количеством документов, например, с прайс-листами, которые поступают на электронную почту от поставщиков. Для этих целей предназначена команда FOR, вариант исполнения которой выглядит так:
— FOR %x IN (перечень файлов) DO команда, где:
— х — любой буквенный символ;
— перечень — все файлы можно перечислять через пробел;
— команда — любая DOS-команда или утилита.
Стоит отметить, что при использовании команды FOR необходимо учитывать тот факт, что все DOS-команды и программы обладают ограниченной длиной. Если возникнет необходимость использования длинных названий, то перед этой командой нужно поставить параметр LFNFOR ON, который активирует длинные имена. Для деактивации этого режима потребуется параметр ON заменить на OFF.
Некоторые операции с утилитами, например, сравнение файлов, обладающих заданным типом расширения, расположенных по различным адресам, а также копирование содержимого одной папки в другую, последовательное исполнение однотипных файлов и многих других, можно выполнить при помощи всего одной команды, помещенной в командный файл. При этом исполнение любой команды или файла можно совмещать с определенными пользовательскими действиями, благодаря чему можно значительно повысить удобство работы с большими пакетами данных.
Переходы в командных файлах
Чтобы систематизировать процесс исполнения команд батниках используются метки и команды перехода между ними. В качестве меток используются строки командного файла, в начале которых ставится двоеточие, после чего задается имя, которое может содержать любой набор символов. Для отделения имени от команды используется пробел. Помимо этого, для каждой метки юзер может создавать комментарий, что существенно упрощает работу с объемными файлами.
Для настройки перехода между метками предназначена команда GOTO, после которой через пробел указывается название одной из меток. Если система не смогла найти указанную метку или заданный параметр, то действие перехода на этой команде завершается.
Использование условий в работе командных файлах
Командные файлы позволяют работать с командами, которые попадают или не попадают под заданные юзером параметры. Для этого используется команда IF, после которой прописывается одно из следующих условий;
— ERRORLEVEL число — подразумевает истинность условия в том случае, если результат выполнения предыдущего приложения соответствует или превышает заданное значение;
— СТРОКА 1 == СТРОКА 2 — истинность значения подразумевается в том случае, если достигается полное соответствие между двумя строками;
— EXIST — имя файла — истинность сохраняется при наличии указанного файла;
— NOT — условие — истинное значение достигается при несоответствии заданного значения.
Какие команды используются в bat-файлах?
Чтобы получить список всех команд, использование которых допускается в командных файлах, необходимо запустить командную строку, прописать HELP и нажать клавишу Enter. После этого, на дисплей монитора будет выведен список всех команд с небольшим пояснением каждой из них. Если возникнет необходимость получить более подробное описание, то нужно просто ввести еще раз HELP с названием интересующей команды.
Работа командных файлов при резервном копировании данных
BAT-файлы очень сильно помогают в повседневной работе системных администраторов, которые используют их при выполнении самых различных задач, наиболее важной, среди которых является резервное копирование данных. Чтобы автоматизировать этот процесс в крупной корпоративной сети нужно в батник поместить команду COPY. Помимо этого, можно настроить расписание резервного копирования наиболее важных файлов с сохранением в указанную директорию просто создав в планировщике Windows запуск этого файла по определенным дням недели или датам.
Запись опубликована 05.04.2016 автором katrinas11 в рубрике Моя жизнь. Отблагодари меня, поделись ссылкой с друзьями в социальных сетях:
Пакетные файлы (bat, батники) Windows
Содержание статьи:
Вместо вступления. Что такое «батник»
Пакетные файлы (batch file) — это текстовые файлы в системе Windows, MS-DOS и OS/2, содержащие в себе команды, подготовленные для последовательного исполнения интерпритатором ОС
На первый взгляд может показаться, что данные возможности системы абсолютно бесполезны для рядового пользователя, однако это не совсем так. При помощи пакетных файлов можно существенно упростить рутинную работу с ПК, сделать её удобнее, воспользоваться некоторыми скрытыми возможностями.
Новатором и пионером в данной области я, само собой, не являюсь, просто постараюсь изложить здесь базовое представление об этом типе файлов, рассмотреть некоторые примеры и остановиться на парочке деталей и тонкостей, касающихся так называемых батников .
Для удобства написания и, естественно, восприятия разобью статью по разделам. Но сначала:
ОТКАЗ ОТ ОТВЕТСТВЕННОСТИ: Некоторые манипуляции с пакетными файлами могут нанести вред системе (порой даже непоправимый), поэтому предупреждаю сразу, ни автор статьи, ни администрация сайта не несут абсолютно никакой ответственности за последствия, которые может повлечь за собой выполнение действий, представленных в этой статье. Все материалы представлены здесь исключительно с образовательной целью, и для ознакомления. Надеюсь на ваше понимание и прямоту ваших рук.
Часть первая. Основные моменты при создании bat-файлов
- Выше уже упоминалось, что пакетный файлы — это обычные текстовые документы. Так и есть, но для того, чтобы они работали и выполняли свои функции, им нужно придать подобающий вид, т.е. поменять расширение. Вообще в Windows используется как расширение *.bat, так и *.cmd, по сути они отличаются весьма незначительно лишь некоторыми нюансами, поэтому, в целях избежания путаницы, будем говорить о bat-файлах. Т.е. чтобы создать исполняемый пакетный файл, мы открываем стандартный блокнот (либо другой, привычный вам текстовый редактор), вбиваем туда нужные нам команды и сохраняем файл с любым именем и расширением bat;
- По сути, перечень команд, описанных в пакетном файле (батнике) может быть воспроизведён вручную в командной строке (пуск — все программы — стандартные — командная строка), упаковываем их (команды) мы исключительно для удобства, простоты и моментальности (если позволите) воспроизведения;
- Если испытываете что-то серьёзное и не уверенны в своих действиях, лучше испытывайте детище к примеру на виртуальной машине (в крайнем случае — на компьютере соседа);
- Список возможных к использованию команд очень велик, посмотреть его можно, набрав в командной строке help, здесь же будут расшифровываться команды по мере их появления в создаваемых батниках;
- Все инструкции, приведённые в статье, тестировались на ОС Windows XP и Windows 7.
Часть вторая. Синтаксис при написании bat-файлов
- Каждая команда вводится с новой строчки;
- Все команды выполняются последовательно за исключением тех случаев, когда внутри самого батника присутствует переход к определённой его части;
- Комментарии в пакетный файл могут быть добавлены двумя способами:
— либо после двух двоеточий ::переход к части копирования — либо при помощи команды goto, т.е. вводится команда goto, потом место для перехода, а между ними сам комментарий
- Если команду необходимо ввести с атрибутом, то сначала вводим команду, затем пробел, слэш и, собственно, сам ключ copy /Y Чтобы посмотреть список возможных атрибутов к конкретной команде, нужно в командной строке ввести команду, затем пробел, слэш и знак вопроса dir /?
- Для скрытия окна терминала выполняемой команды можно в начале строки поставить знак собачки @, если же требуется скрыть отображение выполнения всех команд, то проще (чтобы не ставить собачку в каждой строчке) в начале батника указать @echo off здесь команда echo off скрывает окна, а собачка впереди неё запрещает отображение выполнения самой echo off
- Все директории внутри команд, для исключения возможных ошибок, будем вводить в кавычках;
- По умолчанию при работе с кириллическим текстом на выходе вы можете получить иероглифы, при работе с папками/файлами, имеющими русские имена, вообще может ничего не получиться, это происходит из-за используемых кодировок, поэтому для исключения подобных неприятностей в начале пакетного файла будем указывать кодировку, корректно работающую с кириллицей следующей командой chcp 1251
- Есть команды (например, удаление файлов, форматирование), которые могут потребовать подтверждения действий. Порой это бывает очень нежелательно, в таком случае, можно вписать ответ заранее в сам пакетный файл. Ответ записывается ДО! команды и отделяется от неё вертикальной чертой |Y|del
- В командной строке (а значит и в пакетных файлах) при указании директории иногда бывает удобнее пользоваться переменными, нежели прописывать весь путь cd %APPDATA%
Приступим.
Часть третья. Резервное копирование при помощи батников
Резервное копирование данных — полезное и оттого весьма распространенное явление. Существует большое количество программ, отличающихся друг от друга функционалом, условиями распространения, уровнем (глубиной вопроса) и т.д. Бесспорно, пользоваться хорошей и красивой программой удобно и приятно, но если ваши задачи не слишком сложны, то элементарное создание бэкапов можно организовать и без использования стороннего софта, исключительно средствами ОСи.
Автоматическое копирование каталогов в папку backup
Для копирования каких-либо данных используется команда copy (копирование файла/файлов) или xcopy (копирование каталогов). Т.е., допустим, нам необходимо делать бэкап содержимого папки, в которой находятся ваши данные к дипломной работе (материалы, приложения, черновик самой работы и т.д.).
В этом случае текст будет следующим
Где D:\diplom\ — папка расположения всех материалов к диплому, а E:\backup\diplom\ — конечная директория резервной копии.
Создаём батник, кидаем его в автозагрузку (пуск — все программы — автозагрузка), и при каждом включении компьютера будет создаваться резервная копия (рк).Чуть усложним. Сделаем, чтобы при включении ПК старые данные сохранялись в папочке diplom_old, а новые в папочке diplom. Тогда батник будет иметь вид
del удаляет ранее созданную вторую рк.
rmdir переименовывает первую рк во вторую.
xcopy создаёт новую рк.
Атрибут /s применяет команду ко всем подкаталогам, атрибут /q отключает запрос на подтверждение действий.Если в двух копиях смысла нет, можно сделать так, чтобы заменялись только те файлы, которые были изменены, те же, которые не изменились, либо вообще были удалены из исходной папки, затронуты не будут. Для этого пишем следующее
Создание бэкапа в архиве
Ну и последнее, что здесь стОит рассмотреть, наверное, на данном этапе — это бэкапы в архиве
Рассмотрим изменённую предыдущую ситуацию. Допустим, нам надо, чтобы при каждом включении ПК создавалась копия папки, запакованная в архив.
Нам необходимо в автозагрузку положить батник со следующим содержимым
Архив папки D:\diplom будет создаваться в E:\backup, именем будет дата и время создания архива, т.е., например 16-Aug-12–14-06-53
Часть четвертая. Автоматизация процесса создания и удаления файлов/каталогов с использованием bat-файлов
Как создать папку из батника
Начнём с самого простого. Создание папки. Папка создаётся командой MD
Чтобы создать папку с именем backup в корне диска D:\, нам необходимо собрать следующего вида пакетный файл
Если же, допустим, нужна каждый день новая папочка с датой на месте имени, то батник будет иметь вид
Здесь строчкой set datetemp=%date:
-10% мы создаём переменную datatemp на время работы батника и присваиваем ей 10 символов значения системной даты;
Как создать текстовый файл из батника
С созданием пустых текстовых файлов дело чуть сложнее. Такой команды просто нет, нужно что-то в этот файл писать. Чтобы выйти из ситуации воспользуемся значением nul (это даже не нулевое значение, а его отсутствие)
Также, как и в примере с папкой, можно сделать именем текущую дату
Автоматическая очистка папки из батника
Теперь, что касается удаления. Тоже достаточно часто используемая область работы для батников. Так, например, без помощи спец.программ можно при каждом запуске (опять же, поместив пакетный файл в автозагрузку) очищать temp на вашей машине. Содержимое будет следующим
Строчкой cd «C:\Windows\Temp\» мы переходим в папку temp
Строкой echo Y|del *.* удаляем содержимое этой папки (не саму папку!)
Часть пятая. Прочие возможности bat-файлов
Возможностей, на самом деле, огромное множество. Здесь для примера рассмотрим некоторые из них.
Одна из самых известных возможностей использования батников — это запись содержимого каталога в файл
После выполнения этого файла, в папке, откуда он запускался, будет создан файлик file.txt , содержащий перечень всех файлов и папок в этом каталоге с указанием размера и даты последнего изменения. Можно преобразовать этот файл до вида
/S заставит батник показать содержимое не только каталога, но и всех подкаталогов.
c:\ поможет отобразить содержимое не того каталога, откуда запускается бат-файл, а нужного нам.
X:\file.txt сохранит конечный файл со списком содержимого в указанное нами место;
Запуск файлов из командной строки
Очень часто полезным оказывается возможность запуска объектов из командной строки (в данном случае уже из бат-файлов). Причем как программ, так и других видов файлов (графических изображений, медиафайлов, текстовых документов и т.п.)
К примеру, если в автозагрузку добавить текстовый документ, то при включении ПК после загрузки системы вы его сразу увидите. Либо откроется плеер и будет проигрывать соответствующий трек. (Подробнее про способы добавления файлов в автозагрузку вы можете прочитать в статье: Автозагрузка. Добавление приложений в автозагрузку Windows)
Для того, чтобы это реализовать, нужно просто в теле бат-файла прописать точный путь до необходимого объекта. Например
Для системных же программ нужно указать лишь её обозначение.
При выполнении этого батника откроется калькулятор. В данном случае строчку chcp 1251 можно опустить (как и в некоторых ситуациях из примеров выше), однако если уж стандартизировать все наши пакетный файлы, то её можно и оставить, вреда не будет.
Часть шестая. Хитрости или шутки в сторону
Здесь рассмотрим ещё несколько интересных возможностей для применения батников. Из названия ясно, что некоторые из действий могут навредить системе (хотя это можно сделать и «голыми руками»), но если делать всё с умом, то может выйти достаточно интересно.
Шпионские штучки. Похищаем содержимое флешки
В самом начале статьи было указанно, что команды в батниках выполняются последовательно, если это не оговорено в самом теле исполнительного файла. Рассмотрим именно этот частный случай. Нуууу, допустим. Вы знаете, что к вам придёт знакомый (а может, знакомая) с просьбой произвести какие-то манипуляции с его/её флэш-карточкой, и вам очень хотелось бы слить все данные с этого накопителя на ваш ПК. Но делать это при госте не совсем удобно, да и просто можно получить «красную карточку». Что мы в таком случае делаем? Создаём батник следующего содержания
Создаём на этот бат-файл ярлычок, в свойствах ярлыка указываем, чтобы файл запускался в свёрнутом состоянии. Дважды кликаем по ярлыку. Что имеем.
:test обозначает начало действия батника
if exist g:\ goto go проверяет наличие в компьютере диска G:\, если он есть, то переходим к части :go (суть в том, что обычно вставленная флешка получает для обозначения первую свободную в системе букву латинского алфавита, проследить это на своём компе не так уж сложно. Вот именно эту буковку мы и указываем вместо G:\)
goto test если диск G:\ не был найден, возвращаемся к началу части :test
:go обозначает начало действия второй части батника
xcopy «G:\*.*» «C:\упс\*.*» копирует всё содержимое диска G:\ в папку упс на диске C:\
Т.е. после того, как мы запустили файл с ярлыка, он запускается в свёрнутом состоянии и циклически проверяет наличие флешки в ПК. Как только флешка там засветится, начнётся копирование всех данных с неё в указанную папку, причем привычного окна копирования файлов не выскочит, всё будет отображаться в свёрнутом окне терминала.Ну, всё что было описанно выше, полезно на своём компе, однако есть несколько плюшек, с помощью которых можно подшутить над другом/подругой.
Маленький вирус в автозагрузку
В общем виде всё будет выглядеть так: отправляем человечку файлик любым удобным способом, он запускает его на своём ПК, мы немного смеёмся, а потом говорим человечку, в чём соль и как всё исправить.Обычно, если что-то идёт не так, рядовой юзер первым делом перезагружает комп. Чтобы наш батник продолжал действовать и после рестарта, необходимо добавить его в автозагрузку (подчеркиваю, такие шутки проходят только с не самыми прошаренными пользователями ПК, более опытные, скорее всего, запросто найдут причину метаморфоз системы и легко избавятся от неё). Для этого в батничке пропише следующее
Первая строка добавляет файл в автозагрузку для всех пользователей на Windows XP (для конкретного пользователя в качестве пути указываем %USERPROFILE%\»Главное меню»\Программы\Автозагрузка\)
Вторая строка добавляет файл в автозагрузку для Windows 7.
Начало обеих строк в виде copy %0 означает копирование «самого себя».
Это сделали. Ещё нам хотелось бы, чтобы после запуска батника и при каждой загрузке ПК появлялась весёленькая надпись, к примеру, «ТЫ ЛАМЕР!»
Для этого добавляем следующее
Эта часть основанна на скриптах. Подробно расписывать не буду, кому интересно, найдёт материал в сети. Скажу лишь, что для некоторых ОС вид этого блока может слегка отличаться. Так, например, в семёрке (Win7) скрипт может выглядеть следующим образом
Однако, и первый вариант будет работать.
Также окошко с текстом можно добавить в обход скриптов, оно будет, так сказать, стилизованное, виндовое от текущего пользователя с указанием текущей даты и времени
Едем дальше, ближе к вкусностям.
Чтобы наш объект экспериментов растерялся ещё больше, в тело батника по желанию добавляем что-нибудь из следующего:
%SystemRoot%/system32/rundll32 user32, SwapMouseButton >nul — строка меняет кнопки мыши местами. Весьма забавная штуковина, однако если человечек не отличается уровновешенной психикой, от этого советую отказаться. Чтобы поменять кнопки мыши обратно, заходи в панели управления в пункт мышь и там инвертируем галочку в поле обменять назначение кнопок.
Команда rundll32 keyboard, disable отключит клавиатуру вплоть до следующей перезагрузки, а rundll32 mouse, disable то же самое проделает с мышью. Если батник в автозагрузке, то при рестарте это дело, разумеется, повторится.
rundll32 shell32, SHExitWindowsEx 1 — выключит ПК.
rundll32 shell32, SHExitWindowsEx 2 — перезагрузит ПК.
rundll32 url.dll, FileProtocolHandler https://ya.ru/ — откроет в Internet Explorer поисковую страничку яндекса (сайт вместо ya.ru, само собой, можно вписать любой). Если проявить фантазию, можно придать батнику особую пикантность.
Ну и del «%SystemRoot%Cursors*.*» >nul удалит курсоры мыши ( пользоваться с осторожностью и в самых крайних случаях! )
Теперь остаётся только скомпоновать желаемые строки в единый код
Часть седьмая. Упаковка исполнительного файла
Здесь хочу отметить, что мало кто станет запускать ваш батник хотя бы потому, что он имеет немного подозрительный вид. Исправить это можно двумя способами:
Программный способ упаковки батников
-
- конвертировать bat-файл в *.exe при помощи какой-нибудь утилитки (например, bat to exe)
- создать sfx-архив.
Упаковка батников в SFX-архив
Второй вариант в рамках данной статьи чуток подробнее и рассмотрим.
— Для начала нам надо установить на ПК подходящий архиватор (для этих целей я рекомендую WinRAR, т.к. создание sfx-архивов в нём реализовано наиболее удобно и просто).
— Создаём нужный нам пакетный файл (батник).
— Кликаем правой кнопочкой по батнику, выбираем из контекстного меню WinRAR => Добавить в архив (дальше по вкладкам)
— Общие. Имя любое. Формат — RAR. Метод сжатия обычный. В параметрах архивации ставим галочку напротив Создать SFX-архив.
— Дополнительно. Жмём на кнопочку Параметры SFX. Вкладочка «Общие», выполнить после распаковки — вписываем имя архивируемого батника с расширением. Во вкладке «Режимы» в разделе «Режим вывода информации» ставим галочку напротив «Скрыть всё». На вкладочке «Текст и графика» можно, например, добавить симпатичную иконку вашему архиву вместо стандартной. Если вы не художник, то иконку можно вытащить из любой программы/игры при помощи стороннего софта, например Restorator.
— На этом всё. Остальные опции на ваше усмотрение. Жмём кнопочку ОК. В исходной папке с батником появится ещё и наш новый sfx-архив.
— Чтобы добавить солидность файлу, позволить ему прибавить в весе, можно в архив «напихать» ещё что-нибудь, это может быть что угодно, т.к. цель — только увеличение размера.
— В архиве может быть сколько угодно батников, при создании архива мы указываем, что выполнять нужно первый (прописываем его имя с расширением), чтобы после этого выполнился следующий, в конце (либо в нужном нам месте) пишем
Т.е. когда дело дойдёт до этой команды, система переключится на исполнение файла с названием sled.bat, а затем вернётся к исходному.
Если же надо, чтобы работа первого батника не прерывалась, то используем другую команду
Вместо заключения
Стоит отметить, что кроме вышеперечисленных функций при помощи батников можно также редактировать и системный реестр, об этом наша отдельная публикация: Редактирование реестра Windows из командной строки, bat-файлы. Остаётся только напомнить, что вообще команд огромное количество, а вариантов их сочетаний и вовсе — бесконечное множество. Любую команду можно сначала проверить в командной строке, а только потом добавлять в тело пакетного файла.
Будьте осторожны и удачных вам экспериментов



