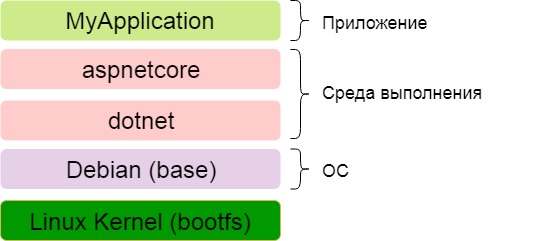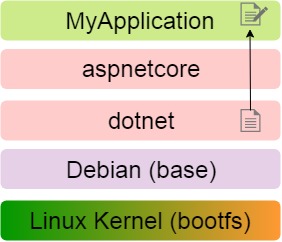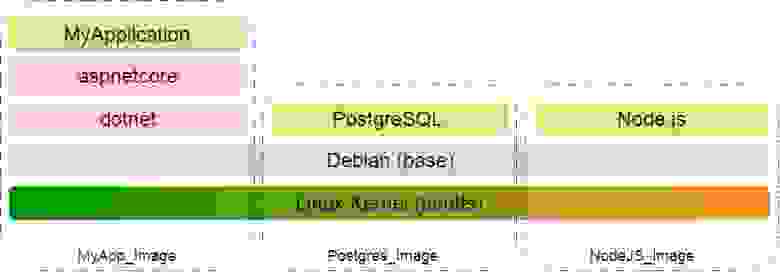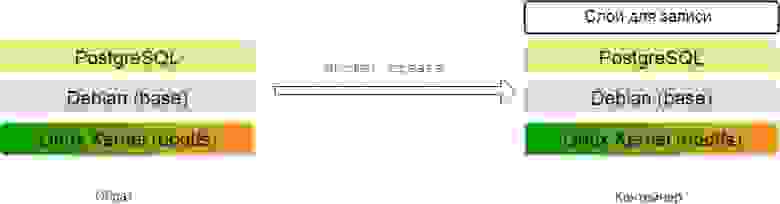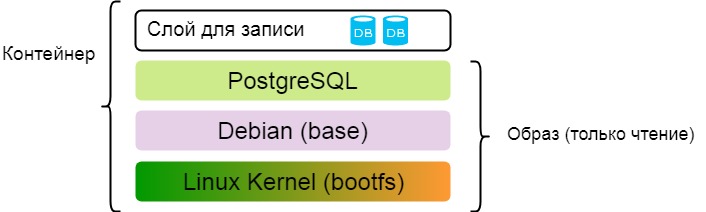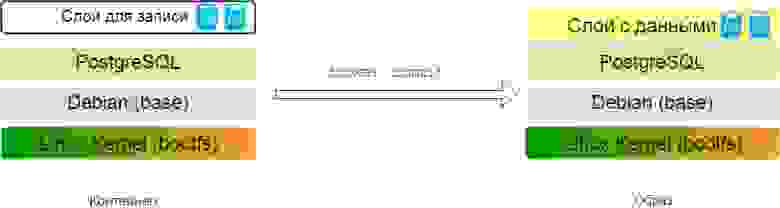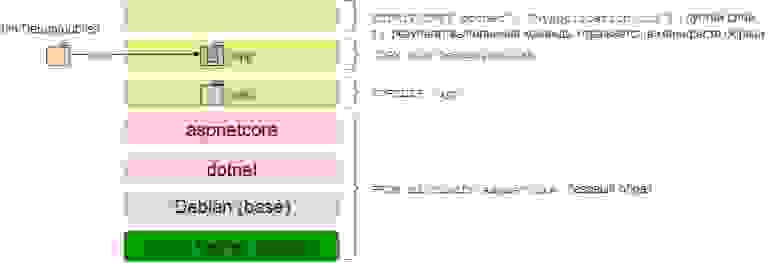- Docker. Начало
- Предыстрория
- Контейнеры
- Образы
- Docker-контейнеры
- Docker
- Registry
- Dockerfile
- Заключение
- Использование Docker для чайников
- Использование Docker для чайников
- 1. Установка docker-compose
- 2. Создание проекта
- 3. Добавление контейнеров
- 4. Запуск контейнеров
- 5. Порты контейнера
- 6. Монтирование папок
- 7. Настройка хранилищ
- 8. Настройка сети
- 9. Модификация контейнера
- 10. Подключение к контейнеру
- Выводы
Docker. Начало
Примерно такие же эмоции я и мои коллеги испытывали, когда начинали работать с Docker. В подавляющем большинстве случаев это происходило от недостатка понимания основных механизмов, поэтому его поведение казалось нам непредсказуемым. Сейчас страсти поутихли и вспышки ненависти происходят все реже и все слабее. Более того, постепенно мы на практике оцениваем его достоинства и он начинает нам нравиться… Чтобы снизить степень первичного отторжения и добиться максимального эффекта от использования, нужно обязательно заглянуть на кухню Docker’a и хорошенько там осмотреться.
Начнем с того, для чего же нам нужен Docker:
- изолированный запуск приложений в контейнерах
- упрощение разработки, тестирования и деплоя приложений
- отсутствие необходимости конфигурировать среду для запуска — она поставляется вместе с приложением — в контейнере
- упрощает масштабируемость приложений и управление их работой с помощью систем оркестрации контейнеров.
Предыстрория
Для изоляции процессов, запущенных на одном хосте, запуска приложений, предназначенных для разных платформ, можно использовать виртуальные машины. Виртуальные машины делят между собой физические ресурсы хоста:
- процессор,
- память,
- дисковое пространство,
- сетевые интерфейсы.
На каждой ВМ устанавливаем нужную ОС и запускаем приложения. Недостатком такого подхода является то, что значительная часть ресурсов хоста расходуется не на полезную нагрузку(работа приложений), а на работу нескольких ОС.
Контейнеры
Альтернативным подходом к изоляции приложений являются контейнеры. Само понятие контейнеров не ново и давно известно в Linux. Идея состоит в том, чтобы в рамках одной ОС выделить изолированную область и запускать в ней приложение. В этом случае говорим о виртуализации на уровне ОС. В отличие от ВМ контейнеры изолированно используют свой кусочек ОС:
- файловая система
- дерево процессов
- сетевые интерфейсы
- и др.
Т.о. приложение, запущенное в контейнере думает, что оно одно во всей ОС. Изоляция достигается за счет использования таких Linux-механизмов, как namespaces и control groups. Если говорить просто, то namespaces обеспечивают изоляцию в рамках ОС, а control groups устанавливают лимиты на потребление контейнером ресурсов хоста, чтобы сбалансировать распределение ресурсов между запущенными контейнерами.
Т.о. контейнеры сами по себе не являются чем-то новым, просто проект Docker, во-первых, скрыл сложные механизмы namespaces, control groups, а во-вторых, он окружен экосистемой, обеспечивающей удобное использование контейнеров на всех стадиях разработки ПО.
Образы
Образ в первом приближении можно рассматривать как набор файлов. В состав образа входит все необходимое для запуска и работы приложения на голой машине с докером: ОС, среда выполнения и приложение, готовое к развертыванию.
Но при таком рассмотрении возникает вопрос: если мы хотим использовать несколько образов на одном хосте, то будет нерационально как с точки зрения загрузки, так и с точки зрения хранения, чтобы каждый образ тащил все необходимое для своей работы, ведь большинство файлов будут повторяться, а различаться — только запускаемое приложение и, возможно, среда выполнения. Избежать дублирования файлов позволяет структура образа.
Образ состоит из слоев, каждый из которых представляет собой неизменяемую файловую систему, а по-простому набор файлов и директорий. Образ в целом представляет собой объединенную файловую систему (Union File System), которую можно рассматривать как результат слияния файловых систем слоев. Объединенная файловая система умеет обрабатывать конфликты, например, когда в разных слоях присутствуют файлы и директории с одинаковыми именами. Каждый следующий слой добавляет или удаляет какие то файлы из предыдущих слоев. В данном контексте «удаляет» можно рассматривать как «затеняет», т.е. файл в нижележащем слое остается, но его не будет видно в объединенной файловой системе.
Можно провести аналогию с Git: слои — это как отдельные коммиты, а образ в целом — результат выполнения операции squash. Как мы увидим дальше, на этом параллели с Git не заканчиваются. Существуют различные реализации объединенной файловой системы, одна из них — AUFS.
Для примера рассмотрим образ произвольного .NET приложения MyApplication: первым слоем является ядро Linux, далее следуют слои ОС, среды исполнения и уже самого приложения.
Слои являются read only и, если в слое MyApplication нужно изменить файл, находящийся в слое dotnet, то файл сначала копируется в нужный слой, а потом в нем изменяется, оставаясь в исходном слое в первозданном виде.
Неизменяемость слоев позволяет использовать их всеми образами на хосте. Допустим MyApplication — это веб-приложение, которое использует БД и взаимодействует также с NodeJS сервером.
Совместное использование проявляется также и при скачивании образа. Первым загружается манифест, который описывает какие слои входят в образ. Далее скачиваются только те слои из манифеста, которых еще нет локально. Т.о. если мы для MyApplication уже скачали ядро и ОС, то для PostgreSQL и Node.js эти слои уже загружаться не будут.
- Образ — это набор файлов, необходимых для работы приложения на голой машине с установленным Docker.
- Образ состоит из неизменяемых слоев, каждый из которых добавляет/удаляет/изменяет файлы из предыдущего слоя.
- Неизменяемость слоев позволяет их использовать совместно в разных образах.
Docker-контейнеры
Docker-контейнер строится на основе образа. Суть преобразования образа в контейнер состоит в добавлении верхнего слоя, для которого разрешена запись. Результаты работы приложения (файлы) пишутся именно в этом слое.
Например, мы создали на основе образа с PostgreSQL сервером контейнер и запустили его. Когда мы создаем БД, то соответствующие файлы появляются в верхнем слое контейнера — слое для записи.
Можно провести и обратную операцию: из контейнера сделать образ. Верхний слой контейнера отличается от остальных только лишь разрешением на запись, в остальном это обычный слой — набор файлов и директорий. Делая верхний слой read only, мы преобразуем контейнер в образ.
Теперь я могу перенести образ на другую машину и запустить. При этом на сервере PostgreSQL можно будет увидеть БД, созданные на предыдущем этапе. Когда при работе контейнера будут внесены изменения, то файл БД будет скопирован из неизменяемого слоя с данными в слой для записи и там уже измененен.
Docker
Когда мы устанавливаем докер на локальную машину, то получаем клиент (CLI) и http-сервер, работающий как демон. Сервер предоставляет REST API, а консоль просто преобразует введенные команды в http-запросы.
Registry
Registry — это хранилище образов. Самым известным является DockerHub. Он напоминает GitHub, только содержит образы, а не исходный код. На DockerHub также есть репозитории, публичные и приватные, можно скачивать образы (pull), заливать изменения образов (push). Скачанные однажды образы и собранные на их основе контейнеры хранятся локально, пока не будут удалены вручную.
Существует возможность создания своего хранилища образов, тогда при необходимости Docker будет искать там образы, которых еще нет локально. Надо сказать, что при использовании Docker хранилище образов становится важнейшим звеном в CI/CD: разработчик делает коммит в репозиторий, запускаются тесты. Если тесты прошли успешно, то на основе коммита обновляется существующий или собирается новый образ с последующим деплоем. Причем в registry обновляются не целые образы, а только необходимые слои.
При этом важно не ограничивать восприятие образа как некой коробки в которой приложение просто доставляется до пункта назначения и потом запускается. Приложение может и собираться внутри образа (правильнее сказать внутри контейнера, но об этом чуть позже). На схеме выше сервер, занимающийся сборкой образов, может иметь только установленный Docker, а не различные среды, платформы и приложения, необходимые для сборки разных компонентов нашего приложения.
Dockerfile
Dockerfile представляет собой набор инструкций, на основе которых строится новый образ. Каждая инструкция добавляет новый слой к образу. Для примера рассмотрим Dockerfile, на основе которого мог бы быть создан образ рассмотренного ранее .NET-приложения MyApplication:
Рассмотрим отдельно каждую инструкцию:
- определяем базовый образ, на основе которого будем строить свой. В данном случае берем microsoft/aspnetcore — официальный образ от Microsoft, который можно найти на DockerHub
- задаем рабочую директорию внутри образа
- копируем предварительно спаблишенное приложение MyApplication в рабочую директорию внутри образа. Сначала пишется исходная директория — путь относительно контекста, указанного в команде docker build , а вторым аргументом — целевая директория внутри образа, в данном случае точка обозначает рабочую директорию
- конфигурируем контейнер как исполняемый: в нашем случае для запуска контейнера будет выполнена команда dotnet MyApplication.dll
Если в директории с Dockerfile выполнить команду docker build , то мы получим образ на основе microsoft/aspnetcore, к которому будет добавлено еще три слоя.
Рассмотрим еще один Dockerfile, который демонстрирует прекрасную возможность Docker, обеспечивающую легковесность образов. Подобный файл генерирует VisualStudio 2017 для проекта с поддержкой контейнеров и он позволяет собирать образ из исходного кода приложения.
Инструкции в файле разбиты на две секции:
- Определение образа для сборки приложения: microsoft/aspnetcore-build. Данный образ предназначен для сборки, паблиша и запуска .NET приложений и согласно DockerHub с тегом 2.0 имеет размер 699 MB. Далее происходит копирование исходных файлов приложения внутрь образа и внутри него выполняются команды dotnet restore и dotnet publish с размещением результатов в директории /publish внутри образа.
- Определяется базовый образ, в данном случае это microsoft/aspnetcore, который содержит в себе только среду исполнения и согласно DockerHub с тегом 2.0 имеет размер всего 141 MB. Далее определяется рабочая директория и в нее копируется результат предыдущей стадии (ее имя указывается в аргументе —from ), определяется команда запуска контейнера и все — образ готов.
В итоге изначально имея исходный код приложения, на основе тяжелого образа с SDK было спаблишено приложение, а потом результат размещен поверх легкого образа, содержащего только среду исполнения!
Напоследок хочу отметить, что намеренно для простоты оперировал понятием образ, рассматривая работу с Dockerfile. На самом деле изменения, вносимые каждой инструкцией происходят конечно же не в образе (ведь в нем только неизменяемые слои), а в контейнере. Механизм такой: из базового образа создается контейнер (добавляется ему слой для записи), выполняется инструкция в данном слое (она может добавлять файлы в слой для записи: COPY или нет: ENTRYPOINT ), вызывается команда docker commit и получается образ. Процесс создания контейнера и коммита в образ повторяется для каждой инструкции в файле. В итоге в процессе формирования конечного образа создается столько промежуточных образов и контейнеров, сколько инструкций в файле. Все они автоматически удаляются после окончания сборки конечного образа.
Заключение
Конечно же Docker не панацея и его использование должно быть оправдано и мотивировано не только желанием использовать современную технологию, о которой многие говорят. При этом я уверен, что Docker, примененный грамотно и к месту, может принести много пользы на всех стадиях разработки ПО и облегчить жизнь всем участникам процесса.
Надеюсь смог раскрыть базовые моменты и заинтересовать к дальнейшему изучению вопроса. Конечно же для овладения Docker одной этой статьи недостаточно, но, надеюсь, она станет одним из элементов пазла для осознания общей картины происходящего в мире контейнеров под управлением Docker.
Источник
Использование Docker для чайников
В одной из прошлых статей мы рассматривали как запустить контейнер Docker из образа. Основная идея Docker в том, что для каждого отдельного процесса должен быть создан отдельный контейнер Docker с окружением, нужным этому процессу. Но для сложных приложений здесь кроется проблема.
Например, для веб-приложения уже нужна база данных, веб-сервер, и возможно ещё интерпретатор PHP. Это уже три контейнера, настраивать и запускать их вручную не удобно, поэтому была придумана утилита docker-compose, которая позволяет управлять группами контейнеров, создавать их, настраивать, а также удалять одной командой. В этой статье мы разберемся как пользоваться docker для чайников. Подробно рассмотрим docker-compose, а также реальное применение утилиты.
Использование Docker для чайников
Поскольку эта инструкция про Docker для начинающих, я рекомендую сразу прочитать статью про запуск контейнера, вы поймете некоторые основы Docker, которые могут здесь вам пригодится. Там рассказано как всё делать вручную, а здесь мы уже поговорим как автоматизировать этот процесс.
1. Установка docker-compose
Если программа ещё не установлена, её необходимо установить. Для этого надо просто скачать исполняемый файл из официального сайта разработчиков:
sudo curl -L «https://github.com/docker/compose/releases/download/1.25.0/docker-compose-$(uname -s)-$(uname -m)» -o /usr/local/bin/docker-compose
И дать ему права на выполнение:
sudo chmod +x /usr/local/bin/docker-compose
После этого вы сможете посмотреть её версию:
2. Создание проекта
Если вы уже видели проекты, использующие docker, то, наверное, замечали, что в папке с проектом лежит файл под названием docker-compose.yaml. Именно в этом файле настраиваются контейнеры, которые надо создать для вашего проекта, потом они будут созданы автоматически с помощью docker-compose. Файл использует синтаксис YAML и должен содержать такие данные:
Версия указывает на версию синтаксиса файла, в разных версиях доступны разные ключевые слова, это сделано для обратной совместимости. Мы будем использовать версию 3.5. Далее нужно перечислить хранилища (volumes), сети (networks) и сами контейнеры.
Синтаксис YAML похож на JSON, здесь тоже есть пары ключ: значение, разделенные двоеточием, только тут значение может быть вообще нулевым, может содержать другие ключи, а также оно может быть массивом значений, тогда каждый элемент массива начинается с чёрточки «-«. Но в отличие от JSON, здесь очень важны отступы, чтобы показать вложенность значений, поэтому не теряйте их.
Давайте создадим папку losst-docker и создадим в ней файл docker-compose.yaml:
version: ‘3.5’
services:
3. Добавление контейнеров
Рассмотрим содержимое самого простого пункта настройки контейнера:
Здесь нам обязательно надо указать имя будущего контейнера, а также образ, на основании которого он будет создан. Через двоеточие можно указывать версию контейнера. Версии можно посмотреть на Dockerhub они там отмечены как tags. Если версия не указана используется latest, последняя.
Например, добавим контейнер для веб-сервера Nginx:
Уже имея эти данные в конфигурационном файле можно запускать контейнер.
4. Запуск контейнеров
Когда настройка docker завершена, надо запускать полученные контейнеры. Чтобы запустить группу контейнеров, настроенную в docker-compose.yaml необходимо перейти в папку, где находится этот файл конфигурации и выполнить там команду docker-compose up. Например:
После этого контейнеры будут запущены, все их потоки вывода будут объединены в один и вам будет выводится информация в терминал. Чтобы остановить контейнеры достаточно нажать Ctrl+C. Если вы хотите запустить контейнеры в фоновом режиме используйте опцию -d:
docker-compose up -d
Остановить контейнеры, запущенные в фоновом режиме можно командой stop:
Команда down не просто останавливает все запущенные контейнеры, но и удаляет их:
Остановите пока этот контейнер, мы продолжим его настройку.
5. Порты контейнера
Контейнер работает, но толку пока нам от него мало. С помощью docker мы можем пробросить порт 80 контейнера в основную операционную систему и получить к нему доступ. Для этого используйте директиву ports. Синтаксис такой:
ports:
— внешний_порт : внутренний порт
Например, пробросим порт 80 как 8094:
Теперь вы можете перезапустить контейнеры и увидеть в браузере страницу, сообщающую о том, что Nginx работает по адресу http://localhost:8094:
Но это все ещё не интересно, потому что мы не можем размещать там свои файлы. Сейчас это исправим.
6. Монтирование папок
Для монтирования хранилищ или внешних папок хоста используется пункт volumes. Синтаксис очень похож на работу с портами:
volumes:
— /путь/к/внешней/папке : /путь/к/внутренней/папке
Например, давайте создадим в текущей папке проекта файл index.html и смонтируем эту папку вместо папки /usr/share/nginx/html/ контейнера:
После перезапуска контейнера вы увидите в браузере уже свою страницу. Это очень мощный инструмент, с помощью которого вы можете пробрасывать в контейнер всё, начиная от исходников и заканчивая конфигурационными файлами. Очень удобно.
7. Настройка хранилищ
Мы можем монтировать к контейнеру не только внешние папки, но и хранилища, создаваемые в docker. Для этого сначала надо добавить хранилище в главную секцию volumes. Например losst-vl:
Большинству веб приложений необходима база данных, например, MySQL. Добавим ещё один контейнер для этой базы данных и добавим в него наше хранилище. Хранилище добавляется также, как и внешняя папка, только вместо папки указывается название хранилища:
Здесь мы ещё добавили пункт environment, в котором задали переменные окружения для контейнера. Они необходимы, для того, чтобы указать имя базы данных и пароль root, которые будут использоваться по умолчанию. Как видите, с переменными окружения нет ничего сложного.
8. Настройка сети
Контейнеры должны взаимодействовать между собой. У нас уже есть Nginx и MySQL, им пока не нужно обращаться друг к другу, но как только у нас появится контейнер для PhpMyAdmin, которому надо обращаться к MariaDB ситуация поменяется. Для взаимодействия между контейнерами используются виртуальные сети, они добавляются похожим образом на хранилища. Сначала добавьте сеть в глобальную секцию networks:
Затем для каждого контейнера, которые будут иметь доступ к этой сети, надо добавить сеть в раздел networks.
Далее контейнеры будут доступны по сети по их имени. Например, добавим PhpMyAdmin и дадим ему доступ к базе данных:
Здесь в переменной PMA_HOST мы ссылаемся на хост docker-mariadb, который благодаря общей сети этих контейнеров доступен. Аналогично в контейнере docker-mariadb, наш контейнер с PhpMyAdmin доступен как docker-phpmyadmin. Вы можете открыть адрес http://localhost:8095 и авторизоваться чтобы проверить, что база данных работает:
9. Модификация контейнера
Это уже более сложные вещи, но зато вы разберетесь с Docker на практике. В большинстве случаев можно обойтись без модификации контейнера, иногда туда надо скопировать специфические конфигурационные файлы либо установить дополнительное программное обеспечение, для таких случаев docker-compose позволяет создавать свои контейнеры на основе уже существующих образов. Для этого надо создать файл Dockerfile на основе которого будет создаваться контейнер. Давайте добавим контейнер php-fpm и установим в него несколько расширений php с помощью Dockerfile.
Сначала создадим папку для файлов контейнера:
FROM php:7.2.26-fpm-stretch
RUN docker-php-ext-install pdo pdo_mysql pcntl
Вот основные директивы, которые можно использовать в этом файле:
- FROM — образ, на основе которого будет создаваться наш образ;
- RUN — выполнить команду в окружении образа;
- COPY — скопировать файл в образ;
- WORKDIR — задать рабочую папку для образа;
- ENV — задать переменную окружения образа;
- CMD — задать основной процесс образа;
Теперь надо добавить новую секцию в наш docker-compose.yaml. Здесь вместо image мы используем директиву build, которой надо передать путь к папке с конфигурацией образа:
Дальше, раз мы уже добавили php-fpm надо примонтировать для Nginx верный конфиг, который будет поддерживать php-fpm. Создайте папку nginx и поместите в неё такой конфигурационный файл:
server <
listen 80;
server_name _ !default;
root /var/www/;
add_header X-Frame-Options «SAMEORIGIN»;
add_header X-XSS-Protection «1; mode=block»;
add_header X-Content-Type-Options «nosniff»;
index index.html index.htm index.php;
charset utf-8;
location / <
try_files $uri $uri/ /index.php?$query_string;
>
error_page 404 /index.php;
location
\.php$ <
fastcgi_pass docker-php-fpm:9000;
fastcgi_index index.php;
fastcgi_param SCRIPT_FILENAME $realpath_root$fastcgi_script_name;
include fastcgi_params;
>
>
Осталось немного поправить конфигурацию nginx. Примонтировать этот конфигурационный файл и поправить папку для веб-документов по умолчанию:
Осталось создать файл index.php и можно тестировать:
Теперь можно запускать контейнеры:
В отличие от предыдущего раза, теперь перед запуском будет собран новый контейнер на основе файла Dockerfile. Такие контейнеры собираются только первый раз, если они не существуют. Чтобы их пересобрать используйте опцию —build:
docker-compose up —build
Теперь у вас есть полноценное веб-приложение, которое доступно на вашем компьютере, может использовать базу данных, PHP и много чего другого. Вы можете добавить любые недостающие вам контейнеры.
10. Подключение к контейнеру
С помощью docker-compose вы можете подключится к любому контейнеру из группы. Для этого просто используйте команду exec. Например, запустите проект в фоновом режиме:
docker-compose up -d
И используйте docker-compose exec. Подключимся к контейнеру с Nginx:
docker-compose exec docker-nginx /bin/bash
Перед вами откроется оболочка Bash этого контейнера. Устанавливать здесь что-то вручную не рекомендуется, так как всё сотрётся после удаления контейнера, но для тестирования работы чего либо такая возможность будет очень кстати.
Выводы
В этой статье мы разобрали использование docker для чайников. Тема довольно обширная и сложная, но очень интересная. Развернув таким образом проект на одной машине, вы сможете развернуть его там, где вам нужно просто скопировав туда конфигурацию. Поэтому эта технология завоевала такую большую популярность среди разработчиков и DevOps.
Источник