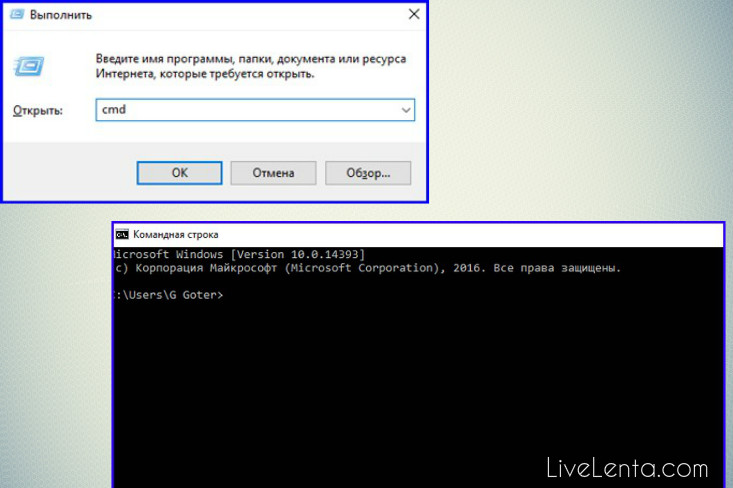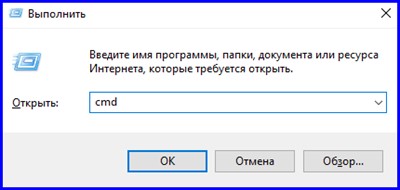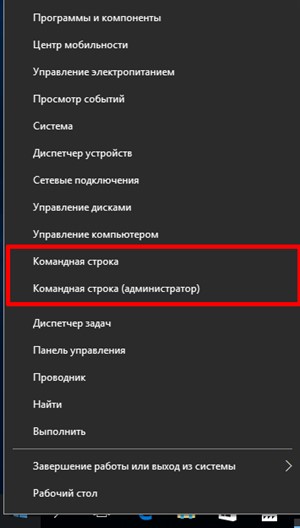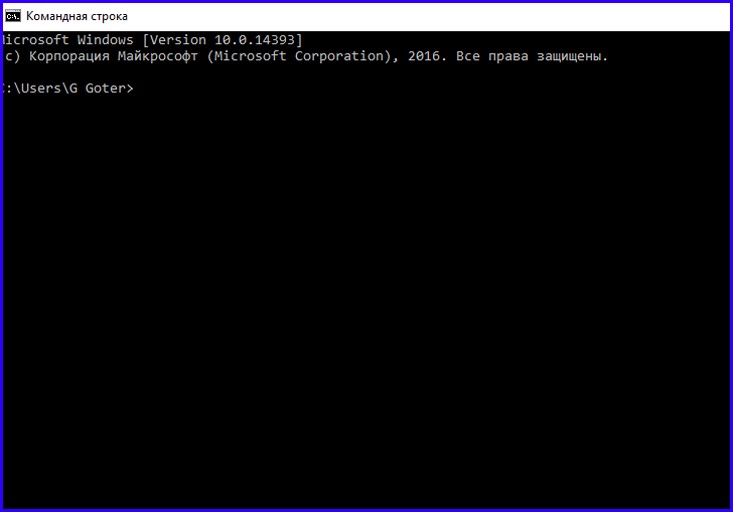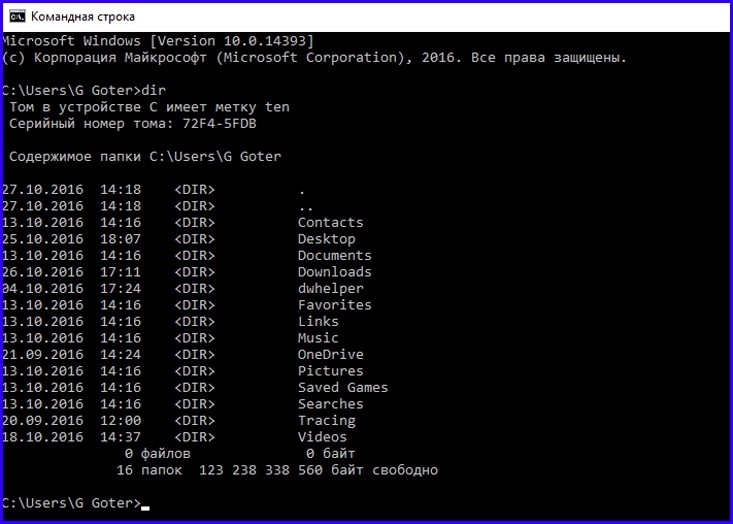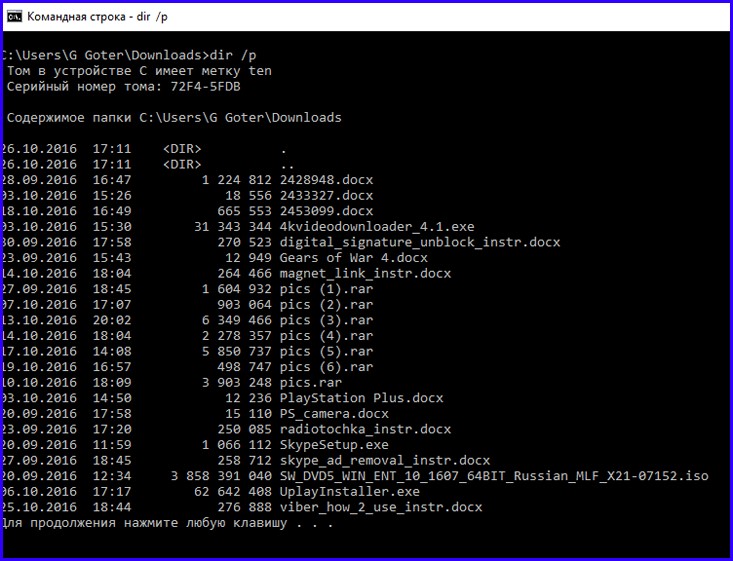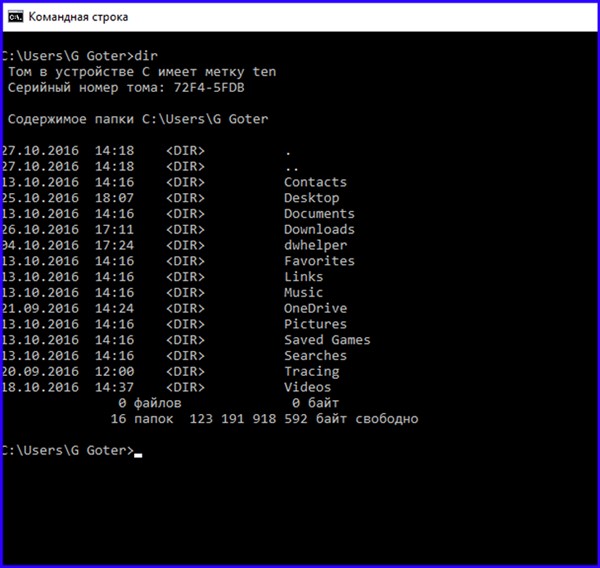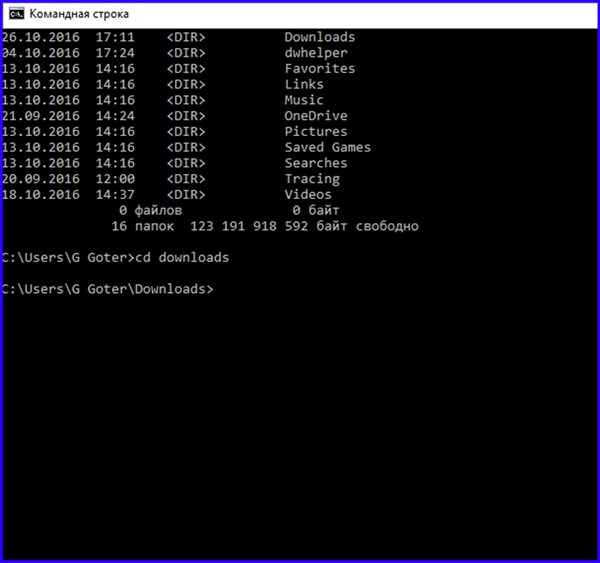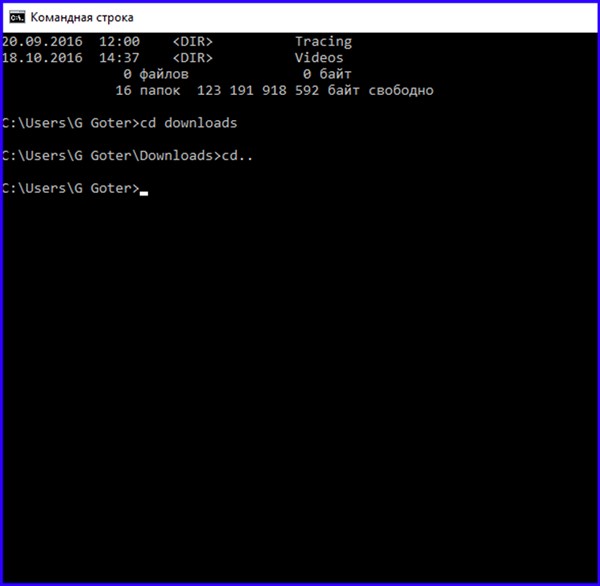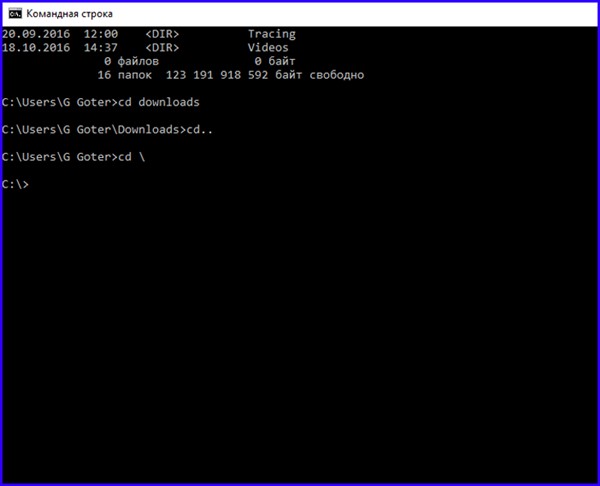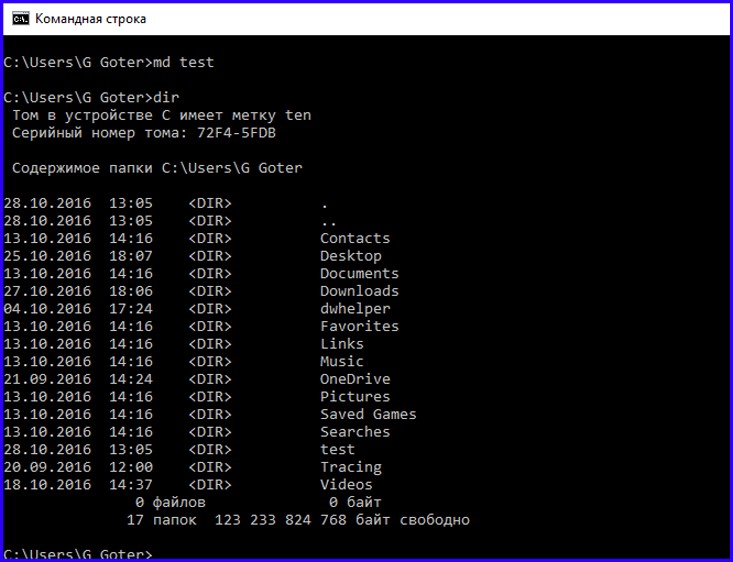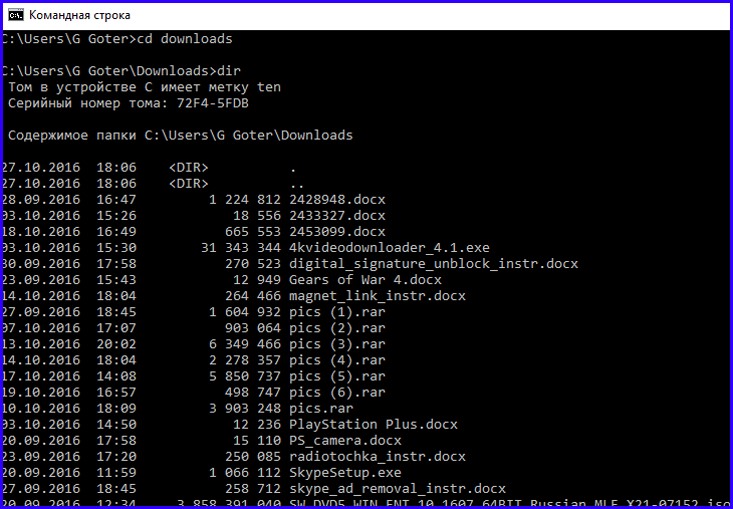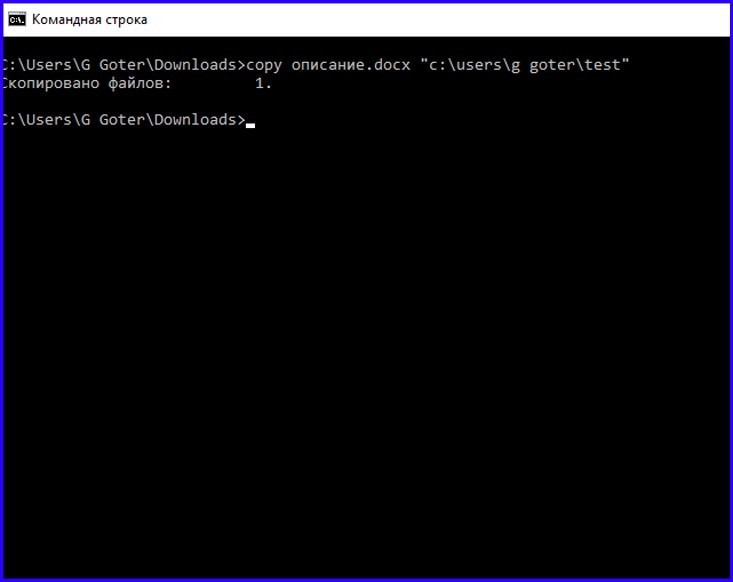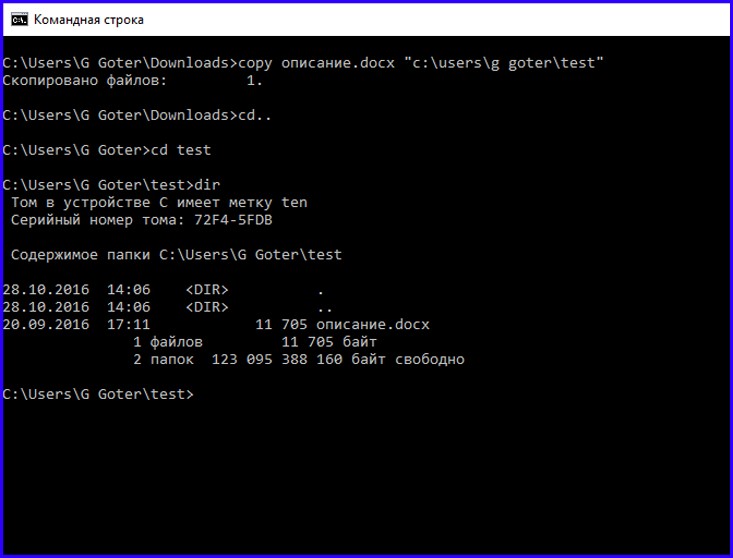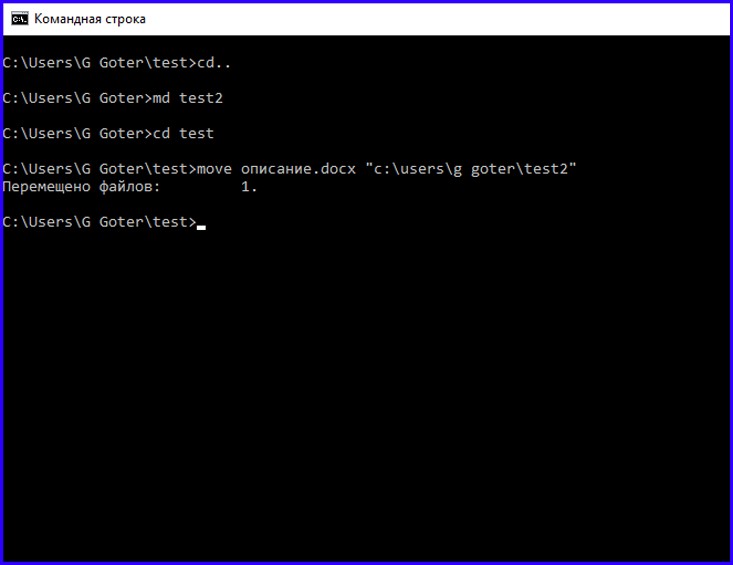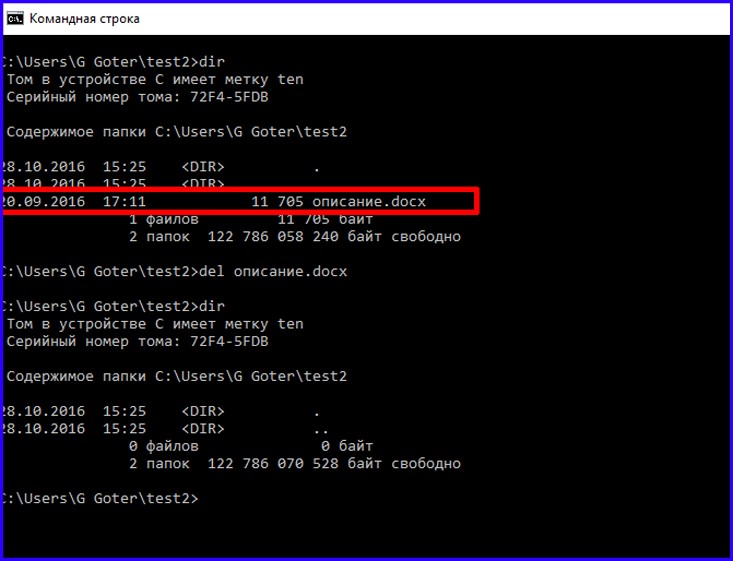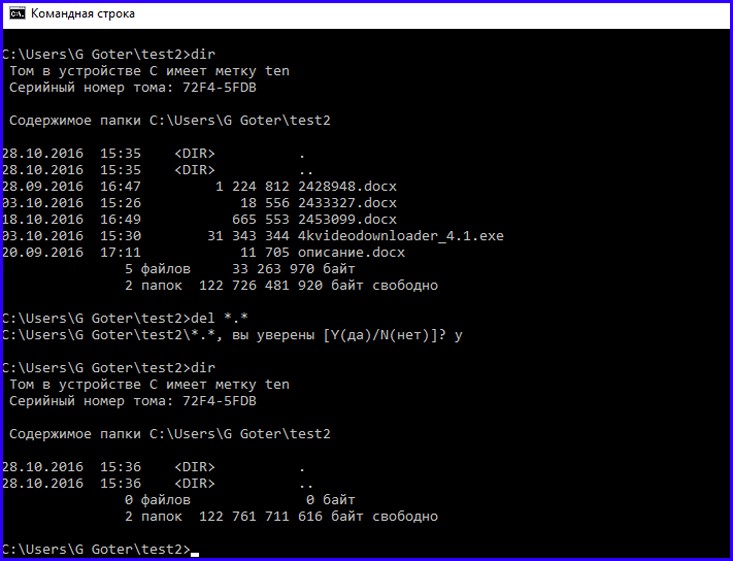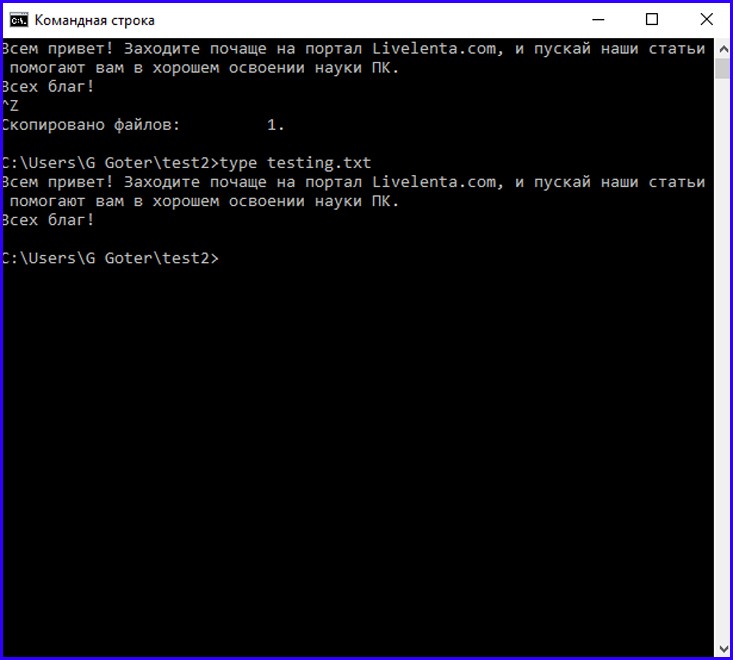Работа в командной строке Windows
Запуск командной строки
Наиболее часто встречающиеся рекомендации по запуску звучат так: Пуск, выполнить, cmd . В меню пуск присутствует пункт Выполнить . Он запускает программу, которая позволяет передавать единичные команды системе Windows. В данном случае команда cmd запускает исполняемый файл cmd.exe , находящийся в папке system32 .
На некоторых версиях Windows пункт меню выполнить по умолчанию убран. В этом случае жмёте + R , вводите cmd , далее Enter . Также можно запустить командную строку непосредственно из папки system32, сделав ярлык для запуска на рабочем столе (кликаем на cmd.exe правой клавишей мыши и в меню выбираем пункт Отправить/Рабочий стол ) или же через диспетчер задач (кнопка новая задача — cmd).
По умолчанию в командной строке нельзя работать мышью (перемещать курсор или выделять текст). Это неудобно вообще и новичкам в особенности. К тому же чёрный экран выглядит как-то слишком мрачно и уныло. Поэтому после запуска командной строки
нужно будет изменить её настройки. Жмём правой клавишей на окне cmd и выбираем умолчания . Стоит сразу отметить, что настройки умолчаний относятся к cmd.exe в целом, а свойства — к конкретному открытому окну.
В появившемся окне свойств командной строки видим четыре вкладки:
На вкладке Параметры стоит отметить пункты отбрасывать повторения (чтобы снизить заполнение буфера команд) и выделение мышью (чтобы можно было использовать мышь в работе).
На вкладках Шрифты и Цвета всё просто: выбираете размер, тип и цвет шрифта, а также фоновый цвет окна. Отмечу только, что размер шрифта влияет на размеры окна командной строки, поэтому его надо выставлять до размеров окна, а не после.
Во вкладке Расположение задаются размеры окна и его начальное расположение при запуске. Я так до конца и не понял в каких единицах представлены величины, поэтому размер советую выставлять, руководствуясь окном предпросмотра слева.
Стоит отметить, что размер буфера влияет на вместимость окна, т.е. на количество информации, которое без проблем можно будет просмотреть после вывода на экран результатов выполнения команды (горизонтальная и вертикальная полосы прокрутки). Если задать равные размеры для окна и буфера, то в окне будет отображаться только хвост выводимой информации, который туда вместится.
Также если строка не впишется в ширину окна это приведёт к её переносу. Воспринимать представленную таким образом информацию менее удобно. Поэтому буфер я ставлю всегда намного больше размеров окна. Это позволяет просмотреть большие объёмы информации, воспользовавшись полосами прокрутки справа и снизу. Картинка ниже кликабельна. На превью показано начало вывода команды dir для папки system32, а нажав на превью можно увидеть хвост вывода (обратите внимание на полосу прокрутки справа — данных очень много).
Команды командной строки
Консоль настроена, теперь осталось ознакомить вас с командами командной строки. Для вывода их полного списка достаточно набрать команду help .
Командная строка запоминает команды, которые вы вводите. Листать их можно клавишами ⇑ и ⇓ . Можно просматривать содержимое папки при помощи клавиши Tab ( Shift + Tab листает в обратном порядке). Можно пролистать файлы на конкретную букву или буквы. Например, напечатав букву s и нажимая Tab , можно пролистать только файлы и папки, начинающиеся на эту букву ( system, system32, system.ini и т.д.) . Как это можно использовать:
Например, вам надо перейти из корня диска C в папку system32, найти и запустить в ней контрольную панель. Можно просто напечатать:
Но это не всегда быстро и удобно, к тому же не всегда знаешь – что конкретно надо набирать. Поэтому можно набрать команду cd, затем после пробела набрать wi, пролистать клавишей Tab до папки Windows, поставить после неё слэш, набрать буквы sy, пролистать клавишей Tab до папки system32, затем опять слэш и то же самое с control.exe.
C: cd windows\ system32\ control.exe
Этот способ с табом куда быстрее в большинстве случаев, чем простой набор, так как названия файлов и папок могут быть длинными.
При включении поддержки мыши копировать информацию из командной строки можно выделив участок текста мышью и нажав Enter . Правая клавиша мыши, напротив, вставляет информацию из буфера обмена в командную строку.
В заключение статьи скажу, что cmd.exe — это просто программа ввода-вывода, такая же, как и блокнот. Разумеется, есть более продвинутые аналоги, которыми тоже можно пользоваться. Одна из таких программ — Console Portable
Кстати, в операционной системе GNU Linux командную строку можно вызывать прямо из папки. При этом строка откроется сразу с адресом папки и его не надо будет набивать вручную. В Windows для того, чтобы открыть командную строку непосредственно в папке, необходимо, зажав Shift , нажать правую клавишу мыши и выбрать в меню пункт «Открыть окно команд».
Также можно добавить эту возможность (и целый ряд других) с помощью программы расширения контекстного меню FileMenu Tools:
Как пользоваться командной строкой в Windows – работа с файлами и папками
В се мы уже давно привыкли к графическому интерфейсу – повсюду окошки, все действия осуществляются при помощи графических кнопок, иконки позволяют запускать программы на исполнение. Даже для таких простейших операций, как создание файла или каталога, ничего не нужно делать руками, — все доступно через пиктограммы: нажал кнопочку – вот файл и создан. Особые знания при этом не нужны, все происходит абсолютно интуитивно и просто. В далекие 90-е, когда эпоха Windows находилась еще на заре своего развития, все действия с компьютером осуществлялись через консоль. Никаких графических объектов не было и в помине. Хочешь скопировать файл – будь добр, введи текстовую команду. Хочешь перейти в другой каталог – изволь написать специальный запрос. Те времена уже давно канули в лету, но даже сейчас консольный режим иногда бывает жизненно необходим (например, когда вы не можете загрузить операционную систему, и приходится реанимировать дееспособность ОС через командную строку). Так, с тех давних пор до нашего времени перекочевал режим командной строки – обычная консоль со строкой приглашения и немалым списком команд, доступных пользователю для ввода. В ряде случаев (например, настройки некоторых программ – кодека LAME, эмулятора ОС DOS DosBox и др.) без режима командной строки никак не обойтись, поскольку графический режим в этих программах и в некоторых других обстоятельствах попросту не доступен. Все команды приходится вводить руками, и без знания доступных команд, в общем-то «каши и не сваришь». Сегодня мы поговорим о том, как пользоваться командной строкой в ОС Windows , что это за режим, и какие команды в нем можно вводить.
Как зайти в режим командной строки?
Чтобы запустить режим командной строки, достаточно нажатия последовательности клавиш “Win+R” и ввода команды cmd.
Также можно нажать правую клавишу мыши на стартовой кнопке «Пуск» и выбрать в появившемся меню опцию «Командная строка». Иногда некоторые команды для ввода недоступны, и придется запустить консоль в режиме администратора. Это так же можно сделать, выбрав в том же самом меню пункт «Командная строка (администратор)».
Итак, мы зашли в режим CMD. Как пользоваться командной строкой? Перед нами появилась строчка, где указана версия инсталлированной на ПК ОС Виндоус. Чуть ниже указан текущий каталог, и далее мы видим мигающий курсор. Эта строка получила название строки приглашения, и именно здесь можно вводить команды.
Какие команды доступны для ввода?
Командная строка в Windows – прекрасный инструмент для администрирования, и научиться пользоваться им не составит большого труда. Одна из самых простых команд, которые обязательно нужно знать – это dir. Данная команда служит для вывода на экран списка объектов (т.е., файлов и папок), находящихся в текущем каталоге. Попробуйте ее ввести и после ввода нажмите клавишу Enter.
Примечание. После ввода каждой из команд необходимо каждый раз вводить клавишу Enter. Больше мы об этом говорить не будем, просто запомните это простое правило: ввели команду – нажмите Enter.
На экране появится содержимое текущей папки, предваренное указанием метки активного тома и серийным номером.
Если содержимое папки умещается на экране (как в нашем примере), все отлично. Но что делать, если список слишком велик, и попросту не помещается на экране? Дабы не скроллить перечень с содержимым активной папки каждый раз, введите команду dir с ключом /p: вот так – dir /p. В этом случае содержимое разобьется на группы размером с одну страницу, и вы сможете удобно просмотреть нужный вам перечень.
Теперь поговорим о навигации по структуре жесткого диска. Допустим вы находитесь в каталоге, где хранятся объекты, предназначенные для текущей учетной записи (в моем случае, G Goter), и который в свою очередь хранится в папке Users. Введем команду dir, чтобы посмотреть, какие каталоги и файлы хранятся в нем.
Как видим, одна из папок, находящихся в каталоге G Goter – это Downloads. Перейдем в нее из текущего каталога. Для этого введем команду cd downloads (чтобы было легче запомнить, cd – означает change directory). Заглавную букву можем опустить, используя вместо этого прописную. В системе Windows названия всех файлов и папок являются регистронезависимыми. Что мы получили в итоге? В результате мы переместились в каталог Downloads. Как это можно проверить? Если присмотреться, то внешний вид строки приглашения изменился, а именно изменился путь. Теперь в конце активного пути добавилось название новой текущей папки – Downloads, которая хранится в каталоге G Goter.
Если у вас все получилось, попробуем вернуться обратно в папку G Goter. Чтобы перейти в надкаталог, введем команду cd. (то есть, после ключевого запроса cd введем две точки без пробела). Эта несложная команда используется для перехода в надкаталог.
Еще один ключ, доступный для команды cd, — это значок «бэк-слэш». В результате, вводимая команда будет иметь следующий вид: cd \
После ввода этой команды мы попадаем в корневой каталог текущего диска (в нашем случае, диска C). Того же самого можно достичь путем ввода нескольких команд cd. но согласитесь – так намного быстрее, не правда ли?
Теперь о том, как создавать и удалять папки. Для создания новой папки используйте команду md, что является сокращением выражения make directory. Выполняется команда следующим образом: md . Чтобы проверить, был ли создан новый каталог, или нет, снова примените команду dir.
Аналогичным образом работает команда rd: rd . Прежде, чем удалять папку таким способом, стоит очистить ее содержимое, поскольку с помощью команды rd можно удалять только пустые папки.
Все приведенные команды командной строки работают безотказно и практически в любых ситуациях, так что знать их весьма полезно.
Как работать с файлами в командной строке?
Первая команда, с которой мы хотели бы вас познакомить, — это copy. Как пользоваться командной строкой, используя этот запрос? С его помощью можно скопировать один или несколько файлов в другое местоназначение. Как работает эта команда? Переходим в тот каталог, где хранится исходный файл или группа файлов. В нашем случае этот папка downloads, доступная по следующему пути: C:\Users\G Goter\Downloads. С помощью команды dir убедимся, что она не пустая. С помощью команды copy скопируем файл с именем «описание.docx» в нашу ново-созданную папку test.
Пишем следующий запрос: copy описание.docx “c:\users\g goter\test” (еще раз напомним, что мы находимся в папке Downloads на диске C:). Разберем эту команду: в качестве первого параметра используется названия файла или папки, которую вы хотите скопировать. Второй параметр – это результирующий каталог, то есть название той папки, куда мы хотим скопировать указанный объект. Как вы можете заметить, при указании названия результирующей папки используется двоеточие. Для чего оно тут? Вся суть в том, что в одном из названий папок встречается «пробел» (g goter), поэтому я выделил путь к этой папке двойными кавычками. Если все было выполнено правильно, после ввода команды появится текстовое подтверждение того, что файл был скопирован.
Чтобы лишний раз убедиться в том, что копируемый файл оказался в нужной папке, перейдем в каталог test и проверим его содержимое.
Для перемещения файла из одной папки в другую служит команда move. Переместим файл описание.docx из папки test в новую папку test2. Прежде, чем перемещать файл создадим новый каталог test2 в папке C:\users\g goter. В итоге путь новой папки test2 будет иметь следующий вид: C:\users\g goter\test2. Наконец, когда папка будет создана, приступаем к перемещению файла. Как видите, в конце последнего запроса появилось подтверждение того, что файл перемещен.
Для того, чтобы удалить файл или несколько файлов, применяется команда del. Работает она очень просто: del и т.д. В качестве опциональных ключей можно использовать параметры /P (подтверждение перед удалением каждого из файлов) и /S (удаление выбранных файлов из всех подпапок). Указывать эти параметры следует перед именами файлов, т.е. так: del /P . Для удаления файла «описание.docx» из папки test2 можно использовать команду del вот в таком виде: del описание.docx
Запросы dir помогают узнать содержимое папки. В первом случае, файл «описание.docx» в папке был, во втором – уже нет.
Если вам нужно удалить сразу несколько файлов можете описать их по порядку через пробел в самой команде, но лучший способ – использовать маску. К примеру, del *.docx приведет к удалению всех файлов в каталоге с расширением .docx, а запрос del *.* удалит все файлы без исключения в заданном каталоге. Пример использования такого запроса показан на следующем рисунке:
Мало кто знает, что в консоли можно создавать даже новые текстовые файлы. Как пользоваться командной строкой для их создания? Перейдем в папку test2 и создадим в ней файл sometext.txt. Для создания текстового файла используется команда copy с ключом con. Конечный запрос будет иметь вид: copy con sometext.txt. После ввода этой команды мы переходим в режим ввода текста. Введите нужный вам текст. Когда ввод будет окончен, для завершения нажмите клавишу F6. Это послужит интерпретатору сигналом о завершении процедуры наполнения файла.
Для вывода содержимого текстового файла на экран используется ключевое слово type.
Такой способ создания текстовых файлов весьма непрезентабелен. Конечно же, в «Блокноте» это сделать гораздо удобнее, но такая возможность все же имеется, и мы не могли обойти ее стороной.
Разумеется, в командной строке Windows имеется еще масса других возможностей. В качестве наглядного пособия используйте команду help. Она поможет вам узнать все основные доступные команды и послужит как справочный материал.
Наша инструкция, как пользоваться командной строкой в Windows подходит к завершению. Режим командной строки до сих пор много где используется. К примеру, при администрировании веб-сервера на ОС Unix или Linux без графического GUI, при настройке ПК на базе одной из этих систем, и даже в нескольких программах на базе Windows. Эти знания вам обязательно когда-нибудь пригодятся, и помните, что графический интерфейс – это всего лишь каркас консольного режима. Как бы стар он ни был, он всегда найдет свое место в среде использовании персонального компьютера.