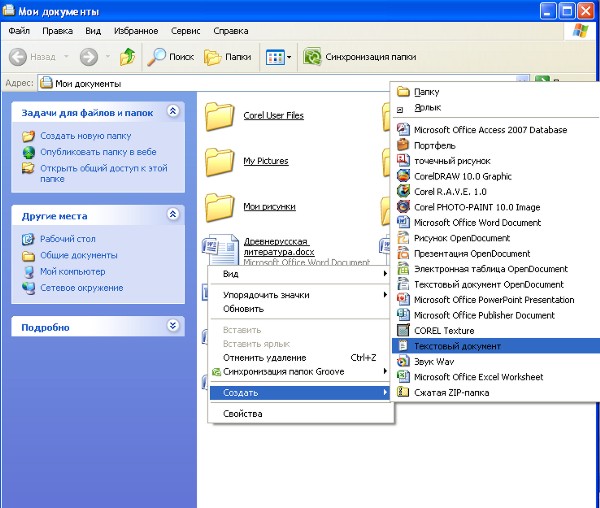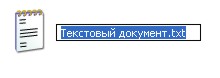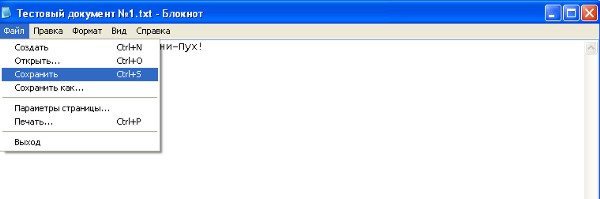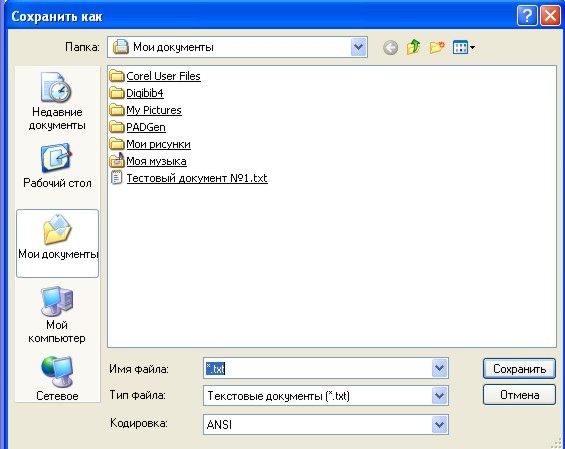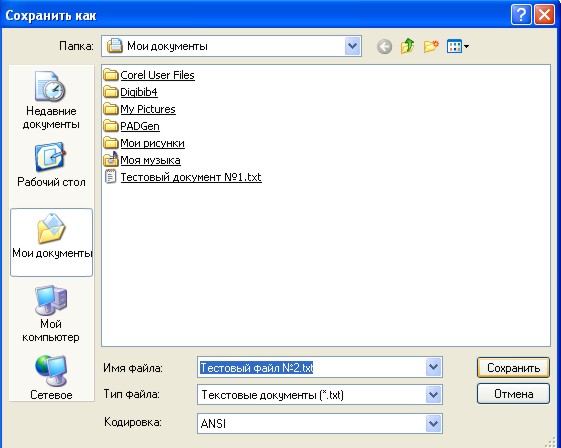Работа с файлами в Проводнике Windows
Ответы на вопросы:
- как создать текстовый документ;
- как выделить файл (папку);
- как скопировать файл (папку);
- как переместить файл (папку);
- как удалить файл (папку).
Изначально на только что купленном компьютере, очень может быть, что нет вообще никаких документов. В лучшем случае может быть записано несколько музыкальных и видеоклипов. Скорее всего, на вашем компьютере не установлен и Microsoft Office — наиболее популярный офисный пакет для работы с документацией. Поэтому, для тренировки манипулирования файлами создадим тренировочные файлы самостоятельно средствами операционной системы.
Для создания простейших текстовых файлов можно воспользоваться простеньким текстовым редактором под названием Блокнот. Создадим при помощи Блокнота пару тренировочных текстовых файлов разными способами.
Способ 1.
- Откройте при помощи Проводника папку «Мои документы», значок которой, скорее всего, находится на Рабочем столе компьютера.
- На белом поле открывшегося окна щелкните правой кнопкой мыши.
- В появившемся контекстном меню выберите: Создать → Текстовый документ (список опций меню будет отличаться).
Поздравляю, вы только что создали новый текстовый документ! Давайте сразу дадим ему осмысленное имя, используя клавиатуру:
Давайте чего-нибудь напишем в наш первый текстовый файл. Для этого:
- Щелкните левой кнопкой мыши на названии файла, при этом автоматически запустится программа Блокнот и откроет наш (пока еще пустой) файл;
- Введите какой-нибудь текст с клавиатуры;
- Выберите пункт меню «Файл → Сохранить» и сохраните изменения в файле;
- Закройте файл, нажав красный крестик в правом верхнем углу окна программы Блокнот.
Способ 2.
Запустите программу Блокнот. Для этого пройдите по пути «Пуск → Все программы → Стандартные → Блокнот». Откроется пустое окно Блокнота, в котором введите любой текст:
Выберите пункт меню «Файл → Сохранить«, при этом появится диалоговое окно Сохранения файла (диалоговое — потому, что пользователю необходимо произвести какие-то действия в этом окне).
Обратите внимание, что по умолчанию открылась папка «Мои документы», в которой уже есть ранее созданный нами текстовый файл. Введите имя для второго файла и нажмите кнопку «Сохранить». При этом нельзя присвоить новому файлу точно такое же имя, какое уже есть в этой папке.
Закройте Блокнот. Теперь в папке «Мои документы» у нас есть два текстовых файла: «Тестовый документ №1» и «Тестовый файл №2».
Для дальнейших экспериментов создадим в папке «Мои документы» новую папку под названием «Тестовая папка». Сделаем это новым способом. На панели меню Проводника выберите пункт «Файл → Создать → Папку«. Присвойте вновь созданной папке имя «Тестовая папка».
Теперь сделаем элементарные манипуляции с тестовыми файлами. Установите в правом окне Проводника древовидную иерархию документов (щелчок на кнопке «Папки» в панели инструментов). В левом окне отображается содержимое папки «Мои документы». Обратите внимание, что в левом окне появилась вновь созданная папка «Тестовая папка».
В дальнейшем повествовании будет часто применяться действие выделить файл (папку). Выделение файла необходимо для того, чтобы система поняла что какое-то действие надо производить именно с этим файлом. Способ выделения файла зависит от настроек в «Свойствах папки» (о которых упоминалось ранее). Если, при наведении курсора на файл на экране появляется рука с указательным пальцем, то выделение файла производится простым наведением курсора на файл (открывается файл по щелчку левой кнопкой мыши). Если курсор не меняется, значит, файл выделяется однокартным щелчком левой кнопки мыши на файле (открывается файл двойным щелчком мыши). Чтобы выделить несколько файлов — можно воспользоваться протяжкой мыши. Для этого установите курсор рядом с крайним файлом, нажмите левую кнопку мыши, и, не отпуская ее, тащите мышку таким образом, чтобы охватить нужные файлы в рисуемый прямоугольник. После этого отпустите кнопку мыши — файлы будут выделены.
Как скопировать (переместить) файл (папку)
- Выделяем файл или файлы в правом окне Проводника, нажимаем левую кнопку мыши и тащим файлы в левое окно в нужную папку (Тестовую папку). Отпускаем кнопку мыши — файлы перемещены из папки «Мои документы» во вложенную тестовую папку. Чтобы отменить действие выберите пункт меню Проводника «Правка → Отмена»;
- Выделяем файл или файлы в правом окне Проводника, нажимаем правую кнопку мыши и тащим файлы в левое окно в нужную папку (Тестовую папку). Отпускаем кнопку мыши — Проводник спросит какое действие следует предпринять: Копировать; Переместить; Создать ярлыки; Отменить;
- Те же самые действия можно произвести перетаскивая файлы в правом окне Проводника в тестовую папку;
- Выделить файл и нажать правую кнопку мыши. В появившемся контекстном меню вывбрать нужное действие. Средстввами навигации найти нужную папку для копирования-перемещения и щелкнуть на белом поле правой кнопкой мыши. В появившемся контекстном меню выбрать пункт «Вставить»;
- Выделить файл и произвести аналогичные манипуляции, используя меню проводника «Правка«.
Как удалить файл (папку)
Для удаления файла (папки) необходимо выделить удаляемый объект, затем:
- воспользоваться пунктом Удалить контекстного меню;
- воспользоваться пунктом Удалить меню Правка в строке меню Проводника;
- нажать на клавиатуре клавишу Delete.
При удалении папки следует иметь ввиду, что удалятся также все вложенные в нее папки и файлы.
Если вы чего-то не то сделали, можно сделать отмену: «Правка → Отмена».
Удаленные объекты не удаляются вообще с компьютера. Они переносятся в Корзину (ярлык которой находится на Рабочем столе). Удаленные объекты, находящиеся в корзине, можно восстановить обратно на то же место, на котором они были до удаления.


Работа с файлами с помощью проводника windows
Продолжая тему прошлого занятия, в котором мы узнали, что такое программа Проводник в Windows 10 приступим к практическим действиям и научимся манипулировать файлами и папками с помощью данного ПО.
Умение управлять информацией на компьютере является одним из основных навыков которые должен знать каждый пользователь, поэтому Вам следует изучить этот урок и самостоятельно потренироваться для закрепления знаний.
Все действия будем выполнять на конкретном примере. Моделируем следующую ситуацию:
У нас есть флешка, на которой лежат три папки с новогодними фотографиями. Пусть они будут называться: 1 января, 2 января и 3 января. Нам же необходимо скопировать данные папке к себе на компьютер.
Далее будет описана последовательность некоторых действий, на протяжении которых мы шаг за шагом изучим тему данного урока.
Подключение USB-накопителя.
Подключаем носитель информации (в нашем случае флешку) к компьютеру в результате чего:
- Прозвучит характерный звуковой сигнал, информирующий о подключении нового оборудования.
- Система определит это оборудование и присвоит ему букву диска.
- Произойдет автоматический запуск окна Проводника, в котором будет отображаться содержимое флешки.
Возможен такой вариант, что вместо автозапуска система попросит выбрать действие с подключенной флешкой. Жмем по данному сообщению (изображение ниже).
Далее выбираем пункт: «Открыть папку для просмотра файлов».
Если же вдруг, по каким-либо причинам окно не запустится автоматом, то открываем ПРОВОДНИК вручную (как это сделать Вы должны знать из предыдущего урока). В левой части ищем нужную флешку и кликаем по ней левой кнопкой мыши. Соответственно в правой части отображается ее содержимое.
Совет на случай если Вы не понимаете как найти нужную флэш карту в ПРОВОДНИКЕ:
- Извлекаете (выдергивайте) флэшку из компьютера, соответственно в левой части ПРОВОДНИКА она пропадает.
- Вставляете ее обратно наблюдая изменения в левой части ПРОВОДНИКА. То устройство, которое отобразится (добавится в существующий список) и есть нужная нам флэшка.
Итак, идем дальше.
Создание новой папки в ПРОВОДНИКЕ
Придерживаясь нашей легенды, мы имеем фотографии на переносном носителе информации, которые надо сохранить на компьютер. Для этого удобнее будет на жестком диске компьютера создать папку и назвать ее соответствующим именем (чтобы в дальнейшем не заблудится в своих фото). Работать будем в уже имеющейся папке ИЗОБРАЖЕНИЯ. Для этого:
- Открываем ПРОВОДНИК если он еще не открыт
- Слева выбираем ЭТОТ КОМПЬЮТЕР
- Справа щелкаем два раза левой кнопкой мыши по ИЗОБРАЖЕНИЯ, тем самым заходим в эту папку.
- На панели инструментов (в ленте) нажимаем левой кнопкой мыши Создать
- Из выпадающего меню выбираем Новая папка
Тем самым мы создали новую папку, которую желательно переименовать. Для этого:
- Щелкаем по ней ПРАВОЙ кнопкой мыши
- Из контекстного меню выбираем Переименовать
- С клавиатуры набираем подходящее название. В нашем случае назовем «Новый год 2019».
Так же существуют и другие способы для создания папок в ПРОВОДНИКЕ. Это можно сделать следующим образом:
- В правой части ПРОВОДНИКА щелкаем ПРАВОЙ кнопкой мыши по пустому месту
- Из контекстного меню выбираем Создать
- Выпадает еще одно меню где выбираем Папку
Еще один способ создания папки с помощью клавиатуры. Для этого, находясь в ПРОВОДНИКЕ зажимаем одновременно клавиши Ctrl + Shift + N
Для закрепления потренируйтесь в создании папок различными способами.
Удаление папок из ПРОВОДНИКА.
В результате тренировок мы создали ненужные папки, которые сейчас удалим. Для этого так же воспользуемся несколькими способами:
- Выделяем ненужную папку щелкнув по ней один раз левой кнопкой мыши.
- На панели инструментов нажимаем красный крестик.
- Выделяем папку которую будем удалять.
- На клавиатуре нажимаем кнопку Delete (иногда пишут Del).
- Нажимаем ПРАВОЙ кнопкой мыши по ненужной папке.
- Выбираем из открывшегося списка пункт меню Удалить.
Таким образом мы очищаем свой компьютер от ненужных файлов и папок.
Копирование папок и файлов в ПРОВОДНИКЕ.
Итак, нужную нам папку мы создали. Далее предстоит скопировать информацию с флэшки в эту папку. И снова разберем несколько способов.
- Подключаем карту памяти (флэшку) к компьютеру если она еще не подключена
- Запускаем ПРОВОДНИК и открываем флэшку.
- ПРАВОЙ кнопкой мыши жмем по папке 1 ЯНВАРЯ (в правой или левой части не имеет значения).
- Из контекстного меню выбираем Копировать.
- Переходим в созданную ранее папку на компьютере. Для этого в левой части ПРОВОДНИКа два раза левой кнопкой мыши открываем Этот компьютер, далее Изображения, далее щелкаем по Новый год 2019
- В правой части опять вызываем контекстное меню щелкнув ПРАВОЙ кнопкой мыши по свободному месту и выбираем Вставить.
Вторую папку скопируем следующим образом:
- В правой части ПРОВОДНИКА остается все по-прежнему (то есть открыта созданная нами папка Новый год 2019, в которой уже лежит скопированная ранее папка 1 января ).
- В левой же части снова раскрываем содержимое флешки путем нажатия стрелочек слева (это важно поскольку данный метод позволяет переходить по папкам в левой части ПРОВОДНИКа не меняя тем самым отображения информации в правой его части).
- Щелкаем левой кнопкой мыши по папке 2 января и не отпуская кнопки перетягиваем папку в правую часть.
- Отпускаем кнопку мыши в свободном месте тем самым скопировав папку.
И еще один способ — с помощью клавиатуры. Для этого:
- На флешке выделяем папку 3 января
- Нажимаем на клавиатуре комбинацию клавиш Ctrl+C тем самым скопировав данную папку
- Переходим в созданную нами папку Новый год 2019
- Нажимаем комбинацию клавиш Ctrl+V что приведет к вставке скопированной информации в нужную нам папку.
Работа с файлами происходит аналогично. Так же есть возможность выделять и копировать не по одному файлу или папке а сразу все или же выборочно. С этим Вам может помочь как ЛЕНТА, так и определенные клавиши на клавиатуре. Здесь работа происходит в правой части ПРОВОДНИКа. Для того чтобы выделить некоторые файлы или папки, следует зажать клавишу Ctrl на клавиатуре и затем, не отжимая ее, левой кнопкой мыши щелкать по нужным файлам (папкам). Таким же способом можно использовать клавишу Shift. Эта клавиша дает другой «эффект». Потренируйтесь самостоятельно и увидите разницу.
Ну а на сегодня все. Для усвоения материала данного урока потребуется много упорства и тренировок. С определенным опытом все манипуляции будут проходить на автомате, пальцы будут сами нажимать по нужным кнопкам не задействовав при этом голову. Так что экспериментируйте и набирайтесь опыта.