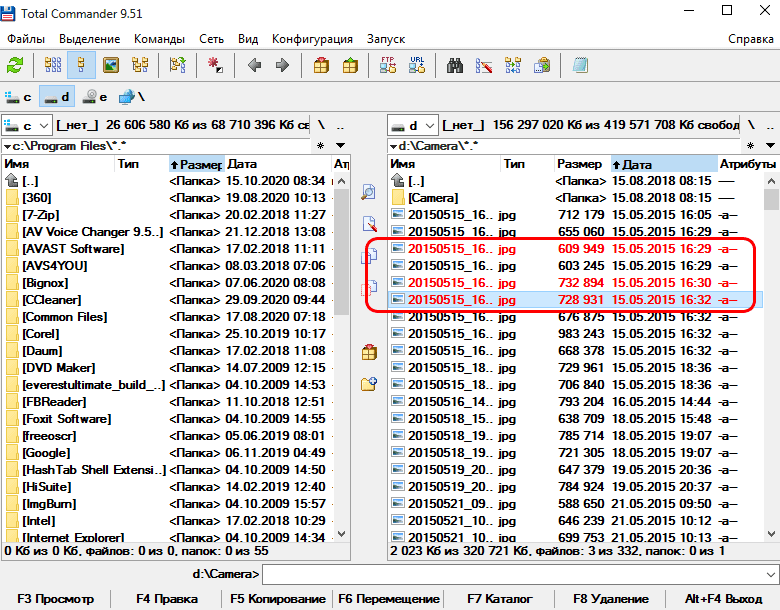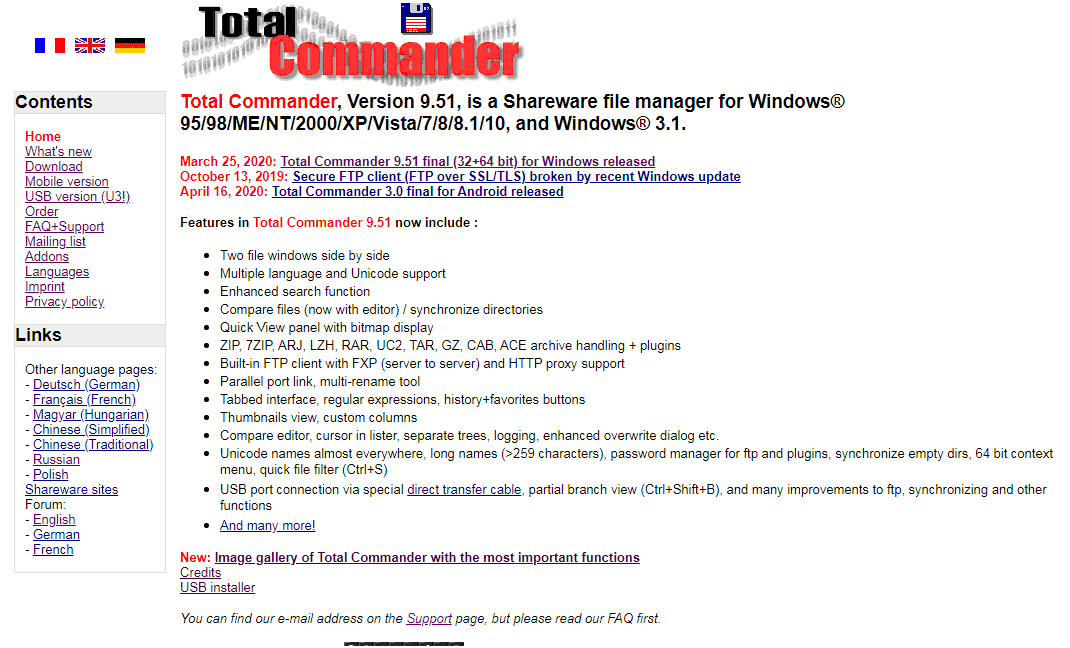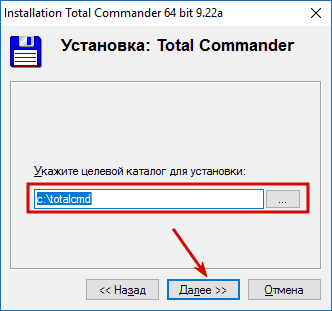- База знаний
- Скачать Total Commander (Windows)
- Total Commander для Windows
- Возможности файлового менеджера
- Особенности работы с файлами
- FTP-клиент
- Работа с архивами
- Другие ключевые возможности
- Преимущества и недостатки
- Установка на компьютер
- Обзор Total Commander
- Скачать бесплатно для Windows
- Работа с Total Commander. Урок 1
- Создание и удаление директории.
- Копирование файлов и директорий.
- Работа с группой файлов. Способы выделения.
- Просмотр файлов.
- Перемещение и переименование файлов и директорий.
- Удаление файлов и директорий.
- Подведём итоги.
База знаний
Раздел содержит каталог статей и инструкций по файловому менеджеру Total Commander. С помощью данной базы знаний вы узнаете основы совершения различных операций с файлами, используя двухпанельный интерфейс. Кроме того, здесь находятся инструкции по работе с архивами и FTP-подключению к серверам, а также решение самых распространенных проблем софта.
Многим пользователям неудобно то, что в этом файловом менеджере не отображаются размеры папок. Часто проблему решают установкой сторонних плагинов, но делать это не рекомендуется, так как постоянный подсчет существенно снижает скорость работы Total Commander. Чтобы определить точный размер той или иной папки, надо перейти в каталог, выделить нужную папку правой клавишей мыши и нажать.
Одно из достоинств Total Commander — работа с архивами. По умолчанию программа поддерживает все популярные форматы, увеличить их число легко с помощью дополнительных плагинов. Удобно также и то, что для работы можно использовать установленные в Windows архиваторы. Чтобы воспользоваться установленным на компьютер архивом, в Total Commander необходимо удерживать правой кнопкой мыши тот или иной.
Это одна из самых распространенных ошибок в Total Commander, ее суть состоит в том, что появляется окно с информацией: «Ошибка! Не удается записать. Снимите защиту от записи!». Ее причины могут быть самыми разнообразными, чаще всего это неудачная попытка соединения с удаленным серверу посредством FTP. Важно также знать, что причиной появления ошибки нередко становятся внешние факторы.
Главное предназначение Total Commander — работа с папками и файлами. Программа располагает множеством инструментов, при этом с некоторыми его возможностями не так просто разобраться. Выделение файлов Чтобы выполнить ту или иную манипуляцию с файлами, их, прежде всего, необходимо выделить. Первое, что надо сделать — перейти в директорию с требуемыми файлами и выделить объекты, нажав.
Интерфейс этой программы состоит из большого множества элементов, и неопытным пользователем не всегда удается найти, где находятся нужные настройки. По умолчанию Total Commander не отображает скрытые, а также системные файлы и папки. Чтобы включить отображение скрытых файлов и папок, необходимо перейти в настройки программы и найти там пункт «Содержимое панелей». Здесь следует.
FTP-подключение в программе позволяет производить любые манипуляции с файлами на удаленном сервере. Также функционал обеспечивает возможность работы с архивами, изменения атрибутов файлов, поиска данных на удаленном сервере. Для подключения к удаленному серверу следует использовать сочетание клавиш «Ctrl+F» или в главном меню программы в пункте «Сеть» найти опцию «Соединиться с.
Официальный сайт разработчиков программы Total Commander расположен по адресу What’s new — последние обновления; Download — загрузки; Mobile version — мобильные версии; USB version (U3!) — портативная версия; Order — покупка лицензии; FAQ + Support — вопросы и ответы; Mailing list — рассылка новостей; Addons — плагины; Languages — поддержка языков; Imprint — информация о разработчиках; Privacy policy — политика.
По умолчанию Total Commander готов к работе после первого запуска. Между тем в некоторых случаях для большего удобства требуется произвести ряд настроек, в которых могут разобраться не все пользователи. Настройки файлового менеджера состоят из нескольких основных разделов: Вид окна; Содержимое панелей; Основные операции; Архиваторы; Разное. Вид окна В данном пункте пользователь.
Для начала установки файлового менеджера Total Commander на ПК нужно скачать и запустить инсталляционный файл Windows двойным кликом мыши. После запуска инсталлятора появится следующее окно. Дожидаемся окончания установки программы. Приятного.
Скачать Total Commander (Windows)
Скачайте бесплатно последнюю версию Total Commander (Тотал Коммандер) для Windows на нашем сайте по прямой ссылке. Файловый менеджер отличается простым двухпанельным интерфейсом на русском языке, который предоставляет широкий набор средств для удобного управления всеми вашими файлами. Кроме того, с помощью программы можно создавать и просматривать архивы, а также соединяться с серверами по FTP/SSH протоколу.
Total Commander для Windows
Total Commander (Тотал Коммандер) — файловый менеджер, который считается одним из лучших вот уже на протяжении долгих лет.
Главная отличительная особенность программы — два окна, так можно одновременно видеть файлы в разных папках и на разных дисках, что существенно упрощает работу при перемещении файлов из одной директории в другую. При этом подобные манипуляции проще выполняются — то же копирование или удаление файлов происходит существенно быстрее, чем в стандартном проводнике, что важно при работе с большим количеством информации. Между тем программа имеет и множество других преимуществ.
- Бесплатная лицензия;
- Любые операции с файлами и папками;
- Разбивка и сборка файлов большого объема;
- Пакетная работа с файлами;
- Синхронизация каталогов;
- Встроенный FTP-клиент (с поддержкой SSL/TLS);
- Поддержка Drag&Drop (перетаскивание мышью);
- Поиск файлов с расширенными параметрами;
- Управление с помощью горячих клавиш;
- Поддержка командной строки;
- Работа с архивами (просмотр, упаковка и распаковка);
- Двухпанельный интерфейс;
- Высокая скорость работы с файлами.
Возможности файлового менеджера
По сравнению со стандартным проводником Windows, программа Total Commander обладает огромным множеством инструментов для работы с файлами и папками, а также большим количеством настроек.
Особенности работы с файлами
Функционал программы обеспечивает возможность проводить с файлами и папками все возможные манипуляции. Начнем с поиска, который позволяет искать нужные файлы по десяткам разных параметров: по заданному шаблону, только латинские или кириллические названия, в архивах, по определенным фразам в текстовых документах. Точно так же по самым разным атрибутам файлы можно сортировать в окнах программы.

Еще одна полезная функция – пакетное переименование файлов. У многих пользователей на компьютере могут быть тысячи фотографий, которые называются вроде «DCIM_100_1282.JPG». Как их переименовать в более логичные «Photo1», «Photo2» и так далее? Отсортировав файлы по дате создания, им можно дать нужные названия, которые будут соответствовать хронологическому порядку. Точно так же пакетами можно менять расширение файлов.

Немало внимания разработчики уделили работе с файлами больших размеров. Например, если есть необходимость записать файл, который не помещается на DVD, программа разделит его на несколько частей, чтобы можно было осуществить запись на несколько дисков.
FTP-клиент
Функция FTP-клиента дает возможность работать с файлами, папками и архивами, расположенными на удаленном сервере, так, будто они находятся на жестком диске компьютера. Владельцы веб-сайтов могут производить все манипуляции с файлами, а благодаря встроенному текстовому редактору, html, xml, php и другие файлы можно редактировать прямо в программе. Для тех пользователей, которым регулярно требуется подключаться к разным удаленным серверам, Total Commander запоминает несколько соединений и пароли к ним, а переключаться между серверами можно в пару кликов. Программа работает также и с защищенными типами соединений SSL и TLS.

Работа с архивами
Файловый менеджер обладает всем необходимым для работы с архивами. Имея установленный Total Commander, даже нет необходимости дополнительно устанавливать архиваторы.

Используя программу, можно создавать новые архивы или разархивировать существующие, можно просматривать содержимое архивов и открывать файлы в них, кроме того, можно добавлять файлы в уже существующий архив. Программа работает со всеми распространенными типами архивов: rar, zp, 7zip, arj, tar и другими. Также Total Commander располагает набором функций для работы с самораспаковывающимися архивами.
Другие ключевые возможности
- Возможность работать с облачными хранилищами;
- Групповая и автоматическая работа с файлами;
- Файлы можно ассоциировать с любыми программами;
- Встроенный обозреватель для просмотра файлов;
- Множество способов отображения файлов и папок.
Перечислять возможности этой программы можно чуть ли не бесконечно, особенно учитывая тот факт, что для Total Commander написаны тысячи плагинов, которые делают этот менеджер еще функциональнее. Например, используя такой сторонний софт, можно организовать работу с образами дисков, установить клиент для работы с электронной почтой, загружать torrent-файлы с помощью Total Commander, записывать диски непосредственно в программе.
Преимущества и недостатки
Основное достоинство Total Commander — простота интерфейса и при этом высокая функциональность.
Недостатков у программы практически нет. Единственный момент заключается в том, что файловый менеджер может быть сложен в освоении для неопытных пользователей.
Установка на компьютер
Вы можете скачать установочный файл программы Total Commander с нашего сайта. После запуска инсталлятора появится следующее окно…

При появлении трудностей в процессе установки прочитайте подробную инструкцию по установке Total Commander в ОС Windows.
Обзор Total Commander
Обзор файлового менеджера Total Commander (операции с файлами и папками, работа с архивами, подключение к удаленному серверу, использование расширенного поиска, настройки интерфейса).
Скачать бесплатно для Windows
| Версия | Размер | Файл |
|---|---|---|
| 9.51 | 7.7 Мб | exe |
Total Commander версии 9.51 доступна для скачивания с помощью MultiSetup или по прямой ссылке. Программа распространяется бесплатно, поддерживает Windows 10, 8, 7, Vista, XP и имеет интерфейс на русском языке. Также вы можете скачать файловый менеджер с официального сайта.
Работа с Total Commander. Урок 1
В этом уроке я хотел бы рассказать вам о такой полезной программе, как Total Commander , — кто-то из вас думаю так или иначе слышал о ней. Расскажу вкратце что это такое и зачем это нужно, на случай если вы не знаете. Сама программа относится к разряду так называемых файловых менеджеров. Если говорить об их функционале, то они предназначены для более удобной работы с файлами и папками. На что, возможно, вы можете возразить тем, что для этого вполне может сгодиться и обычный проводник Windows . Так-то оно так, конечно. Но у этого самого проводника есть один минус, который сводит все его удобства на нет. Допустим, у нас есть стандартная задача, — скопировать файлы с одного диска на другой. Какие наши действия, если принимать во внимание то, что мы имеем дело со стандартным проводником? Мы должны перейти на тот диск, откуда мы хотим что-то скопировать, зажать Ctrl + C, вернуться назад, перейти туда, куда мы хотим что-то скопировать и нажать Ctrl + V. Время за которую мы проделаем всю эту операцию в итоге будет зависеть непосредственно от глубины вложенности папок места назначения и источника. А самый главный минус этого в том, что мы вышеперечисленные операции будем проделывать в рамках одного окна. Это не очень удобно.
Тут-то нам на помощь и приходят файловые менеджеры. На старых компьютерах, где все еще может господствовать MS-DOS , вполне вероятно можно встретить Norton Commander (NC) или, что тоже нередко, Volkov Commander (VC) .
Что же предстанет нашему взору, когда мы откроем Total Commander ?
Как мы видим здесь уже два окошечка, а не одно как в Проводнике.
Ниже командная строка, в которую можно вбивать различные команды. А совсем внизу подсказки, с помощью которых мы сможем совершать над файлами и папками различные действия.
Между двумя окошками мы можем переключаться клавишей Tab, либо мышкой . Но я предпочитаю пользоваться клавиатурой, потому как хорошо зная сочетания клавиш, работа с программой идёт быстрее.
Для перемещения внутри окошка служат стрелоч ки , либо клавиш и PgUp и PgDown , благодаря которым мы можем перемещаться постранично . Если мы хотим выйти из подпапки на один уровень выше, то стрелочкой переходим на самый вверх, там где находиться “ .. ” и нажимаем клавишу Enter.
Чтобы выбрать другой диск, достаточно будет чуть выше панели щёлкнуть по соответствующей букве диска, либо же использовать комбинации клавиш : Alt + F1, Alt + F2 – левая и правая панель соответственно.
Создание и удаление директории.
Предположим, к вам пришёл друг с флэшкой, на которой записаны фильмы. И вы, чтобы не кидать все файлы в одну кучу, решили создать на диске соответствующую директорию. В Total Commander это делается так — нажимаем клавишу F7, или мышкой внизу панели выбираем F7 Каталог. Причём, обратите внимание, что каталог будет создан именно в том месте, где вы в данный момент находились. А если вы ненароком ошиблись — то ничего страшного, директорию можно и удалить, по клавише F8.
Копирование файлов и директорий.
Директорию мы создали. Теперь нам нужно решить вопрос с тем, как копировать. Предположим наша папка называется Видео. Мы хотим скопировать в неё какой-то фильм. Значит первым делом, нам нужно перейти в эту папку, — куда мы будем копировать. А в другой панели выбрать флэш-диск, и курсором с помощью стрелочек или мышки выбрать то, что мы хотим скопировать, — в данном случае какой-то фильм с флэшки друга. А далее нажимаем F5 .
Появляется окно подтверждения на выполнение операции, и здесь мы можем нажать ОК, дав добро на копирование, либо Отмена, тем самым отменив операцию.
Если подытожить, то T otal C ommander копирует информацию из одной панели в другую, причём оттуда, где стоит курсор, туда — где курсора нету. Чтобы совершить обратную операцию, — скопировать фильм из папки Видео на флэшку вашего друга, — потребуется нажать клавишу Tab , перейдя тем самым на другую панель — в папку Видео и провести аналогичную операцию .
А что же делать, если там, куда вы копируете, уже есть файл с точно таким же названием? Как же быть тогда? Тогда файловый менеджер спросит у вас, как быть в таком случае.
Заменить — и тогда тот файл, который уже есть, быть затёрт тем, что уже есть на диске.
Заменить всё — если таких файлов несколько, то будут затёрты все файлы. И при этом у вас за текущую операцию T otal C ommander больше не будет спрашивать, что делать с файлом, если таковые ещё будут.
Пропусти т ь — ничего не делать, а перейти к следующему файлу.
Отмена — отменить копирование.
Заменить более старые — существующие файлы будут замещены более новой копией.
Пропустить все — пропустить все, ничего не делать со всеми одноименным файлами, но при этом продолжить к о пирование.
Переименовать — указать другое имя для копируемого файла.
Дописать – совместить, другими словами записать информацию в конец существующего файла. При этом не факт, что такие файлы будут читаться.
Работа с группой файлов. Способы выделения.
В сё это конечно хорошо, но всё это время мы оперировали только одним файлом. А что делать, если таких файлов много? Как дать системе понять, что мы хотим скопировать их все — разом? Мы должны выделить все те файлы, над которыми хотим произвести какую-то операцию, — для этого служит либо клавиша Ins , либо правая кнопка мыши. При этом само название файла окрасится в красный цвет. Но э тот способ выделения не единственный. Ещё можно нажать комбинацию клавиш Ctrl + A , тогда выделятся все файлы, которые есть в каталоге. Повторное нажатие, наоборот снимет всё выделение. Если нажать большую клавишу + справа, то можно задать маску, по которой будет происходить выделение. Например, *.* означает что будут выделены все файлы. Звёздочка * означает любое количество символов. Иначе говоря, будут выделены файлы в названии и расширении которых может встречаться любое количество символов.
Допустим, нам нужно выделить только текстовые файлы. Как мы помни м , у них такое расширение — doc. Чтобы выделить только их, нужно задать вот такую маску — *. doc .
Ещё в качестве символа маски может использоваться знак вопроса ? — он служит для замены какого-то одного символа. К примеру, у вас в каталоге есть файл, который называется catalog.doc, но вы не можете вспомнить то ли catalog он пишется, то ли katalog. Тогда мы задаём вот такую маску — ? atalog.doc. Правда, просто?
Просмотр файлов.
Предположим, нашли вы этот файл, catalog.doc. Как же его теперь просмотреть? С этим дело обстоит просто — как правило, при двойном клике по файлу, документ загружается в той программе, которая с ним ассоциирована. Но если же такой программы нету, то подойдёт встроенный просмотровщик файлов — который называется Lister , правда просмотреть им удастся в основном только текстовые файлы. В этой же программе можно изменить кодировку, на тот случай, если программа не смогла её правильно угадать.
Перемещение и переименование файлов и директорий.
Предположим, мы попали в следующую ситуацию. У нас на жёстком диске есть папка, в которой хранится куча электронных книг. И вдруг, в один прекрасный день, мы решили рассортировать их по жанрам. Первое, чтобы мы сделали, это скорее всего, создали бы для отдельного жанра отдельную папку, что было бы логично. Можно конечно был все эти файлы скопировать, чтобы они появились в новой папке. Но зачем нам захламлять место на жёстком диске, когда мы можем просто переместить файлы со старого места на новое. Поступаем мы точно также, как и с копированием файлов. А именно, — в одном окошке выбираем что будем перемещать, в другом — куда будем перемещать. Курсором встаём в то место, откуда будем перемещать. Но нажимаем на этот раз, на клавишу F6 – Перемещение.
Обратите также внимание на то, что когда T otal C ommander запрашивал у вас подтверждение на перемещение, он начинал это со слов: “ Переместить/переименовать ”. А это значит что с помощью данной команды мы можем и переименовывать файлы, — для этого нужно просто прописать новое имя файла. Например, вот так:
Есть ещё такая фишка как получение в той же директории точно такого же файла, как и тот, на котором находится курсор. Это делается так: вы как обычно нажимаете клавишу F5, но на этот раз точно так же, как и с переименованием, указываете новое имя файла. Вот как это выглядит:
По завершении операции у вас в текущей директории появится файл такого же содержания, как и file.txt, но с другим названием.
Мы вполне можем переименовать группу файлов, — допустим всем файлам с расширением . txt придать расширение . doc. Как это делается? Выбираем все файлы, подлежащие переименованию, и нажимаем большую клавишу + в блоке Num Lock . Нажимаем клавишу F6 и задаём маску *. txt. Вот так:
По нажатию кнопки OK все файлы будут переименованы на нужные нам.
Также мы можем скопировать файл сразу с другим именем, то есть совершить две операции разом — скопировать и на лету переименовать. Это операция аналогичная обычному копированию, но на этот раз, при копировании мы не удаляем весь путь, а просто изменяем название файла.
При такой операции файл file2.doc будет скопирован как file3.doc.
Удаление файлов и директорий.
Для того чтобы удалить файл, используется клавиша F8.
Подведём итоги.
В этом уроке мы рассмотрели основные операции с файлами и директориями, которые можно делать с помощью файлового менеджера Total Commander. Как вы наверное уже заметили, это гораздо удобнее и проще, чем делать то же самое с помощью обычного Проводника, — результат тот же, а операций выполнять меньше. Причём освоить какой-либо другой файловый менеджер теперь для вас не составит труда, ведь суть всегда одна: в одной программе два окошка. До встречи в следующих уроках!