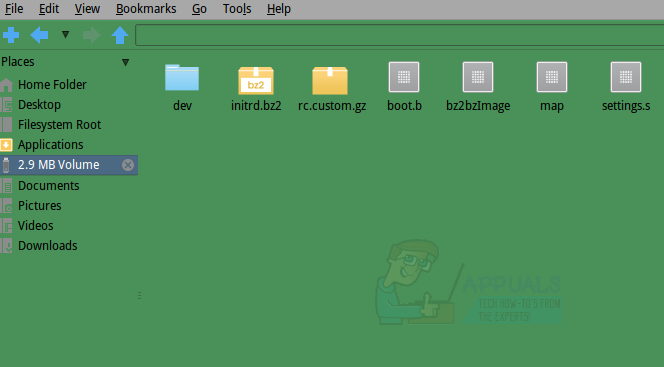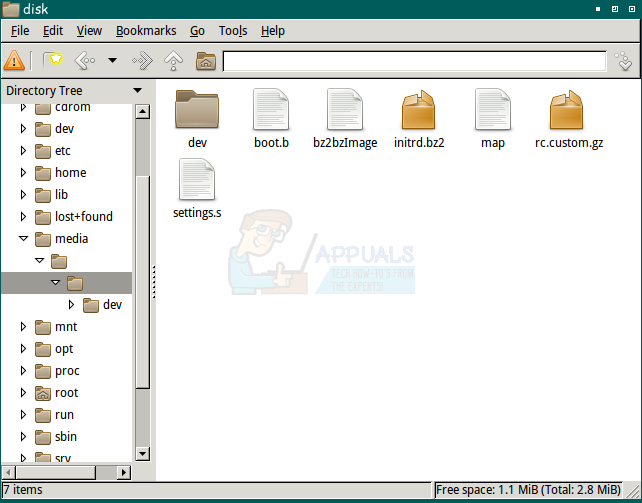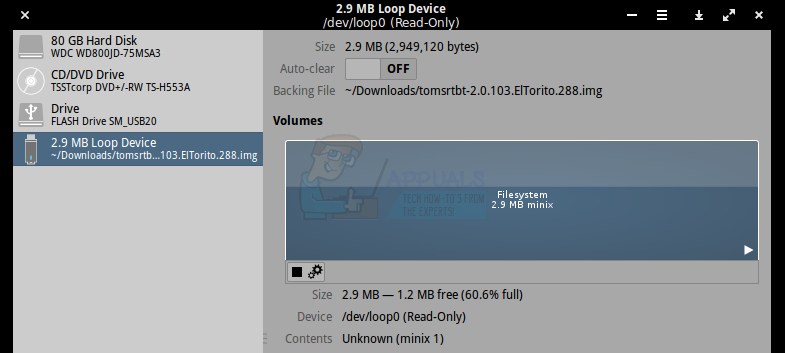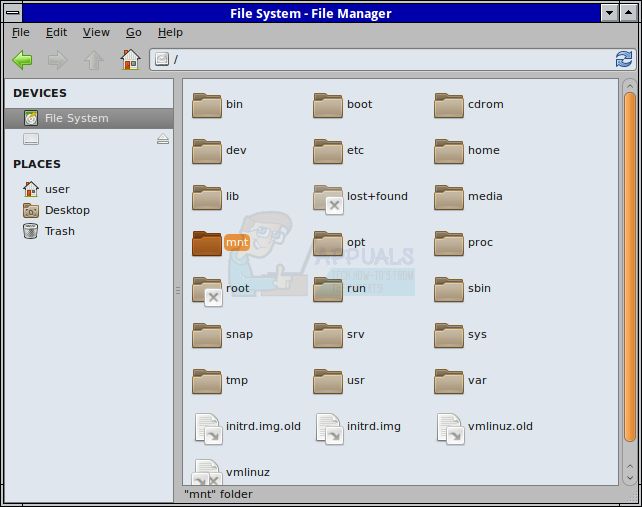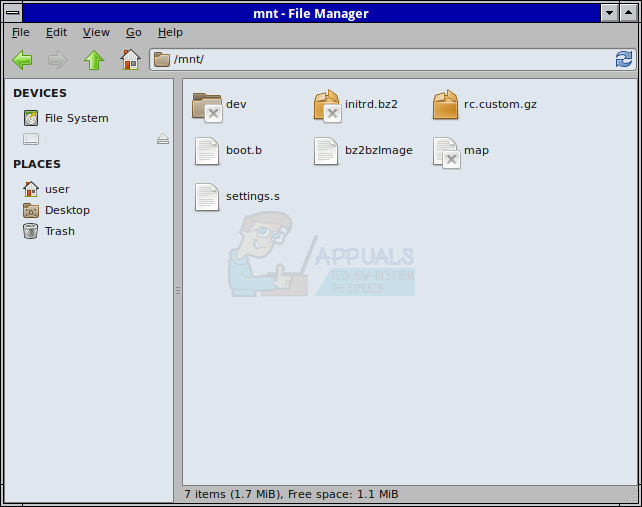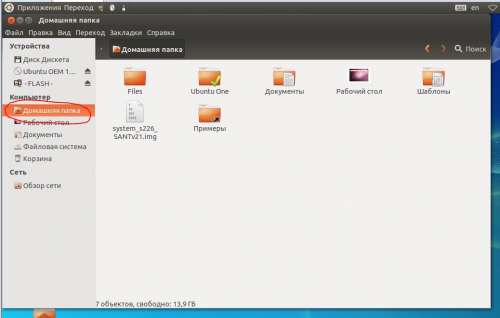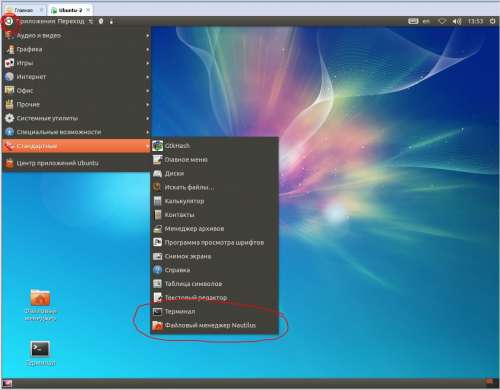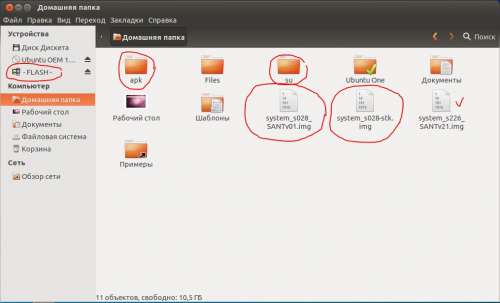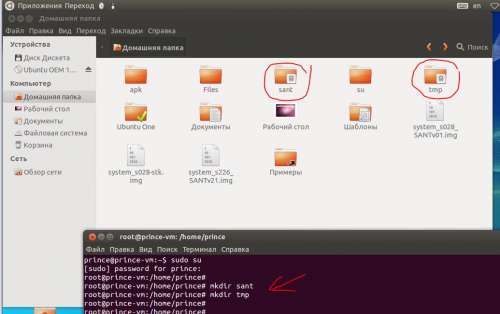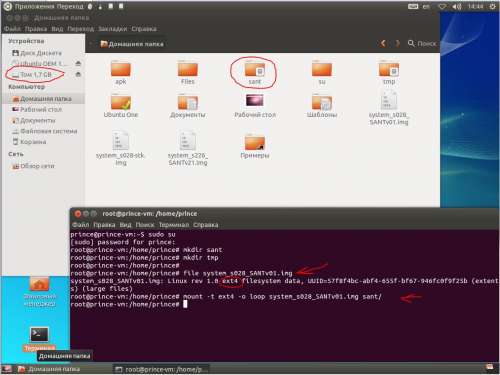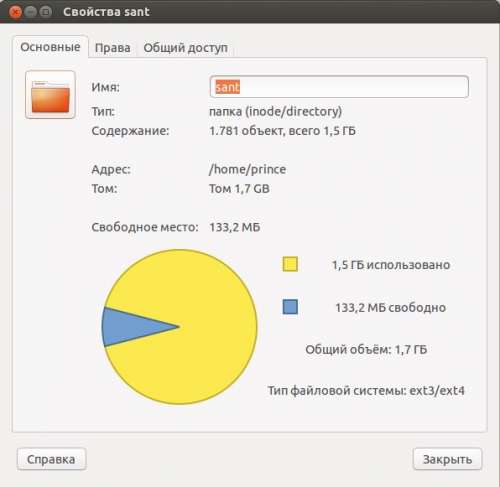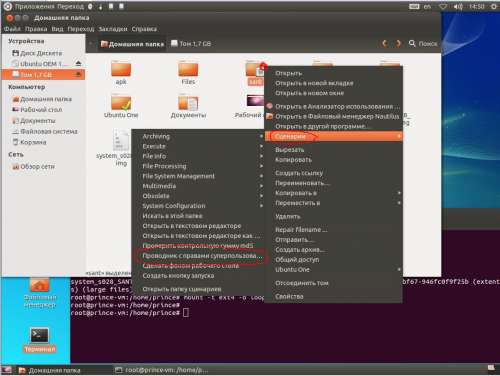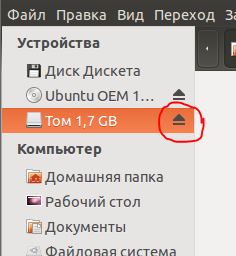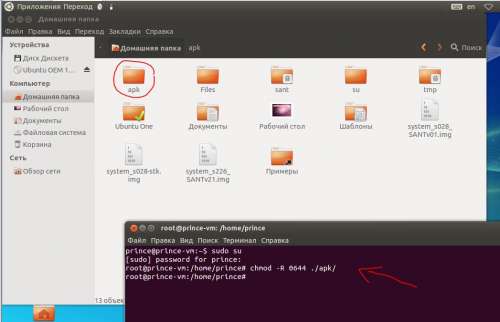- Монтирование iso, nrg, mdf, bin, img образов в Linux
- Монтирование образов дисков
- Содержание
- Подключение стандартного ISO-образа
- Используя графический интерфейс
- Редактирование образов в Linux
- Редактирование iso образов в Linux
- Шаг 1. Распаковка образа
- Шаг 2. Редактирование образа
- Шаг 3. Сборка обычного образа
- Шаг 4. Сборка загрузочного iso образа
- Шаг 5. Проверка загрузочного ISO
- Выводы
- Как смонтировать файлы IMG в Linux —
- Метод 1: Крепление с графическим меню
- Способ 2: с помощью петлевого устройства
- Работа с img образами linux
Монтирование iso, nrg, mdf, bin, img образов в Linux
Дата добавления: 21 мая 2010
-Эти команды смотрируют образ имя_образа в каталог /mnt/ (стандартный каталог для примонтированных устройств).
Для просмотра и работы с содержимом можно использовать команду:
cd /mnt && ls
Или зайти в коренная папка -> mnt через графический файловый менеджер. Также в качестве последнего аргумента команды mount можно указать свой путь для монтирования.
Монтируем nrg
Если у вас образ nrg, то рекомендую переконвертировать его в iso и смонтировать способом для iso, либо воспользоваться утилитой AcetoneISO.
Для переконвертирования в iso необходимо установить пакет (должен присутствовать в репозитории) nrg2iso .
После этого можно использовать эту утилиту в терминале:
nrg2iso имя_образа.nrg имя_переконвертированного_образа.iso
AcetoneISO — монтирование практически всех образов через графический интерфейс.
AcetoneISO предоставляет графический интерфейс для монтирования или создания образов.
Для получения программы установите пакет acetoneiso .
Программа проста в работе и не требует пояснений.
С ее помощью можно монтировать ISO BIN NRG MDF IMG.
Gmountiso
Также есть более легковесная утилита gmountiso которая позволяет монтировать iso образы через графический интерфейс.
P.S AcetoneISO на Qt; Gmountiso на GTK.
Автор: Sveolon, дата: 29 мая 2010 , время: 09:23:01 (MSK).
nrg можно смонтировать или сконвертить в iso безо всяких утилит.
mount -t udf,iso9660 -o loop,ro,offset=307200 file.nrg /каталог/монтирования
dd if=[твой .nrg образ] of=[выходной .iso образ] skip=307200 bs=1
Автор: mi, дата: 03 июня 2017 , время: 17:55:15 (MSK).
Чему вы учите людей? Бездумному тупому запоминанию никому непонятных символов?
что значит «-о», что значит «-t» может как-то будете разъяснять что это, что бы люди ронимали что это и зачем?
Источник
Монтирование образов дисков
Содержание
Подключение стандартного ISO-образа
Используя графический интерфейс
Для монтирования образов дисков в Gnome имеется множество графических утилит:
ISOmorphin — программа написанная на языке Python. Для работы необходимо закачать и распаковать архив в любое удобное место, а затем запустить файл isomorphin.py в папке.
Gmount-iso — Маленькая и довольно удобная программка, позволяющая монтировать ISO образы в произвольную папку, а также отмонтировать уже подключённые образы. Добавлена возможность расчета md5 суммы и объема образа. Интерфейс программы прост до безобразия и в пояснениях не нуждается. 
Данная программа будет доступна в меню: Приложения→Системные→gISOMountUsage.
Furius ISO Mount — автоматически создает точку монтирования в домашней папке пользователя и удаляет ее при размонтировании, позволяет записывать образы в форматах ISO и IMG. А так же рассчитывать контрольные суммы Md5 и SHA1. 
AcetoneISO — графическое приложение, написанное на Qt, для работы с образами CD/DVD дисков (клон Daemon Tools для Linux с новыми возможностями). На сайте заявлены следующие возможности:
Источник
Редактирование образов в Linux
Иногда возникает необходимость добавить, удалить или изменить файлы на iso образе. Например вы хотите добавить несколько треков на образ диска с музыкой или отредактировать параметры загрузки для Live CD. В Windows эта задача решалась очень просто, существует большое количество как известных так и не очень утилит с подобной функциональностью таких например Alcohol, UltraISO и т д. Но в Linux дела обстоят немного странным образом.
С одной стороны в Linux работа с образами дисков поддерживается на уровне системы, без каких либо дополнительных утилит, но с другой файловая система iso не поддерживает редактирование данных. Поэтому все операции по изменению содержимого образов сводятся к распаковке, редактированию и обратной упаковке образа. Из этой статьи вы узнаете как отредактировать ISO образ в Linux.
Редактирование iso образов в Linux
Этот процесс немного трудоемкий, но он раскрывает суть работы с образами, будь то в Windows или Linux все происходит именно таким способом, только если вы используете дополнительные утилиты все действия будут автоматизированы и скрыты от пользователя. Вы будете чувствовать что редактируете образ напрямую внося изменения в его файловую систему, но это не так, это лишь видимость создаваемая утилитой.
Шаг 1. Распаковка образа
Монтируем образ, копируем из него содержимое во временную папку, вносим необходимые изменения и собираем образ обратно. Монтируем:
Создаем временную папку и копируем данные:
sudo mkdir /tmp/isowork
sudo cp -R /mnt/* /tmp/isowork/
Для примера был создан каталог в папке /tmp, но вы можете копировать в любое другое место на жестком диске.
Шаг 2. Редактирование образа
Переходим в временную папку и вносим изменения:
Или можно открыть папку в графическом файловом менеджере и работать там:
sudo nautilus /tmp/isowork
Шаг 3. Сборка обычного образа
Теперь разберемся как сделать ISO Linux. Когда редактирование закончено можно собрать образ обратно:
mkisofs /tmp/isowork —iso-level 4 -J -R -o
Здесь нам нужно использовать именно эти опции чтобы утилита применяла максимально современную файловую систему ISO и все файлы обрабатывались нормально.
Шаг 4. Сборка загрузочного iso образа
Если вы распаковали загрузочный образ, то и паковать его надо как загрузочный. Для этого придется использовать ещё несколько опций:
mkisofs -o output.iso -b isolinux/isolinux.bin -c isolinux/boot.cat -cache-inodes -no-emul-boot -boot-load-size 4 -boot-info-table -J -l -R -V «Новый образ» /tmp/isowork/
Файлы isolinux/isolinux.bin и isolinux/boot.cat должны реально существовать на диске чтобы этот образ был собран без ошибок. Вам надо будет найти верные пути к ним.
Чтобы полностью ответить на вопрос как iso образ сделать загрузочным Linux нам понадобится утилита isohybrid:
Теперь с этого диска можно загрузить систему. Утилиту isohybrid можно установить вместе с пакетом syslinux-utils:
sudo apt install syslinux-utils
Если нужно чтобы образ грузился и в UEFI, то следует добавить опцию -u.
Шаг 5. Проверка загрузочного ISO
Прежде чем записывать полученный ISO образ его надо проверить на работоспособность. Для этого можно использовать набор эмуляторов qemu:
sudo apt install qemu
Для проверки образа выполните в терминале:
qemu-system-x86_64 -boot d -cdrom /tmp/output.iso -m 512
Если образ загрузился, значит всё хорошо. Если же он не работает — обратитесь к официальному руководству дистрибутива, для которого вы собираетесь редактировать iso образ. Обычно там будут описано как это делать верно, чтобы всё работало.
Выводы
В этой статье мы разобрались не только как выполняется редактирование iso образа в Linux, но и как происходит создание загрузочного iso образа linux. Конечно, этот метод будет работать не для всех дистрибутивов и не всегда, но он может послужить для вас отправной точкой.
Источник
Как смонтировать файлы IMG в Linux —
Образы ISO часто используются для хранения данных с CD-ROM или DVD, но пользователи Linux иногда работают с файлами IMG. Они содержат прямые образы дисков, с которыми можно работать аналогичным образом. В какой-то момент они обычно использовались для записи всей файловой системы непосредственно на дискретную дискету, но мало кто когда-либо хотел бы сделать это в современном мире. Однако есть две основные причины, по которым современным пользователям Linux придется работать с ними. Один из них — если файл IMG использовался для распространения драйвера или другой части операционной системы, которую необходимо восстановить. Файл IMG может быть смонтирован, а отдельный файл изнутри его изолированной системы может быть скопирован в структуру загруженного файла. Другая причина, которая становится чрезвычайно популярной, заключается в работе с виртуальными машинами и другими видами аппаратной виртуализации.
Linux предоставляет несколько различных способов работы с этими содержащимися структурами. В зависимости от вашего дистрибутива вы можете работать с ними в чисто графической среде. Те же инструменты CLI, которые монтируют ISO-образы, также могут монтировать IMG, если это невозможно для вас.
Метод 1: Крепление с графическим меню
Если вы используете PCManFM или другой файловый менеджер, который поддерживает монтирование образа напрямую через папку / media в системе с управлением через меню, например, в некоторых версиях Nautilus, вам следует подождать до запуска вашего менеджера. Вам нужно будет либо запустить его из меню панели в LXDE, либо из меню приложений в GNOME. Открыв папку, перейдите в папку «Загрузки», щелкнув ссылку на левой панели, а затем щелкните правой кнопкой мыши на загруженном образе диска. Обычно разумно убедиться, что ваш браузер не обнаружил вредоносных программ, прежде чем продолжить.
Когда появится контекстное меню, выберите опцию «монтировать образ диска». Метка для этой команды будет меняться в зависимости от вашего конкретного дистрибутива. Изображение будет автоматически смонтировано в / media / USERNAME / disk, а USERNAME будет заменено вашим действительным именем пользователя. Нажмите на левую панель файлового менеджера, где он читает размер изображения, о котором идет речь. В нашем примере мы использовали образ более старого дистрибутива Linux под названием tomsrtbt (произносится как Tom’s Root Boot), который вмещает всю операционную систему менее чем в три мегабайта. Следовательно, метка «2.9 MB Volume» относится к рассматриваемому изображению.
Теперь вы можете перетащить или щелкнуть правой кнопкой мыши и скопировать любой из этих файлов в любой другой раздел вашей файловой системы для безопасного хранения. Когда вы закончите, вы можете нажать на логотип X рядом с ярлыком, чтобы закрыть его. Если вы используете файловый менеджер, который не поддерживает этот метод размонтирования образа, запустите утилиту GNOME Disks из меню панели или вкладки «Приложения». Нажмите на устройство с тем же именем, что и метка в файловом менеджере, а затем нажмите квадратную кнопку остановки, чтобы закрыть файловую систему.
Способ 2: с помощью петлевого устройства
Образы дисков также могут быть смонтированы через петлевое устройство, во многом так же, как образы ISO. Эта техника понадобится, если вы используете Thunar, Konqueror или любой другой файловый менеджер, который не поддерживает прямое монтирование с помощью графических методов. Если вы не смогли смонтировать изображение графически, удерживайте одновременно клавиши CTRL, ALT и T. Введите ls / mnt, чтобы убедиться, что каталог / mnt пуст. Если это не так или вам неудобно использовать его напрямую, вы можете использовать sudo mkdir / mnt / toms для создания подключаемого каталога. Теоретически вы можете называть каталог как хотите. Введите sudo mount -o loop tomsrtbt-2.0.103.ElTorito.288.img / mnt и нажмите клавишу ввода. Вам будет предложено ввести пароль, что вам потребуется сделать. Каталог / mnt может быть исследован через CLI или файловый менеджер, который вы предпочитаете. Естественно, вам нужно заменить tomsrtbt-2.0.103.ElTorito.288.img на используемое вами изображение, а / mnt на используемый вами сегмент дерева каталогов.
Удерживайте клавиши CTRL и E, чтобы открыть графический менеджер или запустить его из меню «Приложения» или «Whisker» в зависимости от того, какую среду рабочего стола вы используете. Выберите опцию Файловая система слева, перейдите к / mnt и затем выберите папку / mnt. Теперь вы сможете просмотреть содержимое файла изображения.
В командной строке введите sudo umount / mnt и нажмите enter, чтобы размонтировать изображение. При этом вам нужно будет заменить любую точку монтирования, которую вы использовали для / mnt.
Источник
Работа с img образами linux
FAQ по редактированию System.img в Linux
Инструкция по созданию кастомной прошивки на базе стоковой, редактирование образов.
Редактирование образа прошивки system.img в Ubuntu. Информация, решения.
Способы создания кастомных прошивок, редактирование прошивки, создание своей прошивки.
Работа с устройством через ADB SHELL
(ключевые слова)
(на основе прошивок MTK для FT)
Способы редактирования образа системного раздела System.img
1) Редактирование в ОС Linux/Ubuntu
На этом способе остановлюсь более подробно, т.к. считается самым правильным и надежным.
3) Создание кастомного раздела System на устройстве с последующим экспортом в Img файл
Редактирование раздела на рутированном устройстве, а затем экспорт бэкап-образа на ПК.
Также остановлюсь на этом способе (на форуме не встречал).
Способы извлечения образа System.img с аппарата (стокового, любого другого)
1) NAND-Backup (FlashTool+DroidTools)
Способ достаточно простой, популярный, надежный и обсуждаемый. Много инструкций по форуму. Удобный пользовательский интерфейс.
Единственный минус — подходит лишь для устройств с процессорами МТК.
а) При помощи любых сторонних терминалов, например Android Terminal Emulator / ® AROMA Terminal
б) При помощи терминала в мод.рекавери FAQ по TWRP recovery — раздел Advanced — Terminal Command
Порядок действий:
— Для рекавери: вручную монтируем разделы system и extsd (в разделе рекавери Mount)
— Создаём папку «backup» на карте памяти: mkdir /mnt/extsd/backup
— Смотрим список блоков на нашем планшете, ищем в списке необходимый блок «android»: cat /proc/dumchar_info (или cat /proc/partitions )
— Теперь приступаем к созданию бэкапа (mmcblk0p 6 — в моем случае): dd if=/dev/block/mmcblk0p6 of=/mnt/extsd/backup/system.img
Внимание! Перед всеми операциями с устройством настоятельно рекомендую сделать NAND-Backup (способ 1), либо снять образы ВСЕХ разделов с устройства (способом 2) и сохранить бэкап на ПК!
старая инструкция (хорошая инструкция, но тема видимо была перенесена)
чем открыть прошивку в img (Пост rambo90 #20879292)
Дополнительно:
— Если вдруг установлена не последняя версия Ubuntu (до v12) — для надежной работы необходимо обновить библиотеки: Инструментарий (Пост A.S._id) Спойлер «Глава II. Обновления и настройка»
— Инструментарий разработчика модов на базе Android
1. Подготовка рабочей среды в Ubuntu. Копирование образа в виртуальную машину (ВМ).
1.1. Все операции будем совершать в «Домашней папке» Ubuntu и Терминале.
Находятся файл.менеджер и терминал в Пуск-Стандартные. Вынес их на рабочий стол. При необходимости можно скрыть лишние системные файлы в домашней папке — CTRL+H.
1.5. ps: На скрине Вы можете увидеть образ моей старой проверенной прошивки system_s226_SANTv21.img. В дальнейшем он нам (и Вам) очень пригодится. Т.к. всегда удобней работать с проверенными заготовками/шаблонами.
2. Подготовка рабочих папок
2.1. Запускаем Терминал
2.2. Вводим команду
3. Монтирование образа прошивки в папку
3.0. Монтирование mount — представление содержимого файла-образа в определенной папке.
3.1. Узнаем информацию о файловой системе образа
4. Открытие образа (папки) для редактирования.
4.1. На папке «sant» нажимаем правую кнопку мыши -> Сценарии -> Проводник с правами суперпользователя.
4.2. По запросу вводим пароль администратора.
4.3. Откроется новое окно, в котором Вы увидите все содержимое образа system.img.
4.4. Рекомендую в данном окне включить отображение скрытых файлов. Т.к. Вы можете не увидеть некоторых файлов (например с точкой .хххх), а при удалении каких-либо файлов возможно появлении в корне папки .Trash-0
5. Редактирование образа (об этом в следующем спойлере)
6. Размонтирование образа system.img.
6.1. Закрывается окно с содержимым образа и размонтируем его. Есть 2 способа.
а) Кнопка возле смонтированного «устройства» см.скрин
6.2. Только после этих действий можно забирать файл образа system.img с ВМ.
ps: При прошивке через FlashTool название файла system не играет роли. Поэтому можно так и оставить название system_s028_SANTv01.img (расширение файла .img всегда неизменно). Тем самым Вы всегда будете знать с каким файлом вы работаете (аппарат, версия прошивки, номер сборки и т.д.)
Каждое действие старался описать более подробно.
Но на самом деле, когда эти операции выполняются не в первый раз — все сводится к более простым действиям (на 10 минут дела):
1) Скопировать образ из Win в ВМ; 2) Монтировать образ; 3) Редактирование; 4) Размонтирование и копирование обратно в Win.
Операции редактирования внутри образа (пункт 5 из инструкции выше)
— Удаление старых/ненужных файлов в образе system.img
Основной операцией у большинства создателей кастомов является чистка системы от ненужных приложений и файлов.
Подробней о приложениях и файлах которые можно удалить Вы можете прочитать в теме Удаление системных приложений Android, либо в темах обсуждения и прошивок своего аппарата Android — Прошивки. Т.к. этот вопрос индивидуален для каждого типа/модели устройств.
Как удалить файлы:
— Заходим в заранее смонтированный образ (папку sant) и удаляем необходимые нам файлы.
— Если удалять не shift+delete, а обычным удалением — появится скрытая папка корзины «.Trash-0» в корне смонтированного раздела. После всех операций папку .Trash-0 необходимо удалить.
Рекомендация:
При удалении системных приложений system/app и system/priv-app рекомендую приложения переносить во временную папку (например system/app/other). Приложения из такой временной папки не будут устанавливаться в систему. Но этим действием Вы подстрахуетесь, если вдруг удалите приложение необходимое для нормальной работы системы, и всегда сможете его восстановить. И наоборот, после нескольких дней тестирования Вашей новой кастомной системы, сможете всегда удалить временную папку (при наличии рут или мод.рекавери).
Внимание!
Обсуждение удаления тех или иных файлов
Профильная тема — Удаление системных приложений Android
Удаление системных файлов на каждом устройстве — индивидуально, уточняйте в темах своих аппаратов. Например Android — Устройства , Android — Прошивки
Далее в «домашней папке» открывается папка tmp с правами суперпользователя.
Все необходимые файлы копируются из «tmp» в «sant» (заранее смонтированную и открытую папку рабочего образа system_s028_SANTv01.img)
После всех операций копирования, дополнительная папка размонтируется
К примеру, нужно добавить новые системные приложения в папку system/app (root explorer, titanuim backup и т.д.)
1) Папку «apk» с необходимыми приложениями копируем в ВМ
2) Назначаем приложениям в папке необходимые права (рекурсивно 0644 для всех файлов внутри):
3) Открываем папку «apk» с правами суперпользователя (в домашней папке)
4) Копируем все файлы в заранее смонтированный и открытый образ (папку sant/apk/)
готово
Информация о патчах и командах внутри него: Android update-script
К примеру, есть желание сделать образ system.img с предустановленным патчем РУТ. Другими словами, операции которые патч делает при установке через мод.рекавери — сделать вручную.
Допустим имеем патч Android update-script (Пост Prince_Saint #39210141) с кодом (без вспомогательных строк):
Необходимые действия:
1) Из патча достать папку system и скопировать в ВМ
2) Удаляем остатки старого (обычно нерабочего рут) — удаляем файлы по адресам 1й строки патчка (ищем их в заранее смонтированной папке sant)
3) Всем файлам внутри system назначить права, которые указаны в патче. Я сделал это перед копированием внутрь образа.
Внимание!
Для каждого устройства файл приложения суперпользователя (superuser) и бинарник «su» — индивидуальны. Уточняйте в темах своих прошивок.
Способы получения рут на Вашем устройстве обсуждаться совершенно в других разделах форума. Например Android — Устройства , Android — Прошивки , ну и наконец https://4pda.to/forum/i…F2&subforums=1&x=0&y=0
build.prop — файл с информацией о система, а также с некоторыми основными ее настройками.
Для изменения данного файл — открывается он как текстовый документ (правой кнопкой мыши на файле)
Всевозможные реккомендации по изменению данного файла Вы сможете найти по всему форуму и в темах прошивок своих аппаратов. Например https://4pda.to/forum/i…&subforums=1&x=17&y=13
Лично я вношу лишь такие изменения:
ro.build.display.id — информация, которая отображается в Настройки-О телефоне-Инфо о версии ПО
ro.build.date — дата создания
ro.product.locale.language=ru и ro.product.locale.region=RU — первая загрузка устройства сразу на русском языке
persist.sys.timezone=Europe/Moscow — часовой пояс
Также бывают дополнительные команды для улучшения/оптимизации работы некоторых функций устройств (gps и т.д.).
Пример моих прошивок.
А также описаны операции, которые были проведены внутри образа system.img
Основная моя прошивка для Lenovo P780 — Lenovo P780 — Прошивки (OS 4.4) (Пост Prince_Saint #34528008)
Там же и описание изменений внутри прошивки.
Источник