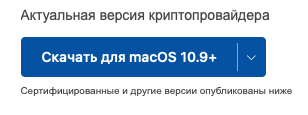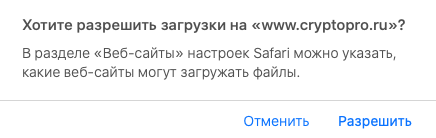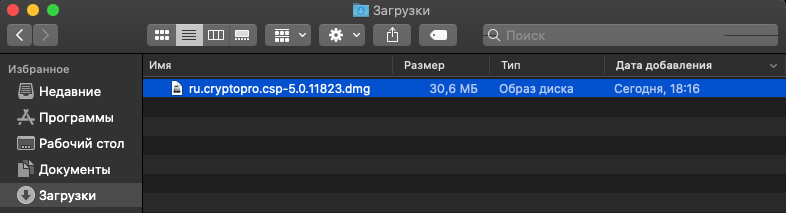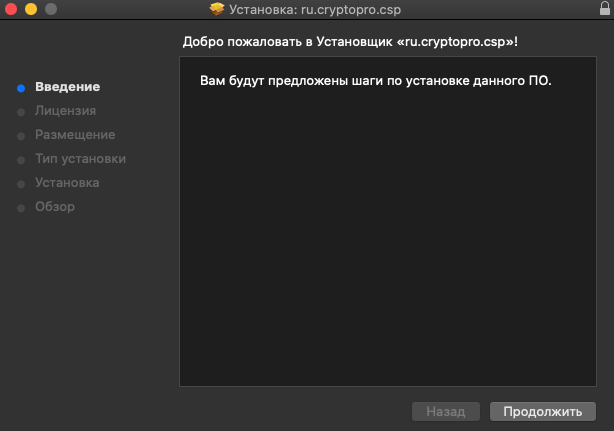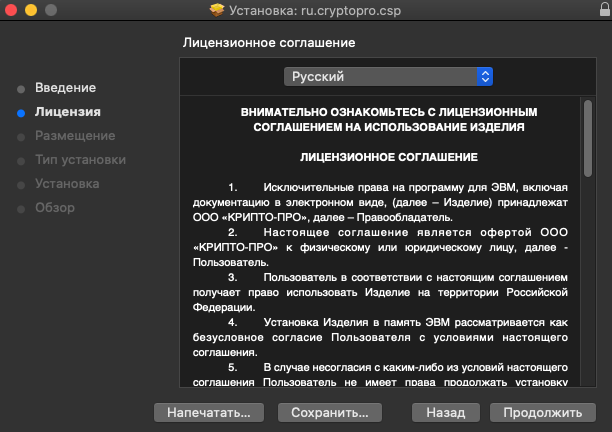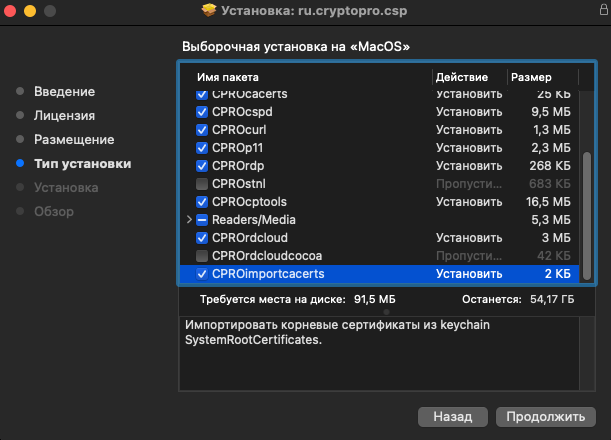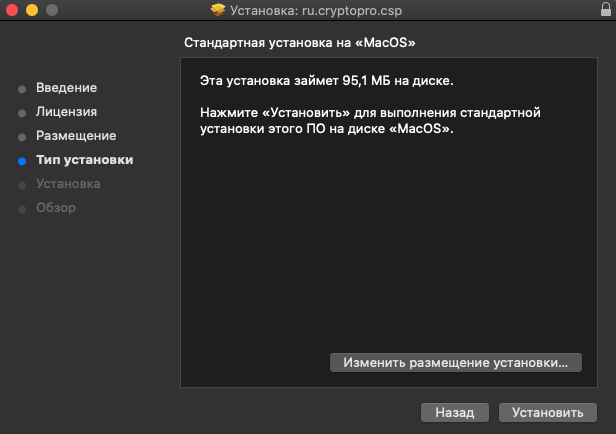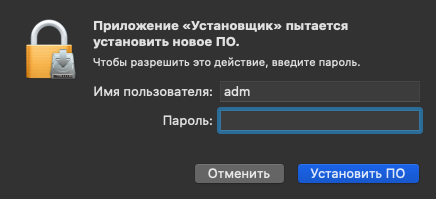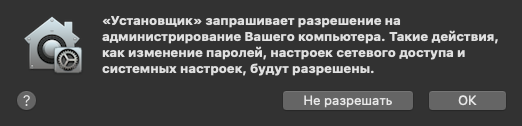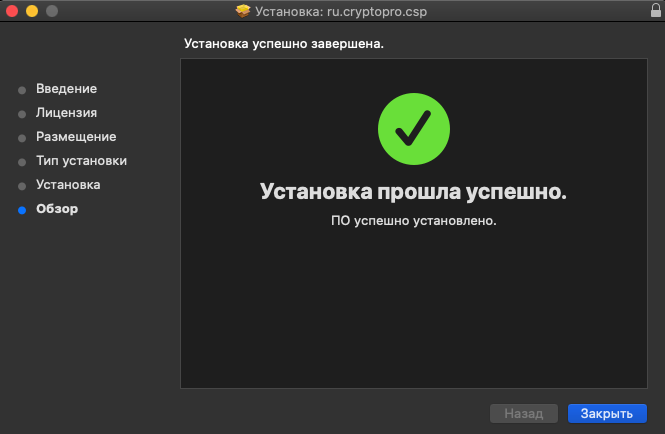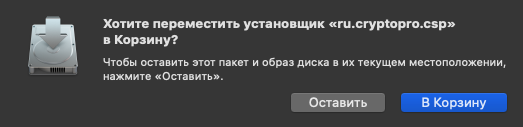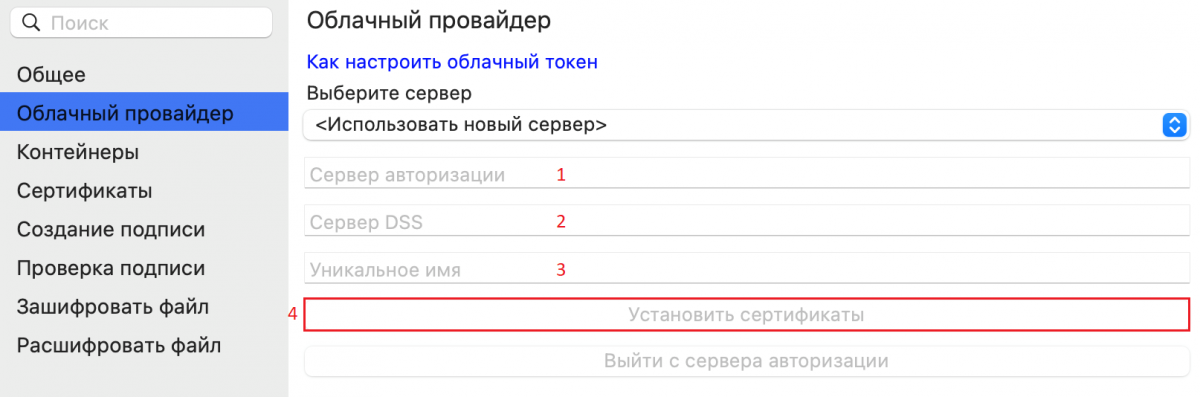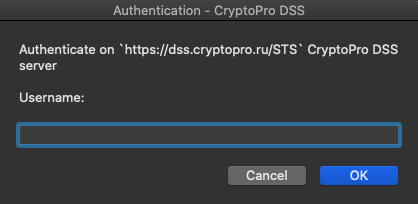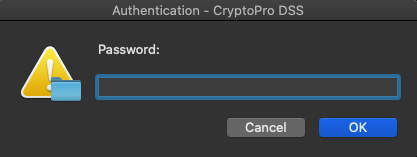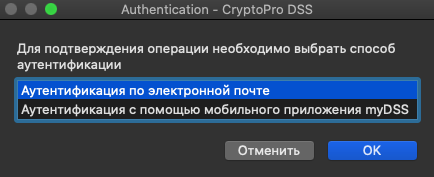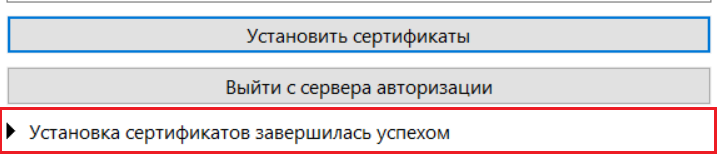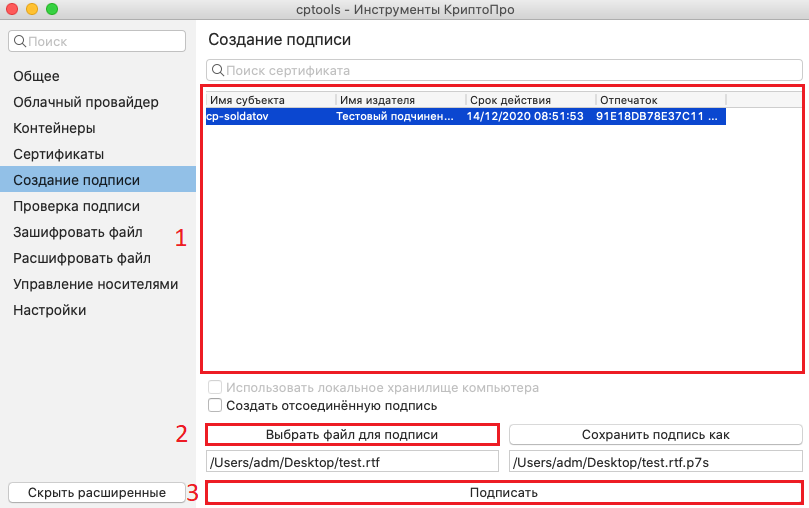- Работа с криптопро csp mac os
- Работа с КриптоПро CSP в MacOS.
- Настройка MacOS для работы на Федеральной налоговой службы.
- Поддерживаемые ключевые носители:
- Процесс установки программы КриптоПро CSP 5.0 в Apple MacOS:
- Установка КриптоПро ЭЦП Browser plug-in в Apple MacOS:
- Для работы на портале nalog.ru необходимо:
- Для работы на портале Госуслуг необходимо:
- Основные команды
Работа с криптопро csp mac os
1. Установка КриптоПро CSP версии 5.0.
1.1. Выполните регистрацию на сайте нашей компании. Если Вы уже зарегистрированы – выполните вход (необходимо ввести адрес электронной почты и пароль, которые Вы указывали при регистрации).
1.3. Ознакомьтесь с условиями лицензионного соглашения и нажмите кнопку «Я согласен с лицензионным соглашением. Перейти к загрузке».
1.4. Нажмите кнопку «Скачать для macOS 10.9+», для загрузки дистрибутива актуальной версии КриптоПро CSP.
1.5. При появлении запроса на разрешение загрузок на сайте cryptopro . ru – нажмите кнопку «Разрешить».
1.6. Перейдите к разделу «Загрузки» и откройте загруженный на прошлом шаге файл.
1.7. Откроется новое окно. Запустите установочный файл с расширением .pkg.
1.8. Нажмите кнопку «Продолжить» в открывшемся окне.
1.9. Еще раз нажмите кнопку «Продолжить».
1.10. Ознакомьтесь с условиями лицензионного соглашения и нажмите кнопку «Продолжить».
1.11. Нажмите кнопку «Принять».
1.12. Прокрутите список пакетов и отметьте для установки пакет «CPROimportcacerts». Затем нажмите кнопку «Продолжить».
1.13. Нажмите кнопку «Установить».
1.14. Введите пароль учетной записи пользователя macOS и нажмите кнопку «Установить ПО».
1.15. При появлении запроса на разрешение для администрирования – нажмите кнопку «ОК».
1.16. По завершению установки – нажмите кнопку «Закрыть».
1.17. Нажмите кнопку «Оставить» или «В корзину», в зависимости от того, хотите ли Вы сохранить установочный файл или удалить его.
2. Установка «облачного» сертификата электронной подписи.
2.1. Откройте последовательно «Finder – Программы – Инструменты КриптоПро» или «Launchpad — Инструменты КриптоПро».
2.2. Перейдите на вкладку «Облачный провайдер».
2.3. Укажите адрес сервера авторизации (1) и сервера DSS (2). Данные адреса необходимо получить в организации, предоставившей Вам «облачный» сертификат электронной подписи. Поле «Уникальное имя» (3) заполнится автоматически. Затем нажмите кнопку «Установить сертификаты» (4).
Обратите внимание! Если на вкладке «Облачный провайдер» уже будут указаны адреса https://dss.cryptopro.ru/STS/oauth и https://dss.cryptopro.ru/SignServer/rest (адреса тестового сервиса электронной подписи DSS, который не предназначен для хранения квалифицированных сертификатов электронной подписи и выполнения юридически значимых операций) — необходимо открыть выпадающий список под кнопкой «Выберите сервер» и выбрать пункт «Использовать новый сервер».
2.4. Введите логин пользователя для доступа к «облачному» сертификату, а затем нажмите кнопку «ОК».
2.5. Введите пароль пользователя для доступа к «облачному» сертификату, а затем нажмите кнопку «ОК».
Обратите внимание: логин и пароль пользователя Вам должна передать организация, предоставившая «облачный» сертификат.
2.6. При появлении уведомления о необходимости подтвердить операцию входа – выберите один из доступных методов аутентификации.
2.7. После этого Вы будете возвращены к интерфейсу программы «Инструменты КриптоПро». Чуть ниже кнопки «Установить сертификаты» появится уведомление об успешной установке.
3. Проверка работоспособности.
3.1. Перейдите на вкладку «Создание подписи».
3.2. Выберите Ваш «облачный» сертификат из списка (1), выберите любой файл для подписи (2) и нажмите кнопку «Подписать» (3).
3.3. Повторите действия из п. 2.4 – 2.6.
3.4. В случае успешного формирования подписи чуть ниже кнопки «Подписать» появится уведомление об успешном создании подписи.
3.5. Если формирование подписи завершилось успехом – можете использовать Ваш «облачный» сертификат для работы на требуемых Вам сайтах (например, сайтах для предоставления Госуслуг, ФНС и т.д.).
Обратите внимание:
1. Для работы на сайте Госуслуг нужно дополнительно выполнить рекомендации из пунктов 2-7 инструкции.
2. Для работы на сайте ФНС нужно дополнительно выполнить рекомендации из пункта 2 и пункта «E» примечаний инструкции.
Источник
Работа с КриптоПро CSP в MacOS.
Настройка MacOS для работы на Федеральной налоговой службы.
Сейчас будет приведена общая информация. Настройка для работы на портале nalog.ru и портале Госуслуг описана ниже.
Рассматриваемая конфигурация:
— macOS 10.15 Catalina (в других поддерживаемых версиях macOS настройки аналогичны),
— КриптоПро CSP 5.0 (Сертифицированные версии доступны после регистрации)
— КриптоПро ЭЦП Browser plug-in 2.0.(страница загрузки)
Страница настроек КриптоПро ЭЦП Browser plug-in 2.0 /etc/opt/cprocsp/trusted_sites.html
Замечания:
Чтобы открыть программу от несертифицированного разработчика в обход защиты Gatekeeper, нажмите на ярлыке правой клавишей мыши (либо левой клавишей мыши в сочетании с клавишей Control, либо тапнув двумя пальцами по трекпаду), и выберите опцию Открыть. Gatekeeper предупредит, что приложение может содержать вирусы, но позволит его запустить.
Что бы отключить проверку Gatekeeper полностью можно воспользоваться инструкцией.
Поддерживаемые ключевые носители:
- Флеш-накопитель;
- Жесткий диск компьютера, так же HDIMAGE которые хранятся в /var/opt/cprocsp/keys/’whoami’ (возможно еще по этому пути /opt/cprocsp/keys/’whoami’ где whoami это имя пользователя);
- Рутокен (для Рутокен S необходима установка драйвера (для Mojave и Catalina, для High Sierra и старше) и перезагрузка компьютера, при использовании Рутокен S возможны проблемы);
- ESMART Token;
- Другие менее распространенные виды токенов;
Внимание: в КриптоПро CSP 4.0 ключевые носители eToken и JaCarta не поддерживаются (JaCarta поддерживается в КриптоПро CSP 5.0).
Возможность работы на MacOS с ЭЦП на порталах нужно уточнять в технической поддержке порталов.
Если в требованиях к рабочему месту при работе на портале с ЭЦП только наличие КриптоПро CSP и КриптоПро ЭЦП Browser plug-in, то, вероятнее всего, на этом портале есть возможность работы под MacOS.
- Если Вы не можете вспомнить имя учетной записи, откройте окно Finder и выберите «Переход» > «Личное». Ваше имя учетной записи отображается рядом со значком домика в верхней части окна Finder.
- В Терминале выполнить команду
Процесс установки программы КриптоПро CSP 5.0 в Apple MacOS:
Установка КриптоПро ЭЦП Browser plug-in в Apple MacOS:
Для работы на портале nalog.ru необходимо:
иметь в наличии квалифицированный сертификат электронной подписи и соответствующий ему ключ,
— при использовании сертификата по ГОСТ Р 34.10-2012 выполнить команды ( скопировать не меня текст ) :
При установке КриптоПро CSP должен был установить сертификат Головного Удостоверяющего Центра и сертификат удостоверяющего центра Минкомсвязи в хранилище сертификатов «Доверенные корневые центры». Если это не произошло и Вы это проверили, то их можно скачать по указанным ссылкам и выполнить приведенные команды.
При появлении строки Password: нужно ввести пароль пользователя в операционной системе macOS и нажать клавишу Enter.
— использовать браузер с поддержкой TLS сертификатов по ГОСТ Р 34.10-2012 (например, Chromium GOST),
Перед переходом по ссылке устанавливаем сертификаты в хранилище личные следующей командой:
— входить в личный кабинет по прямой ссылке:
https://lkul.nalog.ru — для юридических лиц,
https://lkipgost2.nalog.ru/lk — для индивидуальных предпринимателей. (раньше была ссылка https://lkipgost.nalog.ru/lk )
Чтобы удалить выбранный ранее сертификат электронной подписи из кеша Chromium GOST перезапустите браузер.
При входе в личный кабинет nalog.ru устанавливается двусторонний TLS, с аутентификацией клиента по сертификату в рамках TLS. Если nalog.ru в рамках TLS не получает нужный ему сертификат (идет проверка сертификата), то происходит разрыв соединения с ошибкой ERR_SSL_VERSION_OR_CIPHER_MISMATCH
При входе в личный кабинет nalog.ru устанавливается двусторонний TLS, с аутентификацией клиента по сертификату в рамках TLS.
Такая ошибка может возникнуть, если не удается воспользоваться ключом, по различным причинам, таким как пароль на контейнере.
Если пароль все же есть, попробуйте скопировать ключ без пароля и установить сертификат ключа в хранилище «Личные», как это сделать указано ниже.
При использовании в качестве ключевого носителя облачного токена или простого USB-флеш накопителя Chromium GOST необходимо запускать из Терминала с помощью команды:
Для работы на портале Госуслуг необходимо:
Если не установлен, то скачать и поставить IFCPlugin.pkg — это плагин для работы на портале государственных услуг.
Скачать файл конфигурации для IFCPlugin в директорию Загрузки.
Подключить ключевой носитель (флеш-накопитель, Рутокен, ESMART token и т.д.).
Выполнить в терминале команды (при появлении строки Password: нужно ввести пароль пользователя в операционной системе macOS и нажать клавишу Enter):
Для Chromium GOST также выполнить в терминале команду (Важно, что бы Chromium GOST был в «Программах»):
Проверить в используемом браузере (Mozilla Firefox, Google Chrome или Chromium GOST), что включено расширение — Расширение для плагина Госуслуг.
На странице входа на портал Госуслуг:
- Выбираем «Вход с помощью электронной подписи«;
- Если появляется ошибка «Вход с помощью электронной подписи отключен», то действуем по этой инструкции ссылка.
- Нажимаем на кнопку «Готово»;
- Выбрать нужный сертификат электронной подписи;
- В окне Ввод пин-кода нажать кнопку «Продолжить»;
- При возникновении окна CryptoPro CSP ввести пин-код для ключевого контейнера в поле Password: и нажать кнопку «OK«.
Основные команды
Указанные ниже действия выполняются в Терминале, как открыть терминал показано ниже:
Открыть приложение Терминал можно через Finder >пункт меню Переход>Утилиты>Терминал.
- Просмотр и установка сертификатов с носителя ключа в хранилище «Личные»( My ):
- Установить сертификат из файла в хранилище личные (MY):
- Установить сертификат из файла в хранилище промежуточных центров сертификации (CA):
- Установить сертификат из файла в хранилище доверенных корневых издателей (ROOT) (команда выполняется через sudo и требует ввода пароля):
- Просмотр сертификатов в хранилище личные (MY):
- Просмотр сертификатов в хранилище промежуточных центров сертификации (CA):
- Просмотр сертификатов в хранилище доверенных корневых издателей (ROOT):
- Очистить хранилище личные (MY) (после параметра —dn пишем один из параметров вашего сертификата: CN, E и т.д.):
- Очистить хранилище промежуточных центров сертификации (CA) (после параметра —dn пишем один из параметров вашего сертификата: CN, E и т.д.):
- Очистить хранилище доверенных корневых издателей (ROOT) (команда выполняется через sudo и требует ввода пароля) (после параметра —dn пишем один из параметров вашего сертификата: CN, E и т.д.):
- Копирование контейнеров ключей (что бы просмотреть, что копировать можно выполнить /opt/cprocsp/bin/csptest -keyset -verifycontext -enum -unique или /opt/cprocsp/bin/csptestf -absorb -certs ):
- Для добавления графического БиоДСЧ:
Использую sudo, при вводе пароля, символы не отображаются.
Источник