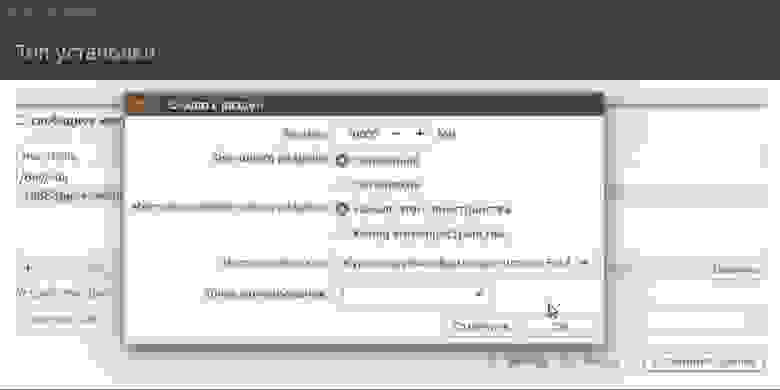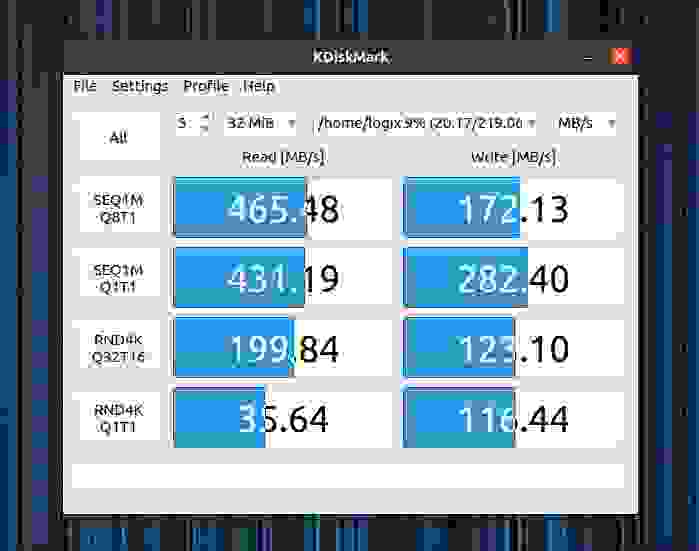- Самый актуальный гайд по установке Linux на SSD-накопители в 2021 году
- Насколько готовы современные дистрибутивы Linux к установке на SSD?
- Как подготовить SSD-накопитель к установке Linux-системы?
- О журналировании и бэкапе при выборе файловой системы
- Как настроить разделы и сколько оставить неразмеченной?
- Как следует настраивать актуальные сборки на базе Linux под SSD?
- Как измерить скорость работы SSD в Linux?
- Вердикт: смело монтируйте Linux на SSD без заморочек
- Форматирование USBFlash-накопителей в Linux
- Работа со съёмными накопителями — взгляд из Linux
- Подключение и форматирование USB Flash в командной консоли
- Использование графических утилит
- Заключение
Самый актуальный гайд по установке Linux на SSD-накопители в 2021 году
Привет, Хабр! Долгие годы по сети гуляют байки о тайных умениях спецподготовки твердотельных накопителей к установке Linux-дистрибутивов. Пользователей-новичков это отпугивает — перейти на OpenSource типа Ubuntu. А давно не следящих за новинками железа — оттягивает прокачать скорость работы. В этом посте мы отбросим все мифы и неактуальные советы, прочно засевшие в топе поисковых запросов. А заодно подскажем ряд простых и эффективных советов по установке Linux на SSD-накопители. Поехали!

Недавно мы уже рассказывали о типичных ошибках использования твердотельных накопителей любителями лайфхаков и прочих улучшений. Тема ошибок при эксплуатации SSD вызвала неподдельный интерес в комментариях, где была затронута популярная байка о тонкостях и секретах настройки Linux при установке на SSD-накопители. Та самая, что активно обсуждалась в холиварах на форумах и породила множество подробных гайдов на просторах Хабра. Если вдруг кто не в курсе, можете загуглить “установку Linux на SSD”.
С большой долей вероятности, поисковая выдача отправит вас прямиком во времена доллара по 30 рублей и новейших процессоров Intel Core под Socket H2. Эх, ностальгия!
Тогда вопросы надежности и долговечности первых твердотельных дисков всерьез волновали сторонников Linux-систем. Особенно тех, кто не обращал внимание на журналирование файловых систем поколения Ext3. К примеру, важная для NAND-памяти процедура TRIM выполнялась по умолчанию лишь раз в неделю, нанося серьезный урон ячейкам в масштабах нескольких лет эксплуатации. Но главное, на что мы рекомендуем сейчас обращать внимание при чтении подобных гайдов и секретов: дата публикации. Ладно когда гайду 5-6 лет, но у большинства и вовсе скоро юбилей.
Насколько готовы современные дистрибутивы Linux к установке на SSD?
Не пытайтесь изобрести колесо. Современные дистрибутивы Linux хорошо оптимизированы под установку на твердотельные накопители и автоматически выставляют оптимальные параметры журналирования и ежедневного обновления TRIM, а также деликатно относятся к записи кэша на диск. Начиная с Ubuntu версии 14.04 твердотельные диски корректно определялись еще на этапе установки, оставляя пользователю лишь иллюзию выбора неправильной файловой системы вместо рекомендуемой Ext4. Все остальное вторично, а 99% проверяющих через консоль активность TRIM на SATA-дисках, неизменно обнаруживали корректные значения вместо нулей.
Повторимся — наш совет простой: прежде чем тратить время на чтение гайдов и лайфхаков по установке Linux-систем на SSD-диск, взгляните на дату публикации. На одном из Ubuntu-сообществ от некогда грандиозного Wiki-склада полезных команд остался лишь пяток абзацев, типа проверки активности утилиты TRIM. Все современные версии той же Ubuntu динамически отслеживают параметры работы дисковой подсистемы и по умолчанию стараются минимизировать число паразитных операций с кэшем вне оперативной памяти.
Как подготовить SSD-накопитель к установке Linux-системы?
На сегодняшний день можно смело урезать советы по подготовке твердотельного диска для Linux до советов по выбору подходящего носителя по типу и емкости. Вместо поиска альтернатив файловой системе Ext4 (стандарт де-факто) лучше потратить время на изучение отличий между NAND-чипами с QLC, TLC и другими видами компоновки ячеек. Подробнее о выборе накопителей по признаку QLC и их теоретических недостатках мы подробно рассказывали в этом посте. Если вкратце, SSD-накопители с QLC-ячейками дешевле, а TLC применяются во флагманских решениях, обеспечивая лучшую наработку на отказ и более высокую скорость передачи данных. Продукция Kingston построена на базе передовых 3D TLC и 3D NAND ячеек памяти, лишенных недостатков 4-битных QLC.
Но раскрыть потенциал памяти на ячейках 3D TLC и 3D NAND можно лишь с применением SSD-накопителей формата M.2, подключаемых напрямую к шине PCI-E x4. В линейке накопителей Kingston вы можете выбрать наиболее производительные M.2-накопители линейки KC2500 с предельной скоростью чтения/записи 3500/2500 МБ/с уже для моделей c емкостью от 500 ГБ. Ячейки выполнены по 96-слойной технологии 3D TLC, а производительность контроллера Silicon Motion 2262EN давно стала неким стандартом.
В сегменте M.2-накопителей с ячейками 3D NAND одним из самых популярных решений Kingston являются SSD из линейки A2000. Модели на 500 и 1000 ГБ демонстрируют скорость чтения/записи на отметке 2200/2000 МБ в секунду, а младшая — 2000/1100 МБ/с.
Если же планируете подключать диск по SATA, гнаться за скоростями выше 560 МБайт/с не имеет смысла — упретесь в лимит по шине. Выгоду следует искать в емкости доступного пространства. В линейках Kingston A400 и KC600 доступны твердотельные SATA-диски вместимостью до 2 ТБ. Отличия бюджетной линейки A400 от старшей кроется в использовании ячеек памяти TLC вместо 3D TLC, что напрямую влияет на цену и показатель наработки по числу записываемых байтов информации.
Рекомендовать младшие SATA-диски под систему можно с рядом оговорок, но под отдельные разделы системы и данные эти решения могут оказаться не сильно дороже компактного жесткого диска, превосходя по скорости даже RAID-массивы из винчестеров бытового сегмента.
Ориентироваться на разницу значений по наработке до отказа у твердотельных SATA-накопителей не столь важно. Как минимум, важнее заложить в бюджет обновления дискового массива качественное питание компьютера, начиная с блока питания и заканчивая сетевым фильтром и бесперебойником. Твердотельные накопители в целом довольно слаботочные решения по сравнению с жесткими дисками, и некачественное питание может свести к нулю всю выгоду от показателя в 1 миллион часов по MTBF.
О журналировании и бэкапе при выборе файловой системы
Возвращаемся к проблеме вреда от чрезмерной заботы по сохранности SSD-накопителей. Бывает, что пользователи отказываются от журналирования вовсе, или вставляют HDD-костыли для снижения паразитных операций перезаписи ячеек. Вообще, применение жестких дисков в паре с твердотельным накопителем можно советовать лишь для хранения крупных мультимедийных файлов (типа кино и музыки), ведь перенос системного кэша и логов на жесткий диск моментально сведет к нулю всю прибавку скорости SSD.
Другое дело — бэкап и все резервные копии. В отличие от сомнительной пользы RAID-массивов из твердотельных накопителей вне промышленных систем хранения данных, резервное копирование информации и образов системы напрямую влияет на сохранность ваших данных. Подстраховка жестким дискам в подобных случаях уместна, но только в случаях, когда IOPS не превышает ваш лимит по стоимости.
С резервным копированием в бытовых условиях лучшим выходом может оказаться сетевое хранилище, чье влияние на производительность операционной системы на твердотельном диске будет сведено к минимуму. С кэшем и минимизацией числа мелких обращений к ячейкам памяти, три четверти которых не превышают по размеру саму ячейку в 4 Кб, лучше всего бороться достаточным запасом свободной оперативной памяти. Современные дистрибутивы Ubuntu по умолчанию хорошо отлажены для использования оперативки под кэш, сводя выгрузку в виртуальную память до нескольких обращений за день.
Как настроить разделы и сколько оставить неразмеченной?
В вопросах эффективности разделения SSD-накопителей на массив логических разделов мы не рекомендуем пытаться искать связи с продлением срока службы носителя. Заложив изначально 25-30% хранилища свободными от данных, вы внесете максимальный вклад в срок безотказной и верной службы диска, а потому вольны свободно размечать до 4-х разделов в рамках Ext4. Другой вопрос, что современные высокоскоростные носители данных можно подключить как USB-C флешку и перекинуть туда некоторые разделы системы.
Создавать несколько логических разделов имеет смысл лишь для разнесения каталогов системы с различным характером применения. Например, системные и бинарные каталоги имеет смысл разделить от логов, как и резервные базы. А вот потребности /run лучше покрыть запасом по доступной оперативной памяти. Это наилучшим образом скажется на снижении IOPS на диск в течении длительного периода эксплуатации.
Как следует настраивать актуальные сборки на базе Linux под SSD?
На протяжении последних трех лет ответ на данный вопрос звучит до неприличия просто: отдавайте предпочтение настройкам по умолчанию. Постарайтесь отказаться от ручной корректировки параметров с помощью устаревших гайдов, а некорректное выполнение некоторых из них может привести к потере данных. Напомним, что операция удаления на SSD-накопителях гораздо честней жестких дисков и сложней по восстановлению. К тому же современные емкости в сотни недорогих гигабайт и типичная наработка на отказ в 50-70 ТБ потребует десятки лет работы Linux в домашних условиях.
Даже широко обсуждаемое включение ежедневного запуска TRIM уже несколько лет как потеряло свою актуальность. Данная процедура автоматически запускается всеми современными Linux-дистрибутивами. В этом абзаце речь идет о большей части советов, где упоминается Fstab, пользовательские наработки по которому давно стали базовой частью системы.
Выходит, что никаких отличий по настройке, при установке Linux системы на SSD и жесткий диск, нет вовсе. Можете смело доверить заботу о твердотельном накопителе системе, позаботившись запасом доступной оперативной памяти под нагрузкой. 32 ГБ гарантированно покроют этот вопрос у 99% пользователей, а проверить текущие значения потребления можно простой командой free.
Как измерить скорость работы SSD в Linux?
Если десять лет назад еще можно было встретить упоминания Phoronix test suite, на сегодняшний день стандартом бенчмарков в бытовых, рабочих и серверных машинах является утилита Fio. В умелых руках с ее помощью можно оперативно измерить окупаемость масштабирования СХД по стоимости IOPS, но в бытовых целях вас наверняка интересуют те же значения, что выдает на Windows утилита CrystalDiskMark, не так ли?
Ее аналог доступен на просторах Github под именем KDiskMark. У программы есть графический интерфейс, сводящий проверку скорости накопителей и любых дисков до пары кликов мышкой. За оболочкой скрывается вышеупомянутая Fio, итоговые значения которой наиболее точны в сравнении измерений диска на других ОС.
Вердикт: смело монтируйте Linux на SSD без заморочек
Более подробный анализ значений работы SSD-дисков требует более обстоятельного подхода и широко освещен Хабровчанами. Базовую информацию, разметку и проверку дисковых разделов можно выполнить с помощью утилиты Disks, предустановленной в Ubuntu и многих других Linux-дистрибутивах. А 99% всех рекомендаций и твиков давно утратили свою актуальность. Сегодня вы можете наслаждаться быстрой работой Linux-систем на твердотельных накопителях Kingston без дополнительных танцев с бубнами, просто выбрав установку по умолчанию.
Для получения дополнительной информации о продуктах Kingston Technology обращайтесь на официальный сайт компании.
Источник
Форматирование USBFlash-накопителей в Linux
Нередко начинающие пользователи Linux сталкиваются с некоторыми особенностями этих систем. Чаще всего это проявляется в таких распространённых задачах, как подключение/отключение флешек и их форматирование. Да, по-умолчанию, не во всех Linux-дистрибутивах разработчики предусматривают удобства работы с флешками. Как это есть в Windows. Однако, даже при наличии всевозможных оснасток для работы со съёмными носителями, в Linux важно понимать, каким образом на уровне системы осуществить подключение/отключение и форматирование накопителей. И это будет хорошим пользовательским опытом для работы вообще с любыми устройствами в файловой системе (ФС) Linux. В том числе и с флешками.
Работа со съёмными накопителями — взгляд из Linux
Основная сложность работы со съёмными накопителями в Linux состоит в том, что устройства (флешки, переносные жёсткие диски и т. д.) не отображаются как отдельные разрозненные компоненты в системе. Как например, это выглядит в Windows. В Linux же, напротив, всё собрано в единую древовидную структуру по названием «файловая система» ФС. Для более наглядного пояснения можно рассмотреть пример с неким каталогом /media/user/backups. Который является всего лишь одной из ветвей ФС или «точкой монтирования». Но в то же время эта ветвь, как принято выражаться в терминах Linux, «примонтирована» к этому дереву от устройства по адресу, например /dev/sdd1 . Последний может принадлежать как жёсткому диску, так и флешке. И по-умолчанию никак себя однозначно не идентифицировать. Это и не нужно системе, поскольку для неё это устройство хранения (Storage Device). С буквенным индексом «d» раздела №1. В этом и состоит основная сложность для новичков при работе с файловой системой Linux – сложность идентификации конкретных устройств, входящих в её состав.
Как видно, для того, чтобы выполнить форматирование флешки в Linux, необходимо сначала узнать её точку монтирования. Таким образом, общий порядок действий следующий:
- определение самой флешки по её точке монтирования, объёму или метке;
- отмонтирование флешки, если она была до этого примонтирована;
- собственно, форматирование.
В самых современных Linux-дистрибутивах, в которых уделяется большое внимание дружественности пользовательского интерфейса и вообще комфорту использования системы. Вышеизложенные инструкции реализованы в виде служебного программного обеспечения (ПО). Предназначенного специально для удобной работы со съёмными устройствами. Когда такой возможности нет, нужно уметь это делать вручную.
Подключение и форматирование USB Flash в командной консоли
В подавляющем большинстве дистрибутивов Linux при подключении какого-либо переносного устройства хранения (в том числе и USB Flash), оно будет автоматически смонтировано в ФС. Для просмотра списка всех доступных в системе устройств хранения можно выполнить команду fdisk:
Также можно воспользоваться командами df или lsblk, которые предоставляют более удобочитаемый вывод:
Как уже было отмечено ранее, требуемое устройство (в данной инструкции это флешка) следует определить по его объёму и по характерной метке устройства. В данном случае это устройство /dev/sdd1 с меткой «USB DISK».
Далее, перед форматированием, необходимо найденное устройство отмонтировать. Для этого следует выполнить команду umount для этой флешки:
Теперь флешка будет присутствовать в списке доступных устройств, но уже без точки монтирования. Это означает, что она свободна для форматирования, как впрочем, и для других действий с разделами. Для форматирования используется команда mkfs. В данном случае это должно быть выполнено следующим образом:
Здесь опцией «-t» задаётся формат файловой системы устройства (FAT32, чтобы флешка читалась также и в Windows). Опция -n определяет метку тома. В качестве параметров для определения файловых систем могут быть использованы также ext2, ext4, xfs, btrfs, а также ntfs.
После того, как флешка будет отформатирована, её можно снова примонтировать или подключить в другой компьютер для дальнейшего использования.
Использование графических утилит
Отформатировать USB Flash-накопитель можно и средствами, предусмотренными в графическом окружении дистрибутива. Например с помощью виджетов рабочего стола или функций контекстного меню файловых менеджеров. Если таковые предусмотрены разработчиками. Также для этого можно использовать редакторы разделов с графическим интерфейсом, например Gparted, диспетчер разделов KDE (KDE Partition Manager) или Disk Utility. Выбор конкретной графической утилиты здесь зависит от используемого дистрибутива и предпочтений пользователей. Все из представленных редакторов разделов имеются в стандартных репозиториях дистрибутива, либо даже предустановлены по умолчанию.
Здесь целесообразно дать лишь общие рекоммендации по их использованию для форматирования флешек. Во-первых, нужно определить нужное устройство-флешку, по параметрам, описанным в предыдущей главе. Далее, отмонтировать её, если она была смонтирована. Ну и, собственно, отформатировать. Все эти действия во всех редакторах объединяет то, что они выполняются с помощью пунктов контекстного меню для конкретного раздела. Таким образом, кликая правой кнопки мыши по нужному устройству в списке, пользователь получает доступ к таким функциям как удаление и/или уничтожение разделов, создание разделов, форматирование, восстановление и т. д.

Важно отметить, что не во всех редакторах можно встретить готовую функцию форматирования. Например её нет в стандартном менеджере разделов для графической оболочки KDE. Но в то же время эта функция равносильна уничтожению раздела с последующим созданием нового. Это и необходимо принимать во внимание при использовании редакторов разделов. Как с графическим интерфейсом, так и консольных.
Заключение
В заключение следует отметить необходимость осторожного обращения с устройствами-накопителями. Поскольку легко перепутать переносные с постоянно присутствующими в системе и отформатировать не то, что нужно.
Если вы нашли ошибку, пожалуйста, выделите фрагмент текста и нажмите Ctrl+Enter.
Источник