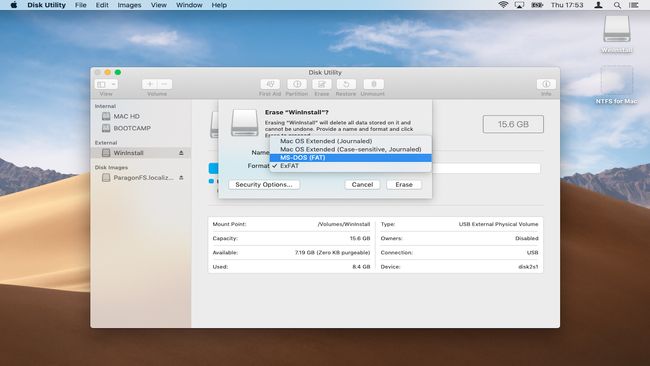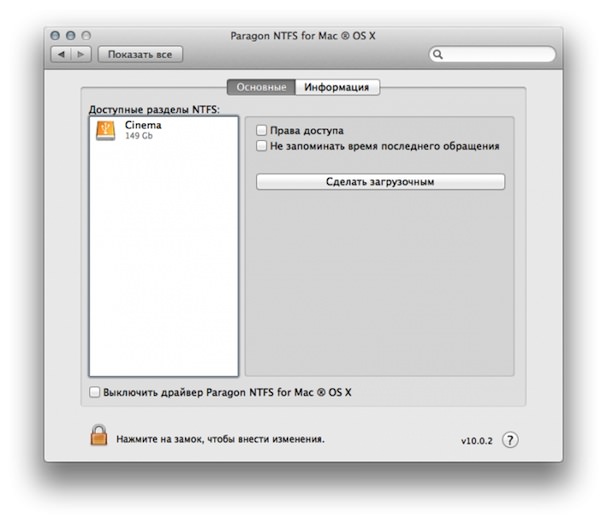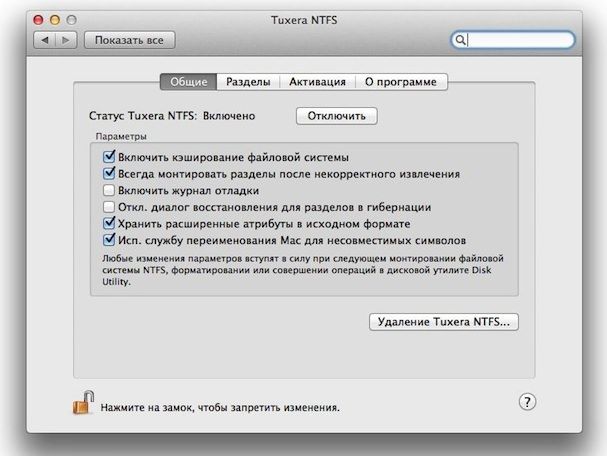- Mac OS и NTFS: проблема и её лучшее решение
- Как использовать NTFS диски на Mac OS
- Форматировать в FAT32
- Используйте стороннее приложение
- Включить поддержку записи NTFS в Терминале
- Используйте BootCamp
- Переместитесь в облако
- NTFS на Mac. Лучшие программы для работы с файловой системой
- Paragon NTFS
- NTFS-3G и Tuxera для Mac
Mac OS и NTFS: проблема и её лучшее решение
Поговаривают, что если хоть раз столкнёшься с компьютером Apple и операционной системой Mac OS, то возвращаться на Windows больше не захочешь. И всё «творчество» Microsoft после «прикосновения к прекрасному» моментально начнешь воспринимать с изрядной долей скепсиса (кроме, разве что, мышек, которые у корпорации Стива Балмера Сатьи Наделлы чудо как хороши). Правда это или нет – судить не берёмся: кому-то ближе Mac OS, кому-то – Windows. Но факт в том, что пользователям Mac OS достаточно часто приходится сталкиваться с «пришельцами» из мира Windows, и ничего с этим, увы, не поделаешь. Что понимать под пришельцами? Да очень много чего, если совсем уж откровенно. Но сейчас мы поговорим о таком «виндомонстре», как родная файловая система Windows – NTFS. А точнее, о накопителях, форматированных в этой файловой системе. Увы, полноценно работать с ними на компьютерах под управлением Mac OS по умолчанию нереально – операционка Apple поддерживает только чтение данных с таких накопителей, а вот запись информации на них – увы и ах.

На практике это приводит к проблемам с внешними винчестерами. Скажем, если пользователь Windows даст вам «хард» с неким массивом данных, то вы сможете только просмотреть их, а вот как-либо изменить (удалить, отредактировать, добавить файл) – уже нет. Хорошо, если друг – фанат Windows вручил вам винчестер с каким-нибудь фильмом и настоятельной рекомендацией о его просмотре; кино можно запустить прямо с подключенного к «Маку» диска и не столкнуться с «проблемой NFTS». Но как быть, если жизненно необходимо что-то записать на чужой винчестер с NTFS, не прибегая к форматированию? Например, клиент попросил скинуть на его винт вашу видеопрезентацию (или векторный макет большого объёма, или что угодно ещё), и от этого зависит многомиллионный контракт?
Стоит подчеркнуть, что это даже может быть вовсе и не жёсткий диск, а USB-флешка. Ещё недавно большинство таких накопителей было форматировано в FAT32, с которой одинаково хорошо работают и Mac OS, и Windows. Однако современные флешки все чаще идут именно с NTFS. Потому что FAT32 имеет ограничение на объём файла: он не может быть больше 4 Гб, так что фильм в действительно высоком качестве на неё уже не запишешь, и производители USB-флешек это отлично понимают. Вот и форматируют их в NTFS. Так что сложности у пользователей компьютеров Apple могут возникнуть и с накопителями такого рода…
Методов «обучения» Mac OS полноценной работе с NTFS несколько. Например, можно попытаться отредактировать файл fstab в Mac OS, однако, делать это не рекомендуется: последствия могут быть непредсказуемыми, вплоть до проблем с работоспособностью компьютера. Для решения рассматриваемой в этом материале проблемы есть и бесплатные утилиты, и платные. У подавляющего большинства «безвозмездных» вариантов (SLNTFS, NTFS-3G и другие), правда, имеется один существенный недостаток: они не обеспечивают должной скорости работы. Грубо говоря, записывать что-либо на форматированные в NTFS накопители вы сможете, однако, с черепашьей скоростью. Стоит ли связываться с такими решениями – вопрос открытый.
На мой взгляд, куда логичнее заплатить, благо «скоростной» драйвер стоит не так уж и дорого. Своего рода эталонным решением в этой области является Paragon NTFS for Mac 12 за 990 рублей. В чем преимущества этого варианта?

Во-первых, как раз в скорости. Разработчики гарантируют, что это единственный продукт на рынке, предоставляющий полный доступ к файлам NTFS (чтение/запись) на той же скорости, что и встроенный драйвер Mac OS к файлам в HFS+, её родной системе. Для сравнения: бесплатному решению требуется порядка 10 минут на запись фильма объёмом 10 Гб, а при установленном драйвере Paragon NTFS for Mac 12 – около минуты с небольшим.
Отмечу также, что Paragon NTFS for Mac – первый NTFS-драйвер с полной поддержкой Mac OS 10.10 Yosemite. В этом, кстати, заключается важное преимущество платных решений над бесплатными: последние могут перестать развивать хоть завтра, плюс в их случае никто не ответит за сохранность ваших данных. А вот у shareware (в данном случае в лице Paragon NTFS for Mac 12) и качественная техническая поддержка есть, и своевременные обновления.

И вот ещё какой момент. Знаем, что далеко не все обладатели MacBook и iMac любят общаться на эту щекотливую тему, и всё же… Практика показывает, что весьма и весьма часто на компьютерах Apple соседствуют Mac OS и Windows. Последнюю ставят, прежде всего, для запуска приложений, существующих для Windows, но отсутствующих для Mac OS. Перечислять сотни разных примеров программ «Только для Windows» не будем, просто отметим, что большая их часть относится к категории игр. Так вот, если с помощью Boot Camp поставить на «Мак» Windows, отформатировав для этого часть винчестера в NTFS, то этот раздел будет доступен из-под Mac OS только для чтения.
И если вы создадите в среде Windows, скажем, документ MS Word, то после переключения на Mac OS он не будет доступен для редактирования. Ситуация не шибко приятная, но Paragon NTFS for Mac 12 поможет справиться и с ней. То есть этот драйвер относится к категории must have не только для активных пользователей внешних накопителей, но и для всех желающих «усидеть на двух стульях», используя обе популярные операционки. По некоторым данным, в России такими сомнительными (с точки зрения ортодоксальных «маководов») делами занимается почти треть обладателей компьютеров Apple.
Купить Paragon NTFS for Mac 12 можно здесь. Тот, кто введёт код ntfs1210 при оформлении покупки, получит скидку в 30%. Следовательно, драйвер обойдётся не в 990 рублей, а в 693 рубля.
Пользуйтесь на здоровье и спасибо за внимание!
Источник
Как использовать NTFS диски на Mac OS
Хотите использовать диски NTFS на Mac? В этом руководстве мы покажем, как использовать диски в формате Windows в macOS.
Споры о Mac и ПК будут вечны, но нельзя отрицать, что компьютеры с Windows более распространены. По этой причине многие производители внешних жестких дисков и USB-накопителей предварительно форматируют свои устройства в NTFS.
Этот формат был создан для Microsoft и позволяет пользователям быстро подключать свои диски к компьютерам под управлением Windows и работать с файлами. Поскольку NTFS является частной собственностью, Apple потребуется специальная лицензия, чтобы полностью использовать ее на Mac, которые они продают.
Вместо этого macOS был разработан для чтения дисков в формате NTFS, но не для записи на них. Другими словами, как пользователь Mac вы можете только открывать и просматривать файлы на дисках Windows: вы не можете их редактировать, равно как и копировать новые файлы на диски формата NTFS.
В этом руководстве вы найдете несколько решений этой дилеммы: от форматирования дисков до более универсальной файловой системы и использования сторонних инструментов.
Форматировать в FAT32
Если у вас есть диск NTFS, вы можете использовать утилиту диска MacOS, чтобы переформатировать его в FAT32. Это просто сделать и означает, что данные на вашем диске / флешке могут быть прочитаны и записаны как на Mac, так и на ПК.
Помните, что формат FAT32 не так эффективен, как NTFS: он поддерживает только файлы размером до 4 ГБ. Это может создать проблему, если вы используете накопитель для хранения высококачественных видео. Дополнительную информацию о FAT32 и NTFS можно получить в службе поддержки Microsoft.
- Чтобы начать, щелкните значок Spotlight в правом верхнем углу экрана и введите «Диск», чтобы запустить Дисковую утилиту. Вставьте диск NTFS или USB-накопитель и нажмите, чтобы выделить имя диска в белом поле с левой стороны окна.
- Выберите вкладку «Стереть». В разделе «Формат» выберите «(MS-DOS FAT)». Введите новое имя для диска в поле выше, если хотите.
- Нажмите «Стереть», чтобы продолжить. Внимательно прочитайте предупреждение, прежде чем продолжить, так как этот процесс удалит все существующие данные на диске. Отныне вы сможете перемещать файлы на свой диск и редактировать их на месте с Mac или ПК.
Используйте стороннее приложение
Тот факт, что macOS не поддерживает диски Windows NTFS «из коробки», привел к разработке ряда сторонних приложений, которые лицензируются как для чтения, так и для записи на диски Windows.
Это может быть особенно полезно, если вам регулярно приходится подключать диск как к Mac, так и к ПК, и использовать файлы большего размера, чем тот, который поддерживается более универсальным форматом FAT32.
Одним из сильнейших претендентов на MacOS является Microsoft NTFS для Mac от Paragon, которая предлагает 10-дневную бесплатную пробную версию своих функций. После установки приложение будет монтировать ваши диски Windows, что позволит вам изменять или удалять файлы на диске.
Из бесплатных программ можете попробовать простенькую Mounty, возможно ее будет достаточно для ваших нужд.
Включить поддержку записи NTFS в Терминале
Если переформатировать диск NTFS для Mac не представляется возможным, вы можете включить поддержку записи для определенных дисков Windows с помощью терминала MacOS. Это экспериментальная функция, которая может привести к потере данных, поэтому перед продолжением обязательно сделайте полную резервную копию вашего Mac и любых данных на диске.
Основным преимуществом использования Терминала таким образом является то, что он быстр, и стороннего программного обеспечения не требуется. Однако, поскольку эта функция все еще находится на этапе тестирования, ваши файлы могут быть повреждены в любое время, поэтому соблюдайте осторожность.
Чтобы начать, нажмите значок «Прожектор» в правом верхнем углу экрана и введите «Терминал». Подключите диск NTFS, затем введите команду:
Откроется список дисков, распознаваемых macOS. С помощью клавиш со стрелками на клавиатуре прокрутите до самого конца и добавьте следующую строку, заменив «NAME» на фактическое имя вашего NTFS-диска, например. USB1 (если вы не уверены, что это такое, просто откройте Дисковую утилиту):
Нажмите Ctrl + O, чтобы сохранить список, а затем нажмите Ctrl + X, чтобы выйти из NANO. Затем подключите диск Windows к Mac.
Откройте Finder, затем нажмите «Перейти»> «Перейти к папке», затем введите «/ Volumes / NAME», где «NAME» — это имя вашего NTFS-диска.
Нажмите «Перейти» для доступа к диску Windows. Теперь вы сможете редактировать существующие файлы и копировать новые здесь.
Используйте BootCamp
Bootcamp — это собственная встроенная утилита macOS для установки Microsoft Windows на ваш Mac. Самая последняя версия macOS поддерживает Windows 10. В процессе установки пользователи уменьшают размер своей существующей установки macOS, чтобы освободить место для Windows.
Это позволяет вам загружать обе операционные системы на вашем Mac. После настройки Windows 10 будет работать на вашем Mac точно так же, как на обычном ПК. Это включает в себя работу с дисками в формате NTFS.
Для начала все, что вам нужно, это подключение к Интернету, действительный DVD-диск с Windows 10 и USB-накопитель объемом не менее 8 ГБ.
При использовании BootCamp помните, что любые файлы, которые вы сохраняете в разделе Windows 10 самого жесткого диска, не могут быть доступны при перезагрузке в macOS и наоборот.
Переместитесь в облако
Если вы хотите работать или совместно работать только над несколькими файлами, почему бы не полностью отключить диски и поместить файлы в облако?
Онлайн-сервисы, такие как iCloud Drive, предоставляют бесплатное хранилище (5 ГБ) и позволяют быстро синхронизировать, редактировать и обмениваться файлами, даже если они были изначально созданы для Windows и сохранены на диске NTFS.
Чтобы воспользоваться преимуществами iCloud, просто откройте диск Windows в Finder, затем скопируйте и вставьте все файлы, с которыми вы хотите работать, в папку «iCloud Drive». Если вы не видите, что это боковая панель, откройте Системные настройки> iCloud, чтобы убедиться, что вы вошли в систему и что эта служба включена.
Операционная система Mac автоматически синхронизирует файлы с серверами Apple. После того, как вы открыли файлы и внесли любые необходимые изменения, вы можете при желании отправить ссылку для обмена.
Для этого щелкните правой кнопкой мыши любой файл, а затем наведите курсор мыши на «Отправить». Отсюда вы можете выбрать различные способы отправки своей ссылки на обмен, например, через «Почту».
Источник
NTFS на Mac. Лучшие программы для работы с файловой системой
Многим пользователям компьютеров Mac приходится сталкиваться с накопителями, отоформатированными в NTFS — стандартную файловую систему Windows. С чтением данных с таких дисков прекрасно справляется встроенный драйвер OS X, но когда дело доходит до записи — приходится прибегать к помощи сторонних утилит.
Все утилиты, перечисленные в данной статье обладают достаточной производительностью как для простого копирования или удаления файлов на диске, так и для активной работы с накопителем. Например, с помощью сторонних драйверов NTFS, можно комфортно работать с торрентами и даже с потоковыми данными (видео, звук) без каких-либо неудобств.
Paragon NTFS
Более известный аналог для работы с файловой системой NTFS. За программу придётся заплатить $19,95, но свой функционал она окупает полностью — может даже сделать NTFS-диск загрузочным. После установки потребуется перезагрузка Mac.
NTFS-3G и Tuxera для Mac
Paragon NTFS смело можно было признать лучшим решением проблемы записи NTFS-дисков под Mac, если бы ни утилита от компании Tuxera, хорошо знакомая в кругах пользователей UNIX-подобных операционных систем, которой и является Mac OS. Существует 2 версии программы — бесплатная NTFS-3G и платная ($31) — Tuxera for Mac. Отличие заключается только в производительности. Однако, для большинства целей подойдёт и бесплатная версия. По умолчанию диски подключаются в режиме записи. К слову, данная утилита разрабатывалась с упором не на производительность, а в первую очередь, на надёжность и стабильность.
Как видим, на Mac OS X можно легко работать с дисками, отформатированными под стандарт Windows — необходимо лишь выбрать нужную программу.
Источник