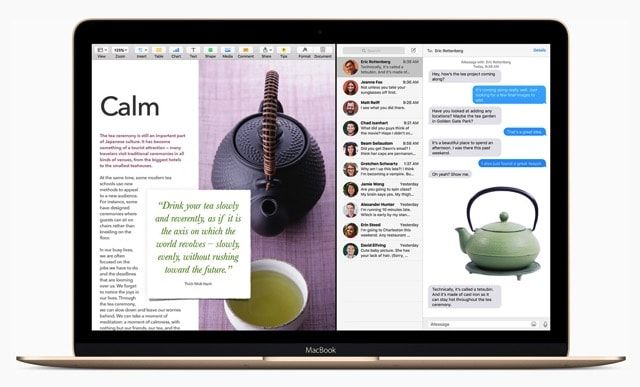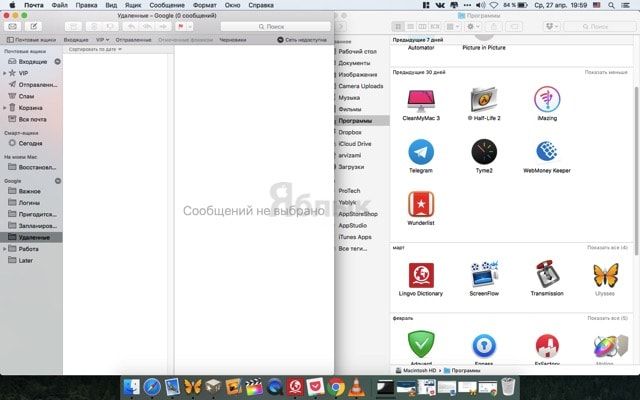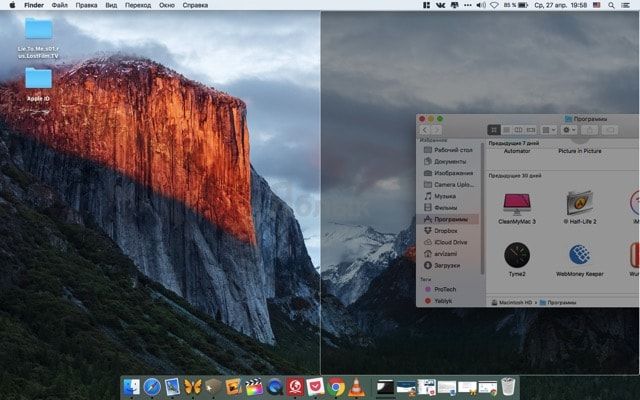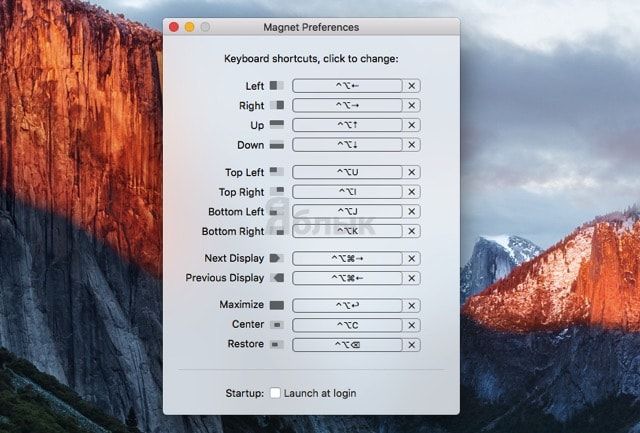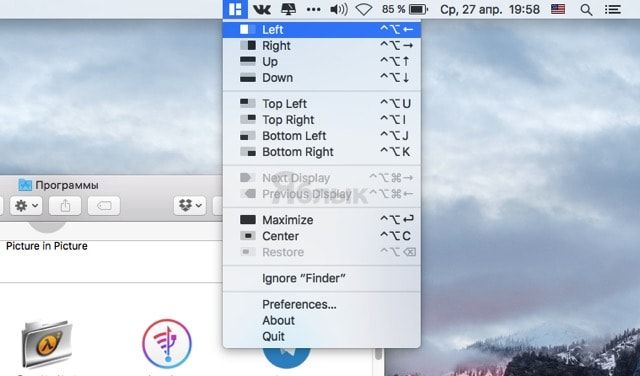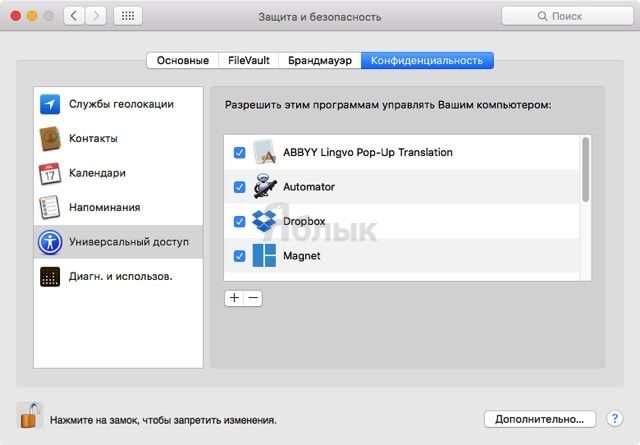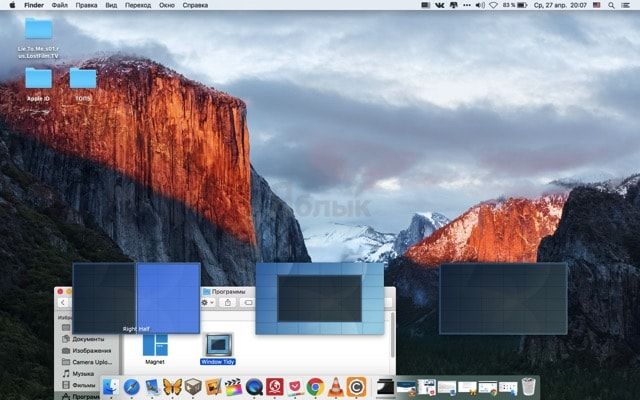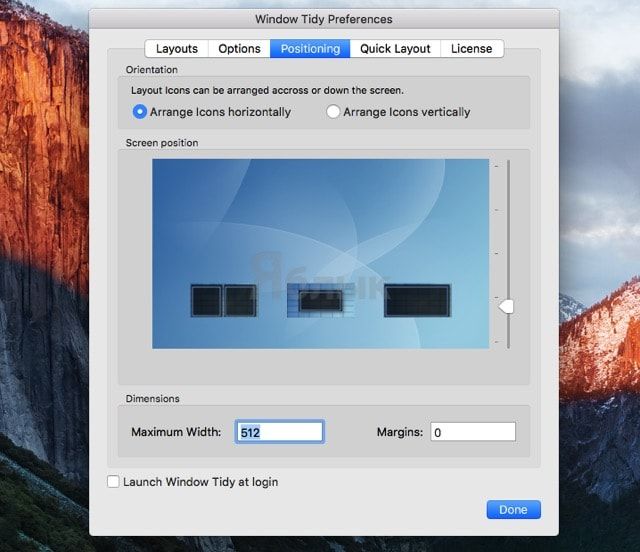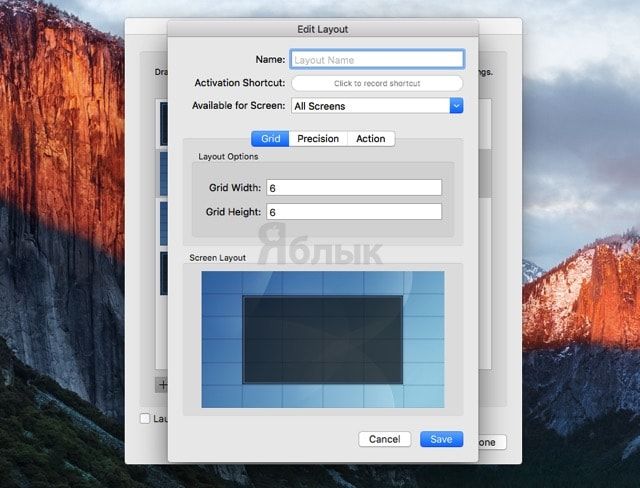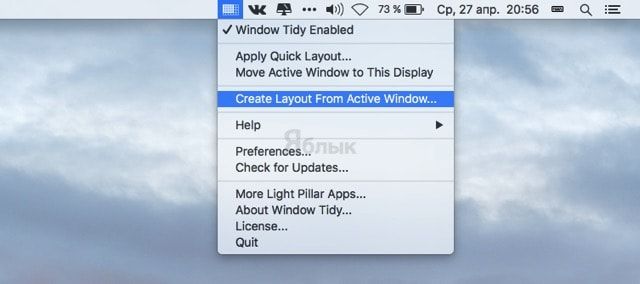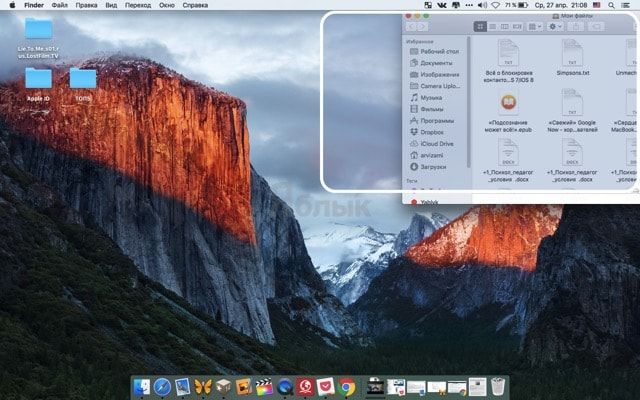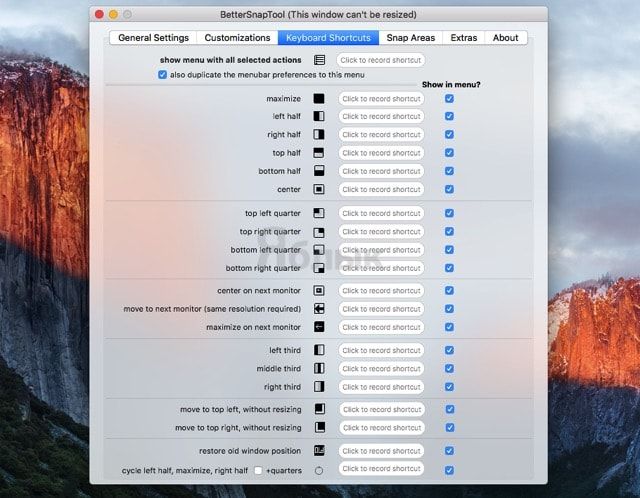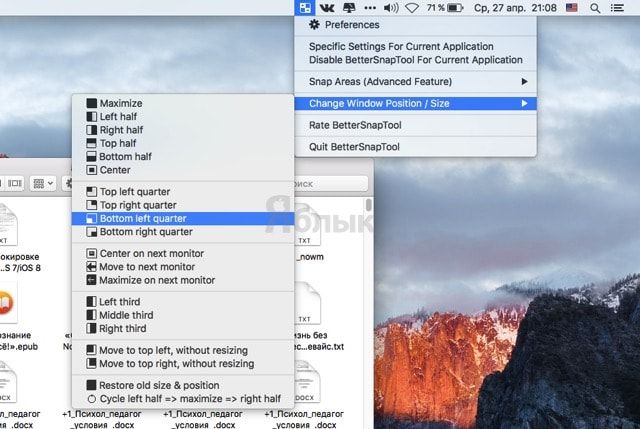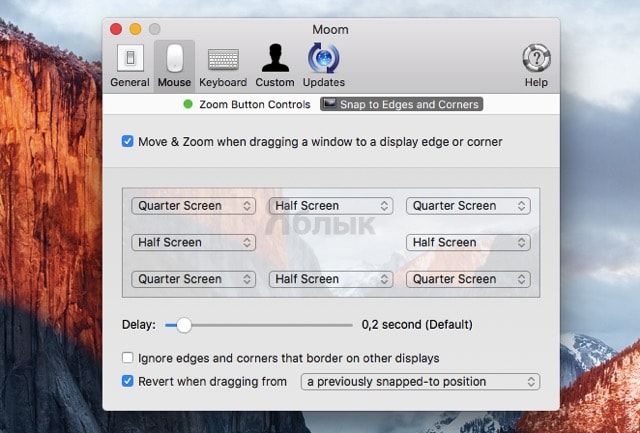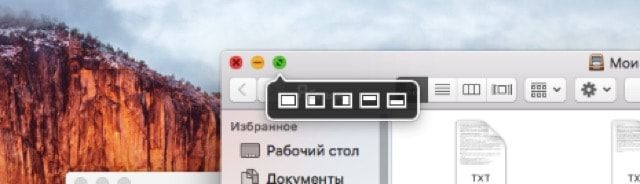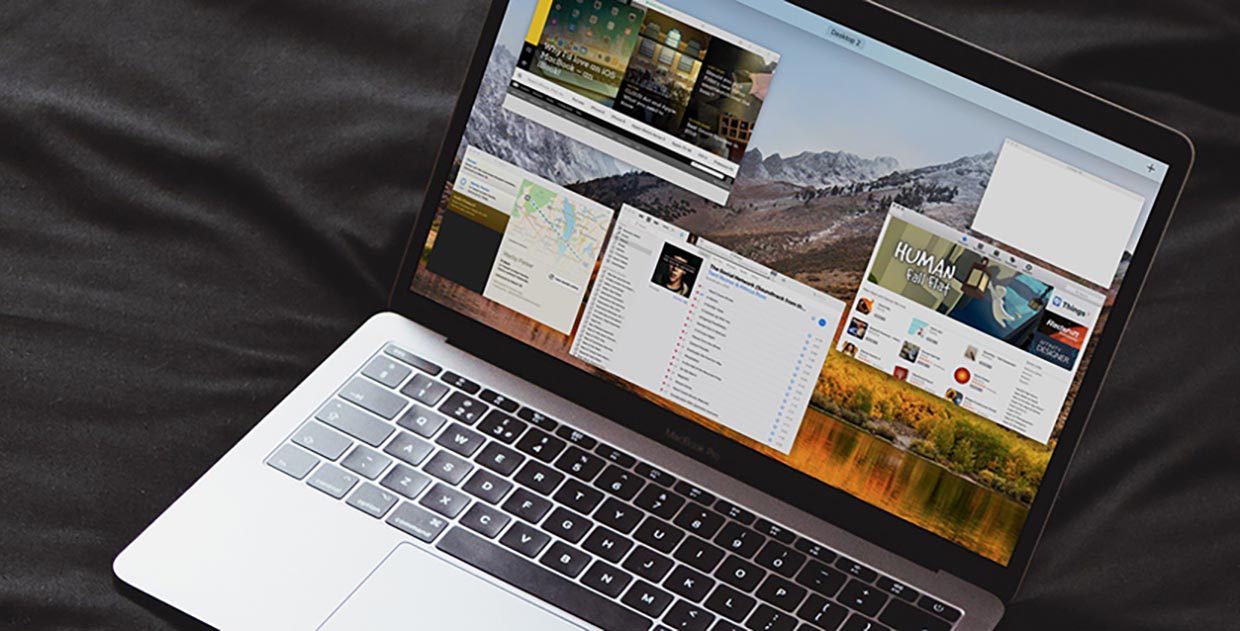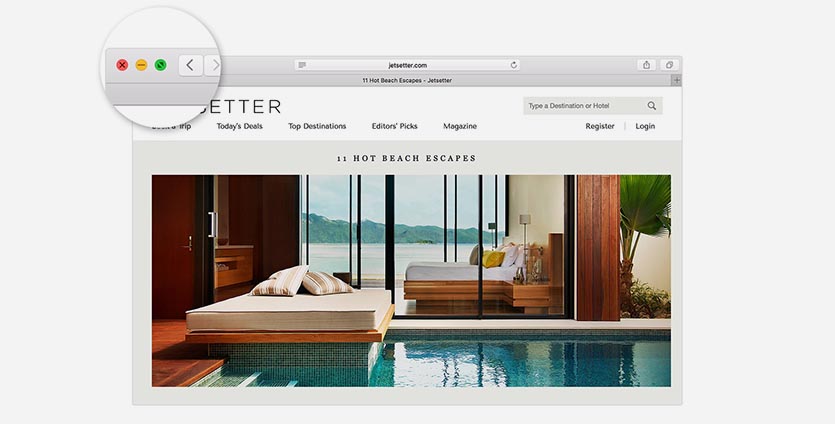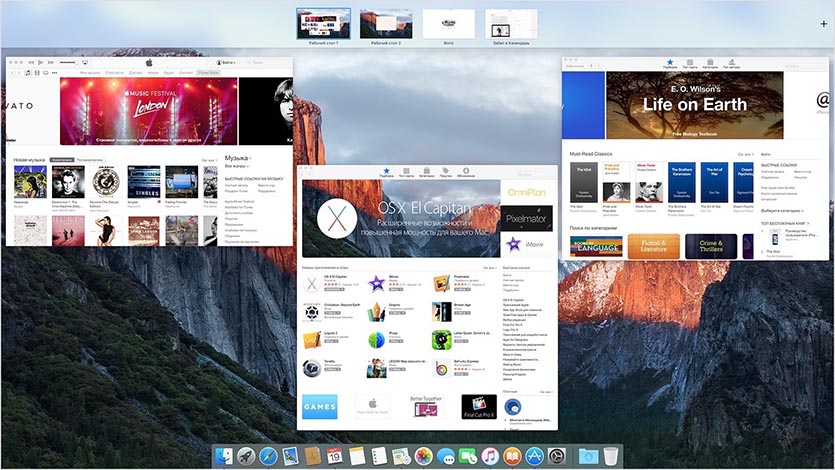- Лучшие программы для работы с окнами на Mac
- Magnet
- Window Tidy
- BetterSnapTool
- 3 полезных функции для управления окнами на Mac
- Как профессионально управлять своими окнами в macOS
- Горячие клавиши
- Жесты трекпада и мыши
- Жесты трекпада
- Жесты мыши
- Использование Mission Control
- Работа с пространствами
- Как добавить пробел
- Как переместить окно в пространство
- Как переключаться между пробелами
- Как организовать пространство *
- Как удалить пробелы
- Работа с разделенным представлением
- Как войти в режим Split View
- Выход из режима Split View
- Приложения для управления окнами
- Магнит
- Divvy
- BetterSnapTool
- Как вы управляете своими окнами в macOS?
Лучшие программы для работы с окнами на Mac
Начиная с OS X El Capitan разработчики Apple реализовали долгожданную возможность быстрого расположения окон двух программ в пределах одного рабочего стола. Однако после длительной эксплуатации функция Split View у многих так и не прижилась. В этом материале мы собрали подборку лучших приложений для работы с окнами на macOS.
После перехода с Windows 7 на macOS я был прятно удивлен многими вещами в пользовательском интерфейсе, но были и негативные моменты. Одним из них является отсутствие возможности банального «приклеивания» окон к краям дисплея как в «редмондовской форточке». Чтобы расположить окна в OS X приходилось настраивать размеры всех окон вручную, а кнопка «Развернуть» почему-то не раскрывала окно приложения на весь дисплей, а создавала новый рабочий стол. В общем, в Windows всё было куда удобнее.
С приходом OS X El Capitan и функции Split View проблема должна была быть решена. Но не тут-то было — чтобы поместить две программы в один дисплей, необходимо сделать много кликов; некоторые приложения из-за несовместимости просто вылетают; замостить больше двух приложений в любых пропорциях нельзя, а случайное нажатие клавиши Esc и вовсе выкидывает из режима.
Так что тут нам должны помочь сторонние разработчики.
Внимание! Всем программам из нашей подборки необходимы права по управлению компьютером. Предоставить доступ приложению можно пройдя в меню → Системные настройки… → Защита и безопасность. Тапните по замочку, введите пароль от учётной записи и поставьте галочку напротив интересующей вас программы.
Magnet
Разработчики этого приложения предлагают располагать окна программ как в Windows — перетягивая окна к краям дисплея.
Альтернативным и куда более функциональным вариантом станут сочетания клавиш, благодаря которым можно расположить окна и на четверть экрана, и на половину, и так далее.
Если запоминать шорткаты лень, то сделать это же действие можно через иконку программы в строке меню.
Также присутствует возможность добавления приложений в чёрный список.
На этом функциональность приложения заканчивается. Достаточно «лёгкая» программа с минимальным набором возможностей и, соответственно, за минимальную цену.
Window Tidy
Прилипание окон с Window Tidy будет происходить в достаточно оригинальном ключе — как только вы потянете приложение за окошко, тут же появится несколько эскизов с вариантами размещения окна. Перетягиваем программу на эскиз и получаем нужный размер.
Все эскизы создаются и редактируются в разделе «Layouts» настроек, запускаемых из строки меню. Тут располагается поле размером 6 х 6 ячеек. Выбираем количество вертикальных и горизонтальных ячеек и располагаем окно в сетке. После сохранения шаблона эскиз появится и на рабочем столе при манипуляциях с окнами.
Также можно быстро создать шаблон из текущего расположения окна приложения, что очень удобно.
Если решили остановится на Window Tidy, то обязательно пробегитесь по настройкам, в которых есть достаточное количество опций по настройке интерфейса и юзабилити программы. Списка исключений хоть и нет, но особая нужда в нём и не возникает.
BetterSnapTool
Очень функциональная утилита, обладающая следующими возможностями:
- активные стороны дисплея и углы;
- горячие клавиши;
- быстрая отправка окон на другие рабочие столы;
- собственные действия при нажатии на кнопки окна (закрыть, развернуть и свернуть);
- добавление действий с окнами при нажатии правой клавишей мыши на кнопки окна
- широкие настройки по кастомизации и другие.
Невероятно продвинутое приложение, которое способно удовлетворить запросы даже самого требовательного пользователя. Управлять размерами окон приложений можно перетаскивая их к краям экрана, при помощи горячих клавиш, из иконки в строке меню или просто подведя курсор к кнопкам заголовка окна программ.
В настройках, кроме всяких пользовательских мелочей, присутствуют и кастомные шаблоны, благодаря которым окно можно располагать в любые участки дисплея в несколько кликов. Правда и стоимость Moom соответствующая.
Источник
3 полезных функции для управления окнами на Mac
Операционная система macOS позволяет гибко работать с окнами и приложениями.
Так расположенные на одном экране программы можно использовать одновременно. Например, в неактивном приложении можно осуществлять прокрутку контента. Достаточно лишь навести на него курсор и прокрутить вверх или вниз.
? Спасибо re:Store за полезную информацию. ?
Есть три малоизвестных фишки, которые помогут работать с окнами на Mac быстрее.
1. Перемещение неактивного окна
Для этого зажимаем кнопку Command и просто перемещаем любое окно за пределами активной программы.
Так фокус с основного окна сниматься не будет, а фоновое можно будет переместить в любое удобное место.
2. Быстрая расстановка окон
Есть способ быстро расположить пару окон на одном экране Mac без долгой подстройки и изменения размеров. На одном окне зажимаем зеленую кнопку раскрытия на полный экран на пару секунд.
После этого перемещаем окно к правой или левой границе экрана. Потом будет предложено выбрать второе приложения для открытия в противоположной части дисплея.
3. Быстрый просмотр всех открытых окон
Чтобы стразу увидеть все запущенные программы, следует воспользоваться режимом Mission Control. Изначально он запускается при помощи клавиши F3 или при свпйпе по тачпаду вверх четырьмя пальцами.
В системных настройках можно переназначить жест для запуска (в разделе Трекпад) или горячую клавишу (в разделе Клавиатура – Сочетание клавиш).
Так управлять несколькими окнами или программами станет гораздо проще.
Источник
Как профессионально управлять своими окнами в macOS
Если вы используете свой Mac не только для просмотра веб-сайтов или проверки электронной почты, скорее всего, вы работаете с несколькими окнами одновременно — у вас может быть открыто семь окон Safari с несколькими вкладками, пара экземпляров вашего текстового редактора по выбору, Окно сообщений, Photoshop работает в фоновом режиме… Я мог бы продолжить. Дело в том, что все эти окна начинают мешать, не давая вам завершить работу, которую вы намеревались выполнить, когда вы сели за свой Mac. С помощью нескольких сочетаний клавиш, некоторых жестов сенсорной панели и мыши, а также приложений для управления окнами вы можете взять под контроль свое рабочее пространство в macOS.
Горячие клавиши
Есть несколько сочетаний клавиш, которые помогут вам перемещаться в macOS, даже не отрывая пальцев от клавиатуры.
- Command (⌘) + H: Скрывает окна самого переднего приложения.
- Command (⌘) + Option (⌥) + H: Скрывает окна всех приложений. Кроме для самого переднего приложения.
- Command (⌘) + M: Минимизирует самое переднее окно.
- Command (⌘) + Option (⌥) + M: Сворачивает все окна самого переднего приложения.
- Command (⌘) + N: Откроется новое окно (или документ, в зависимости от приложения).
- Command (⌘) + W: Закрывает самое переднее окно.
- Command (⌘) + Option (⌥) + W: Закрывает все окна самого переднего приложения.
- Command (⌘) + Tab: Это переключает на следующее открытое и последнее приложение.
- Shift (⇧) + Command (⌘) + тильда: Это переключает на следующее последнее использованное окно самого переднего приложения.
- Option (⌥) + Command (⌘) + D: Включает и выключает скрытие док-станции. Если вам нужно немного больше места на экране, подумайте о том, чтобы скрыть док-станцию.
- Control (⌃) + стрелка вниз: Показывает все окна самого главного приложения.
- Control (⌃) + F4: Это перемещает фокус клавиатуры в активное окно. При повторном нажатии фокус клавиатуры перемещается в следующее окно.
- Control (⌃) + F5: Это перемещает фокус клавиатуры в плавающее окно.
- Команда (⌘) + `: Это перемещает фокус клавиатуры в следующее окно.
Жесты трекпада и мыши
Вы можете использовать трекпад вашего Mac или Magic Mouse, чтобы активировать определенные ярлыки для управления Windows.
Жесты трекпада
- Быстро покажите свой рабочий стол, разводя большой палец и три пальца на трекпаде.
- Проведите вверх тремя или четырьмя пальцами, чтобы открыть Управление полетами.
- Проведите вниз тремя или четырьмя пальцами, чтобы открыть App Exposé.
- Проведите тремя или четырьмя пальцами влево или вправо, чтобы переключаться между областями рабочего стола и приложениями.
Жесты мыши
- Дважды коснитесь двумя пальцами, чтобы запустить Управление полетами.
- Проведите двумя пальцами влево или вправо, чтобы переключаться между областями рабочего стола и приложениями.
Использование Mission Control
Mission Control — один из лучших способов управлять окнами в macOS. Он встроен на системном уровне и доступен одним нажатием клавиши, проведением трекпада или касанием мыши. Он дает вам обзор всех ваших открытых окон, полноэкранных приложений и пространств, что позволяет быстро и удобно переключаться между ними.
Как активировать Mission Control? Позвольте мне посчитать пути:
- Проведите тремя или четырьмя пальцами вверх по трекпаду.
- Дважды коснитесь верхней части мыши Magic Mouse двумя пальцами.
- Если вы оставили его в доке, вы можете щелкнуть значок Mission Control.
- Коснитесь клавиши Mission Control на клавиатуре (выглядит как три прямоугольника разного размера).
- Используйте сочетание клавиш Control (⌃) + стрелка вверх.
- Щелкните и перетащите окно в верхнюю часть экрана.
Работа с пространствами
Управление полетами позволяет создавать пространства. Пространства — это, по сути, разные итерации вашего рабочего стола, которые могут отображать разные приложения, окна и разделенные представления. Если вы обнаружите, что ваш текущий рабочий стол немного переполнен, но вы не хотите закрывать открытые приложения и окна, вы можете создать новое пространство для работы. Некоторые люди даже создают пространства для разных задач — у вас может быть пространство для письма, пространство для просмотра веб-страниц и пространство для редактирования фотографий.
Как добавить пробел
- Запуск Управление полетами.
- Щелкните значок Добавить пространство значок (выглядит как знак плюса), чтобы добавить пробел.
Как переместить окно в пространство
- Запуск Управление полетами.
- Перетащите любое окно на настольное пространство в Панель пробелов.
Как переключаться между пробелами
- Проведите по трекпаду тремя или четырьмя пальцами влево или вправо.
- Проведите двумя пальцами влево или вправо на Magic Mouse.
- Используйте сочетание клавиш Control (⌃) + стрелка влево чтобы переместиться на место слева.
- Используйте сочетание клавиш Control (⌃) + стрелка вправо чтобы переместиться на место вправо.
- Запуск Управление полетами и щелкните Пробел в Бар пробелов.
Как организовать пространство *
- Запуск Управление полетами.
Щелкните и перетащите пробел влево или вправо в Панель пробелов.
Как удалить пробелы
- Запуск Управление полетами.
Удерживайте Вариант (⌥) ключ и щелкните Закрывать значок (выглядит как X) рядом с тем пространством, которое вы хотите закрыть.
Окна в закрываемом пространстве не будут закрыты; они будут перемещены в другое открытое пространство.
Работа с разделенным представлением
Иногда вам нужно более сфокусированное рабочее пространство. Разделенный просмотр в macOS позволяет заполнить экран двумя приложениями, расположенными рядом. Вот некоторые вещи, которые вам нужно знать, если вы собираетесь работать в режиме Split View:
- Вы указываете macOS, в каком окне хотите работать, щелкнув в любом месте этого окна.
- Хотите увидеть строку меню? Просто переместите курсор в верхнюю часть экрана.
- Хотите, чтобы окна поменяли местами? Просто щелкните и перетащите одно из окон на другую сторону экрана.
- Хотите, чтобы одно окно было меньше другого? Щелкните и перетащите вертикальную линию между двумя окнами, чтобы отрегулировать их ширину.
Как войти в режим Split View
- Удерживайте полноэкранная кнопка (выглядит как зеленый кружок с двумя стрелками, указывающими друг от друга) в верхнем левом углу окна приложения.
- Перетащите окно в левую или правую часть экрана.
- Отпустите кнопку, чтобы окно переключилось в режим Split View.
- Щелкните другое окно, чтобы перевести его в режим Split View.
Вы также можете перенести приложение в режим Split View, используя Управление полетами. Просто запустите Управление полетами и перетащите окно в полноэкранное пространство приложения.
Примечание: Некоторые приложения не поддерживают режим Split View в macOS. Вы найдете кнопка масштабирования (выглядит как зеленый знак плюса) вместо полноэкранная кнопка.
Выход из режима Split View
- Пока в Разделенный просмотрщелкните значок полноэкранная кнопка на одном из окон.
Приложения для управления окнами
Иногда встроенных предложений просто недостаточно для ваших нужд. В этом случае есть некоторые сторонние приложения, которые могут помочь вам сохранить ваши окна именно там, где вы хотите. Вот четыре самых популярных предложения из Mac App Store с высокими оценками!
Магнит
Вот особенности, которые поддерживает Магнит:
- Функциональность перетаскивания: половинки, трети, четверти, две трети и полноэкранный режим
- Триггеры быстрых клавиш
- Приложение для панели меню
- Поддерживает до шести внешних дисплеев
Moom — это мощный инструмент для перемещения, привязки и масштабирования окон. Вы можете использовать сочетания клавиш и горячие точки, чтобы привязать окна к заранее определенным пространствам. Moom также позволяет создавать и сохранять макеты окон, поэтому вам не нужно заново создавать идеально настройка рабочего стола каждый раз, когда вы возвращаетесь к своему Mac.
Вот функции, которые поддерживает Moom:
- Предустановки: кнопка Moom имеет пять предустановленных положений окна. Наведите указатель мыши на зеленую кнопку окна и быстро переместите и измените размер окна в соответствии с одним из предустановок.
- Сетки: вы можете использовать сетку, чтобы нарисовать желаемый размер и место для окна.
- Пользовательские элементы управления: вы можете создавать и определять пользовательские элементы управления, которые будут изменять размер, перемещать и привязывать окна на нескольких дисплеях, а также реорганизовывать настройку окон.
- Макеты окон: вы можете создавать и сохранять макеты окон, чтобы легко воссоздать идеальную настройку окна.
- Управление с клавиатуры: пропустите нажатие и перетаскивание; используйте элементы управления с клавиатуры, чтобы активировать инструменты Moom.
Divvy
Divvy — это инструмент для управления окнами, который немного по-другому подходит к делу. Вместо того, чтобы сосредоточиться на привязке к краям и предопределенных размерах, Divvy использует систему сеток, которая позволяет вам быстро «разделить» пространство на экране для приложений и окон, которые вы открыли.
Вы щелкаете окно, а затем щелкаете и перетаскиваете интерфейс Divvy (сетка, представляющая ваш экран), чтобы сообщить приложению, где разместить ваше окно. Это быстрый, экономящий время инструмент, ориентированный на быстрое и легкое размещение окон в доступной области экрана.
Вот функции, которые поддерживает Divvy:
- Быстрый Дивви сетка система для организации приложений и окон
- Размер сетки можно настраивать — вы можете получить супер-детализированные элементы управления, полностью увеличив размер сетки до 20 x 20.
- Поддерживает несколько мониторов
- Поддерживает сочетания клавиш
Дивви — 13,99 долл. США — Скачать сейчас
BetterSnapTool
BetterSnapTool — это все об этом краю. Перетащите окна в один из четырех углов или в верхнюю, левую и правую части экрана, чтобы быстро изменить размер и положение окон соответствующим образом. BetterSnapTool позволяет вам немного продвинуться в привязке к краям — в нем есть настраиваемые области привязки, которые вы можете создавать в любом месте на экране, чтобы создавать свои собственные предустановки размеров.
Вот функции, которые поддерживает BetterSnapTool:
- Пользовательские триггеры для щелчка правой кнопкой мыши по кнопкам окна macOS
- Поддержка клавиш-модификаторов для настраиваемых действий
- Изменение размера окна триггера при двойном щелчке по строке заголовка
- Размеры привязки для конкретного приложения
- Поддержка нескольких мониторов
BetterSnapTool — 3,99 доллара — Скачать сейчас
Как вы управляете своими окнами в macOS?
Используете ли вы какие-либо определенные приложения, инструменты или сочетания клавиш для управления окнами в macOS? Узнаешь что-нибудь новое из этой статьи? Поделитесь своими мыслями, идеями и вопросами в комментариях!
Мы можем получать комиссию за покупки, используя наши ссылки. Узнать больше.
Механические клавиатуры могут быть непосильными — начните здесь!
Механические клавиатуры великолепны, потому что они дают вам лучшую обратную связь при наборе текста, а параметры настройки практически безграничны. Однако это довольно ошеломляюще. Вот руководство по основам.
Источник