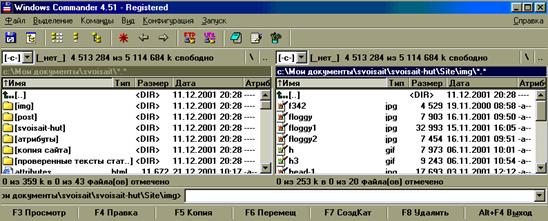- Вид панелей в оболочке Windows Commander.
- ИЗУЧЕНИЕ ПРОГРАММНОЙ ОБОЛОЧКИ WINDOWS COMMANDER
- Работа с операционной оболочкой windows commander
- F.1.6.1. Вид панелей в оболочке Windows Commander.
- F.1.6.2. Просмотр в панели дерева каталогов.
- F.1.6.3. Просмотр информации о диске.
- F.1.6.4. Режим быстрого просмотра файлов.
- F.1.6.5. Управление отображением панелей.
- F.1.6.6. Вывод архива.
- F.1.6.7. Вывод результата поиска.
Вид панелей в оболочке Windows Commander.
Расположение органов управления в оболочке Windows Commander следующее:
1. Сразу за заголовком окна располагается системное меню. Оно состоит из следующих пунктов: Files, Marks, Commands, Common, Configurations, Start и Help.
2. Следом идет панель инструментов оболочки (так называемая панель кнопок). Ее отображение включается и отключается установкой или сбросом флажка “Show button bar” на закладке “Layout” диалогового окна “Options”. Это окно вызывается из пункта “Options. ” подменю Configurations системного меню. Панель кнопок предназначена для быстрой смены режимов отображения панелей, а также для запуска прикладных программ “в одно касание”.
3. Далее идет так называемая “панель дисков” (drive button). Она предназначена для смены текущего диска в активной панели “в одно касание”. На этой панели текущий дисковод отображается как “нажатая” кнопка. Отображение этой панели включается и выключается с помощью установки или сброса флажка “Show drive button” закладки “Layout” диалогового окна “Options”.
3. Ниже расположена панель, на которой располагаются:
-комбинированный список с текущим дисководом панели;
-количество свободного места на диске;
-кнопка перехода в корневой каталог диска панели;
-кнопка перехода в родительский каталог диска панели.
Эти элементы существуют отдельно для левой и правой панелей. Их также можно отключить и включить сбросом и установкой флажков в диалоговом окне “Options” (закладка “Layout”).
4. Далее идут собственно панели со списком файлов и директорий. Панели Windows Commander представляют собой два дочерних окна со списком. В отличие от других оболочек, эти панели невозможно убрать с экрана.
5. Ниже этих панелей идет строка статуса панели.
6. Еще ниже расположена командная строка (вернее — комбинированный список со строкой редактирования.)
7. Последней располагается строка мини-статуса. На ней отображаются только кнопки F3 (View), F4(Edit), F5(Copy), F6(RenMove), F7(MkDir), F8(Delete), Alt+F4(Quit). Остальные клавиши (по сравнению с Norton Commander) переопределены.
Отображение панелей возможно только в сокращенном и полном режиме просмотра каталогов.
Дата добавления: 2016-04-14 ; просмотров: 617 ; ЗАКАЗАТЬ НАПИСАНИЕ РАБОТЫ
ИЗУЧЕНИЕ ПРОГРАММНОЙ ОБОЛОЧКИ WINDOWS COMMANDER
Лабораторная работа № 3
Цель работы: знакомство с программной оболочки Windows Commander.
Еще одной из самых распространенных программ оболочек является Windows Commander, которая позволяет отображать содержимое каталогов на дисках, копировать, переименовывать, переносить и удалять файлы и каталоги, просматривать и редактировать текстовые файлы, изменять атрибуты файлов, выполнять любые команды, а также производить многие другие полезные действия.
Рабочий экран Windows Commander представляет собой две одинаковые панели, на которые выводятся каталоги (папки) и файлы выбранных дисков. Одна из панелей является активной, на ней находится курсор Windows Commander — выделенная строка. Сверху панелей расположены панели инструментов. Ниже панелей расположена командная строка, еще ниже — нижнее меню Windows Commander.
При работе в Windows Commander пользуются функциональными клавишами и комбинациями клавиш, назначение некоторых из них приведено в таблице 2.
Примечания: Знак «+» в комбинации клавиш означает, что нужно нажать вторую клавишу, не опуская первую. Посылка команд в компьютер осуществляется после нажатия клавиши .
Выделение группы объектов можно также осуществить с помощью мыши при нажатой клавише для выборочного выделения или — для выделения последовательно расположенной группы объектов.
Рассмотрим более подробно работу с некоторыми функциональными клавишами.
| Клави-ша(и) | Выполняемые операции |
| Tab | Смена активной панели (переход с левой половины экрана Windows Commander на правую и назад) |
| Alt+Fl (Alt+F2) | Вывод на левую (правую) панель корневого или текущего каталога выбранного устройства (А:, С:, D:, . , сетевого окружения) |
| Ctrl+L | Панель информации |
| Ctrl+Q | Информация о текущем каталоге/файле (быстрый просмотр) |
| Esc | Отмена команды |
| Fl | Help — Помощь: Выдача подсказки |
| F3 | View — Просмотр: Просмотр файла (программа Lister) |
| F4 | Edit — Правка: Редактирование файла текстовыми программами Windows (Блокнот, WordPad и т.п.) |
| F5 | Сору – Копия: Копирование файла (группы файлов) или каталога |
| F6 | RenMov — Перемещ: Переименование или перенос файла (группы файлов) или каталога |
| F7 | MkDir — СоздКат: Создать каталог |
| F8 | Delete — Удалить: Удаление файла (группы файлов) или каталога |
| Alt+F4 | Exit — Выход: Выход из Windows Commander |
| Ins | Выделение файлов. Повторное нажатие клавиши снимет вы- |
| деление, (тоже что и правая кнопка мыши) | |
| Правый + | Выделение файлов по шаблону |
| Правый — | Отмена выделения файлов по шаблону |
| Правый * | Инвертирование выделения (сделать выделенные файлы невыделенными, а невыделенные — выделенными) |
| Shift+F4 | Создание нового текстового файла |
| Alt+F7 | Поиск файла по шаблону |
1. Смена текущего каталога
Для вхождения внутрь каталога нужно подвести курсор Windows Commander к этому каталогу и нажать клавишу (или подвести указатель мыши и дважды щелкнуть левой кнопкой). Для перехода на более высокий уровень нужно встать на верхнюю строку панели (строку с двумя точками) и нажать на клавишу .
2. Просмотр текстового файла: F3
Курсор Windows Commander нужно подвести к выбранному для просмотра файлу и нажать клавишу F3. В режиме просмотра можно организовать поиск некоторой подстроки по клавише F7. Выход из просмотра — Esc.
3. Редактирование текстового файла: F4
Курсор Windows Commander нужно подвести к выбранному для редактирования файлу и нажать клавишу F4. Для редактирования по этой клавише могут быть подключены разные редакторы, но чаще подключается встроенный редактор Windows Блокнот.
4. Копирование файлов: F5
Для того, чтобы скопировать файл из одного каталога в другой или с одного устройства на другой, нужно вывести на левую (правую) панель каталог или устройство — источник копирования, а на правую (левую) панель вывести каталог или устройство — адрес копирования. Выделить объект(ы) копирования и нажать клавишу F5. При этом в появившемся окне нужно подтвердить операцию копирования (нажав кнопку ОК или клавишу ).
5. Переименование и перенос файлов: F6
Для переноса файла нужно, как при копировании, вывести на левую (правую) панель каталог или устройство, где находится переносимый объ-ект(ы), а на правую (левую) панель — каталог или устройство, куда переносим объект(ы). . Выделить объект(ы) переноса и нажать клавишу F6. При этом в появившемся окне копирования нужно подтвердить операцию копирования (нажав кнопку ОК или клавишу ).
Для переименования файла (папки), нажав клавишу F6, нужно в открывшемся окне набрать новое имя. При этом файл (папка) с новым именем будет в том же каталоге, где и был исходный. Можно совместить перенос и переименование, указав в окне адрес и новое имя файла.
6. Создание каталога: F7
Для создания нового каталога (папки) нужно, нажав клавишу F7, в открывшемся окне набрать имя создаваемого каталога. Следует помнить, что структура построения дерева каталогов иерархическая, т.е. можно создавать каталоги, логически их упорядочивая.
7. Удаление файлов и каталогов: F8
Для удаления файла нужно его выделить, нажать клавишу F8, а затем в появившемся окне подтвердить запрос на удаление. Удалять можно и несколько файлов сразу, выделив их по шаблону (правый +) или клавишей Ins, но при этом в открывшемся окне потребуется дважды подтвердить решение об удалении нескольких файлов. Отказ от операции — или кнопка Отмена.
Аналогично удаляются и каталоги со всеми включенными в него подкаталогами и файлами.
8. Верхнее меню Windows Commander
Переход в верхнее (главное) меню осуществляется щелчком мыши или при нажатии клавиши F9. В нем имеются пункты: Файл, Выделение, Команды, Вид, Конфигурация, Запуск. Данные пункты меню позволяют выполнять различные действия с файлами и папками, настраивать панели и вид отображаемой информации, вывести на экран информацию о системе, каталогах, файлах и многое другое
Работа с операционной оболочкой windows commander
Оболочка Windows Commander сильно отличается от всех оболочек, которые автор рассматривал выше. Однако автор относит данную оболочку к Нортон-подобным по следующим признакам:
1. Каталог просматривается при помощи двух панелей.
2. Назначения клавиш-акселераторов для работы с файлами совпадают.
3. Работа этой файловой оболочки напоминает работу в Norton Commander: происходит копирование файлов из панели в панель, работа при помощи клавиатуры более эффективна, чем при помощи мыши, оболочка использует собственные средства просмотра и редактирования файлов. (!)
Тем не менее эта оболочка отличается от других Нортон-подобных оболочек следующим:
1. Она использует графический интерфейс Windows (в отличие от других оболочек, которые работают в текстовом режиме DOS).
2. Оболочка использует стандартную палитру Windows.
3. Оболочка отображается в оконном режиме Windows. В следствие этого размеры меню, панелей и строки состояния меняются вместе с размером окна и их размер, вообще говоря, произволен.
4. В оболочке предусмотрена смена режима работы в панелях между стандартами Нортон-подобных оболочек и Windows.
F.1.6.1. Вид панелей в оболочке Windows Commander.
Расположение органов управления в оболочке Windows Commander следующее:
1. Сразу за заголовком окна располагается системное меню. Оно состоит из следующих пунктов: Files, Marks, Commands, Common, Configurations, Start и Help.
2. Следом идет панель инструментов оболочки (так называемая панель кнопок). Ее отображение включается и отключается установкой или сбросом флажка «Show button bar» на закладке «Layout» диалогового окна «Options«. Это окно вызывается из пункта «Options. » подменю Configurations системного меню. Панель кнопок предназначена для быстрой смены режимов отображения панелей, а также для запуска прикладных программ «в одно касание».
3. Далее идет так называемая «панель дисков» (drive button). Она предназначена для смены текущего диска в активной панели «в одно касание». На этой панели текущий дисковод отображается как «нажатая» кнопка. Отображение этой панели включается и выключается с помощью установки или сброса флажка «Show drive button» закладки «Layout» диалогового окна «Options«.
3. Ниже расположена панель, на которой располагаются:
— комбинированный список с текущим дисководом панели; -метка тома;
— количество свободного места на диске;
— кнопка перехода в корневой каталог диска панели;
— кнопка перехода в родительский каталог диска панели.
Эти элементы существуют отдельно для левой и правой панелей. Их также можно отключить и включить сбросом и установкой флажков в диалоговом окне «Options» (закладка «Layout» ).
4. Далее идут собственно панели со списком файлов и директорий. Панели Windows Commander представляют собой два дочерних окна со списком. В отличие от других оболочек, эти панели невозможно убрать с экрана.
5. Ниже этих панелей идет строка статуса панели.
6. Еще ниже расположена командная строка (вернее — комбинированный список со строкой редактирования.)
7. Последней располагается строка мини-статуса. На ней отображаются только кнопки F3 (View), F4(Edit), F5(Copy), F6(RenMove), F7(MkDir), F8(Delete), Alt+F4(Quit). Остальные клавиши (по сравнению с Norton Commander) переопределены.
Отображение панелей возможно только в сокращенном и полном режиме просмотра каталогов.
В этом режиме выводится список имен файлов вместе с их расширениями и иконками (как и в окне операционной системы Windiws). Однако, эти окна характеризуются следующими особенностями:
— названия каталогов заключены в квадратные скобки;
— список отображается в колонках. Однако, эти колонки не отделяются друг от друга линиями, как это имело место в других оболочках. Ширина колонок произвольная, и она делается пропорционально размеру экрана оболочки. Количество колонок на панели может быть от одной до трех;
— иконки и имена выравниваются по левому, а расширения -по правому краю колонки;
— отображаются длинные имена. Если имя не умещается в колонке, оно обрезается справа. При этом расширение все равно отображается полностью.
Краткое оглавление колонок включается установкой пункта » в подменю » системного меню. Для текущей панели ее можно установить:
— выбором соответствующей кнопки «панели кнопок» ;
— быстрым сочетанием клавиш F10, W, B;
При установке полного формата показа содержимого каталога последовательно выводятся:
1. Иконка файла/каталога и его имя (длинное).
2. Расширение файла.
3. Размер файла (или признак директории -слово ).
4. Дата и время последней модификации файла.
5. Атрибуты файла.
Атрибуты файла указываются следующим образом:
где буква r означает установленный атрибут «read only» (только чтение), a — атрибут «archive» (архивный), h — атрибут «hidden» (скрытый) и s — атрибут «system» (системный).
Если атрибут у файла не установлен, на его месте будет стоять знак «-«. Например, файл с установленным атрибутом «архивный» будет отображаться следующим образом:
На панелях присутствуют так называемые «заголовки колонок» (tabstop header). Их имена:
— Date («дата и время последней модификации» );
Выбор мышью заголовка колонок приводит к сортировке списка файлов, выведенного на панели, в соответствии с заголовком (то есть по имени, расширению и т.д.)
Примечание: у выбранного заголовка панели слева от его имени находится стрелка. Если установлена стрелка вверх, то сортировка идет по возрастанию ключа (от меньших значений к большим). Если же установлена стрелка вниз, то сортировка происходит по убыванию ключа. Переключение стрелки вниз и вверх осуществляется с помощью повторного выбора указанного заголовка колонки.
Заголовки колонок можно убрать, сбросив флажок tabstop header» на закладке » диалогового окна «Options».
Кроме того, для сортировки списка файлов можно использовать меню и клавиши-акселераторы. Пункты меню, ответственные за сортировку и порядок сортировки файлов, находятся в подменю Show системного меню. Назначение клавиш-акселераторов такое же, как и в Norton Commander 5.0 и Far.
Выбор подробного отображения оглавления каталога осуществляется:
— выбором пункта Full подменю Show системного меню;
— выбором соответствующей кнопки на панели кнопок;
— использованием быстрого сочетания клавиш F10, W, F;
— нажатием клавиши-акселератора Ctrl+F2.
Ниже панели со списком файлов находится так называемая строка состояния панели (status bar). В ней отображаются:
— информация о выделенных файлах и каталогах. Примеры:
1024 of 10871k in 2 of 78 files selected
(Выделено 1024 байта из 10871 Кбайта в двух из 78 файлов)
0 of 10871k in 0 of 78 files selected
(Выделено 0 байт из 10871 кбайт в 0 из 78 файлов)
Последнее сообщение выводится в командной строке, если в панели не выбран ни один файл (например, была выбран заголовок колонки) и выбрано полное оглавление каталога.
— полная информация о файле, если выбран только один файл или каталог при кратком выводе оглавления. Примеры:
информация о родительском каталоге:
информация о файле:
Command com 95192 15/05/1998 20:01 -a-
Отключить командную строку в оболочке Windows Commander можно, сбросив флажок «status bar» на закладке » в диалоговом окне».
Размеры панелей можно менять только с размерами окна всей оболочки.
F.1.6.2. Просмотр в панели дерева каталогов.
Вывести дерево каталогов в панель можно следующими способами:
— выбрав пункт «Tree» из подменю «Show» системного меню;
— выбрав соответствующую кнопку на панели кнопок;
— быстрое сочетание клавиш —F10, W, T;
— нажав клавишу-акселератор Ctrl+F8.
В отличие от других оболочек, дерево каталогов выводится в активной панели, а не в соседней. При этом выводится дерево каталогов диска другой панели.
Для прохода по дереву каталогов используется те же клавиши, что и в оболочке DOS Navigator (см. раздел F.1.4.2.). Однако в Windows Commander не работает клавиша «серая *».
Как и в оболочке Norton Commander 5.0, в Windows Commander нет режима change directory».
F.1.6.3. Просмотр информации о диске.
Возможность отображения на панели информации о диске в Windows Commander отсутствует. Эта информация всегда доступна в информационной строке, расположенной ниже панели кнопок и выше панели оглавления каталога.
F.1.6.4. Режим быстрого просмотра файлов.
Данный режим позволяет просматривать файлы в текстовом режиме на панели просмотра.
Для входа в этот режим необходимо:
— выбрать пункт «Quick view panel» в подменю «Show» системного меню, или
— нажать быстрое сочетание клавиш F10, W, Q, или
— нажать клавишу-акселератор Ctrl+Q.
Режим быстрого просмотра файлов в Windows Commander совпадает с тем же режимом в оболочке Far (см. раздел F.1.5.4.)
В режиме быстрого просмотра каталогов выводится:
— полный пункт к каталогу;
— количество файлов, каталогов и их размеры:
Total space occupied:
— занимаемое каталогом место на диске:
Actual space used (considering cluster size)
on source drive: Bytes
Примечание: если необходимо определить истинные размеры копируемой информации на диске приемнике и диске источнике, необходимо нажать сочетание клавиш Ctrl+L. Будет выдана та же информация, что и при быстром просмотре каталогов. Однако появится надпись:
Required on target drives Bytes.
(Необходимо на диске приемнике — байт).
Далее идет информация о свободном месте на диске-приемнике и диске-источнике.
Эта информация просто необходима, если происходит копирование фалов с дисков, размеченных под разные файловые системы (например, FAT16 и FAT32.)
Следует отметить, что это окно появляется, если только выделена группа файлов или каталог.
F.1.6.5. Управление отображением панелей.
Переход на другой диск осуществляется следующими способами:
— выбором иконки диска на панели дисков;
— выбором буквы диска из комбинированного списка;
— нажатием клавиш-акселераторов Alt+F1 для левой и Alt+F2 для правой панели. При этом раскроется соответствующий комбинированный список дисководов.
В комбинированном списке, кроме буквы диска, отображается дополнительная информация о диске, а именно:
— размер флоппи-дискет (для флоппи-дисководов); — метка тома (для локальных дисков);
— CD-ROM (для CD-приводов);
— Полное имя в сети (для сетевых дисков);
— Network Neghborhood (для перехода к просмотру ресурсов других компьютеров).
Кроме того, в оболочке возможен просмотр оглавления каталога на уделенной системе, подключенной с помощью FTP-протокола. Для этого надо:
— выбрать пункт «FTP Connect» подменю «Commands» системного меню, или
— выбрать соответствующую кнопку на панели кнопок, или
— нажать быстрое сочетание клавиш F10, C, F, или
— нажать клавишу-акселератор Ctrl+F.
После этого появится диалоговое окно со списком всевозможных доступных подключений по FTP-протоколу. После выбора необходимого адреса необходимо нажать кнопку » этого диалогового окна, и вы можете работать с каталогом удаленной системы.
Для окончания работы с FTP-соединением необходимо разорвать соединение. Это можно сделать с помощью пункта «FTP Disconnect» подменю Command системного меню (быстрое сочетание клавиш —F10, C, O, клавиша-акселератор —Shift+Ctrl+F.)
Примечание: если необходимого соединения нет в списке, его можно создать, выбрав пункт «FTP New Connection. » подменю «Commands» системного меню. Вам будет предложено заполнить форму с параметрами FTP-соединения. После заполнения формы это соединение окажется в списке.
Для управления панелями в Windows Commander осталась только опция Swap Panels (клавиша-акселератор Ctrl+U) и клавиша перехода на соседнюю панель (Tab). Это связано с тем, что панели Windows Commander не убираются с экрана.
F.1.6.6. Вывод архива.
Как и в оболочке Norton Commander for DOS 5.0 в Windows Commander имеются средства просмотра содержимого архивных файлов. На панели эти файлы имеют специальный значок.
Оболочка поддерживает следующие архивные файлы;
ARJ, ACE, CAB, LZH, RAR, UC2, ZIP
причем поддержка файлов с расширением CAB и ZIP осуществляется внутреннем архиватором.
F.1.6.7. Вывод результата поиска.
Вывод панели с результатами поиска производится выбором в окне поиска кнопки «Feed to listbox«. После этого список найденных файлов «как есть» (в виде полных имен фалов) отображается на текущей панели.