Работа с окнами Windows
В Windows программы располагаются на экране в масштабируемых разделах – окнах. Хотя в разных программах могут быть небольшие различия в разновидностях интерфейса, в большинстве программ обычно имеется стандартный набор элементов управления.
Окна Windows (рис. 3.9) предназначены:
• для отображения всей информации от работающей в данный момент программы;
• для отображения содержимого открытой в данном окне папки;
• для отображения содержимого открытого в данном окне документа;
• для отображения дополнительной справочной информации об объектах, находящихся в данном окне (левая часть окна на рис. 3.9).
Назначение Заголовка окна Windows (рис. 3.10.):
• 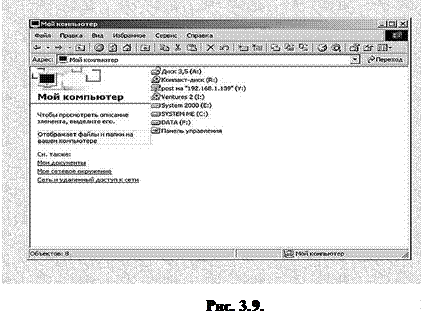
• для отображения имени открытого в данном окне файла (имени открытой в данном окне папки);
• для управления данным окном – свертыванием, развертыванием, закрытием окна и перемещением данного окна по Рабочему столу;
• для отображения активного или неактивного состояния окна (цветом заголовка окна).
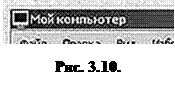
Назначение кнопок управления окном Windows:
• 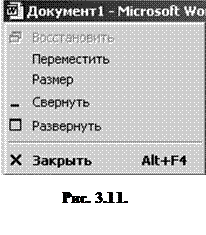
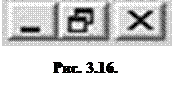
• для частичного развертывания окна (при котором окно занимает часть поверхности Рабочего стола);
• для полного развертывания окна на весь Рабочий стол;
• для обратного перехода из полностью развернутого состояния в частично развернутое состояние;
• для закрытия окна.
На правом краю титульной строки находятся три кнопки. Это основные средства управления окном.
Кнопка 
Кнопка 
Кнопка 
Когда окно развернуто, изображение на средней кнопке изменяется: теперь это два накладывающихся квадрата меньшего размера – 
Быстро переключиться между развернутым и нормальным состоянием окна можно, дважды щелкнув в любом месте титульной строки.
Увеличить или сократить окно до любого размера можно также, установив указатель мыши на одну из окантовок или угол окна в нормальном состоянии. Указатель при этом изменится на двухстороннюю стрелку «. Щелкнув и удерживая кнопку мыши, можно передвинуть окантовку или угол до получения требуемого размера окна.
В левом верхнем углу титульной строки программы находится ее пиктограмма. Щелкнув на ней мышкой, откроем меню (рис. 3.11). Оно называется системным, или управляющим.
Команда Переместить – позволяет перемещать окно по экрану.
Команда Размер – можно изменять размер окна программы.
Команды Свернуть, Развернуть и Закрыть дублируют кнопки, находящиеся на правой части титульной строки.
Двойной щелчок на пиктограмме приводит к завершению работы программы.
Назначение Строки Меню окна Windows (рис. 3.12):
• для отображения сгруппированных в пункты меню наборов команд;
• для быстрого доступа к каждому пункту меню;
• 
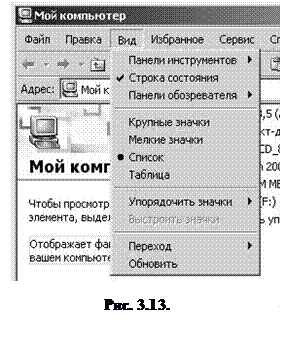
Назначение Панели инструментов окна Windows (рис. 3.14): для отображения в виде кнопок наиболее часто используемых в данном окне команд. Панель инструментов служит для ускорения доступа к таким командам.
Панелей инструментов в программе может быть несколько. Назначение кнопок можно понять по изображению их графических символов. Кроме того, получить дополнительную информацию о кнопке можно, задержав на ней указатель мыши.
Стандартные Панели инструментов используют наиболее часто применяемые кнопки. Каждый пользователь может сам настроить Панели инструментов в окнах Windows так, как ему будет удобно. Для этого в меню Вид необходимо выбрать пункт Панели инструментов и выбрать команду Настройка (рис. 3.15).
 |  |
Назначение Адресной строки окна Windows (рис. 3.16):
• для перехода из текущего окна в любую другую папку (окно) на данном компьютере или компьютере локальной сети;
• 
Назначение Рабочего пространства окна Windows (рис. 3.17):
• для отображения основного содержимого окна;
• для отображения вспомогательной информации о содержимом окна.
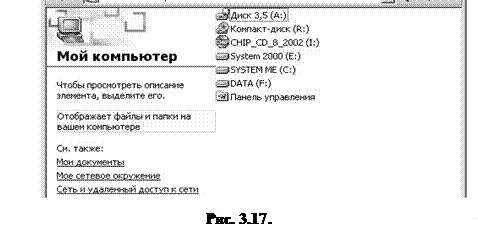 |
Внешний вид Рабочего пространства окна Windows может быть очень сильно изменен в результате настроек системы или пользователя.
Назначение Строки состояния окна Windows(внизу окна) (рис. 3.18):
• для отображения служебной информации о содержимом окна;
• 
Для того чтобы упорядочить размещение окон на Рабочем столе, можно изменять их размеры: навести курсор мыши на рамку окна и, удерживая нажатой левую кнопку мыши, изменять их размеры по вертикали, горизонтали или по диагонали (если «тянуть» за угол окна). Более быстрый способ упорядочить развернутые окна на Рабочем столе показан на рис. 3.19.
ОТРАБАТЫВАЕМОЕ ИНДИВИДУАЛЬНОЕ ПРАКТИЧЕСКОЕ ЗАДАНИЕ
1. Запустить командную строку.
2. Ввести команды VER, MEM, DIR. Проанализировать выведенную компьютером на экран информацию.
3. Установить автоматическое свертывание с экрана Панели задач.
4. Добавить значки Мой компьютер, Корзина, Мои документы на Панель быстрого Запуска.

5. Переместить Панель задач по сторонам экрана и изменить ее размер.
6. Открыть несколько окон и расположить их каскадом, слева направо и сверху вниз.
7. Свернуть все окна.
8. Выбрать значок Мой компьютер, два раза щелкнуть мышкой на этом значке и открыть его.
9. Открыть папку Локальный диск (С:).
10. Открыть папку Корзина.
11. Открыть папку Мои документы. Проанализировать содержимое папок.
12. Один раз щелкнем мышкой на кнопке Пуск и откроем его меню.
Нам важно ваше мнение! Был ли полезен опубликованный материал? Да | Нет
Настройка Панели задач, меню Пуск и Панелей инструментов в системе Windows
Панель задач является в Windows одним из основных механизмов управления и взаимодействия пользователя с системой. Поэтому от ее настройки и настройки тех важных элементов, которые на ней расположены, напрямую будет зависеть комфортность вашей работы с ОС и компьютером в целом.
Оглавление
Панель задач
Панелью задач в операционной системе Windows называют небольшую область в виде полоски, размещающуюся вдоль любой стороны рабочего стола (экрана). Большая ее часть используется для отображения значков запущенных приложений. Помимо этого здесь же размещается кнопка меню Пуск, область, служащая для быстрого запуска программ с их значками, панель инструментов, область уведомлений (системный трэй) и кнопка Свернуть все окна.
Панель задач Windows 7
Стоит отметить, что Панель задач практически всегда находится перед глазами пользователя, так как в большинстве случаев она не перекрывается окнами запущенных программ. А это значит, что именно к этому механизму управления вам придется обращаться чаще всего при работе с системой. Поэтому настройка параметров, влияющих на внешний вид и возможности самой панели задач, а так же располагающихся на ней элементов, в некоторой степени может серьезно повлиять на общий комфорт вашей работы в Windows. Боле подробно о панели задач и тех инструментах, которые на ней наоходятся можно прочитать в этом материале.
Для того, что бы перейти к настройкам Панели задач и меню Пуск необходимо щелкнуть правой кнопкой мыши на кнопке Пуск в левом нижнем углу экрана и в открывшемся контекстном меню выбрать пункт Свойства. После этого перед вами откроется окно Свойства панели задач и меню «Пуск», настройки компонентов которого мы и рассмотрим.
Кстати, доступ к настройкам панели задач можно получить и из Панели управления, щелкнув по пункту с говорящим названием Панель задач и меню «Пуск».
Окно панели задач и меню «Пуск» содержит три вкладки: Панель задач, Меню «Пуск» и Панели инструментов, которые отвечают за настройки параметров соответствующих компонентов Windows.
Настройка Панели задач и Области уведомлений
В верхней части закладки располагаются настройки, отвечающие за оформление и отображение панели задач.
Закрепить панель задач. Установив флажок в данном пункте, можно зафиксировать панель задач на экране монитора в том месте, где она размещается на данный момент. При этом ее будет невозможно растянуть, сместить или свернуть. Как правило, галочка на данном пункте установлена по умолчанию. Если же вы хотите увеличить высоту панели задач (при расположении сверху или снизу экрана) или ее ширину (при расположении слева или справа экрана), а также изменить размеры области уведомлений и панели инструментов, то флажок с данного пункта нужно снять. После этого вы сможете проделать все вышеописанные операции путем перетаскивания мышкой границ нужных областей.
Автоматически скрывать панель задач. Активация данного параметра позволит при работе использовать максимальную площадь рабочего стола, так как панель управления будет скрыта и перестанет все время отображаться на экране поверх всех окон. Для открытия панели в этом режиме необходимо подвести курсор мыши к той кромке экрана, вдоль которой она располагается.
Использовать маленькие значки. Данный параметр позволяет уменьшить значки программ и открытых приложений, расположенных на панели задач. Таким образом, можно добиться расширения рабочего пространства и увеличения количества отображаемых элементов на самой панели.
Положение панели задач на экране. Позволяет выбрать из ниспадающего меню место, где будет на экране размещаться панель. В вашем распоряжении четыре варианта: Снизу, Сверху, Справа или Слева.
Кнопки панели задач. В этом пункте вы можете выбрать, как будут отображаться на панели задач значки запущенных программ и открытых окон:
- Всегда группировать, скрывать метки. Этот режим активирован по умолчанию и позволяет расширять свободное место на панели задач за счет того, что значки схожих открытых приложений группируются, а сами значки не имеют подписей своих названий. Например, если вы открыли сразу несколько окон проводника, то они на панели задач сгруппируются в один значок, который будет отображаться в виде нескольких прямоугольников наложенных друг на друга.
- Группировать при заполнении панели задач. В отличие от предыдущего варианта, данный режим является более информативным для пользователя. Все значки открытых приложений располагаются на панели задач по отдельности и имеют подписи названий окон, в которых они запущены. Группировка значков происходит только в случае заполнения панели задач и отсутствия свободного места для размещения новых значков.
- Не группировать. Группировка значков открытых программ не происходит, ни при каких обстоятельствах.
В середине закладки Панель задач расположился пункт Область уведомлений, который отвечает за настройку отображения системных значков и значков фоновых программ, а так же их сообщений в области уведомлений (трее).
После нажатия на кнопку Настройка, перед вами откроется окно со списком всех значков фоновых и системных приложений, рядом с которыми можно выбрать их поведение в трее из трех доступных вариантов:
- Показать значок и уведомления
- Скрыть значок и уведомления
- Показать только уведомления
Ниже общего списка всех значков располагаются пункты Включения и выключения системных значков (Часы, Громкость, Сеть, Питание и Центр поддержки), а так же Восстановление поведения значков по умолчанию. Так же вы можете активировать опцию Всегда отображать значки и уведомления на панели задач.
И наконец, в нижней области рассматриваемой нами закладки расположилась настройка опции Предварительный просмотр рабочего стола c использованием AeroPeek. Активация данной функции позволяет при наведении курсора мыши на кнопку Свернуть все окна, производить быстрый временный просмотр содержимого Рабочего стола. При этом открытые окна не сворачиваются, как это происходит в случае нажатия на эту кнопку, а становятся прозрачными.
Настройка Меню «Пуск»
Переходим к изучению следующей закладки окна Свойства панели задач с говорящим названием Меню «Пуск». Как вы наверное уже догадались, здесь размещаются опции, отвечающие за настройку параметров одного из ключевых компонентов управления системой Windows– меню Пуск, которое вызывается с помощью одноименной кнопки, расположенной в самом начале панели задач.
На внешний вид меню Пуск и тех элементов, из которого оно состоит, а так же на поведение объектов и значков в нем влияет масса параметров, которые на данной вкладке попросту бы не поместились. Наверное поэтому, разработчики их вынесли в отдельное окно, которое открывается после нажатия кнопки Настроить. Об этом мы поговорим чуть позже, а пока вернемся к нашей закладке и рассмотрим те немногочисленные параметры, которые на ней все же разместились.
Действие кнопки питания. С помощью данного пункта вы можете настраивать действие системы, которое произойдет после нажатия вами физической кнопки питания, расположенной на корпусе компьютера. Для этого из ниспадающего меню необходимо выбрать любой из шести вариантов:
- Завершение работы – приводит к полному закрытию всех программ, выходу из системы и отключению компьютера. Это действие установлено по умолчанию.
- Смена пользователя – приводит к выходу пользователя из системы на экран выбора учетной записи без закрытия работающих программ.
- Завершение сеанса — приводит к выходу пользователя из системы на экран выбора учетной записи с закрытием всех работающих приложений.
- Блокировка компьютера – приводит к блокировке системы без закрытия работающих программ. Для возобновления работы пользователю необходимо будет ввести пароль.
- Перезагрузка – приводит к закрытию всех приложений, выходу из системы и перезагрузке компьютера.
- Сон – переводит компьютер в состояние пониженного энергопотребления. При этом все параметры текущего сеанса работы сохраняются, что позволяет в будущем быстро возобновить работу.
Конфиденциальность. Данная опция содержит два пункта, которые позволяют отображать или скрывать в левой части меню Пуск недавно открывавшиеся вами программы, файлы или документы. Здесь все просто – если галочки стоят, значит, отображение разрешено, если сняты – запрещено.
Теперь давайте рассмотрим параметры, которые содержатся в окне Настройка меню «Пуск», вызываемого вышеупомянутой кнопкой Настроить.
Данное окно содержит довольно много настроек, но рассматривать подробно все их нет никакого смысла. Многие пункты имеют говорящие названия и не нуждаются в каких-либо дополнительных комментариях, но по поводу некоторых мы все же сделаем небольшие пояснения.
Большая часть настроек меню Пуск касается отображения в нем тематических пользовательских папок и меню, среди которых: Видео, Музыка, Документы, Домашняя группа, Игры, Изображения, Личная папка, Избранное, Недавние документы, ТВ-записи и Загрузки, а так же основных элементов управления: группа Администрирование, команда Выполнить, Компьютер, Панель управления, Сеть, Подключение к, Программы по умолчанию, Справка, Устройства и принтеры.
В зависимости от элемента меню, к нему могут быть применены несколько вариантов отображения:
- Не отображать этот элемент
- Отображать как меню – группа будет отображаться в правой части меню Пуск в виде папки со стрелочкой, раскрывающейся автоматически при наведении курсора мыши.
- Отображать как ссылку – элемент будет отображаться в правой части меню Пуск в виде обычной ссылки, после щелчка по которой, откроется новое окно с содержимым одноименной папки.
Выделять недавно установленные программы. Если у данной опции установлен флажок, то система в меню Пуск и группе Все программы будет подсвечивать темно-желтым цветом новые (недавно установленные) приложения и папки, в которых они содержатся.
Искать в других файлах и библиотеках. Пункт, позволяющий расширить места поиска нужной информации или ускорить сам процесс поиска за счет отключения сканирования общих папок.
Искать программы и компоненты панели управления. При активации данного параметра вы сможете осуществлять поиск нужных объектов в Панели управления системы.
Крупные значки. Снятие галочки с этого пункта позволит уменьшить значки наиболее часто запускаемых программ, список которых размещается в левой части меню Пуск. Тем самым количество отображаемых приложений в этом списке будет увеличено.
Разрешить контекстное меню и перетаскивание объектов. Активация данного параметра позволяет вызывать контекстное меню объектов меню Пуск, а так же перетаскивать их мышью в различные рабочие области системы. Например, можно значок программы перетащить из Меню Пуск на Рабочий стол или наоборот добавить ссылку на приложение в меню Пуск, перетащив туда иконку из любого открытого окна.
Помимо вышерассмотренных параметров, в нижней части окна настроек располагаются еще два элемента, с помощью которых можно регулировать размер, а точнее высоту меню Пуск. Они регламентируют отображение количества позиций в списках недавно использовавшихся программ и элементов.
Настройка Панелей инструментов
Как и в предыдущих версиях операционных систем, в Windows7 реализована возможность работы с панелями инструментов, служащих для быстрого запуска компонентов программ и доступа к ресурсам.
Изначально система включает в себя лишь несколько стандартных панелей инструментов: Адрес, Ссылки, Панель ввода планшетного ПК и Рабочий стол. Но по мере установки новых приложений, список этих панелей будет расширяться. Например, в нашем случае вы видите появление дополнительной панели iTunes.
Так же вы можете самостоятельно создавать собственные панели инструментов. Для этого щелкните правой кнопкой мыши по свободному месту на Панели задач и в открывшемся контекстном меню выберите пункт Панели, а затем команду Создать панель инструментов.
Далее в открывшемся окне необходимо указать папку, элементы которой должна будет отображать создаваемая панель.
Управление отображением панелей инструментов осуществляется на интуитивно понятном уровне. Для этого просто достаточно снять или поставить флажок напротив нужной панели и нажать кнопку Применить.











