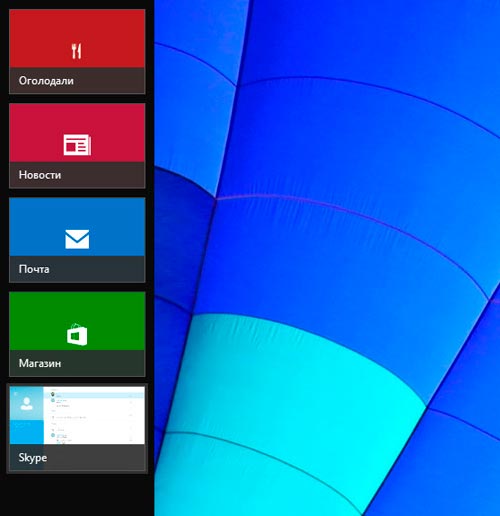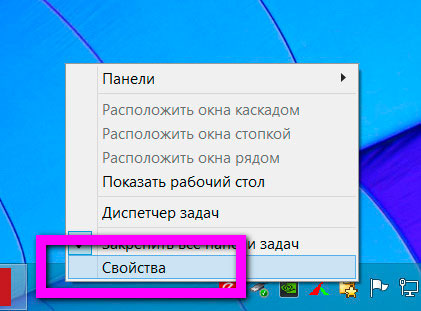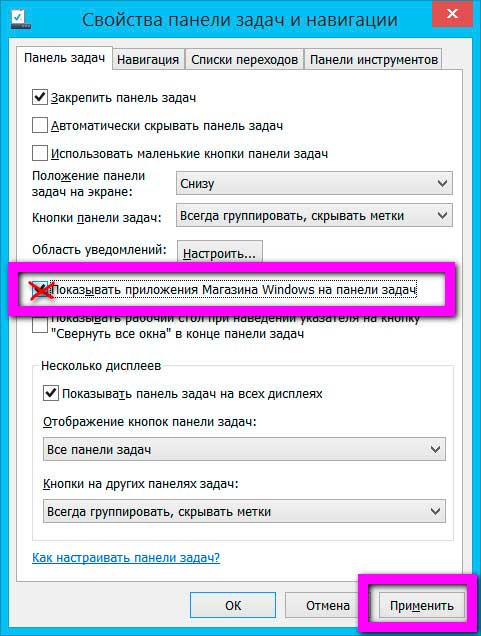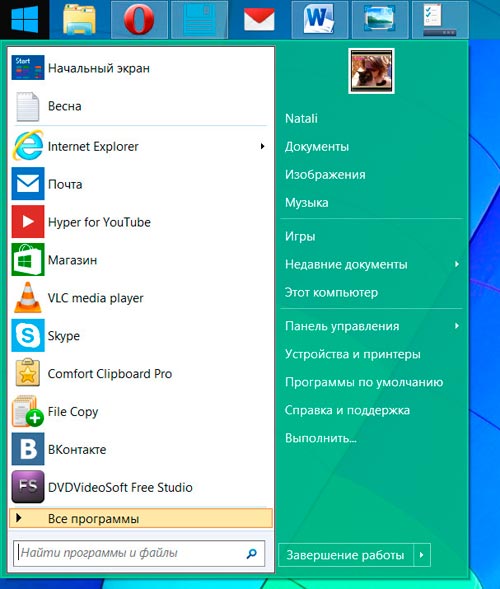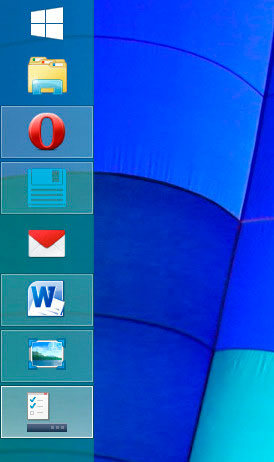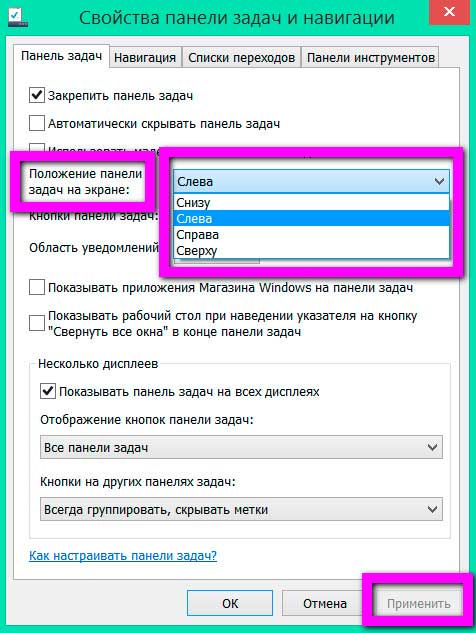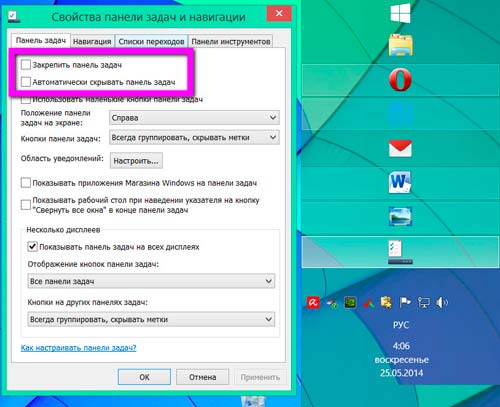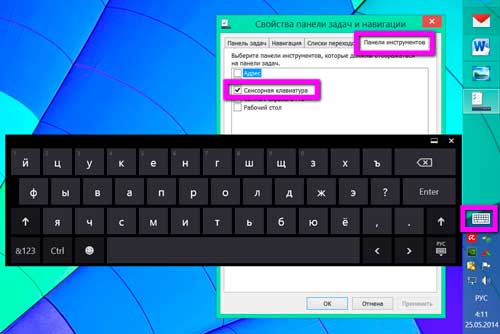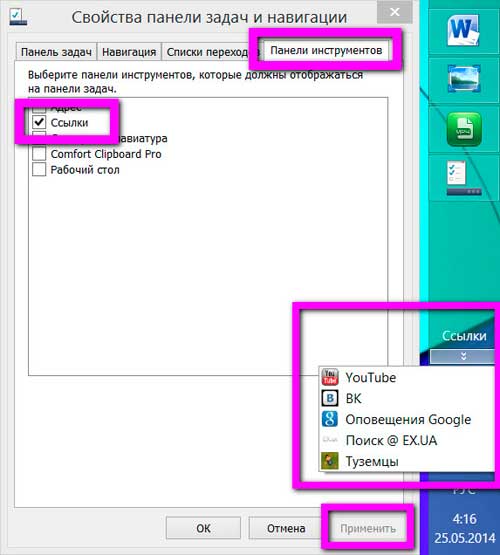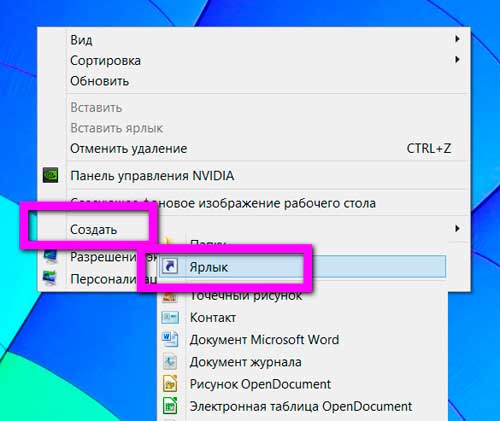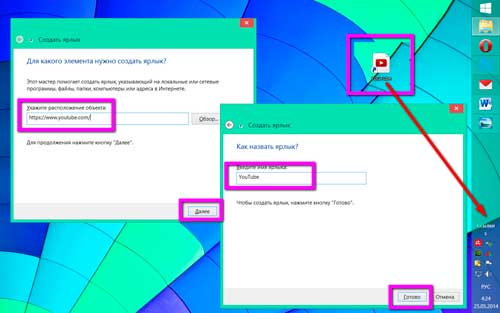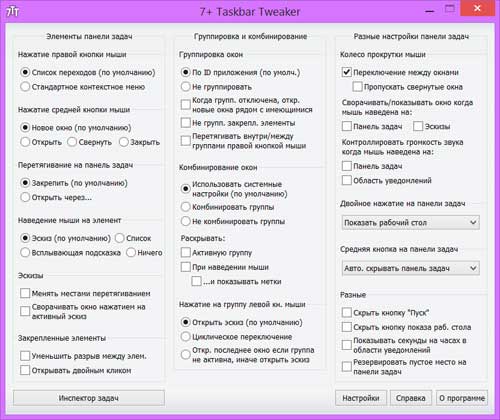- Панель задач Windows: что это, как открыть и настроить
- Панель задач Windows
- Элементы
- Настройки
- Частые вопросы
- Как открыть панель задач
- Как поменять цвет панели задач в Windows 10
- Как скрыть панель задач в Windows 10
- Как поменять расположение на экране
- Как уменьшить панель задач в Windows 10
- Как группировать папки и значки
- В заключение
- 5 способов настройки панели задач Windows для большего удобства в работе с ПК
- 1. Как убрать Metro-приложения с панели задач Windows 8/8.1?
- 2. Организация панели задач Windows
- 3. Виртуальная клавиатура на панели задач
- 4. Ссылки веб-ресурсов на панели задач
- 5. Дополнительные настройки панели задач с помощью программы «7+ Taskbar Tweaker»
Панель задач Windows: что это, как открыть и настроить
Панель задач Виндовс по умолчанию располагается внизу экрана и отображает кнопку меню пуск, ярлыки некоторых установленных программ, время и настройки языка.
Также она включает и другие интересные инструменты, которые могут значительно упростить взаимодействие пользователя с системой.
Из прошлого материала вы узнали про меню пуск, его функции и настройки. Сейчас мы рассмотрим, что такое панель задач Windows 10, 7 и других ее версий. Как она открывается и настройки, которые можно сделать с ней.
Панель задач Windows
Панель задач — это элемент интерфейса операционной системы Виндовс, выполненный в виде функциональной панели, которая отображается на экране. На ней располагается кнопка меню пуск, место для размещения ярлыков для быстрого запуска программ, область уведомлений и управления уже запущенным софтом — трей.
После установки операционной системы или первого запуска компьютера, вы можете увидеть ее в самом низу экрана. По ее внешнему виду можно даже узнать версию Windows, которая стоит сейчас на ПК.
Панель задач впервые появилась в 1 995 году с выходом Windows 95. После чего она стала настолько популярной, что похожий инструмент появился и в других операционных системах.
Элементы
1. Кнопка меню пуск — самый левый значок с логотипом Виндовс. Его можно открыть как левой кнопкой мыши, так и правой, оба меню являются функциональными.
2. Средняя часть. Область с ярлыками программ, здесь же отображаются уже запущенные программы, и они сюда же сворачиваются. Также можно добавить инструменты: поиск, люди, Windows Ink Workspace и значок сенсорной клавиатуры.
Пользователь может добавлять сюда любые ярлыки, добавлять папки и делать из них списки. По умолчанию включена группировка кнопок, ее можно отключить в настройках.
3. Область уведомлений — трей. Здесь отображаются некоторые запущенные программы и инструменты управления определенными функциями. Также здесь показывается время и новые уведомления.
Из трея можно управлять некоторыми функциями системы, к примеру, менять громкость, подключаться к вай фай сети, менять язык раскладку клавиатуры. Также многие программы позволяют сворачивать себя в трей и управлять функциями отсюда.
Настройки
Чтобы открыть параметры панели задач, кликните по ней правой кнопкой мыши. Здесь вы сразу сможете включить или отключить отображение определенных элементов, а, чтобы перейти ко всем параметрам — кликните по соответствующей ссылке.
Чтобы не загромождать на ней место, можно сразу убрать с нее: Поиск, кнопку просмотра задач, и отключить другие ненужные пункты.
В самих же настройках можно включить использование маленьких значков, чтобы они занимали меньше места и отключить группировку кнопок, чтобы было удобней управлять запущенными программами и окнами. Когда они группируются — это не всегда удобно.
Остальные настройки смотрите по своему усмотрению, как будет удобнее пользоваться именно вам. К примеру, можете убрать какие-нибудь утилиты из трея.
Частые вопросы
Как открыть панель задач
В некоторых случаях она может быть скрыта и вообще не показываться, отобразим ее обратно.
1. По свободному месту на рабочем столе, где нет никаких ярлыков, кликните правой кнопкой мыши и откройте «Персонализация».
2. В левом столбце перейдите в раздел панели задач и отключите пункт ее скрытия в режиме рабочего стола в правом окне.
Теперь она будет постоянно открыта, также ее можно дополнительно закрепить, чтобы она прилипла к одному положению экрана.
Как поменять цвет панели задач в Windows 10
1. Кликните правой кнопкой мыши по месту свободному от ярлыков на рабочем столе и откройте «Персонализация».
2. В левом столбце откройте раздел «Цвета» и в правом окне установите галочку у пункта отображения цвета элементов к панели задач и в меню Пуск.
3. После этого можете выбрать любой цвет в блоке «Цвета Windows», который находится выше. Также здесь можно сделать прозрачную панель задач Windows 10.
Как скрыть панель задач в Windows 10
1. Кликните по панели правой кнопкой мыши и откройте настройки.
2. Установите галочку у пункта скрытия в режиме рабочего стола. Теперь она будет показываться только, если нажать на клавишу WIN или навести курсор на место ее нахождения.
Как поменять расположение на экране
Также зайдите в параметры и пролистайте страницу до блока с ее положением. Выберите необходимый вариант.
Как уменьшить панель задач в Windows 10
Для этого включите использование маленьких кнопок в ее настройках. Она сразу заметнее станет меньше и более удобной в использовании.
Как группировать папки и значки
Просто переместите их на соответствующий значок. К примеру, если переместить любую папку на проводник, она добавится в закрепленные и всегда будет показываться при клике по нему правой кнопкой мыши.
Интересно! Если кликнуть правой кнопкой мыши, к примеру, по значку браузера Opera, будут показаны открытые недавно вкладки или прикрепленные сюда закладки — их тоже можно здесь закрепить.
Также некоторые программы позволяют управлять своими функциями прямо из панели. К примеру, при наведении курсора на тот же AIMP, можно легко переключить трек или закончить воспроизведение.
В заключение
Это действительно очень удобный элемент управления программами и некоторыми функциями операционной системы. И при желании его можно легко настроить под себя.
5 способов настройки панели задач Windows для большего удобства в работе с ПК

5 способов, как можно настроить панель задач Windows для эффективной работы с компьютером:
- Как убрать Metro-приложения с панели задач Windows 8/8.1?;
- Организация панели задач Windows;
- Виртуальная клавиатура на панели задач;
- Ссылки веб-ресурсов на панели задач;
- Дополнительные настройки панели задач с помощью программы «7+ Taskbar Tweaker».
Панель задач Windows – это тот самый подручный инструмент, от настройки которого во многом зависит юзабельность системы, следовательно, и эффективность работы с компьютером. Ниже рассмотрим 5 способов настройки панели задач Windows для максимального удобства пользователя.
1. Как убрать Metro-приложения с панели задач Windows 8/8.1?
Windows 8/8.1 устанавливается с определёнными настройками интерфейса. В числе этих настроек – расположение Metro-приложениий на панели задач системы. С панелью задач Windows, где у активных пользователей мельтешит множество запущенных программ, и так не всегда удобно работать. Особенно это касается владельцев компьютерных устройств с небольшими экранами. Пространство внизу экрана часто превращается в хаос. Куда тут ещё и Metro-приложения размещать?
Тем более, что для Metro-приложений Windows 8/8.1 специально предусмотрена лента запущенных приложений, она появляется, если подвести курсор мышки или палец (для сенсорных экранов) в угол экрана слева.
Перечень запущенных приложений также можно быстро вызвать с помощью горячих клавиш Alt+Tab.
Как убрать Metro-приложения с панели задач Windows 8/8.1? Это можно сделать в свойствах панели задач системы. Вызовите на панели задач контекстное меню (клик правой клавишей мышки) и выберите, соответственно, меню «Свойства».
В появившемся окошке свойств необходимо убрать отметку с опции, которая и определяет, нужно ли размещать Metro-приложения на панели задач или не нужно. Проделанные настройки примените соответствующей кнопкой.
Всё – теперь на панели задач Windows будут отображаться только десктопные программы.
2. Организация панели задач Windows
Соответствующая опция свойств предусматривает не только классическое расположение панели задач Windows – снизу. Такое расположение панели задач может со временем надоесть. Есть и более практичные причины сменить её положение – к примеру, на устройствах с сенсорным экраном с панелью задач удобней работать, если она располагается справа или вверху, как в Mac OS X.
Любители интерфейса Unity, который является одной из фишек операционной системы Linux Ubuntu, могут назначить расположение панели задач Windows слева.
В свойствах панели задач каждый может её настроить максимально удобно, под свои потребности.
Предустановленная опция закрепления панели задач способствует тому, чтобы при каждом случайном щелчке мышкой панель не меняла своего положения, тем самым не смущая новичков. Таким образом, если снять галочку с этой опции, панель задач станет манёвренной, и её расположение – сверху, снизу, слева или справа — можно будет менять простым перетаскиванием, зажав левой клавишей мышки. Также легко можно будет менять её размеры – делать шире или выше, в зависимости от её расположения.
Опция автоматического скрытия панели задач позволит пользователям с маленькими экранами мониторов ПК и ноутбуков сэкономить те самые сантиметры пространства, которые уходят на отображение панели задач. При этом панель задач будет автоматически появляться, если вниз экрана (слева, справа или сверху, смотря где она будет находиться) подвести указатель мышки.
3. Виртуальная клавиатура на панели задач
Виртуальная клавиатура может потребоваться не только владельцам устройств с сенсорными экранами. Многие любят, например, проводить веб-сёрфинг, лежа с ноутбуком на животе или развалившись в удобном кресле перед монитором ПК. И наверняка такие пользователи замечали, как неохота выдвигать клавиатуру или напрягать шею, чтобы ввести каких-то пару букв в поисковик. Не стоит нарушать гармонию – пользователи Windows 8/8.1 могут вынести на панель задач кнопку вызова виртуальной клавиатуры. Для этого достаточно в свойствах панели задач перейти на вкладку «Панели инструментов», выставить галочку возле опции «Сенсорная клавиатура» и применить изменения.
Если описанная выше идея понравилась пользователям Windows Vista и 7, те могут закрепить на панели задач ярлык запуска штатного системного приложения – «Экранная клавиатура».
4. Ссылки веб-ресурсов на панели задач
Оперативно попасть на любимый веб-сайт можно сразу с панели задач Windows. И это можно сделать, нажав на кнопку «Ссылки» с открывающимся списком избранных веб-ресурсов. Выбранный сайт тотчас же откроется в браузере.
Безусловно, работать с огромным числом ссылок на панели задач Windows неудобно, да и для этих нужд предусмотрены разделы закладок и экспресс-панели в самих браузерах. А вот парочку-тройку наиболее посещаемых веб-сайтов на панели задач разместить можно.
Во вкладке «Панели инструментов» свойств панели задач присутствует опция «Ссылки». Её нужно выбрать и применить изменения.
Затем необходимо создать ярлыки избранных сайтов. Для этого на рабочем столе нужно вызвать контекстное меню и выбрать «Создать», затем – «Ярлык».
В появившемся поле вводим адрес избранного сайта, затем его название. Жмём «Готово».
Ярлык веб-сайта появится на рабочем столе, откуда его нужно, зажав правой клавишей мышки, перетащить к кнопке «Ссылки» на панели задач.
5. Дополнительные настройки панели задач с помощью программы «7+ Taskbar Tweaker»
Чуть больше настроек, чем можно видеть в свойствах панели задач Windows, предлагает сторонняя программа «7+ Taskbar Tweaker». Как видим из её названия, разрабатывалась она для Windows 7, тем не менее, программа совместима и с Windows 8/8.1. После установки и запуска «7+ Taskbar Tweaker» откроется окно настроек панели задач Windows.
Здесь можно назначить дополнительные команды для панели задач – при щелчке правой и средней клавиш мышки, при двойном щелчке, при прокрутке колеса мышки, при наведении курсора на отдельные элементы и т.п. Также программа предлагает гибкие настройки группировки и комбинирования окон.