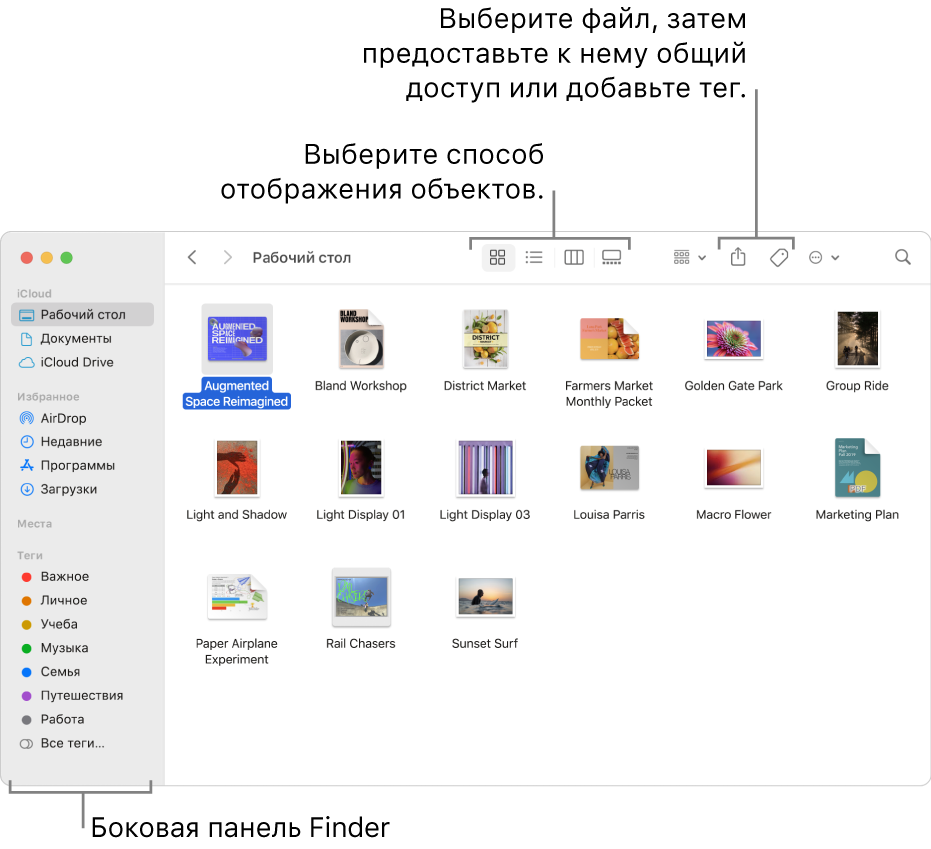- Знакомство с приложением Finder на компьютере Mac
- Изменение представления файлов
- Использование бокового меню в окнах Finder
- Поиск файлов
- Удаление файлов
- Группировка файлов по папкам на Mac
- Создание папки
- Перемещение файлов по папкам
- Быстрая группировка нескольких объектов в новую папку
- Объединение двух папок с одинаковыми именами
- Организация файлов в Finder на Mac
- Просмотр своих материалов
- Доступ к любым объектам
- Упорядочивание с помощью папок и тегов
- Наведение порядка на рабочем столе
- Выбор вида
- Отправка файлов и папок
- Предоставление общего доступа к файлам и папкам
- Синхронизация информации между Mac и другими устройствами
- Быстрое выполнение действий с помощью сочетаний клавиш
- Просмотр информации о файлах, папках и дисках на Mac
Знакомство с приложением Finder на компьютере Mac
Знакомство с Finder — это первый шаг к пониманию принципов поиска и упорядочивания документов, мультимедийных файлов, папок и других объектов.
Finder — это первое приложение, которое видит пользователь после загрузки Mac. Его окно открывается автоматически и не сворачивается при использовании других приложений. Интерфейс Finder представляет собой рабочий стол со строкой меню в верхней части экрана. Для отображения содержимого Mac, iCloud Drive и других устройств хранения данных используются окна и значки. Приложение Finder называется так потому, что с его помощью можно найти и упорядочить все файлы.
Изменение представления файлов
Чтобы изменить представление файлов в окнах Finder, используйте меню «Вид» в строке или ряд кнопок в верхней части окна Finder. Файлы можно просматривать в виде значков , списка , колонок и галереи . Меню «Вид» содержит параметры сортировки и упорядочивания элементов для каждого представления, например по типу, дате или размеру. Узнайте больше о настройке представлений.

Представление «Галерея» с боковой панелью слева и панелью просмотра справа.
В режиме галереи вы можете просматривать файлы в виде больших миниатюр, чтобы легко определять изображения, видеофайлы и любые другие типы документов. Представление «Галерея» даже позволяет воспроизводить видео и просматривать многостраничные документы. В более ранних версиях macOS доступен похожий, но менее функциональный режим галереи под названием Cover Flow .
Использование бокового меню в окнах Finder
В боковом меню в окнах Finder содержатся ярлыки для AirDrop, часто используемых папок, iCloud Drive, устройств, таких как жесткие диски, и многого другого. Элементы бокового меню (как и панели Dock) открываются одним нажатием.
Чтобы изменить набор элементов в боковом меню, перейдите в меню Finder > «Настройки» и выберите «Боковое меню» в верхней части окна настроек. Также можно перетягивать файлы в боковое меню или из него. Узнайте больше о настройке бокового меню.
Поиск файлов
Чтобы выполнить поиск с помощью Spotlight, нажмите значок лупы в строке меню или воспользуйтесь сочетанием клавиш Command и пробел. Spotlight похож на быстрый поиск на iPhone или iPad. Узнайте больше о приложении Spotlight.
Чтобы выполнить поиск из окна Finder, введите запрос в поле поиска, расположенном в углу окна.

При выборе найденного объекта его местоположение отобразится в нижней части окна. Чтобы отобразить это представление из Spotlight, нажмите «Показать все в Finder» в нижней части окна Spotlight с результатами поиска.
Удаление файлов
Чтобы переместить файл в корзину, перетяните его на значок «Корзина» (панель Dock). Можно также выделить один или несколько файлов и выбрать «Файл» > «Переместить в Корзину» (сочетание клавиш Command и Delete).
Чтобы восстановить файл из корзины, откройте ее, нажав соответствующий значок, и перетяните файл в другое место. Или выделите файл и выберите «Файл» > «Возвратить».
Чтобы удалить файлы в корзине, выберите «Файл» > «Очистить Корзину». Это поможет освободить дисковое пространство для других файлов. В macOS Sierra на компьютере Mac можно настроить автоматическую очистку корзины.
Источник
Группировка файлов по папкам на Mac
Все данные на компьютере Mac (документы, изображения, картинки, музыка, приложения и другие данные) содержатся в папках. При создании документов, установке приложений и выполнении других действий можно создавать новые папки для систематизации данных.
Создание папки
На Mac нажмите значок Finder 
Можно также нажать рабочий стол, если Вы хотите создать папку на рабочем столе.
Выберите «Файл» > «Новая папка» или нажмите сочетание клавиш Shift-Command-N.
Если команда «Новая папка» недоступна, Вы не можете создать папку в текущем месте.
Введите имя папки, затем нажмите клавишу Return.
Перемещение файлов по папкам
На Mac нажмите значок Finder 
Выполните одно из следующих действий.
Поместите объект в папку: перетяните его в папку.
Поместите несколько объектов в папку: выберите объекты, затем перетяните один из объектов в папку.
Все выбранные объекты перемещаются в папку.
Сохраните объект в исходном местоположении и поместите копию в папку: Выберите объект, нажмите клавишу Option и, удерживая ее, перетяните объект в папку.
Сохраните объект в исходном местоположении и поместите его псевдоним в новую папку: удерживая клавиши Option и Command, перетяните объект в папку, чтобы создать псевдоним.
Создайте копию объекта в той же папке: Выберите объект, затем выберите «Файл» > «Дублировать» или нажмите сочетание клавиш Command-D.
Скопируйте файлы на другой диск: Перетяните файлы на диск.
Переместите файлы на другой диск: Удерживая клавишу Command, перетяните файлы на диск.
Быстрая группировка нескольких объектов в новую папку
Вы можете быстро создать папку, объединив в нее объекты на рабочем столе или в окне Finder.
На Mac выберите все объекты, которые Вы хотите сгруппировать.
Нажмите один из выбранных объектов, удерживая клавишу Control, затем выберите «Новая папка из выбранного».
Введите имя папки, затем нажмите клавишу Return.
Объединение двух папок с одинаковыми именами
Если есть две папки с одинаковыми именами в разных местах, их можно объединить в одну.
Удерживая клавишу Option, перетяните одну папку на Mac туда, где находится другая папка с таким же названием. В появившемся диалоговом окне нажмите кнопку «Объединить».
Опция «Объединить» появляется только в том случае, когда в одной из папок есть элементы, которых нет в другой папке. Если в папках содержатся разные версии одинаково названных файлов, будут доступны только опции «Остановить» или «Заменить».
Чтобы создать удобный список файлов, у которых есть что-то общее, на основании заданных Вами критериев, используйте смарт-папку.
Источник
Организация файлов в Finder на Mac
Finder — это исходная точка для работы с содержимым Mac. Значок приложения Finder выглядит как улыбающаяся рожица; нажмите значок в Dock, чтобы открыть окно Finder.
Окна Finder служат для организации и доступа практически ко всем объектам на компьютере Mac.
Просмотр своих материалов
Нажимайте объекты в боковом меню Finder для просмотра своих файлов, приложений, загрузок и многого другого. Чтобы работать с боковым меню было еще удобнее, настройте его. Чтобы работать с окном Finder было еще удобнее, отобразите окно просмотра.
Также можно попросить Siri помочь Вам найти то, что нужно.
Спросите Siri. Произнесите, например,
«Покажи все файлы с именем «Затраты»»;
«Покажи файлы с красным тегом»
«Покажи файлы PDF»
Доступ к любым объектам
Используйте iCloud Drive для хранения файлов и папок в iCloud. Вы сможете ими воспользоваться на любом устройстве, если войдете с тем же Apple ID.
Упорядочивание с помощью папок и тегов
Если хотите, Вы можете упорядочивать файлы в папки. Создавать новые папки в своей папке «Документы», на рабочем столе или в iCloud Drive очень просто.
Для упрощения поиска файлов и папок к ним также можно добавлять теги, содержащие значимые ключевые слова.
Наведение порядка на рабочем столе
Стопки помогают упорядочить файлы в аккуратные группы на рабочем столе. Можно группировать стопки по типу, дате или тегам. При группировке по типу все изображения помещаются в одну стопку, все презентации помещаются в другую стопку и т. д. Когда Вы добавляете новые файлы, они немедленно переносятся в правильную стопку, так что порядок поддерживается автоматически.
Выбор вида
Можно выбрать, как объекты будут отображаться в окнах Finder. Например, необязательно просматривать объекты списком — Галерея позволяет перелистывать файлы и папки.
Отправка файлов и папок
Можно отправить копию файла или папки на находящийся рядом Mac, iPhone или iPad прямо из Finder. Для начала нажмите AirDrop в боковом меню. См. раздел Использование AirDrop для отправки файлов на соседние устройства.
Также можно выбрать файл или папку в Finder, затем нажать кнопку «Поделиться» 

Предоставление общего доступа к файлам и папкам
Вы можете работать над файлом или папкой в iCloud Drive совместно с другими пользователями iCloud. Выберите файл или папку в Finder, нажмите кнопку «Поделиться» 

Синхронизация информации между Mac и другими устройствами
К Mac можно подключить iPhone, iPad или iPod touch для переноса и синхронизации объектов.
Например, можно добавить фильм на Mac и синхронизировать его с iPhone, чтобы смотреть фильм на обоих устройствах.
Можно синхронизировать музыку, фильмы, телешоу, подкасты, книги и другие объекты. Основные сведения о синхронизации Mac с другими устройствами.
Быстрое выполнение действий с помощью сочетаний клавиш
С помощью сочетаний клавиш можно быстро выполнять многие действия. Использование сочетаний клавиш macOS.
Источник
Просмотр информации о файлах, папках и дисках на Mac
Можно быстро получить информацию о файлах, папках или дисках.
На Mac можно сделать следующее.
Получение информации об отдельных объектах. Выберите объект, затем выберите «Файл» > «Свойства» или нажмите сочетание клавиш Command-I.
Для каждого объекта открывается отдельное окно свойств.
Получение сводной информации о нескольких объектах. Выберите несколько объектов (нажмите и удерживайте клавишу Control), затем выберите «Файл» > «Показать общие свойства».
Откроется окно, содержащее общую информацию об объектах.
Отображение пути к файлу или папке. На Mac нажмите значок Finder 
Внизу окна Finder отображается расположение и вложенные папки, которые содержат файл или папку.
Отображение свойств под значками. Откройте папку в Finder или нажмите на рабочем столе, выберите «Вид» > «Показать параметры вида», затем выберите «Показывать свойства». (Доступно только для вида «Значки».)
В свойствах объекта могут отображаться такие данные, как размер файла, длина фильма, размеры изображения и многое другое.
Отображение информации в панели предварительного просмотра. Откройте папку в Finder, затем выберите «Вид» > «Показать окно просмотра». См. раздел Использование панели предварительного просмотра.
Просмотр состояния iCloud. Если функция «Рабочий стол и документы iCloud» включена, рядом с папками и файлами (в столбце «Состояние iCloud») могут стоять следующие индикаторы.
В iCloud. Значок состояния «В iCloud» 
Несоответствующий. Значок состояния «Несоответствующий» 
Загружено. Значок состояния «Загружено» 
Ожидание загрузки. Значок состояния «Ожидание загрузки» 
Недостаточно места. Значок состояния «Недостаточно места» 
Похожий значок может также появиться рядом с iCloud Drive в боковом меню, и он тоже показывает, что в iCloud закончилось место для хранения файлов.
Круговая диаграмма. Значок состояния «Круговая диаграмма» 
Такая же круговая диаграмма может появиться рядом с iCloud Drive в боковом меню, и там она показывает общий прогресс передачи файлов на iCloud Drive или обратно.
Примечание. Даже если столбца «Состояние iCloud» в окне Finder нет, Вы все равно в большинстве случаев можете видеть состояние передачи файла на iCloud рядом с именем папки или файла. Единственный значок, который там не отображается — это значок «Загружено».
В меню статуса, расположенном внизу или вверху окна Finder отображается количество объектов на диске или в папке, а также объем доступного дискового пространства. Если Вы не видите меню статуса, выберите «Вид» > «Показать меню статуса».
Источник