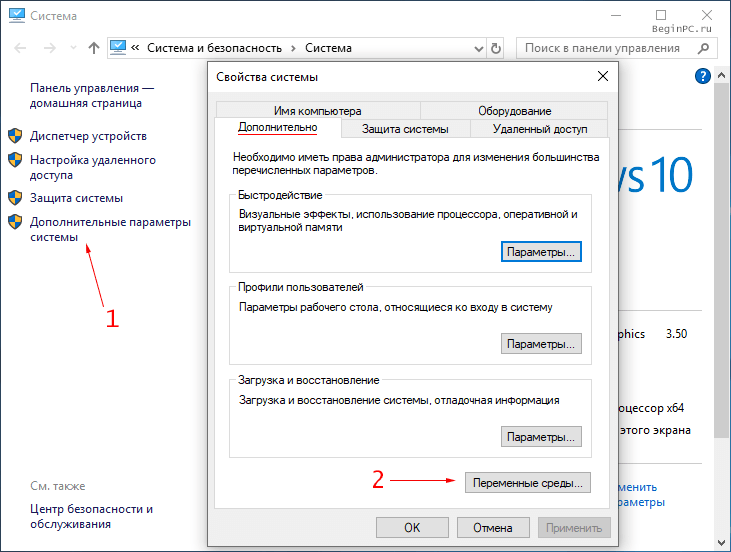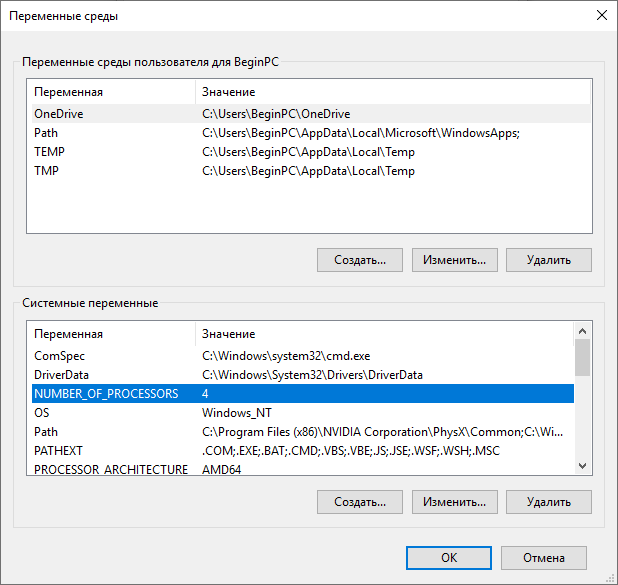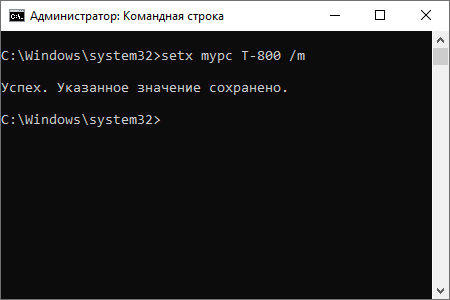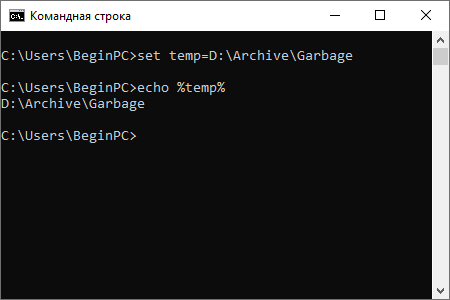- Команда SET — работа с переменными среды Windows
- Работа с переменными windows
- Что такое переменные среды windows
- Где используют переменные среды Windows
- Список переменных сред windows 10
- Как вывести список всех переменных Windows
- Что такое переменные среды Windows
- Настройка переменных среды Windows
- Настройка переменных среды Windows в графическом интерфейсе
- Настройка переменных окружения Windows в командной строке
Команда SET — работа с переменными среды Windows
    Команда SET используется для просмотра и изменения переменных среды окружения в командной строке Windows. Переменные окружения — это переменные, принимаемые значения которых характеризуют среду, в которой выполняется текущая программа — пути системных файлов, сведения об аппаратных средствах, каталоги пользователя и т.п. Значения переменных среды формируются в процессе загрузки Windows, регистрации пользователя в системе, при выполнении отдельных процессов или с помощью команды SET . Для просмотра значения, принимаемого конкретной переменной можно воспользоваться командой :
SET переменная
SET PATH — отобразить значение переменной PATH
Для создания новой переменной, или изменения значения существующей, используется команда :
переменная — Имя переменной среды.
строка — Строка символов, присваиваемая указанной переменной.
SET MyName=Vasya — установить значение переменной MyName
SET path=C:\progs;%path% — изменить значение переменной PATH , добавив в начало строки C:\progs
Значение, принимаемое переменной , доступно для обработки в командных файлах, при использовании ее имени, заключенного в знаки процента — % . Например команда выдачи текста на дисплей ECHO в виде:
ECHO date — выведет на экран слово «date», а команда
ECHO %date% выведет на экран значение переменной date , т.е. текущую дату в формате операционной системы.
Команда SET без параметров используется для вывода текущих значений переменных среды.
ALLUSERSPROFILE=C:\ProgramData
APPDATA=C:\Users\Usr\AppData\Roaming
CommonProgramFiles=C:\Program Files\Common Files
COMPUTERNAME=TEST7
ComSpec=C:\windows\system32\cmd.exe
FP_NO_HOST_CHECK=NO
HOMEDRIVE=C:
HOMEPATH=\Users\Usr
LOCALAPPDATA=C:\Users\Usr\AppData\Local
LOGONSERVER=\\TEST7
NUMBER_OF_PROCESSORS=2
OS=Windows_NT
Path=C:\windows\system32;C:\windows;
PATHEXT=.COM;.EXE;.BAT;.CMD;.VBS; .VBE;.JS;.JSE;.WSF;.WSH;.MSC
PROCESSOR_ARCHITECTURE=x86
PROCESSOR_IDENTIFIER=x86 Family 15 Model 3 Stepping 4, GenuineIntel
PROCESSOR_LEVEL=15
PROCESSOR_REVISION=0304
ProgramData=C:\ProgramData
ProgramFiles=C:\Program Files
PROMPT=$P$G
PSModulePath=C:\windows\system32\Windows PowerShell\v1.0\Modules\
PUBLIC=C:\Users\Public
SystemDrive=C:
SystemRoot=C:\windows
TEMP=C:\Users\Usr\AppData \Local\Temp
TMP=C:\Users\Usr\AppData \Local\Temp
USERDOMAIN=test7
USERNAME=Usr
USERPROFILE=C:\Users\Usr
windir=C:\windows
Кроме переменных, отображаемых в списке, при вызове команды SET, существуют и другие, значения которых изменяется динамически:
%CD% — принимает значение текущего каталога.
%DATE% — принимает значение текущей даты.
%TIME% — принимает значение текущего времени.
%RANDOM% — значение случайного числа в диапазоне между 0 и 32767.
%ERRORLEVEL% — текущее значение ERRORLEVEL, специальной переменной, которая используется в качестве признака результата выполнения программы.
%CMDEXTVERSION% значение версии расширенной обработки команд CMD.EXE.
%CMDCMDLINE% — раскрывается в исходную командную строку, которая вызвала командный процессор .
Если при вызове команды SET указать только часть имени, то будет выведен список переменных, имена которых начинаются с указанной строки. Например:
SET U — выведет значения всех переменных, имена которых начинаются с ‘U’.
Команда SET поддерживает два дополнительных ключа:
SET /A выражение
SET /P variable=[promptString]
Ключ /A указывает, что строка справа от знака равенства является числовым выражением, значение которого вычисляется. Обработчик выражений очень прост и поддерживает следующие операции, перечисленные в порядке убывания приоритета:
| () * / % + — > & ^ | = , | — группировка — арифметические операторы — арифметические операторы — двоичный сдвиг — двоичное И — двоичное исключающее ИЛИ — двоичное ИЛИ — присвоение — разделитель операторов |
При использовании любых логических или двоичных операторов необходимо заключить строку выражения в кавычки. Любые нечисловые строки в выражении рассматриваются как имена переменных среды, значения которых преобразуются в числовой вид перед использованием. Если переменная с указанным именем не определена в системе, вместо нее подставляется нулевое значение. Это позволяет выполнять арифметические операции со значениями переменных среды, причем не нужно вводить знаки % для получения значений. Если команда SET /A вызывается из командной строки, а не из пакетного файла, она выводит окончательное значение выражения. Слева от любого оператора присваивания должно стоять имя переменной среды. Числовые значения рассматриваются как десятичные, если перед ними не стоит префикс:
0x — для шестнадцатеричных чисел
0 — для восьмеричных чисел.
Пример использования префиксов:
SET /A REZ=0xA+012
ECHO %REZ%
В данном командном файле значение переменной REZ вычисляется сложением числа 10, представленного в шестнадцатеричном виде ( 0xA ) и числа 10 , представленного в восьмеричном ( 012 ).
Ключ /P позволяет установить значение переменной для входной строки, введенной пользователем. Показывает указанное приглашение promptString перед чтением введенной строки. Приглашение promptString может быть пустым. Данный ключ позволяет организовать диалог с пользователем в командном файле:
@ECHO OFF
SET /P NAME=Введите имя пользователя:
SET /P pass=Введите пароль:
ECHO Имя пользователя — %NAME% , Пароль — %PASS%
В командных файлах довольно часто требуется работать с частью значения, принимаемого переменной, для чего используются подстановочные значения:
переменная:строка1=строка2 — заменяет в принимаемом значении переменной строку1 на строку2
Следующий командный файл использует замену символа «точка» на символ «тире» в значении переменной, соответствующем текущей дате:
@ECHO OFF
set tm=%DATE%
ECHO Дата1 = %tm%
SET tm=%DATE:.=-%
ECHO Дата2 = %tm%
Для выделения части значения, принимаемого переменной, используется следующая конструкция:
x,y — где x — число пропускаемых символов от начала строки, а y — количество символов, используемых в качестве значения переменной.
Следующий пример использует отображение текущего времени без секунд и долей секунд (только первые 5 символов из стандартного значения переменной TIME):
@ECHO OFF
set tm=%TIME%
ECHO Время1 = %tm%
SET tm=%TIME:
0,5%
ECHO Время2 = %tm%
Если значение y ( длина ) не указана, то используется оставшееся до конца строки значение переменной. Если значение y отрицательно, то используется часть строки значения переменной от конца. Предыдущий пример можно изменить , указав, что в принимаемом значении времени отбрасываются 6 символов от конца:
@ECHO OFF
set tm=%TIME%
ECHO Время1 = %tm%
SET tm=%TIME:
Возможно использование число пропусков не задано, и используется отрицательное число, то принимаемое значение будет частью переменной от конца строки:
-10% — извлечет последние 10 символов переменной PATH
. Нулевое значение можно не указывать, сохраняя формат подстановки:
0,-2% эквивалентно %PATH:
При использовании переменных окружения в командных файлах существует определенное ограничение, связанное с тем фактом, что присваиваемое значение остается без изменения при его модификации внутри группы команд, задаваемой скобками, например в командах IF или FOR . Для обхода данного ограничения используется запуск командного процессора с параметром /V:ON и вместо знаков процента, для получения принимаемого переменной значения, используются восклицательные знаки. Кроме того, существует возможность использовать стандартный запуск командного процессора, но с локальным включением данного режима командой :
Разница в результатах использования значений переменных довольно наглядно демонстрируется следующим командным файлом:
Setlocal EnableDelayedExpansion
@ECHO OFF
set VAR=before
if «%VAR%» == «before» (
set VAR=after
if «!VAR!» == «after» @echo Со знаком процента=%VAR% , Со знаком вопроса=!VAR!
)
Команда set VAR=after выполняется внутри подпрограммы, ограниченной скобками и, если убрать команду Setlocal EnableDelayedExpansion или не использовать для получения значения переменной VAR восклицательные знаки, ее значение останется старым ( тем, что было установлено до входа в подпрограмму ). Аналогичная же проблема наблюдается и тогда, когда значение переменной изменяется внутри цикла команды FOR . Например, для получения списка файлов текущего каталога такой командный файл не будет работать:
set LIST=
for %%i in (*) do set LIST=%LIST% %%i
echo %LIST%
Значение переменной LIST внутри цикла изменено не будет. Для того, чтобы это произошло, командный файл нужно изменить следующим образом:
Setlocal EnableDelayedExpansion
set LIST=
for %%i in (*) do set LIST=!LIST! %%i
echo %LIST%
Теперь, значение переменной LIST внутри цикла FOR будет изменяться, последовательно принимая значения имен файлов, разделенных пробелом ( set LIST=!LIST! %%i )
Работа с переменными windows
Добрый день уважаемые читатели и гости блога, сегодня я с вами хочу обсудить вот такую тему, что такое переменные среды Windows, где их можно использовать, как в обычной практике пользователя, так и в практике системного администратора, я вам приведу несколько примеров. Как все это дело настраивается и изменяется под ваши нужны, на мой взгляд это фундаментальные знания, понимание которых вам лучше покажет принцип работы операционных систем семейства Windows.
Что такое переменные среды windows
Давайте разберемся в понятии, и так переменная окружения ( environment variable ) это специального рода ссылки уменьшенного размера, на определенные объекты операционной системы Windows, используемые разными программами для хранения информации и взаимодействия с ней. Можно провести аналогию с относительными ссылками на сайтах, где нет явного указания на протокол. Чаще всего это пути до конкретных директорий в ОС.
Где используют переменные среды Windows
Приведу несколько примеров:
- В скриптах > когда нужно например каждому пользователю сделать какую-то настройку, для примера положить на рабочий стол новую папку с документами. Так как для каждого пользователя путь до рабочего стола свой, вида C:\Users\lacky\Desktop, а можно обратиться и по относительному пути за счет переменной %HOMEPATH%, если вы в проводнике введете %HOMEPATH%\Desktop, то попадете на рабочий стол текущего пользователя.
- в групповой политике, для настройки пользовательских окружений, например перемещаемые профили.
- Оптимизация кода > если в коде очень часто используются одни и те же пути к файлам или папкам, а так же ключам реестра, вы можете легко назначить короткую переменную для дальнейшего использования. Ниже я вам приведу сводный список по переменным средам windows 10 и предыдущих версий, а так же покажу как их создавать и менять.
Список переменных сред windows 10
Приведенный список, в полной мере подойдет и для Windows 7 и для Windows 8.1, все проверенно лично. Уверен, что данные знания, очень сильно вам помогут оптимизировать свою работу.
- %ALLUSERSPROFILE% > данная переменная отправит вас в папку C:\ProgramData
- %windir% > это папка C:\Windows
- %APPDATA% > вы попадается в скрытую папку C:\Users\Имя_пользователя\AppData\Roaming
- %CommonProgramFiles% > папка C:\Program Files\Common Files
- %CommonProgramFiles(x86)% > перекинет вас в C:\Program Files (x86)\Common Files
- %CommonProgramW6432% > перекинет вас C:\Program Files\Common Files
- %COMPUTERNAME% > Имя_компьютера, используется скриптах
- %ComSpec% >откроет командную строку Windows 10 C:\Windows\system32\cmd.exe
- %HOMEDRIVE% > путь к диску C:
- %HOMEPATH% > эта переменная среды windows перекинет вас в папку пользователя \Users\Имя_пользователя
- %LOCALAPPDATA% > эта переменная среды windows перекинет вас в папку C:\Users\Имя_пользователя\AppData\Local
- %LOGONSERVER% > Имя_компьютера
- %NUMBER_OF_PROCESSORS% > Количество_процессоров
- %OS% > Windows_NT, так же используется в скриптах
- %Path% > C:\Windows\system32;C:\Windows;C:\Windows\System32Wbem;
- %PATHEXT% .COM;.EXE;.BAT;.CMD;.VBS;.VBE;.JS;.JSE;.WSF;.WSH;.MSC
- %PROCESSOR_ARCHITECTURE% > x86 или AMD64, архитектура Windows
- %PROCESSOR_IDENTIFIER% > Intel64 Family 6 Model 37 Stepping 5, GenuineIntel
- %PROCESSOR_LEVEL% > 6
- %PROCESSOR_REVISION% > 2505 (пример)
- %ProgramData% > папка C:\ProgramData
- %ProgramFiles% > C:\Program Files
- %ProgramFiles(x86)% > папка C:\Program Files (x86)
- %ProgramW6432% > C:\Program Files
- %PROMPT% > $P$G
- %PSModulePath% > C:\Windows\system32\WindowsPowerShell\v1.0\Modules\ согласитесь очеь быстро
- %PUBLIC% > C:\Users\Public
- %SystemDrive% > диск C:
- %SystemRoot% > C:\Windows
- %TEMP% > C:\Users\Имя_пользователя\AppData\Local\Temp (по умолчанию)
- %TMP% > C:\Users\Имя_пользователя\AppData\Local\Temp (по умолчанию)
- %USERDOMAIN% > Имя_компьютера
- %USERDOMAIN_ROAMINGPROFILE% > Имя_компьютера
- %USERNAME% > Имя_пользователя
- %USERPROFILE% > C:\Users\Имя_пользователя
Как вывести список всех переменных Windows
В Windows 10 и других версиях, можно вывести список всех переменных сред Windows, для этого откройте командную строку от имени администратора и введите команду SET. В результате вы получите все переменные среды windows 10 по умолчанию для конкретной операционной системы.
Для удобства вы можете экспортировать весь этот список в текстовый файл, для этого введите:
Что такое переменные среды Windows
Операционные системы и Windows не исключение имеют в своем составе особый механизм хранения различной информации, называемый переменными. Кто знаком с программированием прекрасно понимает, что это. Остальные могут представить себе это в виде записи имя_переменной=значение переменной среды. Например, запись username=Vasya означает, что переменная с именем username содержит значение Vasya.
При этом подразумевается, что имя переменной неизменно, а значение может изменяться с течением времени. Представим себе, что в переменной username хранится имя текущего пользователя Windows. Когда мы вошли в систему под именем Vasya, то в username оказалось соответствующее значение, однако если мы сменим пользователя на Ivan, то и значение изменится и username будет равно Ivan. Из-за этой возможности изменяться их и называют переменными.
Они оказываются чрезвычайно полезными при создании скриптов, работе в командной строке и адресной строке Проводника. В основном они содержат информацию из разряда имя компьютера, имя пользователя, домашняя папка пользователя, каталог куда установлена ОС, архитектура процессора, папки для временных файлов и так далее.
Таким образом эта информация дает представление о текущем окружении, то есть описывает среду, в которой происходит выполнение программы, отсюда и получили свое название переменные среды (environment variables) или по-другому переменные окружения.
В чем их практический смысл? Представьте себе, что вы создаете командный файл, в котором используется путь к домашней папке пользователя, причем он должен работать на любом компьютере. Как его прописать, если имя учетной записи заранее не известно, да и расположение папки тоже? Конечно, его можно выяснить в недрах ОС, но гораздо проще и компактней просто написать %USERPROFILE%. Система сама заботится о правильном значении, поэтому в таком варианте скрипт будет корректно работать везде.
Вот другой пример. Если в адресную строку Проводника ввести %localappdata% и нажать Enter , то произойдет переход в папку, которую установленные программы используют для хранения своих локальных данных. Обычно это C:\Users\имя текущей учетной записи\AppData\Local в которую можно конечно перейти обычным способом, но учитывая, что AppData является скрытой, то данный способ может оказаться быстрее и проще. К тому же можно создавать собственные переменные среды на нужные папки.
Так же благодаря переменной path можно запускать программы без указания полных путей к исполняем файлам, что заметно упрощает использование компьютера.
Переменные среды Windows бывают нескольких видов:
- Системные переменные — работают в пределах всего компьютера, хранятся в реестре в разделе HKLM\SYSTEM\CurrentControlSet\Control\Session Manager\Environment
- Пользовательские переменные — действуют только для конкретной учетной записи и находятся в реестре по адресу HKCU\Environment
- Сессионные переменные — существуют только в пределах текущего сеанса окна командной строки.
Настройка переменных среды Windows
В операционной системе имеется заранее предопределенный набор переменных окружения Windows и можно создавать собственные. Для просмотра и управления ими можно воспользоваться графическим интерфейсом. В разных версиях Windows вид окон немного отличается, но принципиально все одинаково. Правда в Windows 10 управление реализовано более удобно, чем в 7 и более старых версиях.
Настройка переменных среды Windows в графическом интерфейсе
Чтобы иметь возможность просматривать и редактировать переменные окружения в Windows 10 нужно выполнить следующие действия.
Щелкнуть правой кнопкой мыши по иконке «Этот компьютер» на рабочем столе и выбрать в меню «Свойства» или набрать в поиске на панели задач «Панель управления». Затем в левом столбце нажать на «Дополнительные параметры системы». В новом окне на вкладке «Дополнительно» есть кнопка «Переменные среды». Альтернативный вариант нажать комбинацию клавиш WIN + R и ввести systempropertiesadvanced .
Окно управления состоит из двух частей. В верхней представлены пользовательские переменные, а в нижней системные. Здесь можно просмотреть существующие, а также отредактировать, удалить или создать новые воспользовавшись соответствующими кнопками.
Чтобы создать переменную окружения нажимаем кнопку «Создать» в нужной части окна и вводим ее имя, значение и затем OK. Можно воспользоваться кнопкой «Обзор каталога» чтобы не вводить путь до нужной папки вручную.
Настройка переменных окружения Windows в командной строке
Конечно, есть альтернативный вариант настройки переменных окружения с помощью командной строки Windows. Чтобы cmd правильно понял, о чем идет речь ее нужно обернуть в символы процента вот так, %имя_переменной%. Соответственно, чтобы вывести на экран значение переменной среды команда будет такой: echo %имя_переменной% .
В Windows есть специальные команды, предназначенные для создания и редактирования переменных. Это set и setx принципиальная разница между которыми в том, что первая управляет ими только в текущем окне командной строки, а вторая изменяет их «навсегда» поскольку изменения сохраняются в реестре.
Для просмотра всех существующих переменных и их значений введите set без параметров.
Тут есть важный момент, который нужно понять, переменные среды считываются в момент запуска программы. Поэтому изменения, сделанные в графическом интерфейсе или командой setx не действуют на уже запущенные программы. Их придется закрыть и запустить снова. В то же время команда set влияет только на текущее окно или дочерние процессы.
Чтобы создать пользовательскую переменную среды или отредактировать существующую общий вид команды следующий setx имя значение , использовать кавычки при наличии пробелов. Если переменной с таким именем не существует, то она будет создана, в противном случае значение будет изменено на новое. Для управления системными переменными нужно дополнить команду ключом /m и командная строка должна быть запущена с правами администратора компьютера setx mypc T-800 /m .
Впрочем, у setx имеется недостаток, с ее помощью нельзя удалить существующую переменную, максимум можно присвоить ей пустое значение setx mypc «» . Хотя при этом она как бы не существует для cmd, но фактически она продолжает оставаться в реестре. Полноценное удаление возможно непосредственно в реестре или с помощью команд, обеспечивающих работу с ним, а также в графическом интерфейсе.
Для работы с сеансовыми переменными используется команда set. Синтаксис несколько отличается set имя=значение . Здесь уже используется знак равенства вместо пробела, при этом не допускается его наличие в имени. Таким образом изменить переменную окружения с именем temp в текущем окне CMD можно командой: set temp=D:\Archive\Garbage .
Использование переменных среды Windows сильно упрощает и ускоряет использование компьютера опытными пользователями. Каким способом их использовать каждый решает самостоятельно.