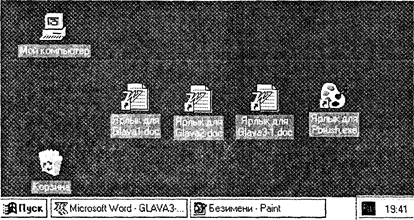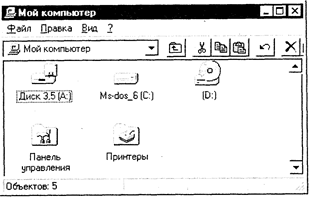- Работа с пиктограммами windows
- Работаем на клавиатуре
- Знаки препинания
- Арифметические знаки
- Специальные знаки
- Как набирать
- Сверху/снизу
- Слева/справа
- Использование и настройка рабочего стола системы Windows
- Работа с пиктограммами на рабочем столе
- Добавление и удаление значков с рабочего стола
- Добавление ярлыка на рабочий стол
- Перемещение файла из папки на рабочий стол
- Удаление значка с рабочего стола
- Перемещение значков
- Выбор нескольких пиктограмм
- Скрытие значков на рабочем столе
- Корзина файлов на рабочем столе
- Рабочий стол и стандартные пиктограммы Windows
Работа с пиктограммами windows
— Такого количества пиктограмм как на экране компьютера нет нигде!
После включения компьютер запускает программы-помощники. Они выполняют проверку компьютера, а затем рисуют на экране Рабочий стол .
На Рабочем столе расположены значки и . Эти маленькие схематичные рисунки, конечно, являются пиктограммами:
Одна из программ на Рабочем столе называется Paint (пэйнт). Тому, кто не знает английский, трудно понять назначение этой программы по названию. Но стоит взглянуть на значок-пиктограмму, как сразу пропадают все сомнения: эта программа помогает создавать компьютерные рисунки.
Назначение этой программы понятно даже тому, кто не умеет читать по-русски — она помогает писать на компьютере.
Этим значком обозначают место, куда помещают ненужные документы и программы.
Форма курсора тоже задается пиктограммой. Вспомните назначение этих курсоров и проверьте себя при помощи операции «зависание»:
— Этой кнопкой в правом верхнем углу закрывают работающую программу.
Во многих программах можно увидеть кнопки с такими пиктограммами:
. Этой кнопкой создают новый документ.
. Этой кнопкой открывают документ, который был создан ранее.
. Эта кнопка сохраняет документ на диске.
. Эта кнопка нужна для печати документа на принтере.
. Это кнопка поиска. Её нажимают, когда в большом документе нужно найти какое-то слово.
. Эта кнопка работает как справочное бюро. Она помогает получить информацию о программе и её авторах.
Постепенно мы познакомимся и с другими графическими обозначениями. Запомнить их просто, ведь пиктограмма специально рисуется так, чтобы быть понятной без лишних слов.
Работаем на клавиатуре
Продолжаем
осваивать
работу на
клавиатуре.
Знаки препинания
— Точки, запятые, кавычки и другие знаки препинания встречаются в текстах очень часто.
Арифметические знаки
Знаком обозначают . .
— В записи примеров не обойтись без знаков:
- (плюс)
- (минус)
- (равно)
Специальные знаки
Знак обязательно присутствует в адресе электронной почты. Его называют . .
Знаком обозначают . — денежную единицу Америки.
— На клавиатуре можно найти очень «странные» знаки:
Как набирать
— Все знаки надо уметь набирать! Посмотрите, знак может быть на нижней или на верхней половине клавиши. На левой её части или на правой .
Сверху/снизу
Если символ изображён на верхней половинке, его нужно вводить в верхнем регистре, то есть, удерживая клавишу Shift .
Будем записывать эти клавиши через знак :
и называть .
Аккорд на клавиатуре компьютера назван так по аналогии с музыкальным аккордом — созвучием нескольких музыкальных звуков.
На фортепиано аккорды берутся одновременным нажатием нескольких клавиш.
Компьютерный аккорд берётся по-другому.
Как правильно выполнить аккорд Shift+Клавиша
- Shift и (не отпускаем).
- Клавишу (то есть, нажимаем и быстро отпускаем).
- Shift .
Слева/справа
Символы левой части клавиши набираются в английском алфавите , правой — в русском.
Символы на правой части клавиш могут выделяться цветом.
Получается, действие клавиш зависит не только от регистра (нижний/верхний), но и от алфавита (русский/английский).
Для набора символа нужно:
- Включить русский алфавит (знак находится справа ).
- Нажать клавишу удерживая Shift (знак расположен на верхней половине). То есть, выполнить аккорд:
Посмотрите на эту схему. Она поможет правильно набирать знаки на клавиатуре.
| Если знак на верхней половинке клавиши, вводим его, изменив . . | |
| Если знак на левой половинке клавиши, вводим его в . . | Если знак на правой половинке клавише, вводим его в . . |
А если на клавише не четыре, а три знака?
Если на клавише 3 знака, символ в левом нижнем углу набирается в любом алфавите, а символы в верхней части набираются в верхнем регистре, причём левый в английском алфавите, а правый — в русском.
А если на клавише два знака?
Если на клавише 2 знака, то набор зависит только от регистра, и не зависит от алфавита.
— Бывает, что на разных клавиатурах расположение символов немного иное, как и правила набора. Приходится определять эти правила опытным путем.
Использование и настройка рабочего стола системы Windows
Рабочий стол – это главная область экрана, которую видно после включения компьютера и входа в Windows. Он является поверхностью для работы, как и обычный стол. Открытые программы или папки отображаются на рабочем столе. Также на рабочем столе можно поместить объекты, например, файлы или папки, и расположить их так, как вам удобно.
Иногда выражение «рабочий стол» употребляют в более широком смысле, имея в виду еще и панель задач. Панель задач расположена в нижней части экрана. Она отражает запущенные программы и позволяет переключаться между ними. Кроме того, на ней содержится кнопка «Пуск» – средство доступа к папкам и настройкам компьютера.
Дополнительные сведения о панели задач см. Панель задач (обзор).
Работа с пиктограммами на рабочем столе
Значки – это маленькие картинки, которые соответствуют файлам, папкам, программам и другим элементам. При первом запуске Windows, вы увидите на рабочем столе минимум один значок: «Корзина» (подробнее об этом далее). Производитель компьютера мог добавить и другие значки на рабочий стол. Несколько примеров значков на рабочем столе показано на изображении.
Дважды щелкните значок на рабочем столе, чтобы открыть элемент, которому он соответствует, или запустить программу.
Добавление и удаление значков с рабочего стола
Есть возможность выбрать, какие именно пиктограммы отображаются на рабочем столе. Добавить или удалить значок можно когда угодно. Некоторые пользователи предпочитают пустом, незаполненном рабочему столу с малым количеством значков или вообще без них.
Другие располагают десятки значков на рабочем столе, чтобы иметь быстрый доступ к программам, файлам и папкам, которые используют чаще всего.
Чтобы иметь быстрый доступ с рабочего стола к понравившимся файлам или программам, создайте для них ярлыки.
Ярлык – это значок, представляет не сам элемент, а, скорее, ссылка на него. Можно открыть элемент, дважды щелкнув ярлык. При удалении ярлыка исходный элемент не удаляется. Ярлыки можно определить по стрелкой значок.
Добавление ярлыка на рабочий стол
Найдите элемент, для которого вы хотите создать ярлык. (Чтобы получить справку из поиска файла или папки, см. Поиск файла или папки. Чтобы получить справку по поиску программы, см. Меню «Пуск» (обзор).)
Щелкните объект правой кнопкой мыши, выберите команду Отправить, а затем выберите Рабочий стол (создать ярлык). Значок появится на вашем рабочем столе.
Перемещение файла из папки на рабочий стол
- Откройте папку, содержащую файл.
- Перетащите файл на рабочий стол.
Удаление значка с рабочего стола
Щелкните правой кнопкой мыши и выберите Удалить. Если значок – ярлык, удаляется только ярлык, а не сам исходный элемент.
Перемещение значков
Windows упорядочивает пиктограммы в столбце слева рабочего стола. Однако вы можете изменить их расположение. Значок можно переместить, перетащив ее на новое место на рабочем столе.
Также можно позволить Windows упорядочить значки автоматически. Щелкните правой кнопкой мыши пустую область рабочего стола, выберите команду → Просмотр и пункт → Упорядочить значки автоматически.
Windows упорядочит пиктограммы в левом верхнем углу и зафиксирует их расположения. Чтобы снова переместить значки, их нужно разблокировать. Для этого снимите флажок Упорядочить значки автоматически щелчком мыши .
Примечание: По умолчанию Windows выравнивает значки невидимой сеткой. Чтобы разместить значки ближе или с большей точностью, выключите сетку. Щелкните правой кнопкой мыши пустую область рабочего стола, наведите указатель на пункт Вид, а дальше щелчком мыши снимите флажок Выровнять значки сеткой . Повторите эти шаги, чтобы вновь включить сетку.
Выбор нескольких пиктограмм
Чтобы переместить или удалить несколько значков одновременно, следует сначала выбрать их. Щелкните пустую область рабочего стола и протяните мышь. Прямоугольник появится, охватите значки, которые следует выбрать. Отпустите кнопку мыши. Теперь можно перетащить значок как группу или удалить их.
Скрытие значков на рабочем столе
Чтобы временно скрыть все значки на рабочем столе, не удаляя их, щелкните правой кнопкой мыши пустую область рабочего стола, выберите Просмотр → Отображать значки рабочего стола, чтобы снять флажок.
Теперь значки не отображаются на рабочем столе. Значки можно отображать снова, выбрав Отображать значки рабочего стола еще раз.
Корзина файлов на рабочем столе
При удалении файла или папки они на самом деле не удаляются сразу, а попадают в корзину. Это хорошо, поскольку если вы передумаете и решите, что вам нужен удаленный файл, можно его вернуть. Дополнительные сведения см. Восстановление файлов из корзины.
Если вы уверены, что удаленные элементы больше не понадобятся, можно опустошить корзину. При этом элементы удаляются окончательно, а дисковое пространство освобождается. Дополнительные сведения см. Окончательное удаление файлов из корзины.
Рабочий стол и стандартные пиктограммы Windows
Тема 6 Пользовательский интерфейс Windows
6.1 Рабочий стол и стандартные пиктограммы Windows
6.2 Панель задач и меню «Пуск»
6.3 Составляющие части окна и управление окнами
6.4 Контекстное меню и ярлыки рабочего стола
После загрузки Windows большую часть экрана занимает так называемый «Рабочий стол» (DeskTop). На Рабочем столе размещаются папки (folder) и значки (icon) основных программ для работы с компьютером, а также ярлыки наиболее часто используемых программ, документов и принтеров (см. рисунок 1).
Рабочий стол используется:
— для запуска необходимых программ;
— для переключения между программами;
— для отображения результатов работы программ в своих окнах.
Чаще всего на поверхности стола находятся пиктограммы с подписями:
— «Мой компьютер» (My Computer) – средства управления компьютером и работы с файлами, хранящимися на встроенных в ПК накопителях;
— «Корзина» (Recycler)– «мусорная корзинка» для сбора ненужных файлов, предназначенных для удаления;
— «Входящие» – установка средств телекоммуникаций, электронной почты и факса и работа с ними;
— «Сетевое окружение» – средства сетевого окружения ПК, позволяющие работать с компьютерными сетями и пользоваться ресурсами сети, а также устанавливать и контролировать сетевое оборудование.
Рисунок 1 – Общий вид окна «Рабочий стол» Windows
Кроме того, на рабочем столе присутствуют четыре ярлыка: три ярлыка для текстовых файлов и один ярлык для прикладной программы Paint. Ярлык объекта – это путь к объекту. Сам объект хранится где-нибудь в другом месте. Ярлыки являются средствами быстрого доступа к объектам, расположенным в каком-либо каталоге или в сети, к которой подключен компьютер.
В нижней части рабочего стола находится «Панель задач» (TaskBar). Она содержит кнопку «Пуск» (Start), которая предназначена для быстрого запуска программ и поиска файлов, а также обеспечивает доступ к справке. Если на столе открывается окно, то на «Панели задач» появляется соответствующая открытому окну кнопка. На «Панели задач» имеются две такие кнопки: «Microsoft Word Glava3» и «Без имени-Paint». Нажатие этой кнопки позволяет быстро перейти в выбранное окно.
Отдельные файлы объединяют в папки (folder), которые являются аналогом каталогов. В повседневной жизни мы стремимся разложить многочисленные бумаги по папкам и дать каждой папке какое-нибудь название. Телефон, калькулятор и папки, если они лежат на нашем рабочем столе, мы располагаем в определенном удобном для нас порядке. Для обозначения предметов, лежащих на столе, Windows NT использует графические символы. Папки являются средством организации и представления системных ресурсов ПК (каталогов, файлов и так далее). Папка может содержать другие папки (вложенные папки), программы, а также такие объекты, как, например, принтеры и диски. Папка имеет вид закрытого кейса желтого цвета. Пиктограмма – приложение под Windows, связанное со своим индивидуальным значком (таковы значки на «Рабочем столе»). Исполняемый файл MS-DOS имеет вид пустого окна с титульной строкой, в которой видны три маленькие кнопки. Командный файл MS-DOS имеет вид окна с шестеренкой в нем. Дисковод – изображение дисковода для гибких или жестких дисков.
Как и в предыдущих версиях Windows, чтобы открыть папку или запустить объект на выполнение, необходимо дважды щелкнуть на выбранном объекте. Например, при двойном щелчке на значке «Мой компьютер», открывается окно, которое отражает содержание ПК (см. рисунок 2).
Предыдущие версии DOS и Windows используют имена файлов в так называемом формате 8.3. В этом формате длина имени файла ограничивается восемью символами, а расширения имени – тремя символами. Имя и расширение разделяются точкой. Windows NT дополнительно поддерживает длинные имена файлов.
Рисунок 2 – Окно «Мой компьютер»
Прикладные программы, написанные соответствующим образом, могут работать с именами файлов длиной до 255 символов, содержащими буквы русского алфавита и пробелы. Ярлык содержит в себе только ссылку на объект (программу, файл, папку, принтер и так далее). Файл документа может храниться, например, в каталоге \WORD\DOCUMENTS, но быть представлен значком на «Рабочем столе». Сам файл документа не существует на «Рабочем столе» (в каталоге WINDOWS\Рабочий стол). Вместо этого на «Рабочий стол» (и в каталог \WINDOWS\Рабочий стол) помещен специальный файл связи. Когда выполняется двойной щелчок на ярлыке, Windows NT использует информацию, которая хранится в файле связи, чтобы найти и открыть объект, связанный с этим ярлыком.
Квадратик со стрелкой в левом нижнем углу значка означает, что этот объект – ярлык.
Ярлыки объектов позволяют сделать объект доступным из разных мест. Ярлык к программе, документу или принтеру может быть создан в любой папке, а также на «Рабочем столе». Создать ярлык так же легко, как и скопировать или переместить объект – эти операции очень похожи.
Чтобы поместить ярлык на «Рабочий стол» необходимо:
1. выделить объект (файл, папку, принтер или компьютер), для которого необходимо создать ярлык;
2. выбрать в меню «Файл» команду «Создать ярлык»;
3. перетащить ярлык на «Рабочий стол».
Удалить ярлык можно перетаскиванием его в корзину или клавишей Del. Удаление ярлыка не влияет на удаление самого объекта.
Создать ярлык можно с помощью перетаскивания правой клавишей мыши и с помощью пункта контекстного меню.
6.2 Панель задач и меню «Пуск»
Кнопка «Пуск» – самая левая кнопка на «Панели задач». Она обеспечивает другой способ открытия программ и документов. При нажатии на кнопку «Пуск» выводится меню, с помощью которого осуществляется быстрый доступ к программам, документам и другим объектам, включенным в меню «Пуск». Имеется возможность запустить программу из командной строки, обратиться к справочной информации, найти нужный файл или папку. Стандартными пунктами этого меню являются:
— Программы. Это каскадное меню дает быстрый доступ ко всем стандартным программам, которые поставляются в составе Windows NT

— Документы, Этот пункт содержит подменю с несколькими последними документами и папками, с которыми вы работали, включая те, с которыми вы работали в текущем сеансе.
— Настройка. Это каскадное меню дает возможность доступа к «Панели управления» (используется для конфигурирования системы), к папке «Принтеры» (которая позволяет управлять всеми имеющимися принтерами) и к листам свойств самой «Панели задач».
— Поиск. Этот пункт меню позволяет найти файл или папку в компьютере или в сети, а также найти в сети определенный компьютер.
— Справка. Открывает справочную систему Windows NT.
— Выполнить. Эта команда обеспечивает быстрый запуск программ. Можно ввести команду непосредственно или просмотреть каталоги, чтобы найти нужную программу.
— Остановка. Эта команда появляется в меню «Пуск», если данный ПК поддерживает режим экономии питания. Она используется для перевода ПК в этот режим
— Завершение работы. Используется для завершения работы с Windows с запросами о характере завершения работы. Windows NT – это сложная система, поэтому, завершая работу с ней, нельзя просто выключить компьютер. В этом случае можно потерять данные. Утилита «Завершение работы» выведет простое диалоговое окно с тремя возможностями завершения: завершить работу; перезапустить ПК; выход в MS-DOS. При завершении работы будет проконтролирован факт закрытия всех открытых приложений и записи всех незаписанных документов.
Если позиция меню имеет треугольник, острием обращенный вправо, то, стоит задержать на ней курсор «мыши», из нее выпадает очередное подменю. Система меню, при которой пункты могут содержать подпункты, автоматически открывающиеся при установке на позицию пункта курсора, называется каскадным меню.
Помимо меню «Пуск» на «Панели задач» располагаются кнопки всех папок и программ, открытых на данный момент. Для выбора объекта необходимо щелкнуть на его кнопке на «Панели задач». При этом объект перемещается на передний план, после чего с ним можно работать.
По умолчанию «Панель задач» появляется в самой нижней части экрана, но ее можно перетащить мышью в любое место экрана. Можно также сконфигурировать «Панель задач» таким образом, чтобы она исчезала, когда ею не пользуются.
В меню «Пуск» отражаются не все программы компьютера, а только те, которые мы сами захотели туда поместить.
Нам важно ваше мнение! Был ли полезен опубликованный материал? Да | Нет