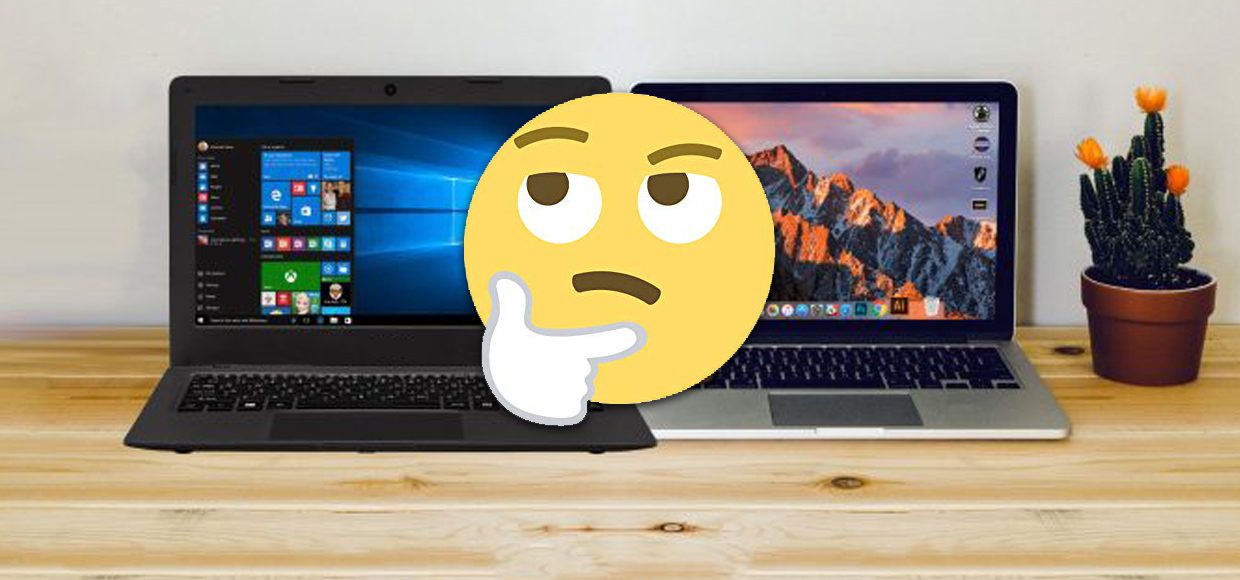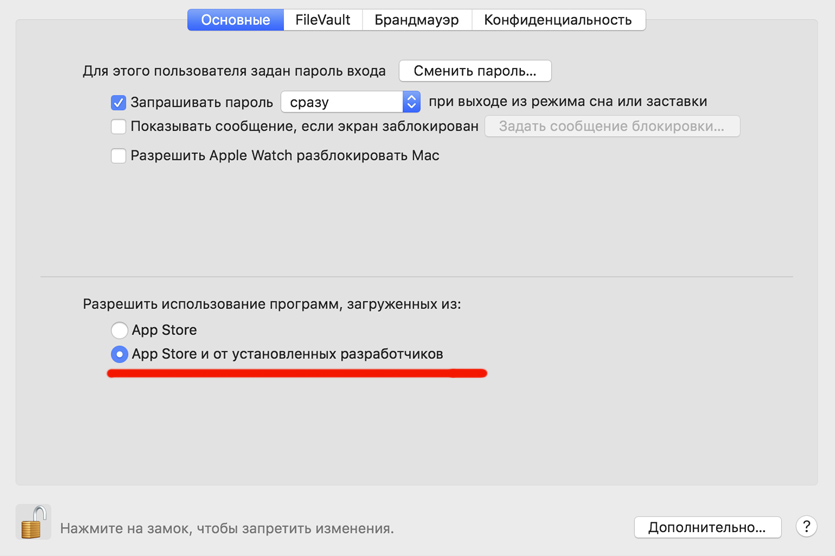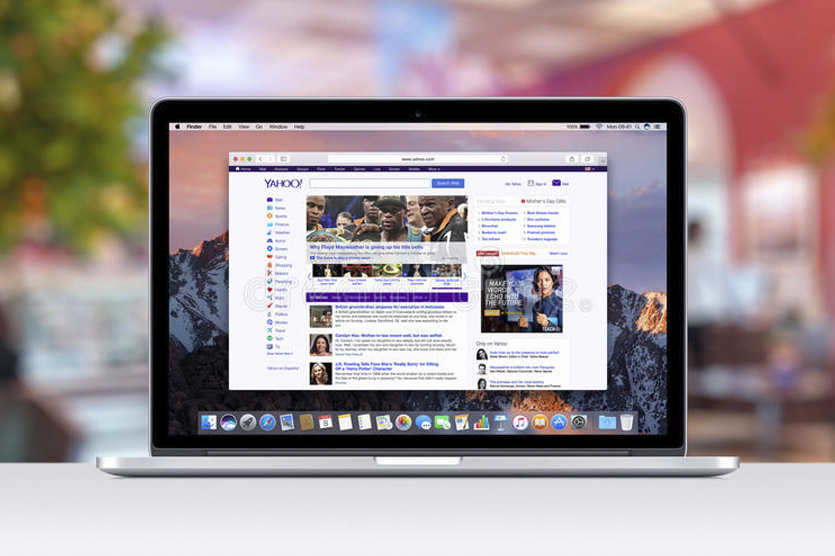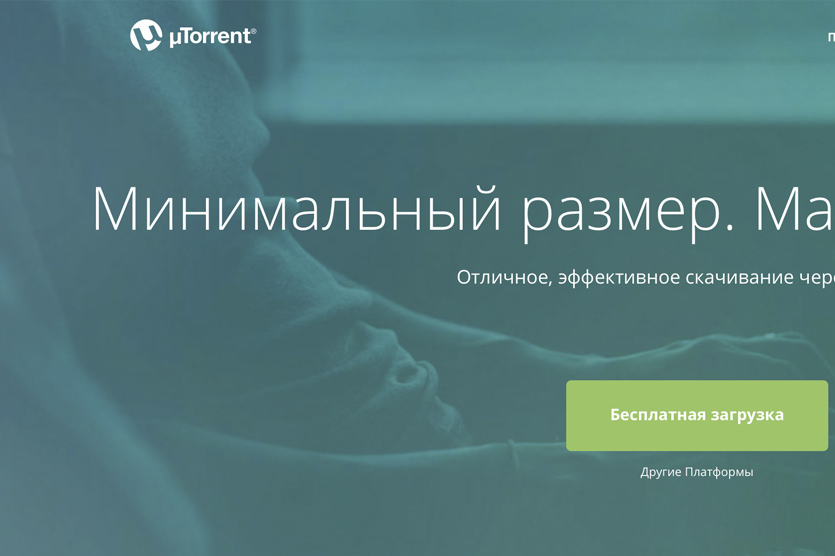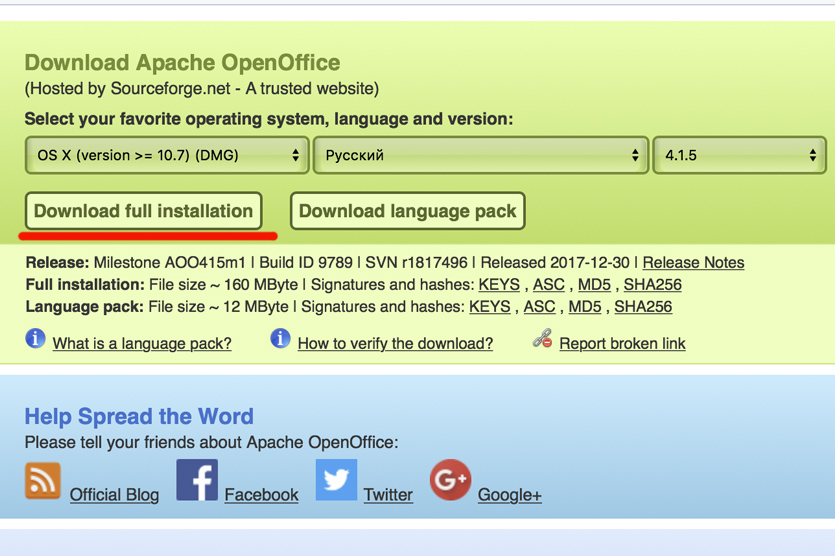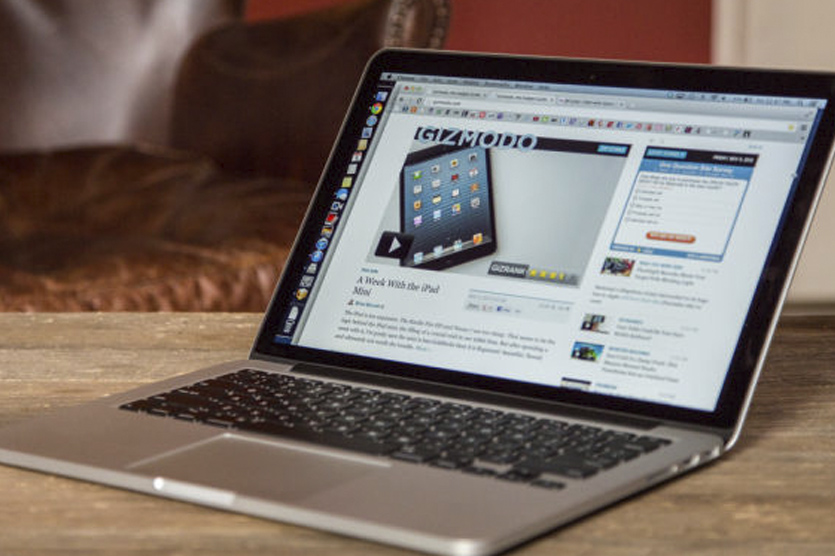- Руководство пользователя macOS
- Расширенные возможности рабочего стола
- Приложения на любой вкус
- Оставайтесь на связи с любимыми людьми
- Защита данных и компьютера Mac
- Ваш Mac в отличной компании
- Открывайте новое с компьютером Mac
- Открытие приложений и документов на Mac
- Запуск приложения
- Открытие документа
- Руководство пользователя macOS
- Расширенные возможности рабочего стола
- Приложения на любой вкус
- Оставайтесь на связи с любимыми людьми
- Защита данных и компьютера Mac
- Ваш Mac в отличной компании
- Открывайте новое с компьютером Mac
- Управление окнами на Mac
- Перемещение, выравнивание и объединение окон
- Разворачивание и сворачивание окон
- Быстрое переключение между окнами приложений
- Закрытие окон
- Первый день с Mac после Windows: какие программы устанавливать?
- Без паники. Большинство привычных программ есть и для MacOS.
- Приложения для Интернета. Скачивайте бесплатно
- Приложения для офисной работы. Office платный, но есть альтернативы
- Утилиты в помощь
Руководство пользователя macOS
для macOS Big Sur
Расширенные возможности рабочего стола
В macOS есть множество удобных функций, которые помогают легко изменять настройки и выбирать, какую информацию о предстоящем дне Вы хотите видеть, — прямо на рабочем столе.
Приложения на любой вкус
На Mac установлены встроенные приложения, которые позволяют делать удивительные вещи. Еще больше отличных приложений можно найти в магазине Mac App Store.
Оставайтесь на связи с любимыми людьми
На Вашем Mac есть замечательные функции — от групповых чатов до общих напоминаний, — которые позволяют оставаться на связи с любимыми людьми.
Защита данных и компьютера Mac
Нет ничего важнее защиты Вашей конфиденциальности и безопасности Ваших данных. На Mac есть инструменты и приложения, например «Локатор» и Time Machine, для надежной защиты Вашей личной информации и самого Mac.
Ваш Mac в отличной компании
Mac идеально работает со всеми устройствами Apple. Одним нажатием или касанием можно запустить потоковую передачу видео на Apple TV через AirPlay, легко поделиться файлами с друзьями и многое другое.
Открывайте новое с компьютером Mac
Mac открывает широчайшие возможности развлечений — от просмотра новейших шоу в Apple TV+ до игры в великолепные новые игры в Apple Arcade.
Чтобы изучить Руководство пользователя macOS, нажмите «Оглавление» вверху страницы либо введите слово или фразу в поле поиска.
Если Вам требуется дополнительная помощь, перейдите на веб-сайт поддержки macOS.
Некоторые функции и материалы доступны не во всех странах и регионах.
Источник
Открытие приложений и документов на Mac
Есть несколько способов, с помощью которых можно открывать приложения и документы.
Запуск приложения
На Mac можно сделать следующее.
Использование Siri. Попросите Siri открыть приложения. Скажите, например: «Открой Контакты» .
Использование Dock. Нажмите значок приложения в Dock.
Использование Launchpad. Нажмите значок Launchpad 
Используйте Spotlight. Откройте Spotlight 
Использование Finder. Нажмите значок Finder 
Использование списка недавно использованных объектов. Выберите меню Apple
> «Недавно использованные объекты», затем выберите приложение.
Открытие документа
На Mac можно сделать следующее.
Использование Siri. Попросите Siri открыть документы. Скажите, например: «Открой мой файл перепланировка кухни» .
В приложении. При открытии некоторых приложений отображается диалоговое окно «Открыть». Если диалоговое окно «Открыть» не отображается, выберите «Файл» > «Открыть». Найдите документ (для просмотра дополнительных папок отобразите боковое меню), выберите его и нажмите «Открыть».
Некоторые приложения позволяют открыть последние документы, выбрав меню «Файл» > «Недавние» и открыв документ.
На рабочем столе. Если значок документа находится на рабочем столе, дважды нажмите значок документа.
Используйте Spotlight. Откройте Spotlight 
Использование Finder. Нажмите значок Finder 
Примечание. Чтобы открывать документы в iCloud Drive, функция iCloud Drive должна быть включена. См. Использование iCloud Drive для хранения документов.
Использование списка недавно использованных объектов. Выберите меню Apple
> «Недавно использованные объекты», затем выберите документ.
Источник
Руководство пользователя macOS
для macOS Big Sur
Расширенные возможности рабочего стола
В macOS есть множество удобных функций, которые помогают легко изменять настройки и выбирать, какую информацию о предстоящем дне Вы хотите видеть, — прямо на рабочем столе.
Приложения на любой вкус
На Mac установлены встроенные приложения, которые позволяют делать удивительные вещи. Еще больше отличных приложений можно найти в магазине Mac App Store.
Оставайтесь на связи с любимыми людьми
На Вашем Mac есть замечательные функции — от групповых чатов до общих напоминаний, — которые позволяют оставаться на связи с любимыми людьми.
Защита данных и компьютера Mac
Нет ничего важнее защиты Вашей конфиденциальности и безопасности Ваших данных. На Mac есть инструменты и приложения, например «Локатор» и Time Machine, для надежной защиты Вашей личной информации и самого Mac.
Ваш Mac в отличной компании
Mac идеально работает со всеми устройствами Apple. Одним нажатием или касанием можно запустить потоковую передачу видео на Apple TV через AirPlay, легко поделиться файлами с друзьями и многое другое.
Открывайте новое с компьютером Mac
Mac открывает широчайшие возможности развлечений — от просмотра новейших шоу в Apple TV+ до игры в великолепные новые игры в Apple Arcade.
Чтобы изучить Руководство пользователя macOS, нажмите «Оглавление» вверху страницы либо введите слово или фразу в поле поиска.
Если Вам требуется дополнительная помощь, перейдите на веб-сайт поддержки macOS.
Некоторые функции и материалы доступны не во всех странах и регионах.
Источник
Управление окнами на Mac
Когда на Mac открыто приложение или Finder, на рабочем столе отображается соответствующее окно. В каждый момент времени активно только одно приложение; название активного приложения (выделенное жирным шрифтом) и различные меню приложения отображаются в строке меню.
В некоторых приложениях, например Safari и Почте, можно открывать несколько окон или несколько типов окон одновременно. В macOS есть несколько способов управлять открытыми приложениями и окнами.
Перемещение, выравнивание и объединение окон
На Mac можно сделать следующее.
Перемещение окна: Перетяните окно за строку заголовка туда, куда нужно. Некоторые окна невозможно переместить.
Выравнивание окон. Перетяните одно окно к другому. Когда окна будут совсем рядом, они выровняются без наложения. Вы можете расположить сразу несколько окон друг рядом с другом.
Чтобы сделать прилегающие окна одного размера, потяните за край окна, размер которого нужно изменить. Когда его край приблизится к краю соседнего окна, края выровняются и перестанут двигаться.
Объединение окон приложения в одном окне со вкладками. В приложении выберите пункт меню «Окно» > «Объединить все окна».
Чтобы снова сделать вкладку отдельным окном, выберите эту вкладку, затем выберите меню «Окно» > «Переместить вкладку в новое окно» или просто перетяните вкладку за пределы окна. См. раздел Использование вкладок в окнах.
Разворачивание и сворачивание окон
На Mac можно выполнять следующие действия с окнами.
Разворачивание окна: удерживая клавишу Option, нажмите зеленую кнопку разворачивания 
Можно также дважды нажать строку заголовка приложения, чтобы развернуть окно (если в разделе настроек «Строка меню и Dock» для этого действия задано увеличение масштаба).
Сворачивание окна: нажмите желтую кнопку сворачивания 
В разделе настроек «Строка меню и Dock» можно задать сворачивание окна двойным нажатием его заголовка.
Размеры большинства окон можно изменять вручную. Перетяните или дважды нажмите верхний, нижний или боковой край окна, чтобы расширить окно в соответствующую сторону.
Быстрое переключение между окнами приложений
На Mac можно сделать следующее.
Переключение на предыдущее приложение. Нажмите сочетание клавиш Command-Tab.
прокрутка всех открытых приложений: Удерживая клавишу Command, нажмите клавишу Tab, затем выберите нужное приложение, нажимая клавиши со стрелками влево и вправо. Отпустите клавишу Command.
Если, пролистывая перечень приложений, Вы передумаете переходить к другому приложению, нажмите Esc (Escape) или точку и отпустите клавишу Command.
Закрытие окон
На Mac можно сделать следующее.
Закрытие одного окна. В окне нажмите красную кнопку «Закрыть» 
Закрытие всех открытых окон приложения. Нажмите сочетание клавиш Option-Command-W.
Закрытие одного или всех окон приложения не приводит к завершению работы приложения. Чтобы сделать это, нажмите имя приложения в строке меню, затем выберите «Завершить [Название приложения]». См. раздел Завершение приложений.
Можно скрыть активное приложение, нажав Command-H.
Используя Mission Control, можно быстро расположить открытые окна и пространства в один слой, чтобы легко найти нужное окно.
Источник
Первый день с Mac после Windows: какие программы устанавливать?
Вы купили новый MacBook, или только собираетесь отказаться от Windows и вступить в ряды счастливых владельцев «яблочного» ноутбука: в любом случае, главное на повестке дня – как же работать на этом новом алюминиевом монстре?
Это ведь не привычная с детства Windows, со знакомыми и родными программами, думают многие. Как тут писать документы, открывать архивы, какие программы качать и где?
Прежде всего, помните: Mac OS гораздо дружелюбнее и удобнее Windows, а большинство привычных Windows-программ можно спокойно установить на свой новый Mac.
Ниже я расскажу про основные приложения, которые помогут с комфортом начать пользоваться Apple-техникой, без нервов и денежных трат.
Без паники. Большинство привычных программ есть и для MacOS.
Для начала давайте составим список программ, которые обычно используются на Windows-ПК:
- браузер
- офисный пакет (Word, Excel, Powerpoint)
- видео-плеер
- полезные утилиты
Стартовый пакет приложений, который нужен для полноценной работы, не так уж и велик. Главное – найти привычные приложения, которыми вы привыкли пользоваться каждый день, будучи «ПК-боярином».
Программы на свой Mac можно загружать из официального магазина Mac App Store или скачивать dmg-образы из интернета. По умолчанию возможность установки программ, скачанных с сайтов, отключена.
Чтобы разрешить эту функцию, нужно пройти в Настройки – Защита и безопасность и отметить чекбокс напротив «Разрешить использование программ, загруженных из App Store и от установленных разработчиков».
Сделали? Теперь пора в интернет, некоторые программы можно скачать только с сайтов разработчиков 🙂
Приложения для Интернета. Скачивайте бесплатно
По умолчанию для интернет-сёрфинга в macOS предлагается использовать Safari. Но многим не нравится этот браузер, учитывая что на Windows-ПК он совершенно непопулярен.
Хорошо, что есть выбор; скорее всего, вы найдёте именно тот браузер, к которому привыкли:



Лично у нас в редакции большинство авторов пользуются именно Google Chrome, у которого куча удобных расширений и глубокая интеграция с Facebook и Gmail. А ещё этот браузер отлично проигрывает все видео-ролики на разных сайтах, в отличие от стандартного Safari.
Если вы знаете, что такое «торренты», то вам пригодится клиент для загрузки файлов через эту сеть. Есть мнение, что лучший торрент-клиент для Mac – это Transmission. Но лично мне гораздо милее старый-добрый uTorrent, который существует в версии для Mac.


Скорее всего, у вас уже есть облачное хранилище – Яндекс.Диск или Google Drive. Клиенты этих самых популярных сервисов можно скачать и на новый Mac, чтобы все файлы всегда были под рукой:


Напоследок, вот основные мессенджеры, которые наверняка установлены на вашем смартфоне. Чтобы быть всегда на связи, Skype, WhatsApp и Telegram можно установить на Mac:




Основные приложения для интернета загружены, переходим к работе. Вы же купили Mac не для чатов, правда?
Приложения для офисной работы. Office платный, но есть альтернативы
При покупке нового Mac или MacBook вы автоматически получаете программы для редактирования и создания документов, презентаций и таблиц: Pages, Numbers и Keynote. Они уже предустановлены на вашем новом устройстве, а по функционалу и удобству использования эти инструменты удобнее офисного пакета от Microsoft.
Но если вы привыкли пользоваться Word, Excel и Powerpoint, то придётся скачивать установочный пакет с сайта office.com, предварительно приобретя лицензию на год.
Лицензия стоит 3 399 рублей, и за эти деньги вы получаете:
Этими программами вы сможете пользоваться ровно 365 дней с момента покупки, а потом придётся продлять лицензию, правда за меньшие деньги.
Если у вас уже есть лицензия на Office, то можно просто зайти под своим логином-паролем Microsoft здесь и скачать нужный дистрибутив бесплатно, в рамках активной лицензии.
Вас не устраивают предложения от Apple и Microsoft? Есть третья альтернатива: бесплатный пакет офисных приложений Open Office, который имеет тот же функционал, что и Microsoft Office, но слегка отличается внешним видом интерфейса.

Графические редакторы Adobe Photoshop, Illustrator и прочие сегодня стоят неприлично много денег, чтобы покупать их просто для себя. Другое дело, если эти инструменты помогают вам зарабатывать деньги – тогда есть смысл приобрести официальные дистрибутивы на сайте Adobe.com.
Для редактирования фоток в личных целях (подкрутить яркость, наложить фильтр и прочее по мелочи) можно смело пользоваться штатным приложением «Фото», в котором все эти инструменты присутствуют.
Утилиты в помощь
Ну и напоследок, самое интересное – минимальный набор утилит, которые точно были у вас на Windows-компьютере или ноутбуке:



Уверен, вы знаете все вышеперечисленные программы и утилиты, потому что многие были установлены на вашем Windows-ПК. Зачем отказываться от привычных инструментов?
Это минимальный набор, который я сам накатываю на каждый свой новый Mac. Дальше – всё индивидуально, вы будете узнавать новое и может быть даже начнёте пользоваться Safari 🙂
Источник