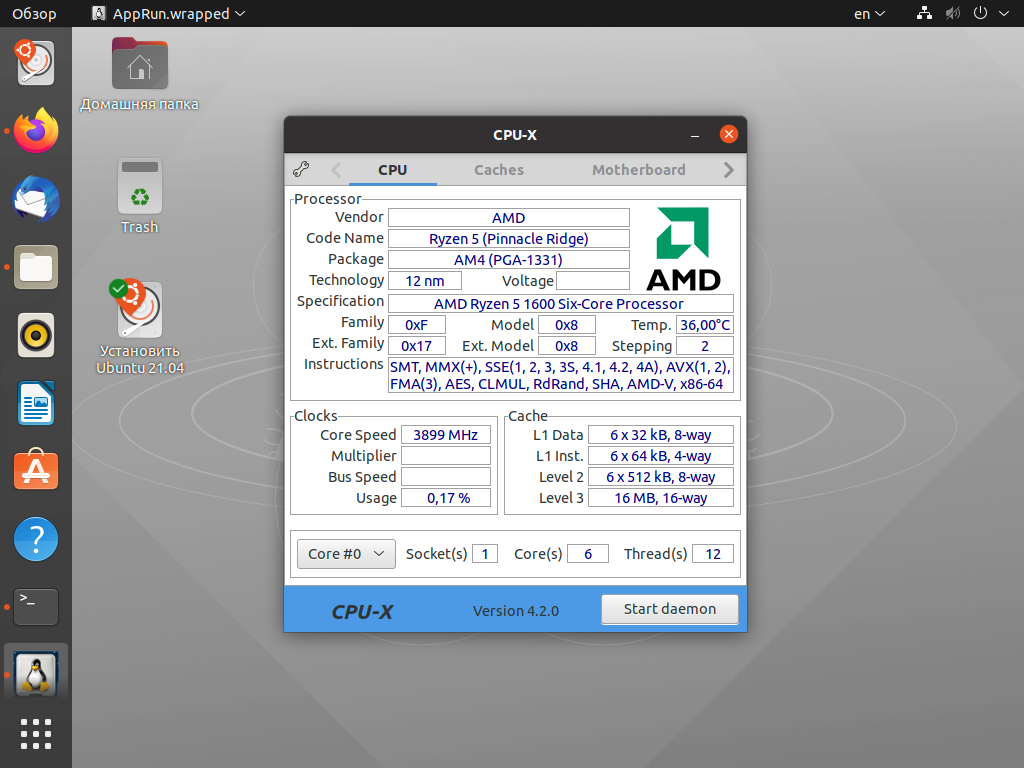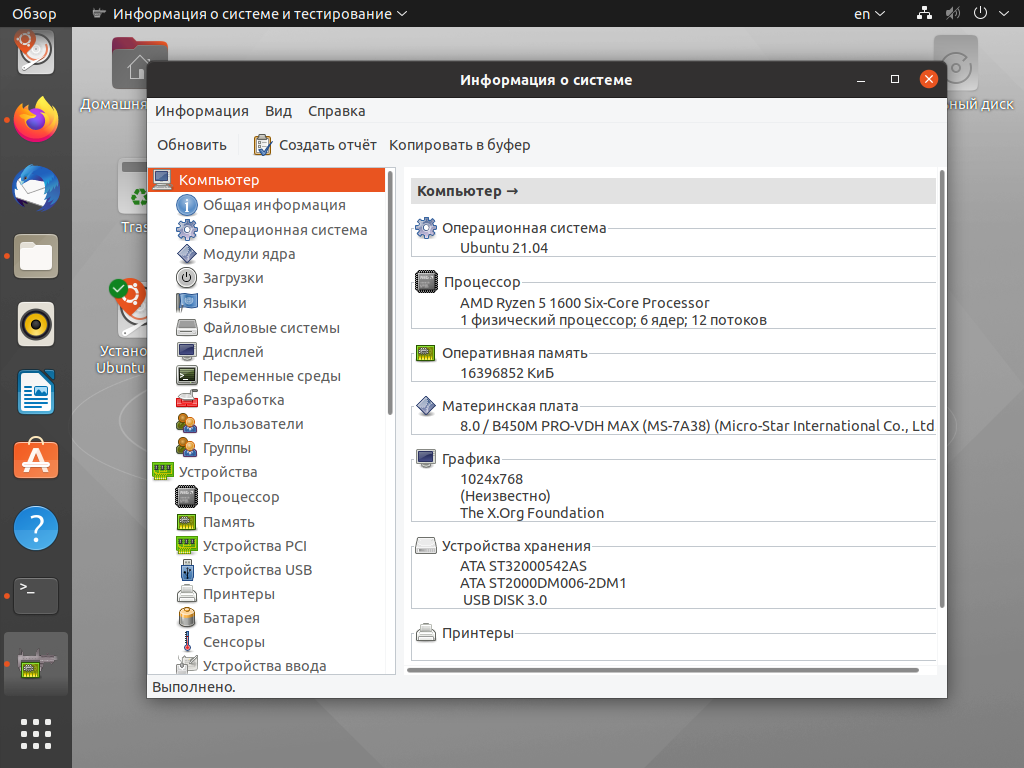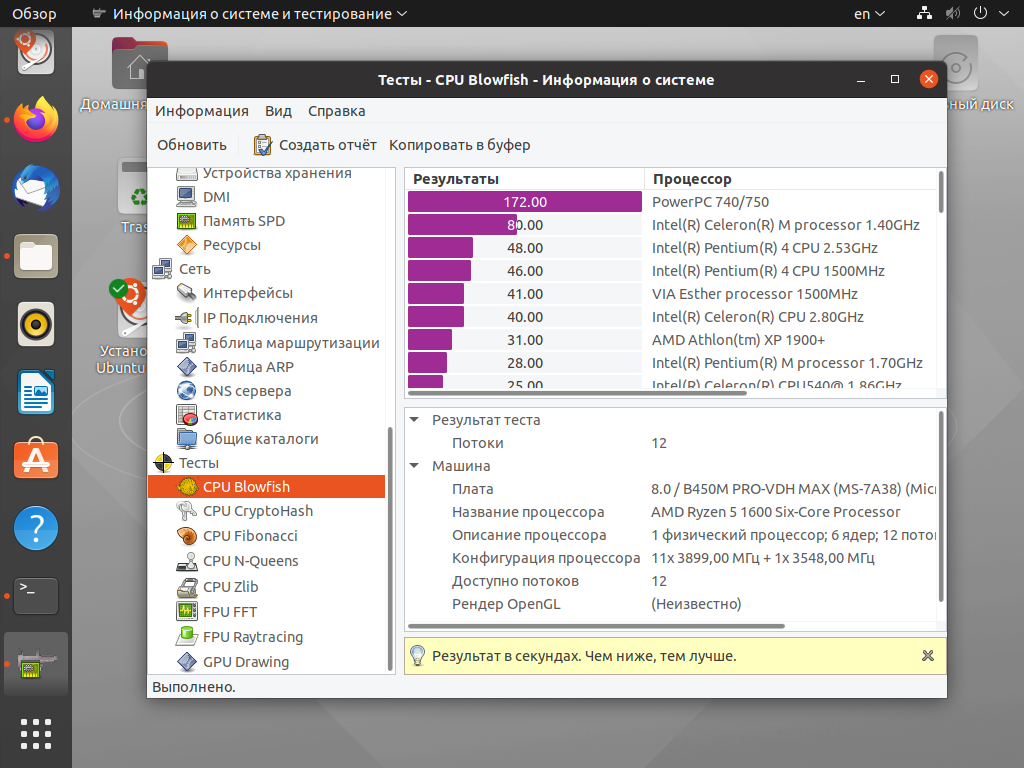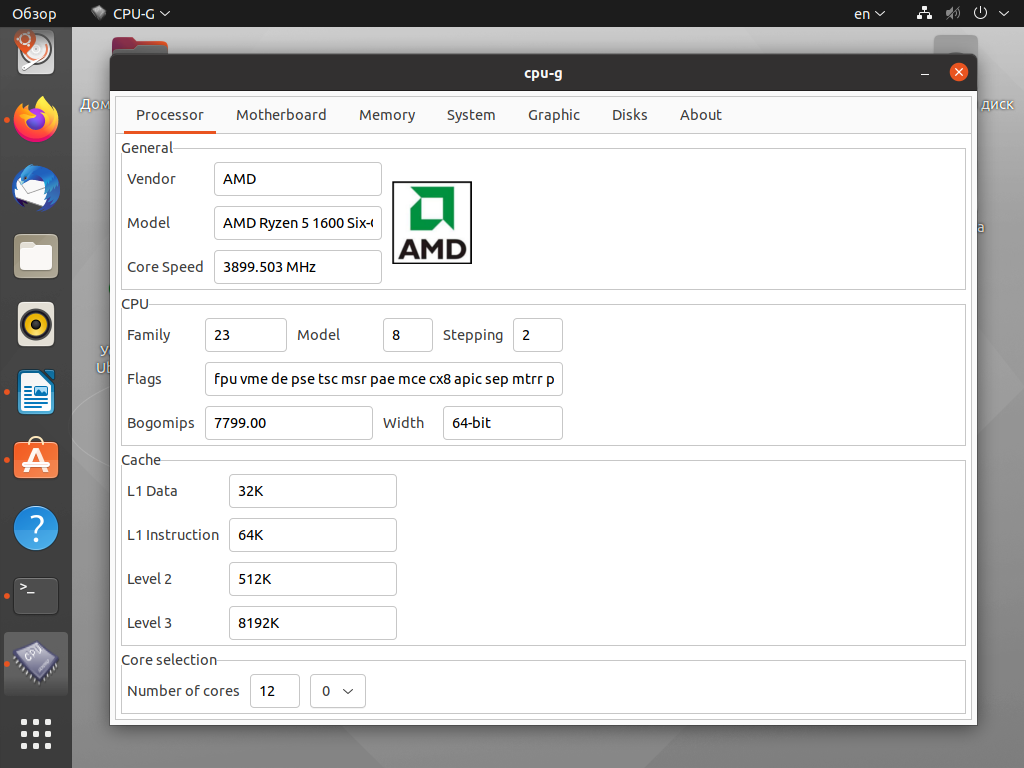- Получить информацию о процессоре в Linux
- Получить информацию о процессоре в Linux
- Проверьте информацию о процессоре с помощью lscpu
- Выводы
- Загрузка процессора Linux
- Как посмотреть загрузку процессора в Linux
- 1. Утилита htop
- 2. Файл /proc/loadavg
- 3. Утилита mpstat
- 4. Команда nmon
- 5. CoreFreq
- Выводы
- Лучшие аналоги CPU-Z для Linux
- Лучшие аналоги CPU-Z для Linux
- 1. CPU-X
- 2. Hardinfo
- 3. CPU-G
- Выводы
Получить информацию о процессоре в Linux
ЦП (центральный процессор), часто называемый просто процессором, является одним из основных компонентов вашего компьютера. Он выполняет все типы операций обработки данных, и его часто называют мозгом компьютера.
Вы когда-нибудь задумывались, какой у вас тип процессора и какова его скорость? Есть несколько причин, по которым вам может потребоваться знать, какой процессор у вас внутри вашего компьютера. Возможно, вы загружаете модуль ядра или отлаживаете проблему, связанную с оборудованием. Какой бы ни была причина, в Linux довольно легко определить тип и скорость процессора из командной строки.
Получить информацию о процессоре в Linux
Самый простой способ определить, какой у вас тип ЦП, — просмотреть содержимое виртуального файла /proc/cpuinfo .
Определение типа процессора с помощью файла proc/cpuinfo не требует установки дополнительных программ. Он будет работать независимо от того, какой дистрибутив Linux вы используете.
Откройте свой терминал и используйте less или cat для отображения содержимого /proc/cpuinfo :
Команда напечатает каждый логический ЦП с идентификационным номером. Например, если у вас 8-ядерный процессор, вы увидите список всех ядер, начиная с 0 до 7. Ниже приведен пример вывода:
Ниже приведены пояснения к наиболее интересным строчкам:
- процессор — уникальный идентификационный номер каждого процессора, начиная с 0.
- название модели — полное название процессора, включая марку процессора. После того, как вы точно узнаете, какой у вас тип ЦП, вы можете проверить в документации по продукту технические характеристики вашего процессора.
- flags — особенности процессора. Вы можете найти список всех функций здесь .
Если вы хотите отфильтровать вывод, вы можете использовать команду grep . Например, чтобы отобразить только имя процессора, вы должны использовать:
Чтобы распечатать количество процессоров:
Знание количества процессоров может быть полезно, когда вам нужно скомпилировать программное обеспечение из источника, и вы хотите знать, сколько параллельных процессов может выполняться одновременно. Другой способ узнать количество процессоров — использовать команду nproc :
Проверьте информацию о процессоре с помощью lscpu
lscpu — это утилита командной строки, которая отображает информацию об архитектуре ЦП. lscpu является частью пакета util-linux, который установлен во всех дистрибутивах Linux.
В приглашении оболочки введите lscpu :
Результат будет выглядеть примерно так, как показано ниже, включая информацию о количестве процессоров, архитектуре, производителе, семействе, модели, скорости, кешах, флагах и т. Д.
В отличие от содержимого файла /proc/cpuinfo , вывод lscpu не показывает список всех логических процессоров.
Выводы
В этом руководстве мы показали вам, как найти информацию о процессоре вашей системы. Есть и другие инструменты , которые можно использовать , чтобы определить ваше имя процессора и поставщика , такие как dmidecode , hardinfo и lshw , но большинство из них не устанавливается по умолчанию в системах Linux.
Не стесняйтесь оставлять комментарии, если у вас есть вопросы.
Источник
Загрузка процессора Linux
Чтобы узнать хватает ли мощности процессора вашему серверу или компьютеру надо посмотреть загрузку процессора в данный момент или за последнее время. Это значение показывает на сколько процентов используется вычислительная мощность процессора.
В этой статье мы рассмотрим несколько способов решения этой задачи с помощью привычных системных утилит и более сложных инструментов.
Как посмотреть загрузку процессора в Linux
1. Утилита htop
Самый простой способ узнать насколько процессор загружен в данный момент — воспользоваться утилитой htop. Она показывает не только процент загрузки по каждому ядру процессора отдельно, но и позволяет найти процессы, которые нагружают систему больше всего. Для установки htop в Debian или Ubuntu выполните:
sudo apt install htop
А в CentOS или REHL:
sudo yum install htop
Главное окно программы выглядит вот так:
Здесь в верхней части окна выводится загрузка ядер процессора в виде наглядных шкал, а ниже процессы. В данном примере у процессора 12 ядер и каждое из них загружено не больше чем на один процент.
2. Файл /proc/loadavg
Если надо сориентироваться какая была нагрузка на процессор в последнее время, тут htop не поможет. Можно воспользоваться файлом /proc/loadavg. Его создаёт ядро и в нём содержится информация о средней нагрузке за одну, пять и пятнадцать минут. Но обратите внимание, данные, находящиеся в этом файле не такие однозначные. Во первых, это не проценты, во вторых, они отображают не нагрузку на процессор, а нагрузку на систему в целом.
Первые три значения в этом файле означают среднее количество процессов или потоков, которые выполняются, находятся в очереди на выполнение или ждут завершения операций ввода/вывода за 1, 5 и 15 минут. Вот:
Обычно, если значение больше единицы — значит нагрузка уже большая и надо разбираться почему. Если значение за минуту меньше значений за пять и пятнадцать минут — нагрузка падает, если больше — растёт. Таким образом можно немного сориентироваться насколько загружена ваша система. Эти значения можно использовать для общего ориентирования или отправки уведомлений на почту, а для разбора полётов уже применять другие метрики и программы.
Четвертое значение здесь — это количество процессов — выполняемых в данный момент, обычно соответствует количеству процессоров, следующее число через слеш — это общее количество таких процессов в системе. Последнее значение — PID последнего созданного процесса.
3. Утилита mpstat
Утилита mpstat позволяет посмотреть подробную статистику по использованию процессора. Можно посмотреть не только информацию по каждому из ядер, но и куда используются ресурсы — на ввод/вывод, ядро или программы пространства пользователя. Для установки программы в Ubuntu или Debian выполните:
sudo apt install sysstat
В CentOS или REHL:
sudo yum install sysstat
Для просмотра общей информации выполните такую команду:
А для просмотра подробностей по каждому ядру процессора используйте опцию -P с параметром ALL:
Вот значения колонок в выводе этой программы:
- CPU — номер ядра процессора;
- %usr — потребление программами пространства пользователя;
- %nice — потребление ресурсов в процентах программами в пространстве пользователя с повышенным приоритетом;
- %sys — потребление ресурсов процессора ядром;
- %iowait — затраты на ожидание ввода/вывода;
- %irq — ресурсы, потраченные на прерывания для работы с аппаратным обеспечением;
- %soft — ресурсы, потраченные на программные прерывания;
- %steal — украденные процессорные ресурсы, актуально для виртуальных машин;
- %guest — ресурсы, потраченные на работу виртуального процессора;
- %idle — неиспользованные ресурсы.
Как видите, в данном случае нагрузка на процессор не достигает даже трех процента для некоторых ядер.
4. Команда nmon
Утилита nmon позволяет выводить данные, в виде, похожем на htop, но только немного подробнее. Для установки её в Ubuntu и Debian выполните:
sudo apt install nmon
Для установки в CentOS или REHL:
sudo yum install nmon
После запуска надо нажать кнопку c для того чтобы отобразить информацию о нагрузке на ядра процессора:
Здесь кроме наглядной шкалы по каждому ядру выводится информация в процентах по таким показателям:
- User% — ресурсы, потраченные программами в пространстве пользователя;
- Sys% — ресурсы, потраченные ядром;
- Wait% — ресурсы, которые идут на ожидание ввода/вывода;
Здесь уже можно сориентироваться насколько всё загружено и в чём проблема.
5. CoreFreq
Если всей полученной ранее информации о производительности вам мало, можно воспользоваться утилитой CoreFreq. Её нет в официальных репозиториях, поэтому придется собирать программу из исходников. Но зато она имеет свой модуль ядра, который устанавливает свои счетчики производительности в ядре и возвращает утилите наиболее подробные данные. Сначала установите необходимые компоненты. В Ubuntu:
sudo apt install dkms git libpthread-stubs0-dev
В CentOS или REHL:
sudo yum group install ‘Development Tools’
Затем скачайте репозиторий утилиты с GitHub и соберите её:
git clone https://github.com/cyring/CoreFreq.git
Загрузите модуль ядра такой командой:
sudo insmod corefreqk.ko
Запустите её сервис:
Затем запускайте программу:
Вверху программы отображается информация о процессоре, ниже шкалы с загруженностью каждого ядра, а её ниже различные показатели по каждому ядру: частота — Freq, ускорение — Turbo, C0-C7 — значения состояний C-State процессора. В данном примере, большинство ядер процессора работают на минимальной частоте и большую часть времени находятся в состоянии C1. Это состояние означает, что ядро не активно, но может в любой момент перейти к выполнению инструкций. Состояние C0 — означает, что ядро активно и выполняет какие-то действия.
С помощью этой утилиты вы сможете узнать максимально подробную информацию о загрузке процессора и о самом процессоре в целом.
Выводы
В этой небольшой статье мы рассмотрели как определяется загрузка процессора Linux с помощью различных утилит. Как системных, так и сторонних. А какие утилиты для таких целей используете вы? Напишите в комментариях!
Источник
Лучшие аналоги CPU-Z для Linux
Порой возникает необходимость узнать о том, какие комплектующие стоят в компьютере. Можно разобрать компьютер и своими глазами увидеть используемое железо. Но гораздо проще прибегнуть к специализированным утилитам, собирающим информацию о системе. Для Windows одной из самых популярных программ такого рода стала CPU-Z.
В этой статье мы собрали лучшие аналоги CPU-Z. Для Linux тоже есть программы, позволяющие отобразить информацию об основных узлах системы: процессоре, материнской плате, видеокарте, памяти и накопителях.
Лучшие аналоги CPU-Z для Linux
1. CPU-X
Начнём с наиболее близкого аналога CPU-Z. Интерфейс первой вкладки скопирован практически в первозданном виде. Хотя пара незначительных изменений всё же имеется. Вместо ревизии процессора указана температура, а также в блоке с частотой отображается загрузка процессора. Информация с датчиков считывается не всегда корректно, для этого лучше воспользоваться другими приложениями.
Остальные вкладки имеют более весомые отличия. Например, кэш не просто дублирует блок первой вкладки, но ещё и проводит тест скорости. К слову о бенчмарке, он здесь тоже имеется, но сравнить результат не с чем.
Разработчик заявил о том, что не планирует развивать программу в дальнейшем. Но всё же он продолжит обновлять базы данных и исправлять баги. Установить CPU-X можно с помощью команды:
sudo apt install cpu-x
2. Hardinfo
Несмотря на то, что в HardInfo больше вкладок, информации о системе удастся получить не многим больше CPU-X. Часть из них относится к программной составляющей, другая – к сетевым подключениям. Нас же интересует раздел Устройства и самая первая вкладка Компьютер.
Во вкладке Процессор можно узнать объём кэша и поддерживаемые инструкции. Также можно посмотреть список подключенных устройств по шинам PCI и USB. HardInfo – это одна из немногих программ, позволяющих узнать информацию о модулях памяти (SPD).
Утилита имеет ряд недостатков. Она не смогла увидеть NVMe накопитель, а также правильно считать показания сенсоров. Остаётся надеяться, что в последующих версиях эти моменты будут исправлены.
Отдельного упоминания заслуживает набор тестов. С его помощью можно узнать производительность компьютера в различного рода задачах и сравнить результаты с другими процессорами, хотя самый «свежий» процессор в представленном списке вышел более 10 лет назад (Core i7-920). Для установки HardInfo воспользуйтесь командой:
sudo apt install hardinfo
3. CPU-G
Завершает список аналогов CPU-G. Эта программа заметно отстаёт от предыдущих, как в плане объёма информации, так и её точности. Последнее обновление вышло пару лет назад, поэтому наблюдаются нестыковки. Объём кэша определён неверно, а виртуальные ядра посчитаны как реальные. Что уж говорить, программа думает, что Ubuntu по-прежнему работает с оболочкой Unity. Использовать CPU-G имеет смысл только на относительно старых компьютерах.
В связи с тем, что разработка фактически прекращена, с установкой придётся немного повозиться. Сначала установите необходимые зависимости:
sudo apt install libgirepository1.0-dev gcc libcairo2-dev pkg-config python3-pip python3-dev gir1.2-gtk-3.0
pip3 install pycairo PyGObject psutil dbus-python
После этого можно скачать и установить Deb-пакет.
Для Linux есть и другие программы для сбора информации о системе. Например, в оболочке KDE есть собственный инструмент, но его базы данных не обновлялись много лет. Sysinfo, схожая с HardInfo, больше не разрабатывается и не входит в состав репозиториев актуальных версий дистрибутивов.
Выводы
Аналоги CPU-Z для вывода информации об аппаратной части компьютера не так много даже для Windows. Для Linux на текущий момент осталось только две актуальные утилиты с графическим интерфейсом, CPU-X и HardInfo. С консольными утилитами дела обстоят гораздо лучше, через терминал можно узнать параметры всех узлов компьютера.
Источник