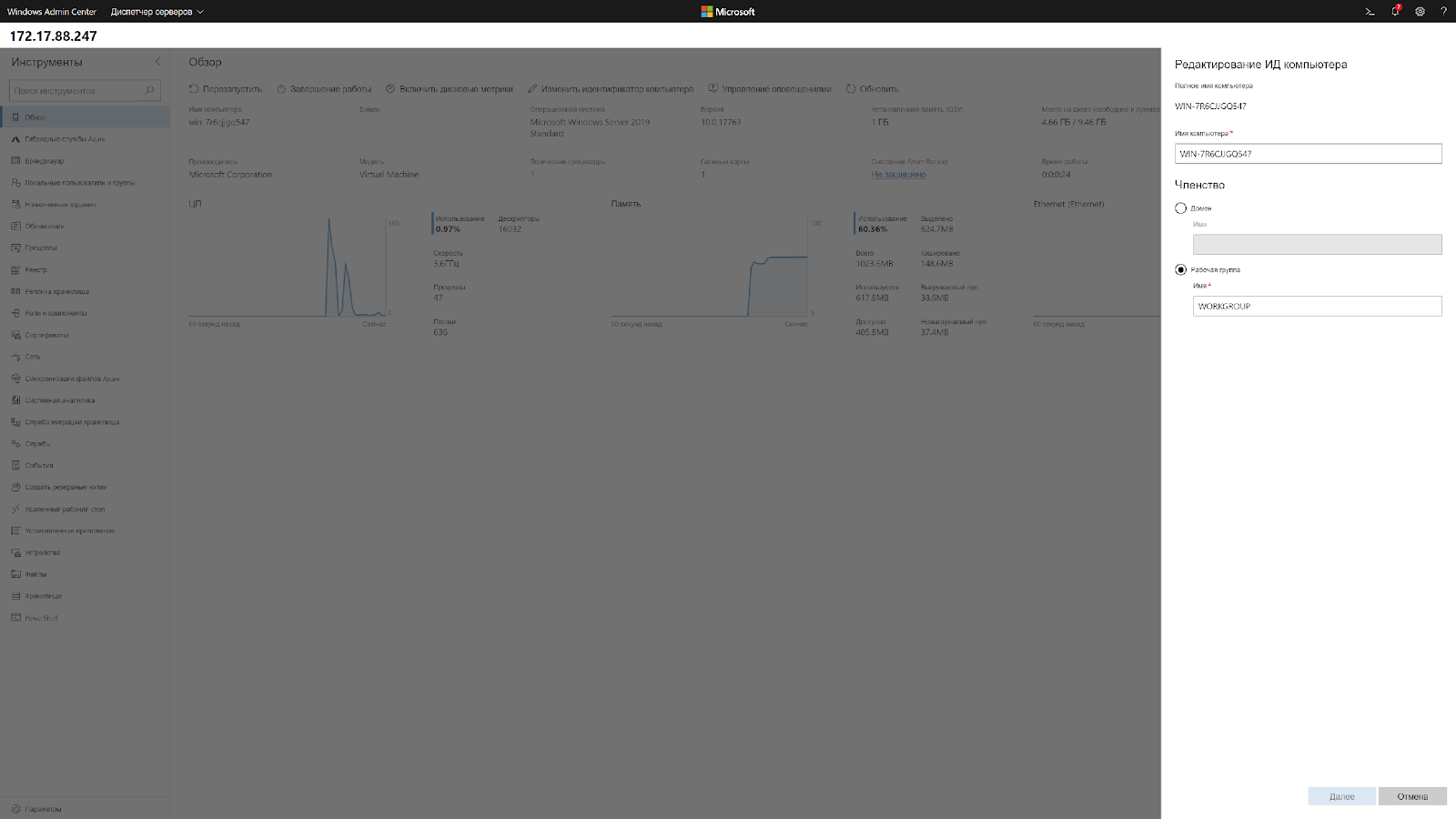- Windows Admin Center
- Microsoft Ignite
- Новый взгляд на управление серверами с помощью Windows Admin Center
- Windows Admin Center в Azure
- Гибридное управление с помощью Azure
- Современное управление серверами
- Упростите управление серверами
- Эффективно используйте гибридную среду
- Осваиваем Windows Server 2012, часть 1
- Первый шаг при работе с удаленными сессиями Windows Server 2012
- Основные сочетания клавиш
- Экран Start
- Комбинация Settings
- Комбинация Charms
- Комбинация Search
- Комбинация Power User
- Управляем Windows Server из Windows Admin Center
- Нюансы
- Упрощаем работу
- Повышаем безопасность
- Выводы
Windows Admin Center
Windows Admin Center — это бесплатный инструмент удаленного управления Windows Server, работающий в любом месте — на физическом оборудовании, на виртуальной машине, в локальной среде, в Azure или в размещенной среде.
Microsoft Ignite
Конференция Ignite прошла 22–24 сентября 2020 г. — это было наше первое цифровое мероприятие! Посмотрите выступления об инновационных возможностях центра администрирования Windows, которые вы пропустили.
Новый взгляд на управление серверами с помощью Windows Admin Center
Windows Admin Center в Azure
Эта новая функция позволяет легко управлять ОС Windows Server на IaaS-платформе Azure на более детальном уровне. Windows Admin Center на портале Azure доступен клиентам, использующим виртуальные машины с Windows Server 2016 и 2019.
Гибридное управление с помощью Azure
Интегрируйте локальные серверы с Azure всего несколькими щелчками мыши. Используйте возможности Azure для мониторинга, хранения, резервного копирования, аварийного восстановления и многих других задач.
Современное управление серверами
Упростите администрирование серверов с помощью оптимизированных инструментов управления. Настраивайте серверы, устраняйте неполадки, а также управляйте рабочими нагрузками Windows Server удаленно из браузера. Используйте эти инструменты для работы с любыми версиями — от 2012 2019 до Azure Stack HCI.
Упростите управление серверами
Управляйте всеми серверными средами с помощью знакомых, но модернизированных инструментов, таких как обновленный диспетчер серверов и оптимизированные инструменты MMC, в едином графическом пользовательском интерфейсе на основе браузера. Администраторы могут управлять экземплярами Windows Server в любом месте — в локальной среде, в Azure или в любом другом облаке.
Эффективно используйте гибридную среду
Расширьте локальное развертывание Windows Server до облака с помощью гибридных сервисов Azure, доступных в Windows Admin Center. Используйте Azure для решения следующих задач:
- Резервное копирование и аварийное восстановление
- Выделение дополнительных ресурсов для вычислений, файловых серверов и хранилища
- Централизованное управление для мониторинга, защиты от угроз и управления обновлениями
Осваиваем Windows Server 2012, часть 1
Если вы не первый день работаете в сфере ИТ, вы, скорее всего, помните, как чувствовали себя немного не в своей тарелке, когда впервые увидели новый пользовательский интерфейс Windows 2000 Server после многих лет работы с системами NT. Все в мире ИТ, кажется, происходит циклически — за 12 лет мы прошли полный круг, и настало время для изучения нового пользовательского интерфейса
Если вы не первый день работаете в сфере ИТ, вы, скорее всего, помните, как чувствовали себя немного не в своей тарелке, когда впервые увидели новый пользовательский интерфейс Windows 2000 Server после многих лет работы с системами NT. Все в мире ИТ, кажется, происходит циклически — за 12 лет мы прошли полный круг, и настало время для изучения нового пользовательского интерфейса.
О новом экране Start в системе Windows 8 и об интерфейсе Metro в целом написано немало — мой коллега Поль Тюрро опубликовал уже буквально тома по этой теме. Но Windows Server 2012 является несколько иным «зверем», чем Windows 8. Хотя интерфейсы похожи, основные задачи, выполняемые на серверной консоли, относятся к управлению (в отличие от задач на клиенте, относящихся к производительному выполнению работ), и они обычно выполняются удаленно.
Я немного разобрался в данном вопросе, поэтому подумал, что могу поделиться советами, которые облегчат вам освоение системы Windows Server 2012. В конце концов, ваша цель — поскорее узнать, как пользоваться новыми возможностями, а не тратить десять минут, выясняя, как система выключается. На протяжении нескольких статей я буду рассказывать о ключевых моментах, которые нужно знать, чтобы ориентироваться на стартовом и связанных с ним экранах системы Windows Server 2012 и основном интерфейсе управления Server Manager.
Первый шаг при работе с удаленными сессиями Windows Server 2012
Первое изменение, с которым придется смириться – более сильная зависимость от использования комбинаций клавиш в Windows Server 2012, по сравнению с предшественниками. Вы все еще можете обойтись без них, но взаимодействие с системой будет не таким удобным и более медленным, чем в случае, если вы выделите время, чтобы запомнить несколько основных сочетаний. Но в отличие от клиентских систем, большая часть работ на сервере выполняется удаленно, либо с помощью механизма Remote Desktop, либо посредством консоли управления виртуальными машинами, такой как Hyper-V Virtual Machine Connection. А комбинации клавиш исторически не работали в удаленных сессиях так, как они функционируют в консоли. Как же решить эту проблему?
Инструмент Hyper-V Manager всегда располагал возможностью, которая настраивается в окне Hyper-V Settings на хост-сервере, позволяющей передавать сочетания клавиш в выбранную виртуальную машину. До выхода системы Windows Server в 2012 году этот механизм включался только тогда, когда виртуальная машина находилась в полноэкранном режиме. Однако из-за сильного акцента на работу с сочетаниями клавиш в системе Windows Server 2012 инструмент Hyper-V Manager теперь активирует эту функцию по умолчанию. Если вы работаете в системе Windows Server 2012 (или в Windows 8), установленной на виртуальной машине на хост-сервере Windows 2008, необходимо настроить механизмы Hyper-V таким образом, чтобы сеанс подключения к виртуальной машине всегда пересылал в нее комбинации клавиш Windows (экран 1).
.jpg) |
| Экран 1. Настройка пересылки сочетаний клавиш в? сеансе подключения к виртуальной машине |
Аналогичная ситуация возникает при использовании механизма Remote Desktop Connection, однако многие администраторы научились использовать ограниченный набор сочетаний клавиш, чтобы имитировать удаленные команды (например, Ctl+Alt+End или Alt + Page Up / Down). Тем не менее, на данный момент я не знаю ни одной комбинации клавиш удаленного рабочего стола, соответствующей комбинациям, работающим на новом экране Start. Поэтому необходимо включить возможность передачи сочетания клавиш, аналогичную предусмотренной механизмом Remote Connection. Запустите приложение Remote Desktop Connection (mstsc.exe), выберите пункт Show Options, затем перейдите на вкладку Local Resources и в разделе Keyboard выберите параметр Apply Windows key combinations on the remote computer (экран 2). Как только вы закончите процесс настройки, сохраните конфигурацию, после чего вы сможете использовать файл конфигурации для новых подключений.
.jpg) |
| Экран 2. Настройка подключений Remote Desktop Connection для отправки сочетаний клавиш в виртуальную машину |
Я предполагаю, что ваш первый опыт работы с системой Windows Server 2012 будет, по большей части, связан с виртуальной машиной, поэтому одна из первых головоломок Metro, с которой вы столкнетесь, будет заключаться в том, как попасть в меню Start. На физическом терминале вы можете просто нажать клавишу Windows. Но это не поможет, если вы удаленно подключены к серверу посредством механизма Remote Desktop или консоли управления виртуальной машины.
Основные сочетания клавиш
Для ознакомления с полным спектром я настоятельно рекомендую вам прочитать опубликованную в этом же номере статью Поля Тюрро о комбинациях клавиш. Но приведенных ниже сочетаний будет достаточно, чтобы быстро справиться с большей частью ежедневных задач.
Экран Start
Какое же магическое сочетание клавиш вызывает экран Start при работе с виртуальной машины под управлением системы Windows Server 2012 (экран 3)?
.jpg) |
| Экран 3. Winkey или Ctrl + Esc — вызов экрана Start |
Вы, наверное, знаете, что нажатие кнопки Winkey открывает экран Start. Но что делать, если ее нигде нет? Комбинация клавиш Ctrl + Esc действует аналогично – используя комбинацию второй раз, вы вернетесь на рабочий стол. Как и в системе Windows 8, в открывшемся экране Start вы можете просто напечатать название приложения.
Другой способ — перемещение курсора в правый верхний угол экрана для вызова меню Charms и последующий выбор ярлыка экрана Start (слишком медленно, на мой взгляд).
Или же вы можете задержать курсор в левом нижнем углу на панели задач, дождаться, когда появится миниатюрная версия экрана Start, и выбрать ее. У меня это не всегда получалось, и, как правило, не хватало терпения, чтобы точно навести курсор.
Как видите, это совершенно новый экран Start, на котором нет каких-либо приложений или других настроек. Если я хочу запустить приложение, которого нет на экране Start, я могу просто начать печатать название приложения прямо здесь, и система будет искать его. Из экрана Start легко перейти в панель Control Panel, но до нее также можно добраться и другими путями.
Комбинация Settings
Помимо экрана Start, вы будете часто использовать окно Settings (Winkey + I). Это связано с тем, что меню Settings предоставляет быстрый доступ как к панели Control Panel, так и к меню PC Info (которое на самом деле является приложением Control Panel — System), а также к таким полезным экранам, как настройка питания, настройка звуков, настройка уведомлений и настройка сети (экран 4).
.jpg) |
| Экран 4. Winkey + I — комбинация Settings |
Комбинация Charms
Charms (Winkey + C) — это ключевое меню, из которого можно добраться почти до любого окна. Оно предоставляет доступ к экранам Start, Control Panel и позволяет искать приложения, настройки или файлы в системе в дополнение к функциям панели задач, представленных на экране Settings (экран 5).
.jpg) |
| Экран 5. Winkey + C — комбинация для вызова Charms |
Комбинация Search
Вместо перехода в меню Charms, а оттуда на экран Search вы обойтись одним кликом мыши, если запомните сочетание клавиш для вызова экрана Search (Winkey + Q). Эта комбинация клавиш сразу переводит нас к инструменту поиска в системе, который группирует результаты по приложениям, настройкам и файлам (экран 6). Вам не придется переводить курсор в текстовое поле; как и на экране Start, просто начните печатать, и механизм поиска начнет фильтровать результаты. Если вы щелкните мышью на кнопке Apps и окно поиска будет пустым, механизм поиска покажет вам все программы, установленные в системе, в том числе встроенные.
.jpg) |
| Экран 6. Winkey + Q — комбинация Search |
Вы заметите, что в системе Windows Server 2012 приходится печатать гораздо больше, пусть даже для того, чтобы быстро сузить область поиска. Например, чтобы быстро добраться до окна Administrative tools, вы можете нажать комбинацию Winkey + Q, затем ввести слово tools (обратите внимание, что программы не найдены, зато обнаружены две настройки), после чего дважды нажать стрелку вниз, чтобы добраться до кнопки Settings и нажать Enter (Экран 7). Да, все совсем иначе, чем раньше. Стало ли проще? Нет. Я до сих пор не уверен, что в этом есть хоть какой-то смысл применительно к механизмам управления сервером.
.jpg) |
| Экран 7. Поиск окна Administrative tools |
Комбинация Power User
Поль Тюрро в своей статье дает отличную подсказку в виде комбинации клавиш, которая будет очень полезна для системных администраторов: Power Users (Winkey + X). Эта комбинация предоставляет быстрый доступ к «хитам» среди средств администрирования: Programs and Features, Network Connections, Power Options, Event Viewer, System, Device Manager, Disk Management, Computer Management, Command Prompt (оба режима — администратора и обычного пользователя), Task Manager, Control Panel, Windows Explorer, Search, Run, и Desktop (экран 8).
.jpg) |
| Экран 8. Winkey + X — Комбинация Power Users-Copy |
Без этой комбинации клавиш точно невозможно прожить.
Наконец, если вам надоели все эти Metro-штучки, вы всегда можете нажать комбинацию Ctrl + D и вернуться на рабочий стол.
Настройте механизм Remote Desktop и запомните приведенные сочетания клавиш (в своей клиентской системе Windows 7 для их хранения я использовал приложение Sticky Note), и в будущем эти знания помогут быстрее освоить Windows Server 2012. В следующий раз мы приступим к более глубокому изучению инструмента Server Manager и подходов к работе с ним.
Поделитесь материалом с коллегами и друзьями
Управляем Windows Server из Windows Admin Center
В данной статье мы продолжаем рассказывать про работу с Windows Server Core 2019. В прошлых постах мы рассказали как готовим клиентские виртуальные машины на примере нашего нового тарифа VDS Ultralight с Server Core за 99 рублей. Затем показали как работать с Windows Server 2019 Core и как установить на него GUI. Сегодня мы поговорим про управление с помощью Windows Admin Center.
Головной болью было, наверное, по соображениям безопасности, разделять роли серверов. Заводить несколько машин, чтобы физически разделить контроллер домена и файловый сервер.
Благо нам на помощь пришла виртуализация, и теперь изолированно друг от друга могут работать несколько служб, которые из соображений безопасности не могут работать на том же сервере. Виртуализация принесла массу удобства, развертывание виртуальных машин из одного шаблона экономит время специалистам, и физически, все в одной коробке с мощным железом.
Машин все меньше, а серверов все больше, даже у меня, для «просто посмотреть» образовалось два контроллера домена, файловый сервер, сервер под Java приложения и еще пачка веб серверов, поэтому давайте поговорим о том, как можно эффективно управлять серверами на Windows, не отрывая левой руки от кофе.
— С помощью Powershell!
Конечно да, но… нет. Продукт позиционируется как удобный инструмент управления гигантской инфраструктурой. Понятно, что это не совсем так, для таких случаев есть Powershell ISE и скрипты, поэтому хотелось бы рассмотреть действительно полезные юзкейсы. Если у вас есть свой опыт, которым вы вы хотели поделиться, мы можем добавить его в эту статью.
Windows Admin Center лучше подходит для управления стоковыми компонентами. На текущий момент только RSAT может управлять установленными ролями.
Используя WAC, можно улучшить безопасность вашей инфраструктуры, если будете использовать его как шлюз.
Сводная таблица того, он умеет и не умеет:
| WAC | RSAT | |
|---|---|---|
| Управление компонентами | Да | Да |
| Редактор реестра | Да | Нет |
| Управление сетью | Да | Да |
| Просмотр событий | Да | Да |
| Общие папки | Да | Да |
| Управление дисками | Да | Только для серверов с GUI |
| Планировщик заданий | Да | Да |
| Управление устройствами | Да | Только для серверов с GUI |
| Управление файлами | Да | Нет |
| Управление пользователями | Да | Да |
| Управление группами | Да | Да |
| Управление сертификатами | Да | Да |
| Обновления | Да | Нет |
| Удаление программ | Да | Нет |
| Системный монитор | Да | Да |
| WAC | RSAT | |
|---|---|---|
| Advanced Thread Protection | ПРЕВЬЮ | Нет |
| Windows Defender | ПРЕВЬЮ | Да |
| Контейнеры | ПРЕВЬЮ | Да |
| AD Administrativ Center | ПРЕВЬЮ | Да |
| AD Domain and Trusts | Нет | Да |
| AD sites and services | Нет | Да |
| DHCP | ПРЕВЬЮ | Да |
| DNS | ПРЕВЬЮ | Да |
| Диспетчер DFS | Нет | Да |
| Диспетчер GPO | Нет | Да |
| Диспетчер IIS | Нет | Да |
Превью — установка бета версий компонентов для WAC, не входит в состав сборки. Перечислять все не нужно, потому что буквально все компоненты управляются только с помощью RSAT.
Нюансы
Powershell в Windows Admin Center не имеет своей среды сценариев аналогичной Powershell ISE.
Windows Admin Center не поддерживает Powershell ниже 5.0, на старых машинах обязательно нужно ставить новый Powershell, если хотите использовать его.
Главным минусом Windows Admin Center в микро инстансах является потребление оперативной памяти сервера. Он создает четыре сессии по 50-60 мегабайт каждая, и каждая эта сессия остается даже после закрытия Windows Admin Center.
Та же самая проблема и с Powershell через Enter-PSSession, он так же создает новую сессию, и если просто закрыть окно терминала, сессия весом и 70 мегабайт так и останется на удалённом сервере, если её не закрыть её перед выходом с помощью Exit-PSSession или Remove-Pssession.
При использовании Windows Admin Center с этим придется мириться, он отнимет около 170 мегабайт ОЗУ, RSAT таким не страдает.
Упрощаем работу
Максимальное удобство управления достигается если ваша рабочая станция, на которой установлен WAC находится в домене. Он берет учетные данные пользователя, который зашел в систему, подключение к серверам осуществляется по одному щелчку мыши.
Импортировать список серверов можно с помощью txt файла, перечислив имена серверов переносом строки, как и в RSAT.
Что тоже радует, ранее, чтобы интегрировать в AD виртуальную машину на Server Core, приходилось делать это через sconfig, а это значит нужен прямой доступ к его экрану. В случае с хостингами приходилось делать все это через VNC. Теперь, при переходе на главную страницу можно нажать «Изменить идентификатор компьютера» и ввести в домен.
Кстати, чтобы ввести в домен Windows Server 2019, больше не требуется делать Sysprep, потому что Sysprep тоже нужно было завершать через VNC.
Чтобы изменить сетевые настройки теперь нужно сделать два клика. Подключаешься к серверу и меняешь.
Это выходит так же быстро, как и через WinRM, только одной рукой.
Повышаем безопасность
На текущий момент есть четыре типа развертывания. Локальный, в качестве шлюза, установка на один из продакшн серверов и в составе кластера.
*Картинка с сайта майкрософт
Установка в качестве шлюза, на отдельный сервер, наиболее безопасный и рекомендуемый вариант. Это аналог схемы с VPN, когда доступ к управлению имеется только с определенного IP адреса или участка сети.
Согласитесь, гораздо удобнее держать на одной вкладке видосы и мемасы, а на другой Windows Admin Center, нежели целиком терять подключение к ютубу из-за входа в защищенную сеть.
Как же обезопасить все свои N серверов? С помощью следующего скрипта:
Этот скрипт изменит стандартные правила брандмауэра таким образом, что вы сможете использовать RDP и WinRM только с определенного IP адреса, понадобится для организации безопасного доступа к инфраструктуре.
Powershell в Windows Admin Center не имеет своей среды сценариев аналогичной Powershell ISE, можно только вызывать готовые скрипты.
Кстати, вот так выглядит RDP на Windows Server Core.
Выводы
На текущий момент Windows Admin Center не способен заменить RSAT, однако в нём уже присутствуют функции, которых нет у RSAT. Добавляются старые оснастки, которые не так удобны для управления через браузер.
Странным является приоритет разработки, наиболее активно добавляются функции интегрированные с Azure, хостингом от Майкрософт, вместо реально полезных функций.
К сожалению, пока что, управлять всеми функциями Windows Server с удобствами можно только подключившись к нему по RDP.
Не смотря на все минусы, у Windows Admin Center есть свой SDK, с помощью которого можно писать свои собственные модули и управлять своим собственным ПО через него, что однажды сделает его лучше RSAT.