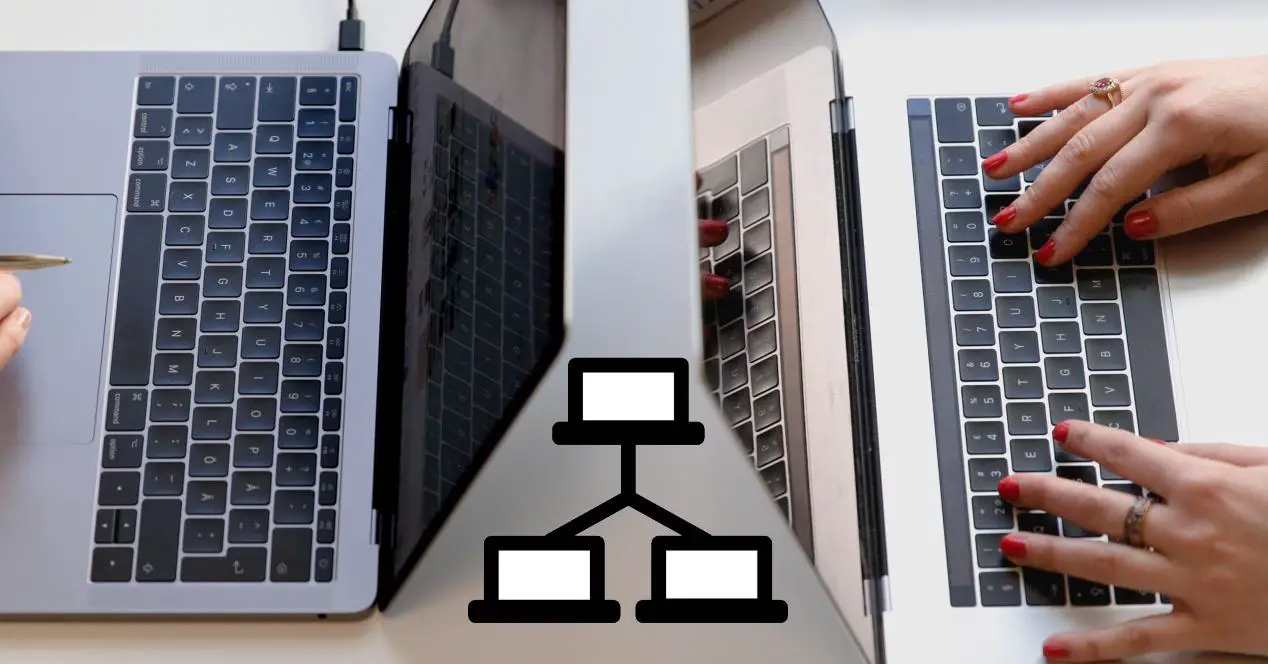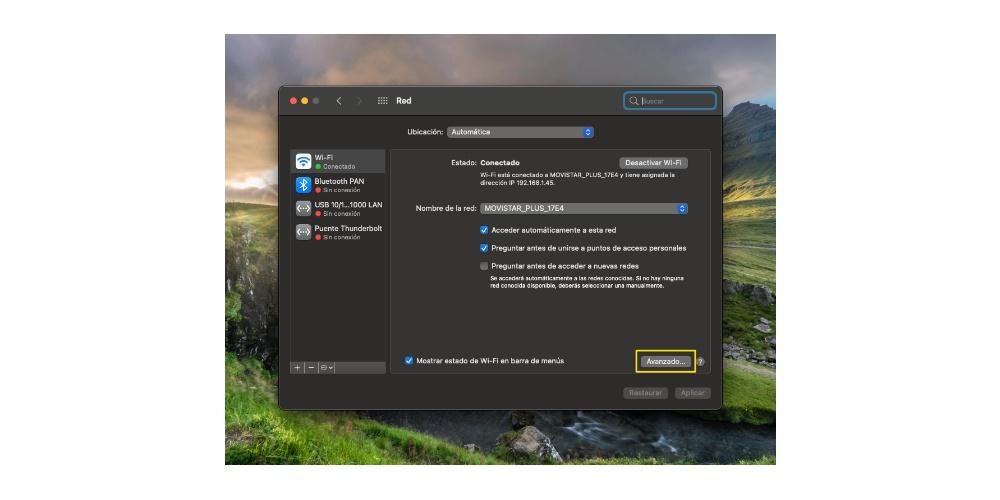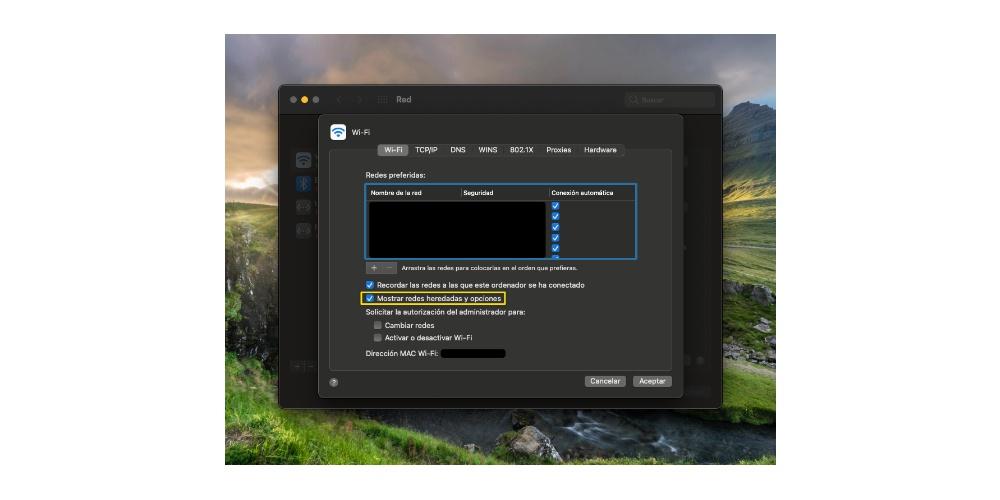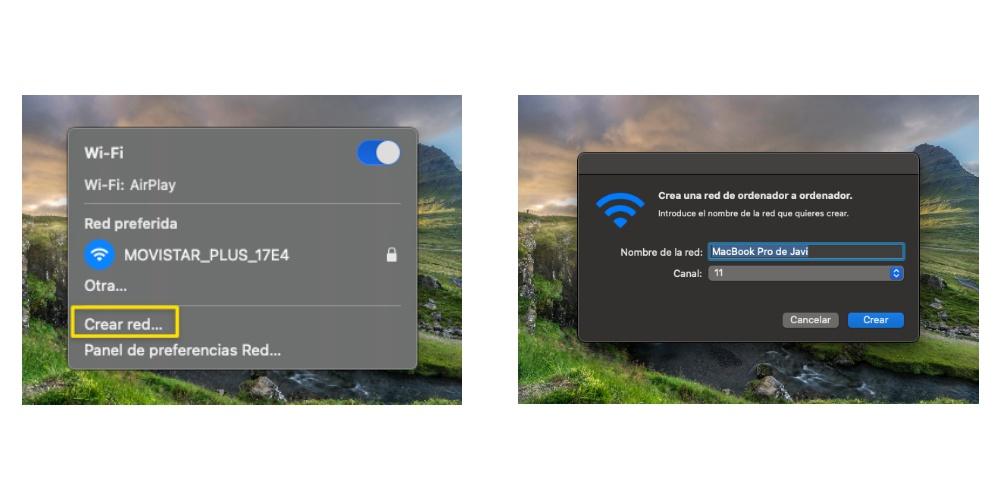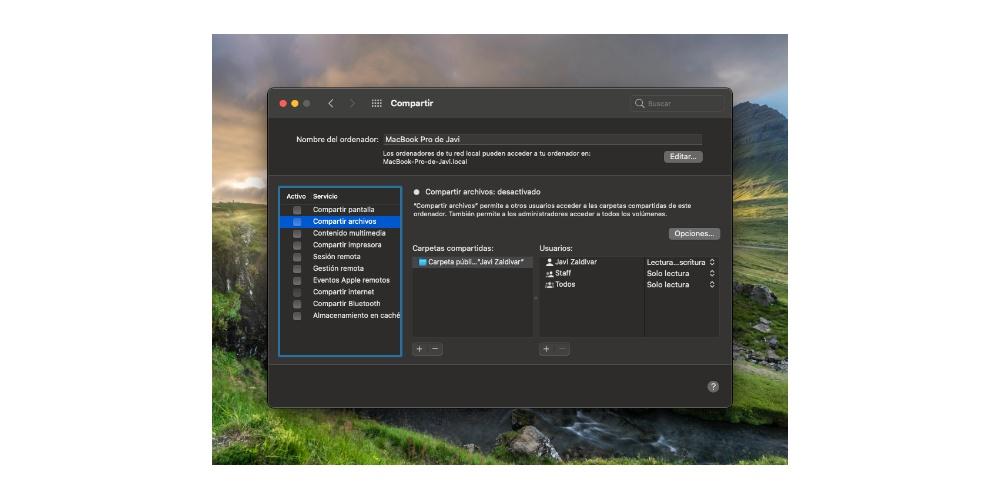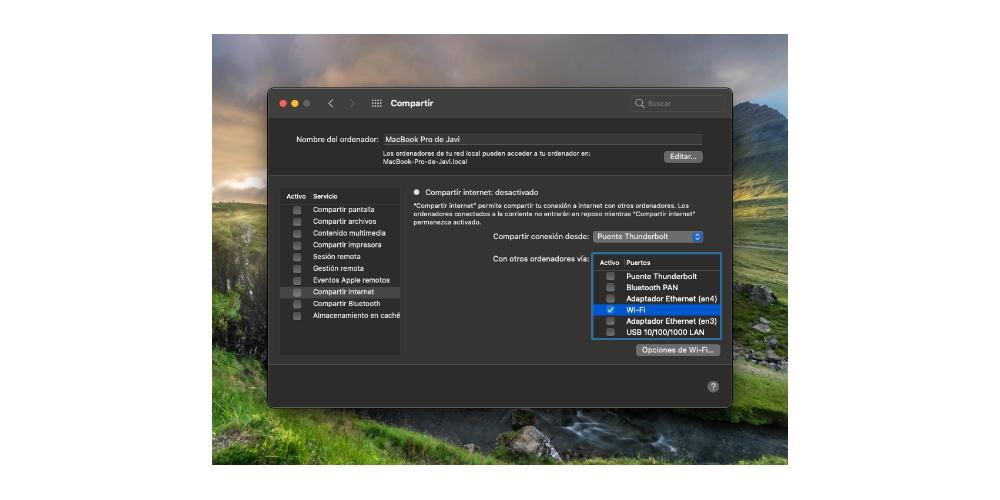- Секреты Терминала. Часть 19: Работа в сети
- Использование сетевых размещений на Mac
- Создание сетевого размещения
- Смена сетевого размещения
- Удаление сетевого размещения
- Переименование сетевого размещения
- Копирование сетевого размещения
- Как создать локальную сеть на Mac или подключиться к ней
- Как работает локальная сеть в macOS
- Безопасны ли эти сети?
- Создание локальной сети по WiFi
- Обмен файлами между подключенными компьютерами
- Вы также можете поделиться в Интернете
Секреты Терминала. Часть 19: Работа в сети
В этой, уже девятнадцатой по счёту части нашего цикла статей о Терминале Mac OS X мы хотели бы рассказать вам о командах, которые помогут с легкостью ориентироваться в сетевом окружении и взаимодействовать с ним.
Начнем с классики, с самого простого и важного:
Команда покажет нам сетевые интерфейсы в системе и информацию о них. IP-адрес будет здесь же.
Уже известная нам по предыдущим материалам команда:
Позволяет проверить доступность удаленной машины. В таком виде команда будет выполняться, пока мы не прервем её с помощью CTRL-C. Но можно ограничить число пакетов, а, значит, и длительность выполнения.
Теперь, после прохождения указанного числа пакетов, команда завершится, и нам не нужно будет вручную её прерывать.
Помните, что не все маршрутизаторы и точки доступа «откликаются» на ping. В настройках это можно изменять и часто эта возможность бывает выключена.
Переходим к более сложному. Мы можем проследить, как же идет информация к указанному узлу сети, увидев промежуточные этапы отправки.
Команда отобразит все шаги на пути пакета к указанному адресу. Появление звездочек означает тайм-аут. Это может быть как обычная задержка, так и невозможность попасть в конечную точку в принципе.
Мы прошлись по основным командам, которые могут нас выручить в некоторых случаях. Они достаточно просты. Теперь стоит рассмотреть более сложные, но довольно часто используемые вещи.
Эта команда позволяет легко и просто работать удаленно. Если вы, конечно, прочитали предыдущие разделы :). Вот теперь то, что там говорилось, можно применять не только локально, у себя «дома». Можно подключиться к другому компьютеру и работать с ним. Это помогает, например, при настройке хостингов или даже помощи другим пользователям. Применений огромная масса, покажем, как этим пользоваться.
Для начала расскажем, как быстро и удобно узнать IP-адрес, зная доменное имя и никуда больше не желая лезть.
Для того, чтобы подключиться к какому-нибудь компьютеру, сделаем так:
ssh -l *имя_пользователя, например, root* *адрес*
или так, что равноценно:
После этого нам будет предложено ввести пароль того, под кем захотим зайти. Если уверены в том, что попали по адресу, ответим «да» на вопрос о продолжении работы. После этого приглашение в Терминале изменится и мы будем работать с удаленным компьютером. Мы точно также увидим файлы, получим права доступа. Только стоит заметить, что набор доступных команд может отличаться, мало ли как там все настроено. Хотя стандартный набор будет всегда с Вами. Мы сможем оперировать файлами, службами и чем угодно ещё, будто мы никуда и не лезли.
Для того, чтобы мы могли попадать через терминал на другой компьютер, необходимо, чтобы это было позволено. В случае с Mac OS X это делается через настройки:
В «Общем доступе» включим пункт «Удаленный вход»:
Теперь рассмотрим, как же нам одним движением руки перенести файлы между компьютерами с помощью защищенного копирования:
scp *пользователь_исходный*@*адрес_исходный*:*файл_исходный* *пользователь_целевой*@*адрес_целевой*:*файл_целевой*
Выглядит страшно, но это не так, во многом здесь прослеживается сходство с «обычным» cp. Принцип тот же, что и у предыдущей команды. Добавляется только путь к файлам через двоеточие. То, что выше — общий вид. Как правило, файлы переносятся с локальной машины. В таком случае можно не указывать пользователей и адреса в одном случае. Они появятся только для того компьютера, который является удаленным. Поэтому вид будет попроще и поприятнее. Здесь точно так же работает флаг -r, позволяющий перемещать директории вместе с их содержимым. Он указывается после команды scp. Отметим, что исходных файлов может быть сколь угодно много. В этом случае просто укажем через пробел столько, сколько захотим. Последний элемент в цепочке — это будет место назначения. Команда положит все, что мы там науказывали по одному пути. Таким образом, «зацеплять» лишнее не обязательно. По аналогии с ssh, нам будет предложено ввести пароль для пользователя на удаленной машине.
Здесь и далее: помните, как именно вы указываете путь. Не запутайтесь с относительными путями. Проверяйте, где вы находитесь и от чего будет отсчитан адрес файла. Также учитывайте, не перезапишите ли вы что-то ценное. Меры предосторожности тут те же, что и раньше.
Источник
Использование сетевых размещений на Mac
Сетевое размещение — это набор настроек для определенного сетевого порта (например, порта Ethernet, порта модема или порт беспроводной сети). В меню «Размещение» в настройках сети можно сохранять сетевые размещения и быстро переключаться между ними.
По умолчанию Mac использует «Автоматическое» размещение. Этот вариант автоматически подставляет значения параметров для любых доступных сетевых портов, которые обнаружит компьютер. (Сетевой порт, или сетевой интерфейс, — это способ подключения компьютера к Интернету или локальной сети, например модем, Ethernet или плата Wi-Fi.)
Во многих случаях можно использовать «Автоматическое» размещение, не настраивая дополнительных размещений. Например, если Ваш ноутбук Mac подключается к сетям Wi‑Fi на работе и дома, Вы можете использовать «Автоматическое» размещение — нужные параметры будут подставляться сами.
Если Вам нужно использовать один и тот же сетевой интерфейс, но с разными настройками, тогда придется настроить отдельные размещения. Например, если на работе Вы используете порт Ethernet, настроенный вручную, а дома — настроенный через DHCP, нужно будет менять размещения.
Создание сетевого размещения
На Mac выберите меню Apple
> «Системные настройки», затем нажмите «Сеть».
Нажмите всплывающее меню «Размещение», выберите «Править размещения» и нажмите кнопку «Добавить» 
Введите имя для размещения, затем нажмите «Готово».
Введите настройки для каждого сетевого порта, который Вы хотите использовать в этом размещении.
Нажмите кнопку «Применить».
Смена сетевого размещения
На Mac выполните одно из следующих действий.
Используйте меню Apple для переключения размещений. Выберите пункт меню «Apple»
> «Размещение», затем выберите нужное размещение.
Пункт меню «Размещение» отображается, только если их у Вас несколько.
Используйте сетевые настройки для смены размещений. Выберите пункт меню «Apple»
> «Системные настройки», нажмите «Сеть», откройте раскрывающееся меню «Размещение», выберите размещение и нажмите «Применить».
Удаление сетевого размещения
На Mac выберите меню Apple
> «Системные настройки», затем нажмите «Сеть».
Нажмите всплывающее меню «Размещение», выберите «Редактировать размещения» и выберите размещение, которое хотите удалить.
Нажмите кнопку «Удалить» 
Переименование сетевого размещения
На Mac выберите меню Apple
> «Системные настройки», затем нажмите «Сеть».
Откройте всплывающее меню «Размещение» и выберите «Редактировать размещения».
Дважды нажмите имя сетевого размещения, которое хотите переименовать.
Введите новое имя, нажмите «Готово», затем нажмите «Применить».
Копирование сетевого размещения
На Mac выберите меню Apple
> «Системные настройки», затем нажмите «Сеть».
Нажмите всплывающее меню «Размещение», выберите «Редактировать размещения» и выберите размещение, которое хотите копировать.
Нажмите всплывающее меню действий 
Введите имя размещения, нажмите «Готово», затем нажмите «Применить».
Источник
Как создать локальную сеть на Mac или подключиться к ней
Возможность иметь несколько устройств, таких как компьютеры, подключенные к локальной сети, дает много преимуществ с точки зрения возможности совместного использования определенных файлов или улучшения интернет-соединения некоторых из них. Будь то офис, дом или даже все здание, можно настроить локальную сеть на Мак этого типа, и в этой статье мы расскажем вам самые важные вещи, которые вы должны знать о нем, помимо того, как он настроен.
Как работает локальная сеть в macOS
Локальная сеть на Mac работает в практических целях так же, как и любая другая, созданная другими типами компьютеров, такими как Windows or Linux, поскольку в конечном итоге концепция одна и та же: совместное использование файлов, принтеров и сетевых ресурсов через локальную сеть, независимо от того, подключены ли они через сетевой кабель Ethernet или через Wi-Fi сети. Из тех, что беспроводные, Apple выделяется так называемым специальные сети , что в основном позволяет подключать несколько компьютеров Mac и других устройств независимо от инфраструктуры (без маршрутизатора Wi-Fi или коммутатора), соединение будет выполняться точка-точка с компьютеров, подключенных к компьютеру-серверу. С другой стороны, на Mac также разрешен доступ к так называемому унаследованные сети , система соединений, которая несколько устарела как из-за своей безопасности, так и из-за сложной и дорогостоящей инфраструктуры, необходимой для доступа к ним. В любом случае мы также объясним в этом посте, как вы можете подключить свой компьютер к одной из этих сетей.
Безопасны ли эти сети?
Очевидно, что эти типы сетей, известные как локальные сети или также сети LAN, подключенные к Интернету, подвергаются ряду рисков безопасности до тех пор, пока не будут приняты соответствующие меры безопасности и соблюдены надлежащие внутренние методы. Самый большой риск, а также самый известный всем, — это возможность того, что сеть подвергнется атаке вредоносного ПО, что может привести к потере и / или краже данных, которые циркулируют через нее и содержат устройства, к которым они подключены. к самой сети. Кроме того, злоумышленник может подслушивать разговоры, которые могут происходить, а также изменять данные. Следовательно, очевидно, что будучи сетью, подключенной к Интернету, безопасность всегда находится под угрозой.
Создание локальной сети по WiFi
Создание локальной сети через Wi-Fi — это чрезвычайно простой процесс, который займет всего несколько минут вашего времени и позволит вам воспользоваться преимуществами, которые она может иметь в определенных местах или на рабочих местах. Первое, что вы должны иметь в виду, это то, что сетевые настройки вашего Mac позволяют создать эту локальную сеть. Для этого следуйте инструкциям, которые мы вам предлагаем ниже.
- Откройте Системные настройки.
- Щелкните Сеть.
- Нажмите Wi-Fi в левой части окна.
- Нажмите «Дополнительно».
- Убедитесь, что опция «Показать сети и опции наследования» активирована, если нет, активируйте ее.
С помощью этих простых шагов у вас будет возможность создать на своем Mac локальную сеть или сеть LAN, как бы вы это ни называли, через Wi-Fi. Теперь осталось только показать вам шаги, которые вы должны выполнить, чтобы выполнить весь этот процесс.
- На верхней панели Mac щелкните значок Wi-Fi.
- Щелкните «Создать сеть».
- Назовите на свой вкус локальную сеть, которую вы собираетесь создать, и выберите нужный канал.
Так просто создать локальную сеть Wi-Fi, чтобы остальные устройства, которые хотят подключиться, могли это сделать. Кроме того, в тот момент, когда вы создадите эту локальную сеть, вы сможете увидеть, как изменяется значок сети и появляется компьютер, чтобы указать, что вы находитесь в локальной сети от компьютера к компьютеру. Одним из самых больших преимуществ, которые предоставляет этот тип сети, является то, что вы можете обмениваться файлами через нее между различными устройствами, однако для этого вам необходимо настроить свой компьютер, как мы объясним позже в этом посте.
Обмен файлами между подключенными компьютерами
Как мы уже обсуждали ранее, возможно, самое большое преимущество работы в локальной сети — это возможность легко обмениваться файлами между различными устройствами. Однако для этого недостаточно, чтобы устройства были подключены к указанной локальной сети, но также необходимо настроить параметры самого компьютера, чтобы воспользоваться функциональными возможностями и преимуществами, которые предоставляет этот тип сети. Вот шаги, которые вы должны выполнить на своем Mac, чтобы иметь возможность обмениваться файлами в одной локальной сети.
- Откройте Системные настройки.
- Щелкните «Поделиться».
- Перейдите в раздел «Обмен файлами».
- Настройте папки, которыми вы хотите поделиться.
- Выберите пользователей, которым вы хотите предоставить общий доступ к этим папкам.
- Выберите возможности, которые будут иметь эти пользователи при взаимодействии с папками, которыми вы хотите поделиться.
- Включите общий доступ к файлам.
С помощью этих простых шагов вы можете обмениваться файлами в одной локальной сети. Очень важно, чтобы вы принимали во внимание информацию, которой вы делитесь, каким пользователям вы предоставляете доступ и, прежде всего, какие разрешения вы предоставляете этим пользователям для взаимодействия с контентом, которым вы делитесь.
Вы также можете поделиться в Интернете
Помимо создания локальной сети для обмена файлами между различными устройствами, вы также можете сделать так, чтобы ваш Mac отвечал за предоставление подключения к Интернету остальным устройствам, то есть сделать свой компьютер маршрутизатором, к которому остальные устройства устройства подключаются, чтобы получить доступ в Интернет. Для выполнения этой функции рассматриваемый Mac должен быть постоянно подключен к Интернету через кабель, то есть через Ethernet. Как только у Mac будет проводное подключение к Интернету, вам просто нужно выполнить следующие шаги.
- Откройте Системные настройки.
- Щелкните «Поделиться».
- Перейдите в раздел «Общий Интернет».
- В «Поделиться подключением из:» выберите порт, к которому подключен сетевой кабель.
- В «С других компьютеров через» выберите Wi-Fi.
- Щелкните Параметры Wi-Fi и настройте сеть, которую вы собираетесь создать.
- Включите общий доступ в Интернет.
С помощью этих простых шагов вы можете превратить свой Mac в маршрутизатор, который предоставляет доступ в Интернет для всех устройств, которые вы хотите, с условием, как мы уже упоминали, что Mac всегда должен быть подключен к Интернету кабелем.
Источник