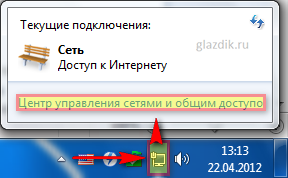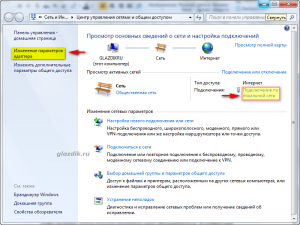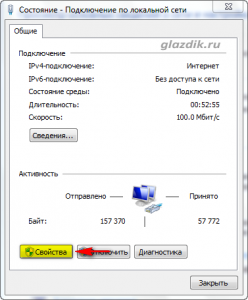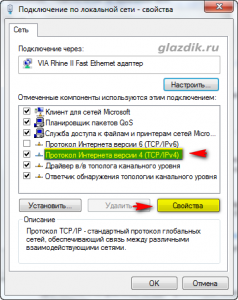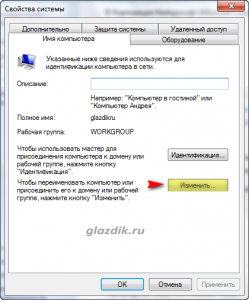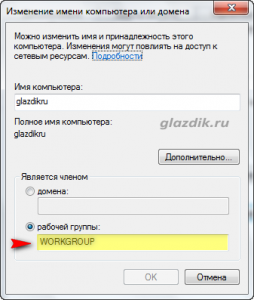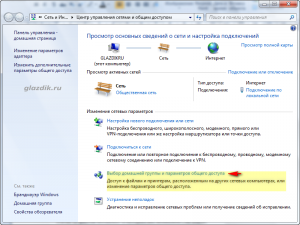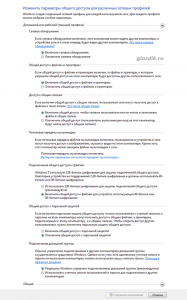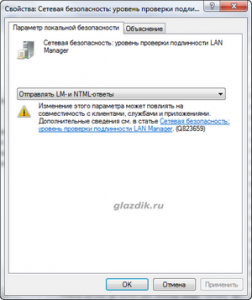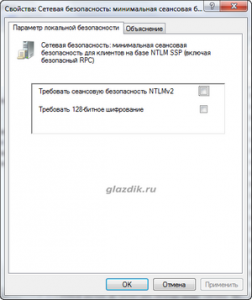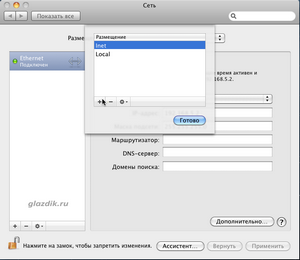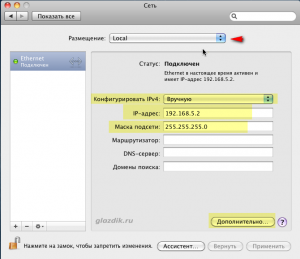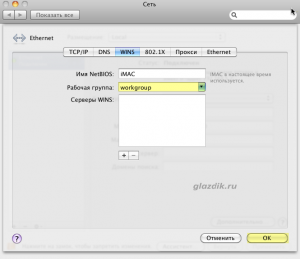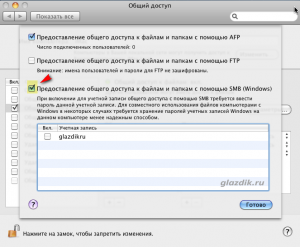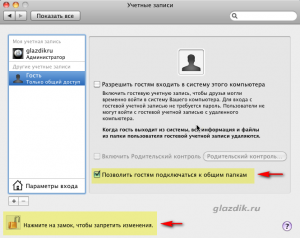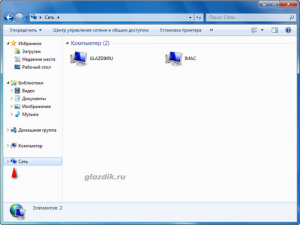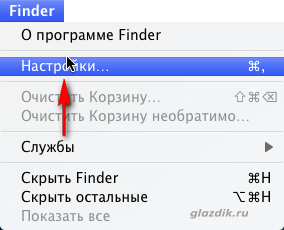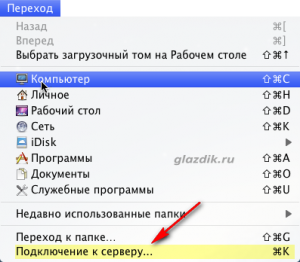- Сеть между Mac OS X и Windows 7
- Настройка Windows 7 Максимальная
- Зададим компьютеру статический IP — адрес.
- Изменим имя рабочей группы, в которую будет входить наш компьютер.
- Поменяем тип сети Windows 7.
- Далее изменим политики безопасности Windows
- Расшарим файлы
- Настройка Mac OS X.
- Просмотр расшаренных папок и файлов
- Windows 7
- Mac OS X
- Возможные проблемы.
- Установка сети на Mac и PC.
Сеть между Mac OS X и Windows 7
Чтобы соединить компьютеры с Mac OS X и Windows 7 по локальной сети и открыть файлы на них для общего доступа нам понадобятся непосредственно сами компьютеры, терпение, 30 -40 минут свободного времени, сетевой кабель витая пара или же два кабеля и свитч.
О том, как соединить два компьютера по локальной сети напрямую читайте в этой статье.
Если вы обладатель машины, на которой установлена Windows 8 или Windows 8.1, то вы также можете соединить их по сети с Mac OS X.
Итак, у нас имеется два компьютера, один от Apple с Mac OS X, второй стандартный PC с Windows 7 Ultimate.
Сразу следует оговориться, что некоторые описанные в статье действия (конкретнее работа с политиками безопасности Windows) справедлива только для следующих версий Windows: Windows 7 Профессиональная и Максимальная.
Пользователям Домашней базовой и Домашней расширенной версии нужно будет скачать файл реестра и запустить его вместо изменения политик безопасности (файл включит отправку LM — и NTLM — ответов в урезанных версиях семерки).
Настройка Windows 7 Максимальная
Прежде всего, соединяемые Windows 7 и Mac OS X должны находиться в одной сети и в одной рабочей группе.
Зададим компьютеру статический IP — адрес.
Для этого нажмите на значке сетевых подключений в правом нижнем углу и кликнете на ссылку Центр управления сетями и общим доступом.
При условии, что компьютер подключен кабелем к другому компьютеру или свитчу, в списке активных сетей у вас должна быть как минимум одна сеть (см. скриншот ниже). В появившемся окне нажмите на Подключение по локальной сети.
Если вы еще не подключили кабель, то альтернативно попасть в свойства подключения можно, выбрав ссылку Изменить параметры адаптера, затем нажав правой кнопкой мыши на подключении по локальной сети, выбрать Свойства.
Нажмите Свойства. Выделите мышкой Протокол интернета версии 4 и опять нажмите Свойства. Также можно просто два раза щелкнуть по нему левой кнопкой мыши.
Заполните поля как на скриншоте. IP — адрес нашего компьютера будет 192.168.5.1. Маска подсети заполняется стандартным значением 255.255.255.0 при нажатии кнопки Tab. Нажмите ОК.
Изменим имя рабочей группы, в которую будет входить наш компьютер.
По умолчанию рабочая группа компьютера с Windows 7 — это WORKGROUP. Для того, чтобы не искать потом причину отсутствия связи убедимся в этом. Я оставил имя рабочей группы по умолчанию WORKGROUP. Вы можете задать свое, лучше чтобы оно было написано латиницей. Только не забудьте его! При настройке Mac OS, оно нам понадобится!
Для изменения имени рабочей группы нажмите последовательно сочетание клавиш Win (кнопка с эмблемой Windows) и Pause\Break. Откроется окно свойств компьютера. Нажмите на ссылку Изменить параметры возле секции Имя компьютера. 
В следующем окне нажмите кнопку Изменить.
И здесь введите желаемое имя рабочей группы.
Поменяем тип сети Windows 7.
Снова зайдите в Центр управления сетями и общим доступом так, как мы это сделали при настройке IP — адреса. Нажмите на ссылке Выбор домашней группы и параметров общего доступа.
Нажмите на ссылку вопроса Что такое расположение в сети? В появившемся окне выберите Домашняя сеть.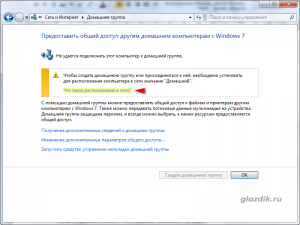
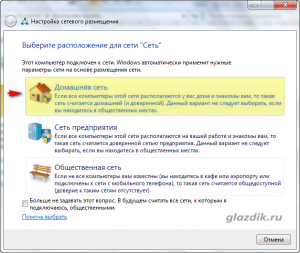
Снова зайдите в Центр управления сетями и общим доступом.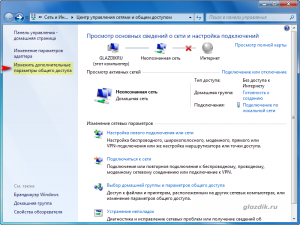
Далее изменим политики безопасности Windows
Пользователи Windows 7 Домашних версий пропускают этот пункт и отправляются к началу статьи, где нужно скачать специальный файл реестра. Пользователи Профессиональной и Максимальной версии читают дальше.
Нажмите клавиши Win и R. В появившемся меню выполнить наберите команду secpol.msc
и нажать Enter.
В древовидном списке слева раскройте пункт Локальные политики и выпавшем списке найдите Параметры безопасности. Разверните окно на весь экран и дважды нажмите на разделитель между колонкой политики и параметром безопасности — так будет проще искать замудреные термины.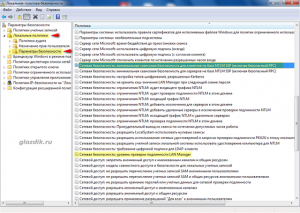
Найдите пункт Сетевая безопасность: уровень проверки подлинности LAN Manager и нажмите на него два раза. В выпадающем списке выберите Отправлять LM- и NTML — ответы. Нажмите ОК.
Найдите пункт Сетевая безопасность: минимальная сеансовая безопасность для клиентов на базе NTML SSP (включая безопасный RPC), нажмите на него два раза и снимите галочку с пункта Требовать 128 — битное шифрование. Нажмите ОК.
Расшарим файлы
О том, как расшарить папку или файл в Windows 7 я писал в большой и нудной 🙂 статье Общий доступ к файлам по сети в Windows 7.
Перезагружаемся.
Настройка Mac OS X.
Нажмите на значке лупы (Spotlight) в правом верхнем углу экрана и наберите Сеть. Откройте первый результат поиска — вы окажитесь в меню настройки сетевых параметров.
Также можно открыть Системные настройки, нажав на значке шестеренок в доке, и выбрать Сеть.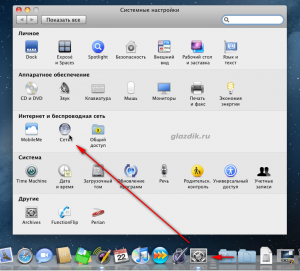
Создайте новое размещение, чтобы не путаться. Для этого нажмите на поле возле слова Размещение и в списке выберите Редактировать размещение.
Создайте новое размещение, нажав на значок плюса. Задайте ему какое-нибудь имя ( у меня Local) и нажмите Готово.
Нажмите на поле возле Конфигурировать Ipv4 и выберите Вручную.
В поле IP — адрес введите 192.168.5.2 (у компьютера с Windows 7 мы вводили 192.168.5.1), а маску подсети сделайте 255.255.255.0
Нажмите кнопку Дополнительно. Перейдите на вкладку WINS и в поле рабочей группы введите имя, которое мы задали в Windows (WORKGROUP).
Нажмите ОК, а затем Применить.
Теперь снова зайдите в Системные настройки и выберите пункт Общий доступ.
Поставьте галочку возле Общий доступ к файлам. В правой части окна появится список расшаренных папок. По умолчанию Mac OS рашаривает общую папку «имя_пользователя» Public Folder. Здесь вы можете добавить для сетевого доступа любую папку на компьютере, нажав на значок плюса под списком общих папок. Я добавил папку с программами.
Для того, чтобы компьютер с Windows стал виден в сети для компьютера с Mac OS нажмите кнопку Параметры в окне настроек общего доступа.
В появившемся меню поставьте галочку возле Предоставление общего доступа к файлам и папкам с помощью SMB (Windows).
Внизу вы увидете список пользователей. Если поставить галочку возле одного из них и ввести пароль учетной записи, то для доступа к файлам Mac OS с Windows вам придется ввести учетные данные (логин и пароль) учетной записи Mac OS. Я обычно ограничиваюсь гостевым доступом (т. е. галочки возле имен пользователей не ставлю).
Вернитесь в окно системных настроек и найдите пункт Учетные записи. Для изменения параметров в этом окне нажмите на значок замка в левом нижнем углу и введите ваш пароль. Выберите учетную запись гостя и убедитесь, что возле пункта Позволить гостям подключаться к общим папкам стоит галочка.
Просмотр расшаренных папок и файлов
Windows 7
Откройте любое окно проводника и в списке слева нажмите Сеть. Если вы все сделали правильно, то в окне отобразятся компьютеры рабочей группы.
Если Windows не видит компьютер с Mac OS, попробуйте получить к нему доступ напрямую по IP — адресу (его адрес мы сделали 192.168.5.2). Для этого наберите в строке адреса проводника
и нажмите Enter.
Mac OS X
Для того, чтобы в Finder отображались сетевые компьютеры, войдите в его настройки (в глобальном меню выберите Finder — Настройки. На вкладке Основные поставьте галочку возле Подключенные серверы.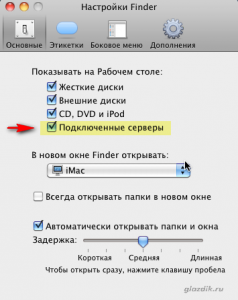
Если Mac упорно не желает связываться с Windows, в глобальном меню Finder выберите Переход — Подключение к серверу. (или просто нажмите Option и K). В строке Адрес сервера введите следующее smb://192.168.5.1 (IP — адрес нашего компьютера с Windows 7) и нажмите Подключиться. Mac запросит имя пользователя и пароль. Выберите войти как гость и нажмите ОК.
Возможные проблемы.
Если компьютеры по — прежнему не видят друг друга, попробуйте отключить брандмауэр Windows и файервол Mac OS.
Старайтесь не использовать кириллицу в именах компьютеров и рабочей группы.
После того как вы закончили передачу файлов в Windows 7 лучше вернуть параметры безопасности к прежним значениям. Особенно, если вы подключены к интернету.
Установка сети на Mac и PC.
Для настройки общего доступа к файлам Windows:
Выберите меню Apple> Системные настройки и щелкните Общий доступ.Выберите Общий доступ к файлам в списке, затем нажмите кнопку Параметры.Выберите «Общий доступ к файлам и папкам с помощью SMB.Установите флажок рядом с учетной записью пользователя, который будет использоваться для обмена файлами с пользователями Windows и введите пароль для этого пользователя и нажмите кнопку ОК.
Чтобы помочь сохранить ваш компьютер в безопасности, вы можете создать специальный счет для пользователей Windows в счетов предпочтений.Нажмите кнопку Готово.Дайте пользователям Windows-адрес вашего компьютера ,имя и пароль они должны использовать для обмена файлами с компьютером. адрес вашего компьютера отображается в панели Обмен.Простейший способ работать в сети совместно и использовать файлы с одного компьютера, вы можете установить их так ,что бы использовать общие папки на каждом из них в одно и то же время.
Оба Мак и ПК имеют встроенные в область сетевых технологий настройки.Подключение их вместе занимает немного работы и не очень сложно.Локальная сеть,это два или более компьютеров, соединенных друг с другом непосредственно или через дополнительное оборудование. Эта статья предполагает, у вас есть Mac и ПК которые соединены через маршрутизатор. Это может настроить ваш беспроводной маршрутизатор Airport Express или другой марки, или коробочку подключения через Ethernet кабели.
Настройка Mac.
Для того чтобы получить доступ к вашему Mac с компьютера вам необходимо изменить некоторые настройки в системе настроек. Входите на вашем Mac с учетной записью администратора, откройте Системные настройки из меню Apple и выберите Обмен панели настроек.
Выберите Windows кнопку Обмен и нажмите кнопку «Пуск», чтобы произошёл обмен. Теперь вам нужно выбрать ПК к которому вы хотите подключится. Нажмите на кнопку счетов, и вы увидите список всех учетных записей на вашем Маке. Выберите счет или счета которые выхотите подключить с ПК и нажмите кнопку Готово.
Далее вы должны установить использование Mac в одной рабочей группе, как компьютер. Перейти к папке «Служебные программы и запуск доступа к каталогам. Выберите SMB / CIFS пункт и нажмите Настройка. В выпадающем окне введите имя рабочей группы которую вы хотите использовать. Это может быть любое имя, вам это нужно для установки ПК для работы с этим же названием. По умолчанию Workgroup поэтому мы будем устанавливать с этим названием. Вы можете оставить пункт WINS Server пустым, нам не нужно это. Нажмите кнопку Применить, и ваш Mac готов обмениваться файлами с ПК.
Настройка компьютера
Настройка компьютера включает в себя аналогичные задачи. Во-первых, вы должны иметь учетную запись пользователя с паролем. Даже если это только требуется на вашем компьютере, чтобы при подключении с вашего Mac, Mac и PC знали, что вы имеете право доступа к файлам.Выберите папку, которую нужно подключить к вашим файлам. Я создал папку с именем вещи. Щелкните правой кнопкой мыши на папке и выберите Общий доступ и безопасность «в контекстном меню.
В разделе сети Общий доступ и безопасность, проверьте общий доступ к папке по сети и Разрешите пользователям сети изменять свои файлы. Второй флажок необходим, если вы хотите, чтобы была возможность записывать в эту папку с Mac. Если он не установлен, то папка будет только для чтения. Имя общей папки должно быть уже заполнено. Вы можете изменить его на что-нибудь другое, если вы хотите, или оставить его в качестве имени папки. Нажмите кнопку Применить, затем ОК. Windows будет работать немного дольше для создании совместного использования. Когда всё будет сделано на общей папке появится маленькая рука .
Далее нам необходимо убедиться, что встроенный в Windows брандмауэр настроен на файлообмен. Пуск — Панель управления и выберите Брандмауэр Windows. Перейдите на вкладку Исключения и убедитесь, что к файлам и принтерам есть доступ .
Если вы работаете в Security Suite, такие как McAfee или Нортон вам нужно узнать, брандмауэр работает с помощью этого приложения или нет.Если есть другой брандмауэр, то вам нужно найти настройки, чтобы откырть общий доступ к файлам. Вы хотите быть уверены,тогда следующие порты должны быть разрешены и меть доступ:
TCP 139
TCP 445
UDP 137
UDP 138
Далее нам нужно получить IP-адрес ПК и убедится, что его сеть состит в группе которую мы определили на Mac ранее. Пуск — Панель управления откройте панель управления Сетевые подключения. Выберите Подключение по локальной сети. Запишите IP-адрес в панели подробностей в левом нижнем углу, вам этот адрес понадобится позже.
Время для подключения
Для обмена файлами как с PC на Mac так и с Mac на ПК ,всё должно быть хорошо. Мы начнем с ПК.
Нажмите Windows Key + E, чтобы получить новое окно Windows Explorer. Разверните «Сетевое окружение», Вся сеть, расширение сети Microsoft Windows и, наконец, расширение рабочих групп. Этот последний пункт должен совпадать с именем сети,который мы определили ранее. После пункта Workgroup вы должны увидеть список всех серверов, подключенных к сети рабочих групп. Дважды щелкните на Mac если вы хотите поделиться с, в моем случае это G5 . Вы получите окно с просьбой ввести имя пользователя и пароль. Введите имя пользователя и пароль для учетной записи Mac которые вы выбрали, когда мы создавали записи для Mac для файлообмена и нажмите кнопку ОК. Окно должно теперь открытьсяи показывать файлы на вашем Mac. Вы можете перемещать эти файлы так же, как с любым другим ПК. Вы можете копировать и вставлять как если бы это была другая папка на вашем компьютере.
Подключение с Mac на ПК немного по-другому. В строке меню Finder выберите Go затем подключиться к серверу. В поле введите адрес сервера SMB / / youripaddress / за исключением ввести IP-адрес вы записали ранее. Так что для моего примера вы должны ввести кого-л: / / 192.168.1.197 /
Вы получите другое окно, где вы вводите рабочую группу, имя пользователя и пароль, которые вы используете на компьютере. Mac могжет заполнить имя пользователя с именем пользователя с Mac. Просто удалите его и используйте имя пользователя на компьютере.
После того как вы ввели всю информацию, нажмите кнопку ОК. Откроется окно общие папки на ПК. Выберите ту, которую вы хотите использовать, и нажмите кнопку ОК. Откроется окно Finder ,где будут показаны общие папки как подключенный диск на левой стороне и содержание в главной панели
Вот и всё,теперь вы можете связаться с вашего компьютера на Mac, и наоборот.