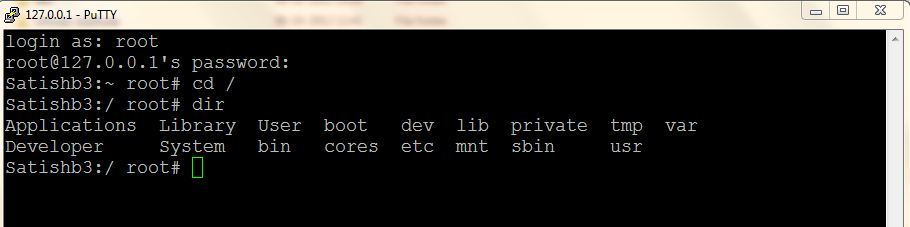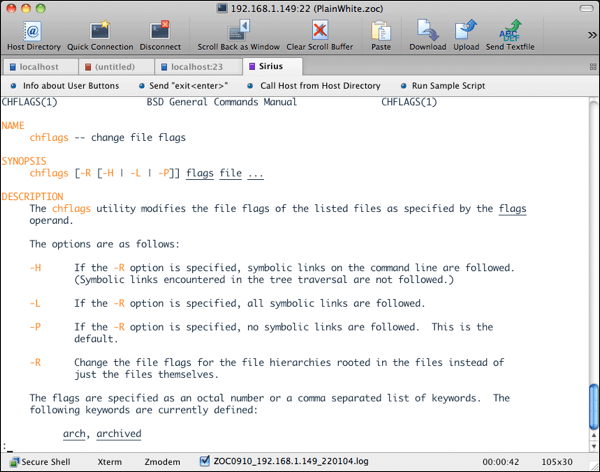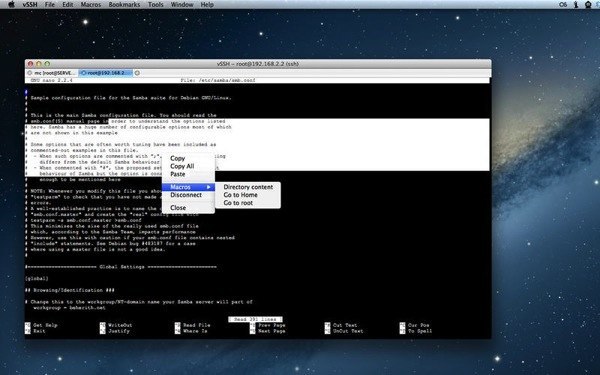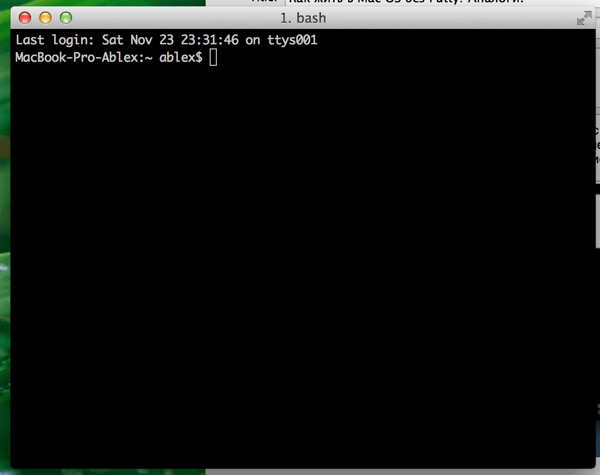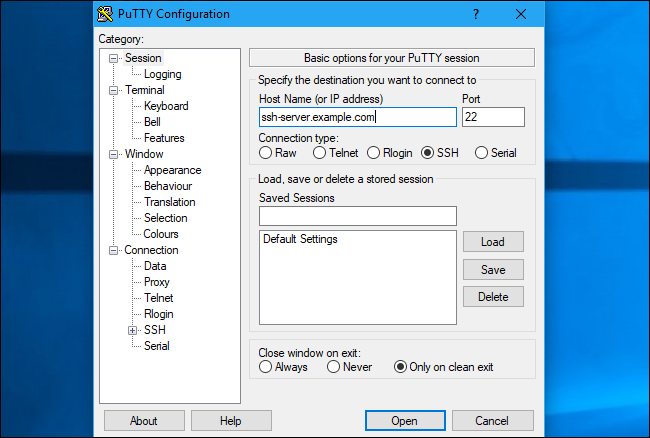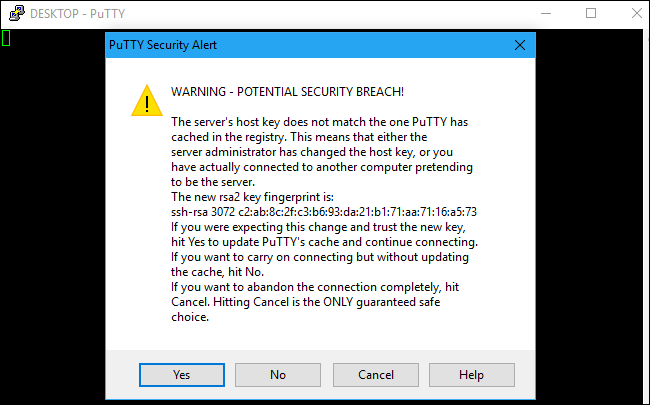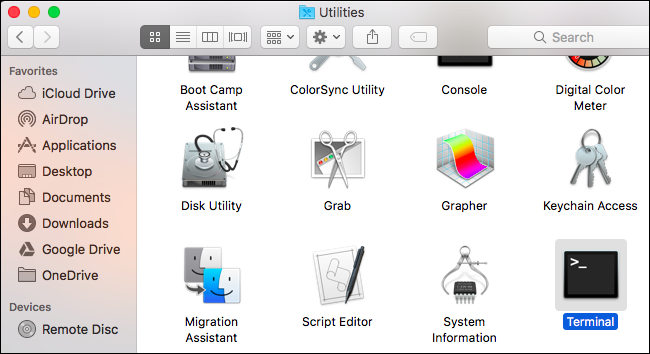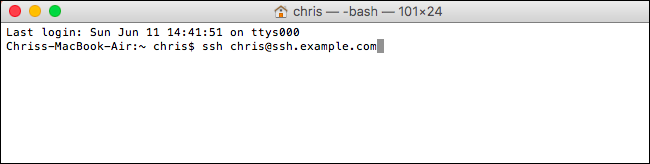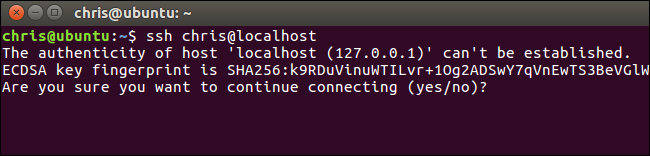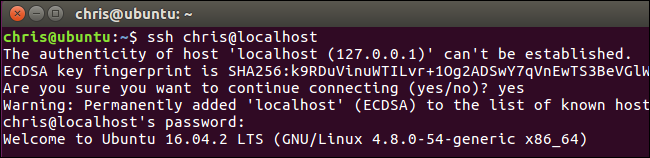- Работа с SSH и SFTP
- PuTTY для Windows
- Терминал в Linux и Mac OS
- Secure Shell в браузере Google Chrome
- Использование SSH-ключей
- WinSCP для Windows
- Терминал в Linux и Mac OS
- Как включить ssh на mac из командной строки 2021
- Mac SSH Verbindung — Terminal — Tutorial
- Как проверить, включен ли удаленный вход SSH в Mac OS через терминал
- Включить SSH на Mac из командной строки с помощью systemsetup
- Отключите SSH в Mac OS с помощью systemsetup
- Как жить в Mac OS без Putty? Аналоги.
- Установка PuTTY на Mac OS
- Аналоги PuTTY на Мак
- Использование терминала для SSH соединения
- Как подключиться к SSH-серверу из Windows, macOS или Linux
- Windows
- macOS и Linux
Работа с SSH и SFTP
SSH — защищенный сетевой протокол. Он позволяет установить соединение по зашифрованному туннелю и управлять удаленным сервером с помощью команд.
Для соединения с сервером используйте:
- логин аккаунта;
- пароль для входа в Панель управления;
- IP-адрес сервера, где размещен аккаунт (указан в Панели управления, раздел «Сайты» → «IP-адреса» ), или доменное имя сайта.
Способ подключения зависит от установленной на устройстве операционной системы.
PuTTY для Windows
Для соединения по SSH из ОС Windows установите SSH-клиент PuTTY. Он распространяется бесплатно. Скачайте программу с официального сайта и запустите ее.
В списке категорий выберите пункт «Session», в графе «Host name (or IP adress)» введите IP-адрес сервера, где расположен аккаунт, или доменное имя сайта. В блоке «Connection type» отметьте «SSH». Нажмите «Open».
Нажмите «Да» в окне с предупреждением: сервер будет добавлен в список доверенных хостов.
В окне консоли введите логин вашего аккаунта, нажмите «Enter» и укажите пароль для входа в Панель управления. В целях безопасности пароль при вводе не отображается.
Если пароль введен верно, вы увидите следующее:
Терминал в Linux и Mac OS
Подключиться по SSH из операционных систем Mac OS или Linux можно с помощью встроенного приложения «Терминал».
Запустите программу и выполните команду:
ssh username@X.X.X.X
где X.X.X.X — IP-адрес сервера или доменное имя сайта.
Введите пароль от Панели управления и нажмите «Enter».
Secure Shell в браузере Google Chrome
Secure Shell — дополнение для Google Chrome, выпущенное компанией Google. С его помощью можно подключиться к серверу по SSH из браузера.
Установите дополнение, скачав его из официального интернет-магазина, перезагрузите браузер.
Откройте новую вкладку, перейдите в раздел «Сервисы» и кликните на значок расширения «Secure Shell» — приложение откроется в новом окне.
В поле «username@hostname или текст» укажите логин вашего аккаунта и через символ «@» хост — IP-адрес сервера или домен сайта. Нажмите кнопку «[ВВОД] Подключить».
Укажите пароль, который вы используете для входа в Панель управления и нажмите «Enter». В целях безопасности символы пароля не отображаются.
Готово, соединение установлено!
Использование SSH-ключей
Для подключения к аккаунту по SSH-ключам предварительно генерируем персональную пару ключей — открытый и закрытый. Первый ключ копируем на удаленный сервер, а второй — никому не передаем (только через защищенные каналы).
Вот так ключи можно создать в ОС GNU, Linux и macOS.
Переходим в директорию .ssh и генерируем ключи командой:
ssh-keygen -t rsa -b 4096
где -t — тип ключа, а -b — длина ключа.
Далее задаем имя ключа или оставляем вариант по умолчанию (
/.ssh/id_rsa). Вводим дополнительный пароль – пассфразу – и подтверждаем ее.
Далее копируем SSH-ключи на аккаунт с помощью команды:
где login – логин аккаунта, server – IP-адрес сервера.
Готово! Попробуйте подключиться по SSH к аккаунту хостинга и при авторизации укажите пассфразу.
С помощью SSH можно не только безопасно управлять сервером, но и передавать файлы. Для этой цели был создан отдельный протокол SFTP (SSH File Transfer Protocol).
Принцип его работы похож на FTP, при этом данные передаются по зашифрованному туннелю.
WinSCP для Windows
WinSCP — бесплатный клиент для подключения к серверу по SFTP из ОС Windows. Скачайте WinSCP с официального сайта, установите его на компьютер и запустите.
В выпадающем списке «Протокол передачи» выберите «SFTP». В графе «Имя хоста» введите IP-адрес сервера, где размещен ваш аккаунт, или доменное имя сайта. «Имя пользователя» и «Пароль» укажите те же, что при входе в Панель управления.
Нажмите «Да», чтобы добавить сервер в список доверенных.
Готово, соединение установлено!
Терминал в Linux и Mac OS
Для подключения по SFTP используйте приложение «Терминал».
Запустите программу и введите команду:
sftp username@X.X.X.X
где X.X.X.X — IP-адрес сервера или домен сайта.
Чтобы увидеть список доступных для SFTP команд, введите help или ? и нажмите «Enter».
Источник
Как включить ssh на mac из командной строки 2021
Mac SSH Verbindung — Terminal — Tutorial
Все современные Mac под управлением macOS или Mac OS X поставляются с предустановленным SSH по умолчанию, но демон SSH (Secure Shell) также отключен по умолчанию. Опытные пользователи Mac могут по достоинству оценить знание того, что возможность включить SSH и отключить SSH полностью доступны из командной строки Mac OS, что позволяет просто разрешить или запретить удаленные подключения к компьютеру. Для включения SSH из Терминала на любом Mac нет необходимости загружать, загружать или компилировать kext, вам просто нужно выполнить команду настройки системы, как мы покажем в этом руководстве.
Быстрое примечание стороны; Это руководство относится ко всем версиям MacOS и Mac OS X, но на самом деле предназначено для более опытных пользователей, которые проводят много времени в Терминале. Если вы хотите включать и выключать SSH и избегать командной строки, вы можете сделать это, включив Удаленный вход в систему на панели настроек «Общий доступ» на Mac, или остановить сервер, оставив его без контроля. Если вы не используете ssh на регулярной основе, нет причин включать сервер ssh на Mac.
Как проверить, включен ли удаленный вход SSH в Mac OS через терминал
Хотите проверить текущее состояние SSH на Mac? Используя командную строку systemsetup, мы можем быстро определить, включены ли в настоящее время SSH и удаленный вход на любом Mac:
sudo systemsetup -getremotelogin
Если удаленный вход в систему и SSH в настоящее время включены, команда и отчет сообщат: «Удаленный вход в систему: включен», тогда как если SSH отключен и находится в состоянии macOS по умолчанию, то будет указано «Удаленный вход в систему: выкл.
Включить SSH на Mac из командной строки с помощью systemsetup
Чтобы быстро включить SSH-сервер и разрешить входящие ssh-соединения с текущим Mac, используйте флаг -setremotelogin с systemsetup следующим образом:
sudo systemsetup -setremotelogin on
Команда sudo необходима, потому что команда systemsetup требует прав администратора, как и при включении удаленного входа в настройках «Общий доступ» на Mac для включения серверов защищенной оболочки.
Нет подтверждения или сообщения о том, что Удаленный вход в систему и SSH были включены, но вы можете использовать вышеупомянутый флаг -getmorelogin, чтобы проверить, что сервер SSH действительно сейчас работает. И да, использование -setremotelogin применяется для включения серверов ssh и sftp на Mac.
После включения ssh любая учетная запись пользователя или лицо, имеющее логин на текущем Mac, может получить к нему удаленный доступ с помощью команды ssh, направленной на IP-адрес Mac, например:
После подключения пользователь получит удаленный доступ к компьютеру через командную строку, а если у него есть учетная запись администратора или пароль администратора, он также получит полный доступ к удаленному администрированию.
Отключите SSH в Mac OS с помощью systemsetup
Если вы хотите отключить SSH-серверы из командной строки и тем самым предотвратить удаленные подключения, просто включите «выключен» с «-setremotelogin» флаг systemsetup следующим образом:
sudo systemsetup -setremotelogin off
Опять же, sudo необходимо для выключения SSH и отключения серверов ssh и sftp.
Когда вы успешно выполните команду, вас спросят: «Вы действительно хотите отключить удаленный вход? Если вы это сделаете, вы потеряете это соединение и сможете включить его только локально на сервере (да / нет)? », Поэтому для подтверждения введите« да », что отключит SSH, а также отключит все активные соединения SSH с Mac в вопрос. Если вы хотите избежать ввода да / нет, возможно, для включения в скрипт установки или иным образом, вы можете использовать флаг -f, чтобы обойти вопрос следующим образом:
sudo systemsetup -f -setremotelogin off
Точно так же вы также можете использовать -f, чтобы пропустить любые запросы относительно включения SSH.
systemsetup -f -setremotelogin on
Обратите внимание, что независимо от того, выключаете ли вы SSH или включаете SSH из командной строки, настройки панели системных настроек «Удаленный вход» в графическом интерфейсе Mac OS X также будут соответствующим образом отражены.
Источник
Как жить в Mac OS без Putty? Аналоги.
В Windows проблема подключения по SSH полностью решалась с помощью всем известной утилиты PuTTY. Пользователи Linux тоже не остаются в обиде, и на их платформе есть это приложение. Странно, но для Мак платформы разработчики PuTTY не сделали. Пришлось искать варианты.
Установка PuTTY на Mac OS
Во первых, для поклонников этой программы, есть вариант установки самой PuTTY на Мак, с помощью систем портирования Linux программ на Mac OS (Homebrew,Xcode, XQuartz). Подробно о такой установке написано в этой статье.
Аналоги PuTTY на Мак
Кроме этого есть аналоги программы для Мака.
Правда его цена немного «кусается». Программа предлагается по цене 80$! С сайта разработчика можно скачать Trial версию на 30 дней.
Apple Store при запросе «ssh client» показывает программу vSSH . Цена программы уже более гуманная — 169 рублей.
Использование терминала для SSH соединения
Но самым популярным в Mac OS является использование консольного терминала.
Тут рекомендуется вместо стандартного терминала платформы использовать приложение iTerm2 — пожалуй, самый популярный терминал для Мак Оси доступный бесплатно.
Для инициации SSH соединения используется команда:
ssh 192.168.1.1 -l user
В принципе, для большинства задач этого хватает.
Выбор за вами!
Поделиться «Как жить в Mac OS без Putty? Аналоги.»
Источник
Как подключиться к SSH-серверу из Windows, macOS или Linux
Клиент SSH позволяет подключаться к удаленному компьютеру, на котором работает SSH-сервер. Протокол Secure Shell (SSH) часто используется для подключений к удаленному терминалу, позволяя вам получить доступ к терминалу в текстовом режиме на удаленном компьютере, как если бы вы сидели за ним. Его также можно использовать для туннелирования SSH, передачи файлов SCP и других вещей.
Windows
Windows по-прежнему не предлагает встроенной команды SSH. Microsoft подняла шум по поводу интеграции официального SSH-клиента в PowerShell еще в 2015 году, но с тех пор мы мало что слышали об этом. Таким образом, наиболее популярным и широко рекомендуемым решением для подключения к SSH-серверам является стороннее приложение с открытым исходным кодом под названием PuTTY.
Обновление: в Windows 10 теперь есть официальная команда SSH, которую вы можете установить. Это часть Windows 10, но является «необязательной функцией».
Загрузите PuTTY и запустите его, чтобы начать работу. Вы можете загрузить установщик, включающий PuTTY и связанные с ним утилиты. или файл putty.exe, который может работать как портативное приложение.
Введите имя хоста или IP-адрес SSH-сервера в поле «Имя хоста (или IP-адрес)». Убедитесь, что номер порта в поле «Порт» совпадает с номером порта, который требуется серверу SSH. Серверы SSH по умолчанию используют порт 22, но зачастую серверы настроены на использование других номеров портов. Нажмите «Открыть» для подключения.
Вы увидите предупреждение системы безопасности при первой попытке подключения к серверу. Это означает, что вы ранее не подключались к этому серверу. Это ожидаемо, поэтому нажмите «ОК», чтобы продолжить.
Если вы увидите это предупреждение в будущем после того, как уже один раз подключились к серверу, это означает, что отпечаток ключа шифрования сервера отличается. Либо администратор сервера изменил его, либо кто-то перехватывает ваш трафик и пытается обманом заставить вас подключиться к вредоносному SSH-серверу-самозванцу. Быть осторожен!
Вам будет предложено ввести имя пользователя и пароль для вашей учетной записи на SSH-сервере. После того, как вы это сделаете, вы подключитесь. Просто закройте окно, чтобы завершить соединение SSH.
С PuTTY вы можете сделать гораздо больше. Например, если вам нужно использовать файл закрытого ключа для аутентификации на SSH-сервере, вы найдете эту опцию в Connection> SSH> Auth в окне конфигурации PuTTY, которое появляется при запуске приложения. Обратитесь к руководству PuTTY для получения дополнительной информации.
macOS и Linux
Операционные системы на основе UNIX, такие как macOS и Linux, включают встроенную команду SSH, которая везде работает практически одинаково. Вы даже можете использовать эту команду в Windows 10 через среду Bash в Windows.
Чтобы подключиться к SSH-серверу из одной из этих операционных систем, сначала откройте окно терминала. На Mac вы найдете это в Finder> Applications> Utilities> Terminal. На рабочем столе Linux найдите ярлык Терминал в меню приложений. В Windows установите и откройте оболочку Bash.
Чтобы подключиться к SSH-серверу, введите в терминал следующую команду, заменив username свое имя пользователя на SSH-сервере и ssh .server .com имя хоста или IP-адрес SSH-сервера:
Эта команда подключится к серверу SSH через порт 22, который используется по умолчанию. Чтобы указать другой порт, добавьте -p в конец команды номер порта, к которому вы хотите подключиться, например:
Вы увидите сообщение с просьбой подтвердить личность сервера при первом подключении. Если вы действительно подключаетесь к серверу впервые, это нормально, и вы можете набрать «да», чтобы продолжить.
Если вы ранее подключались к серверу и видите это сообщение, это означает, что администратор сервера изменил отпечаток ключа или вас обманом заставили подключиться к серверу-самозванцу. Быть осторожен!
Вам будет предложено ввести пароль, который требуется учетной записи пользователя на сервере SSH, прежде чем продолжить. Как только вы это сделаете, вы будете подключены. Закройте окно или введите «exit» и нажмите Enter, чтобы завершить соединение SSH.
Вы найдете дополнительную информацию об использовании команды ssh на странице руководства по SSH. Вы можете получить к нему доступ, набрав man ssh на терминале или просмотрев его в своем веб-браузере.
Источник