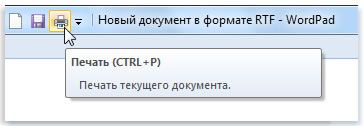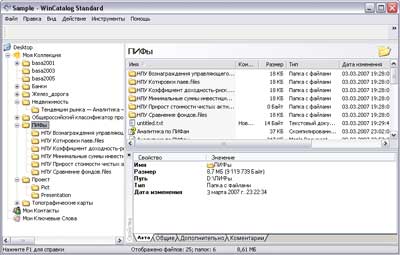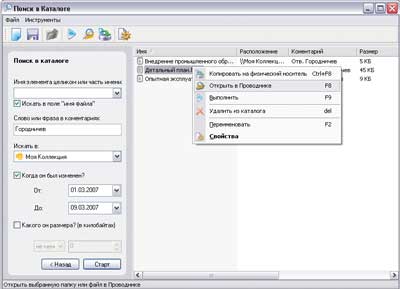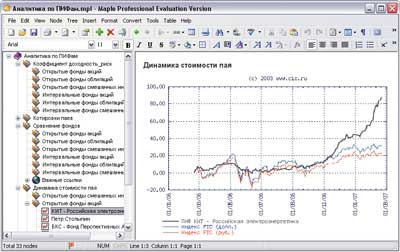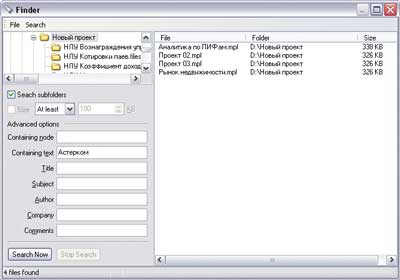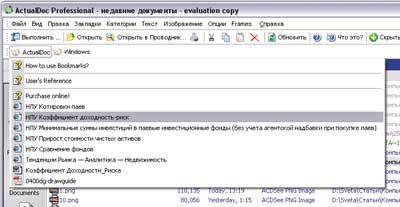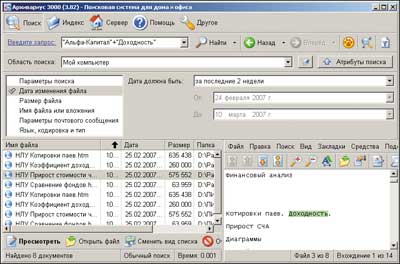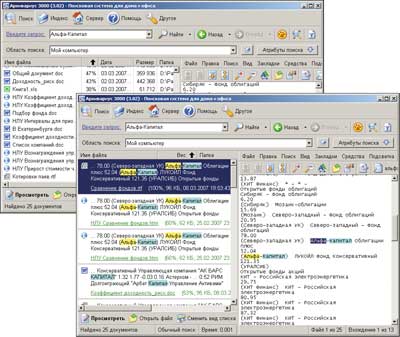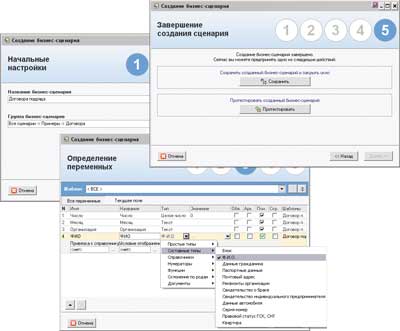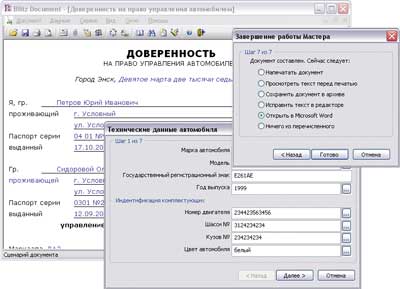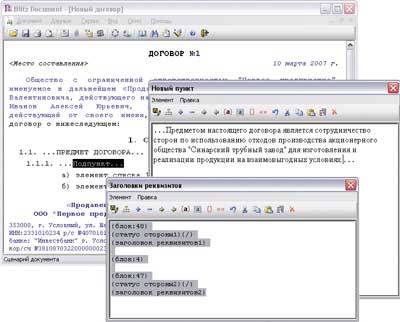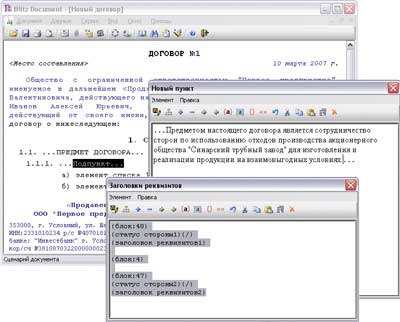- Использование приложений Windows для создания и сохранения документов
- Как запустить программу для Windows
- Использование и выполнение команд в программах
- Создание нового документа в Windows
- Сохранение документа в системе Windows
- Чтобы сохранить документ
- Как создать и открыть документ Word: многочисленные способы
- Как создать новый документ Word?
- Как открыть сохраненный документ?
- Полезные программы для работы с документами
- Организация документов
- WinCatalog Standard
- Maple 6.25
- Быстрый доступ к документам
- ActualDoc 3.5
- Архивариус 3000 (3.82)
- Заполнение типовых документов
- АвтоДок 1.2
- Blitz Document 3.4.1
- Распознавание текста в отсканированных документах
- ABBYY FineReader 8.0
- Конвертирование документов из PDF-формата
- ABBYY PDF Transformer 2.0
Использование приложений Windows для создания и сохранения документов
Почти любая работа на компьютере требует использования программ. Например, чтобы создать рисунок, следует использовать программу для черчения или рисования. Для написания письма используется текстовый редактор.
Для просмотра страниц в Интернете используется программа под названием браузер. Существуют тысячи программ для Windows.
Как запустить программу для Windows
Через меню «Пуск» осуществляется доступ ко всем программам на компьютере. Чтобы открыть меню «Пуск», нажмите кнопку Пуск . Левая панель меню «Пуск» содержит небольшой список программ, где приведены браузер, программа электронной почты и программы, которые использовались недавно. Чтобы открыть, выберите ее.
Если вы не можете найти нужную программу, но знаете ее имя, введите полностью или частично в поле поиска (в нижней части левой панели). Чтобы открыть, выберите в разделе Программы.
Чтобы просмотреть полный список ваших программ, нажмите кнопку Пуск , выберите Все программы. Дополнительные сведения см. Меню «Пуск» (обзор).
Можно запустить программу, открыв файл. Открытие файла автоматически открывает программу, которая связана с файлом. Дополнительные сведения см. Открытие файла или папки.
Использование и выполнение команд в программах
Большинство программ содержит десятки или даже сотни команд (действий), которые используются для работы с программой. Большинство команд упорядочены в ленте, размещенной прямо под строкой заголовка.
В некоторых программах команды могут быть размещены на вкладках меню. Подобно меню ресторана, меню программы содержит перечень вариантов. Чтобы не загромождать экран, меню отображается только после того, как щелкнуть название какого-либо из них в строке меню, расположенном под строкой заголовка.
Чтобы выбрать приведенную в ленте команду, щелкните мышью. Иногда появляется диалоговое окно, в котором можно выбрать дальнейшие параметры. Недоступная команда, которую можно выбрать щелчком мыши, отображается серым цветом.
На панелях некоторых программ предусмотрено кнопки или пиктограммы для доступа к командам, которые часто используются. Эти команды обычно появляются также и в меню программ, но панели инструментов позволяют выбрать команду одним нажатием кнопки. Панели инструментов зачастую расположены прямо под строкой меню.
Нажатие кнопки на панели инструментов выполняет команду. Например, в программе WordPad нажатия кнопки Сохранить сохраняет документ. Чтобы выяснить функцию определенной кнопки на панели инструментов, на нее нужно навести указатель мыши. Появится название или функция кнопки.
Создание нового документа в Windows
Многие программы позволяют создавать, редактировать, сохранять и печатать документы. В целом, документ – это файл любого типа, который можно редактировать.
Например, бывают такие типы документов: файл обработки текста, электронная таблица, сообщения электронной почты, презентация. Однако, термины «документ» и «файл» часто используются взаимозаменяемо; рисунки, музыкальные клипы и видеоролики, которые можно редактировать, обычно называются файлами, хотя технически они являются документами.
В некоторых программах, в частности «WordPad», «Блокнот» и «Paint», чистый документ без названия автоматически открывается после открытия программы – с ним можно сразу начинать работу. Вы увидите большую белую область и общие слова в строке заголовка приложения, например, «Без имени» или «Документ».
Если программа не открывает новый документ автоматически при открытии, это можно сделать собственноручно:
В меню Файл программы выберите команду Создать .
Нажмите кнопку меню и выберите команду Создать . Если в программе можно открыть более одного типа документов, возможно, потребуется выбрать тип из списка.
Сохранение документа в системе Windows
При работе с документом дополнения и изменения сохраняются в оперативной памяти (ОЗУ) компьютера. Сохранение информации в оперативной памяти является временным. При выключении компьютера или перебоя питания, вся информация из оперативной памяти удаляется.
Сохранение документа позволяет придать ему имя и сохранить на жестком диске компьютера. Таким образом документ сохраняется после выключения компьютера, и вы можете открыть его снова.
Чтобы сохранить документ
Нажмите кнопку Сохранить .
Если документ сохраняется впервые, появится окно для ввода имени документа и выбора расположения для сохранения его на компьютере.
Даже если документ сохранен один раз, нужно и дальше сохранять его во время работы. Поскольку любые изменения, которые вы сделали после последнего сохранения документа, сохраняются в оперативной памяти, а не на жестком диске.
Чтобы избежать неожиданного потери результатов работы через перебой питания или иную проблему, сохраняйте документ каждые несколько минут.
Как создать и открыть документ Word: многочисленные способы
Казалось бы, создать документ Word довольно простая задача для тех кто уже не раз работал с этим текстовым редактором. Однако не все знают о различных способах открытия и создания вордовых файлов, не говоря уж об их сохранении (об этом мы будем говорить в следующем уроке). Для начала давайте определимся, что такое Документ Word и какое расширение используется для хранения данных программы. А затем рассмотрим различные способы создания и открытия документа Word.
Документ Word – это текст, таблицы, графика и другие элементы, размещенные на текстовом поле страниц программы Word. Документ может быть сохранен в различных форматах. Разработчики Word использовали следующий формат сохранения (.docx) — Microsoft Office Open XML, он основан на языке XML (от англ. eXtensible Markup Language — расширяемый язык разметки). Этот язык предназначен для хранения структурированных данных, обмена информацией между программами, а также создания на его основе более специализированных языков разметки.
По уверениям тех же разработчиков корпорации Microsoft, к преимуществам данного выбора следует отнести большую безопасность файлов, снижение возможности их повреждения, а также возможность совместного использования с рядом других программ (такими как MS Excel, Power Point, OneDrive и др).
При этом у пользователей остается возможность сохранять созданные документы и в старых форматах (.doc, .txt, .rtf). Подробнее этой темы мы коснемся при описании сохранения документов.
Как создать новый документ Word?
При запуске Word автоматически включается с чистым белым (если не задан другой цвет ) листом – рабочим текстовым полем, под условным названием «Документ1», которое отображается вверху на строке названия окна программы. При этом каждый следующий вновь созданный документ будет автоматически продолжать нумерацию, которая прервется при закрытии программы.
Чтобы самостоятельно создать новый документ, воспользуйтесь одним из способов, представленных ниже.
1 способ: в окне программы используем сочетание клавиш Ctrl+N (рекомендуется как самый быстрый способ).
2 способ: в окне программы щелкаем левой кнопкой мыши по кнопке «Создать» на панели быстрого доступа (если она туда предварительно помещена).
1. В верхнем левом углу окна программы щелкаем по кнопке «Файл»
2. В списке типичных команд находим команду «Создать — Новый документ» (см. Рис.).
Примечание . Любым из этих способов можно создать сколь угодно новых документов, количество которых ограничено только мощностью вашего компьютера.
Данный способ редко кто использует, но он имеет место быть и кому-то он даже нравится больше предыдущих.
1. На Рабочем столе вашего компьютера (ноутбука) нажмите правую кнопку мыши.
2. В выпавшем меню (оно может отличаться от картинки, которая представлена) найдите Создать — Документ Microsoft Word (см. Рис.)
3. И уже здесь можно задать имя вашему будущему документу (см. Рис.)
4. Далее вводим свое название и нажимаем Enter на клавиатуре компьютера.
Таким образом, вы можете использовать из предложенных вариантов для создания документа Word.
А теперь три быстрых способа открытия документа Word.
Как открыть сохраненный документ?
1 способ: в окне программы используем сочетание клавиш Ctrl+O.
2 способ: в окне программы щелкаем по кнопке «Открыть» на панели быстрого доступа (если она туда предварительно помещена).
1. В верхнем левом углу окна программы щелкаем по кнопке «Файл».
2. В меню типичных команд выбираем кнопку «Открыть».
Какой бы из способов не был выбран, откроется окно «Открытие документа», в котором необходимо:
1. Выбрать «Обзор» включить структурное дерево и выбрать диск, на котором находится нужный документ. Для этих же целей можно воспользоваться левой панелью окна с пунктами «Рабочий стол», «Мои документы» или «Мой компьютер».
Примечание . Программа Word автоматически может предлагать открыть документ из папки «Мои документы» (или папки, настроенной для открытия и сохранения по умолчанию), а также из места последнего сохранения или открытия документа в данном запуске программы Word.
2. Чтобы можно было открыть документы всех версий программы Word, в графе «Тип файла» выбрать пункт «Все документы Word», а чтобы были доступны для открытия только документы нового формата, – пункт «Документы Word».
Примечание . Документы прежних версий Word при открытии в строке заголовка окна документа имеют надпись в квадратных скобках «Режим ограниченной функциональности».
3. В окне «Открытие документа» открыть папку с нужным документом и дважды щелкнуть по файлу документа.
4. Или же выделить его одним щелчком мыши и щелкнуть по кнопке «Открыть» в правом углу окна «Открытие документа».
Примечание . Если вы уверены в написании названия искомого документа, то в графе «Имя» можно набрать его название (или только часть). При этом по ходу набора имени в окошке графы «Имя» может появиться выделенное продолжение к вводимому вами тексту в качестве предполагаемого названия. Если это продолжение вас устраивает, сразу нажмите клавишу Enter, если нет, продолжите набирать собственное название, а затем уже щелкните по кнопке «Открыть».
Таким образом, мы рассмотрели несколько способов открытия и создания документа Word, неважно какой из вариантов вы выберите, главное, чтоб вы это делали удобным способом именно для вас. Желаю удачи! Пишите комментарии к статье. Ставьте лайк, мне будет приятно, и до встречи на новом уроке по изучению Word. Помните, нужно подписаться на канал «Изучаем Word: шаг за шагом» , чтобы статьи появлялись в вашей ленте.
Полезные программы для работы с документами
Работа с документами отнимает у пользователей, особенно у офисных сотрудников, очень много времени. А ведь существует немало программ, позволяющих существенно оптимизировать ручной труд при работе с документами путем автоматизации некоторых процессов. Многие из таких решений просты в применении, очень удобны и недороги, а потому доступны широкому кругу пользователей. О таких программах и пойдет речь в настоящей статье.
Организация документов
Пользователям, которым приходится иметь дело с большим числом электронных документов, хорошо знакома ситуация, когда, даже несмотря на строгую систему каталогов и подкаталогов, на поиски нужного документа уходит немало времени. Один из вариантов решения данной проблемы — использование специальной программы-каталогизатора, основная задача которой состоит в упорядочивании и рассортировке данных, что в итоге обеспечивает быстрый поиск нужной информации. Таких каталогизаторов на рынке представлено огромное множество, и все они ориентированы на каталогизацию либо дисков, папок и файлов, либо какой-то узкоспециализированной информации (фильмов, монет, марок и пр.). Для каталогизации документов подойдет любой универсальный каталогизатор, позволяющий каталогизировать папки и файлы разных типов. Лучшим среди подобных решений считается пакет WhereIsIt (http://www.whereisit-soft.com/), однако он довольно дорог, а его возможности для многих пользователей явно избыточны. Большинству будет вполне достаточно воспользоваться пакетом WinCatalog Standard.
Другим способом является объединение связанных между собой документов в сложные иерархически-структурированные документы, хранимые внутри файлов данных, соответствующих этим структурам. В подобных структурированных документах гораздо удобнее ориентироваться и находить нужную информацию благодаря как структуризации, так и расширенным возможностям поиска внутри документа. Кроме того, подобное структурирование позволяет производить внешний поиск и искать документы по фрагментам входящего в них текста. Например, для создания иерархически-структурированных документов предназначен пакет Maple.
WinCatalog Standard
Размер дистрибутива: 1,62 Мбайт
Работа под управлением: Windows 95/98/2000/Me/NT 4.0/XP
WinCatalog Standard представляет собой удобный в работе многофункциональный каталогизатор с понятным русскоязычным интерфейсом (рис. 1). Пакет позволяет каталогизировать данные с любых носителей информации, которые могут быть подключены к компьютеру: дискет, жестких и сетевых дисков, обычных CD- и аудиодисков, Zip-дисков и т.д. С его помощью можно рассортировать и упорядочить любые папки и файлы независимо от их местонахождения. Вносить данные в каталог можно как вручную (сразу в виртуальные папки), так и путем сканирования дисков (включая находящиеся там Zip-архивы) — в таком случае извлеченные с дисков папки и файлы для удобства ориентации лучше потом рассортировать по виртуальным папкам, что благодаря поддержке операции drag & drop не займет много времени.
Рис. 1. Интерфейс WinCatalog Standard
Общее управление каталогом осуществляется легко и удобно. Разбиение данных по тематическим папкам существенно упрощает ориентацию, а размещение папок и вложенных в них элементов нетрудно изменить обычным перетаскиванием. Расширенный поиск (по имени, комментарию, размеру и дате изменения; рис. 2), поддерживающий булевы операции и возможность выбора конкретной папки для поиска, а также учитывающий ключевые слова (их можно предусмотрительно добавлять к отдельным элементам каталога), позволяет быстро найти нужный документ, а поиск дубликатов — удалить из коллекции повторяющиеся элементы. Экспорт всей или части каталога документации в CVS-файл обеспечивает возможность обработки данных в другом приложении (например, в MS Excel), а экспорт в HTML-файл удобен для печати каталога.
Рис. 2. Поиск документов в WinCatalog Standard
Maple 6.25
Разработчик: Crystal Office Systems
Размер дистрибутива: Maple — 5,3 Мбайт, Maple Professional — 5,89 Мбайт
Работа под управлением: Windows (все версии)
Цена: Maple — 21,95 долл., Maple Professional — 30,95 долл.
Maple — удобный в применении менеджер документов, который позволяет объединять разноплановые материалы в иерархические структуры и получать в итоге структурированные документы: бизнес-планы, отчеты, аналитические записки, брошюры и т.п. В таких иерархических деревьях документов разноплановая информация представлена более наглядно, а найти любой документ гораздо проще, чем при стандартной каталогизации. Для просмотра созданных в Maple документов необходим специальный просмотрщик Maple Reader, который можно бесплатно скачать по адресу: http://www.crystaloffice.com/mreader.exe (2,51 Мбайт). Пакет отличается дружественным интерфейсом (рис. 3) и настолько прост в изучении, что даже отсутствие русскоязычной локализации программы для большинства пользователей не станет преградой, а потому данное решение можно рекомендовать самой широкой аудитории.
Рис. 3. Интерфейс программы Maple
Менеджер представлен в двух версиях: базовой Maple и расширенной Maple Professional. К числу принципиальных отличий расширенной версии стоит отнести наличие таких дополнительных функций, как поиск документов, проверка грамматики, шифрование файлов и резервирование иерархических структур.
Основа любого документа в Maple — иерархическое дерево узлов, уровень вложенности подузлов в котором, равно как и их количество, не ограничен. Каждый узел представляет собой отдельный документ, содержащий не только текст (набранный непосредственно, вставленный из буфера обмена или импортированный из документов в форматах RTF, DOC, WRI и HTML), но и табличный материал, графики, ссылки на базовые фрагменты итогового документа или файлы и т.п. При оформлении документов предусмотрено применение стандартного набора функций для работы с текстом: изменение типа и размера шрифта, создание списков, оформление абзацев, использование стилей и пр. Интеграция с MS Word позволяет применять встроенный в MS Word спеллчекер для проверки грамматики и поиска синонимов не только на английском, но и на русском языке. Встроенная система резервирования обеспечивает возможность создания сжатых резервных копий иерархических документов (в форматах ZIP и CAB). Встроенный мастер шифрования помогает зашифровать конфиденциальные документы с применением криптографического алгоритма Blowfish. А поисковый модуль Finder позволяет быстро найти нужные документы по фрагменту имени, автору, комментариям, содержанию (рис. 4) и т.п.
Рис. 4. Поиск документов по содержащемуся
в них тексту в Maple
Быстрый доступ к документам
Технология компьютерной подготовки документов предполагает, что созданные документы в дальнейшем неоднократно используются. Например, при разработке нового документа вам могут потребоваться один-два абзаца из вчерашнего документа или новый документ вообще представляет собой копию старого, но с измененной переменной информацией и т.д.
К сожалению, пользователь далеко не всегда может вспомнить, как назывался созданный позавчера важный документ, а порой и не имеет ни малейшего представления о том, где его искать. Конечно, нужно давать документам значимые имена и сохранять их, придерживаясь четкой каталогизации, но, увы, бывает и иначе, виной чему спешка, отвлекающие звонки и т.п. В результате на поиски требуемого документа может уйти немало драгоценного времени — ведь совсем не факт, что вам удастся открыть его через список ссылок Windows к последним документам, доступным через меню «Пуск». Дело в том, что данный список:
- ограничен 15 документами — это означает, что вероятность попадания в него документов, например, недельной давности практически равна нулю;
- не позволяет определить местонахождение документа, если вы помните часть текста, но забыли название файла;
- не включает одноименные (однако при этом различные) документы, сохраненные под одним именем, но в разных папках, что актуально, например, при совместной работе над документом с формированием нескольких его версий.
Есть и еще одна проблема — предусмотренный в Windows список недавних документов представляет собой один из каналов утечки конфиденциальных данных, так как по нему любой пользователь (в том числе злоумышленник) может сориентироваться относительно характера компьютерной деятельности владельца. Поэтому данный список рекомендуется регулярно очищать, например при помощи утилит для удаления с диска «мусорных» данных. В итоге складывается, казалось бы, парадоксальная ситуация: если пользователь регулярно уничтожает информацию о недавно использовавшихся документах в целях безопасности, то он лишается быстрого доступа к ним, а в противном случае рискует стать жертвой злоумышленников. Однако выход есть — можно воспользоваться специализированной утилитой ActualDoc, которая расширяет возможности Windows в плане работы с последними документами.
Если же нужный документ был создан уже давно и потому никак не может фигурировать в списке недавно открывавшихся документов (как встроенном в Windows, так и в списке ActualDoc), то придется прибегнуть к его поиску. Здесь возникает иная проблема — как правило, пользователь не помнит имени документа (равно как и даты его создания), зато знает, какие ключевые слова встречаются в тексте. Значит, нужно искать документ по фрагментам входящего в него текста — увы, данную задачу хоть и можно решить встроенными средствами Windows или, например, Word, но весьма посредственно. И дело не только в том, что такой поиск не совсем очевиден и выполняется медленно — иногда с этим можно смириться. Куда важнее, что далеко не все файлы окажутся найденными — морфологические особенности русского языка при поиске учитываться не будут, поэтому останутся не найденными файлы, в которых искомые слова имеют другое падежное окончание. В то же время специализированные поисковые утилиты, такие как «Ищейка» (http://www.isleuthhound.com/ru/), Superior Search (http://superiorsearch.ru/), «Архивариус 3000» и Phoenix Search (http://indexlab.net/), могут быстро найти нужные документы независимо от их местоположения. Наиболее привлекательным среди названных решений по соотношению «цена/качество» нам представляется пакет «Архивариус 3000».
ActualDoc 3.5
Разработчик: Flexigen Software
Размер дистрибутива: Standard — 4,1 Мбайт, Professional — 3,6 Мбайт
Работа под управлением: Windows 2000/XP/2003/Vista
Цена: Standard — бесплатно, Professional — 19,95 долл.
ActualDoc — менеджер последних документов, запоминающий использовавшиеся документы и обеспечивающий быстрый и безопасный доступ к ним. Программа отличается простотой и интуитивностью, имеет дружественный интерфейс с поддержкой русского языка (рис. 5) и практически не потребует времени на освоение, тем более что сопровождается исчерпывающей справочной системой, а потому может стать незаменимым инструментом как для профессионалов, так и для домашних пользователей.
Рис. 5. Интерфейс программы ActualDoc
ActualDoc ведет учет загрузки неограниченного числа документов в течение указанного пользователем срока (по умолчанию — 60 дней), поддерживает более 40 форматов файлов (текстовые и графические файлы, документы MS Office и HTML-документы, PDF-файлы и др.) и позволяет быстро загрузить любой из них. Найти в среде программы нужный документ — не проблема. Если свиток запомненных ею документов сравнительно небольшой, то можно выбрать документ прямо из списка. В противном случае разумнее предварительно ограничить список возможных претендентов путем его фильтрации (возможна фильтрация по временному интервалу, по расширению и категории) либо провести поиск по имени документа (в общем виде) или по фрагменту входящего в него текста (правда, поиск по русскому тексту не всегда удачен). Есть и другой способ быстро открыть нужный документ — через встроенные закладки (такие же, как в Internet Explorer; рис. 6), которые могут быть назначены отдельным часто используемым документам и существенно ускоряют доступ к ним, так как необходимость поиска отпадает. Выбранный документ оказывается доступным во встроенном просмотрщике — для просмотра, поиска и копирования, а также во внешнем приложении — для редактирования и может использоваться для полной переработки, выборочного копирования из него информации или для отправки документа по электронной почте. При этом сам список документов может быть спрятан от посторонних глаз и защищен паролем — в этом случае недавно использовавшиеся файлы не будут отображаться в меню Пуск —> Документы.
Рис. 6. Открытие документа через закладку
в ActualDoc
Пакет поставляется в двух версиях: бесплатной базовой Standard и платной Professional. Возможности бесплатной версии не позволяют просматривать документы во встроенных просмотрщиках, использовать функцию поиска (в итоге искать документы можно лишь визуально, просматривая полный или отфильтрованный список), создавать пользовательские категории и редактировать закладки.
Архивариус 3000 (3.82)
Размер дистрибутива: 3 Мбайт
Работа под управлением: Windows 95/98/Me/NT/2000/XP/2003/Vista
Цена: студенческая лицензия — 195 руб., персональная лицензия — 295 руб., коммерческая лицензия — 900 руб.
«Архивариус 3000» — это оптимальное решение для быстрого поиска документов на 18 различных языках (включая русский, английский, немецкий и французский), ориентированное на широкий круг пользователей. Программа обеспечивает мгновенный доступ к документам, находящимся на жестком диске, сетевых и съемных дисках (CD, DVD, ZIP и др.), и может работать со всеми популярными типами документов (PDF-файлами, документами MS Office, текстовыми файлами и т.д.). Она умеет производить поиск в архивах (ZIP, RAR и др.), в почтовых сообщениях (Outlook, Outlook Express, The Bat! и др.) и вложенных в них файлах. Кроме того, поддерживается поиск в базах данных Lotus Notes и Lotus Domino и в базах сообщений ICQ, Odigo IM и Miranda IM.
Наряду с обычным поиском по ключевому слову или по набору ключевых слов, программа поддерживает режим расширенного поиска с применением логических функций и может искать документы не только по содержимому, но и по имени файла, дате изменения, размеру, типу документа, кодировке и пр. (рис. 7). Благодаря полной поддержке уникода, поиск корректно выполняется не только в документах на одном языке, но и в многоязычных (например, с текстом на русском и немецком языках одновременно). Возможен удаленный поиск документов через Интернет с последующим доступом к найденным документам через любой интернет-обозреватель, например через Internet Explorer. Результаты поиска могут быть представлены в режиме выдержек, когда отображаются наиболее значимые (релевантные) фрагменты выбранных документов с подсветкой найденных слов, и в режиме таблицы, когда выводится краткая информация о документах (рис. 8), по которой они могут быть отсортированы.
Рис. 7. Поиск документов в среде «Архивариус 3000»
Рис. 8. Варианты представления результатов поиска
в «Архивариус 3000»
Заполнение типовых документов
Подготовка типовых документов отнимает значительную часть времени у тех пользователей, кто по долгу службы занимается оформлением разнообразной документации в страховых компаниях, банках, нотариальных конторах, компаниях, оказывающих разного рода услуги, и т.п. Как правило, такие документы создаются в текстовом редакторе Word на основе изначально разработанных базовых документов, в которых просто заменяется некоторая переменная информация. Ничего сложного в этом нет, но при больших объемах документации неизбежны ошибки — можно, например, случайно ввести данные не в то место, где им полагается находиться, или стереть несколько слов документа и т.п. Поэтому желательно, чтобы открытыми для ввода были лишь те поля, в которых должны вводиться данные, а весь остальной текст был заблокирован. Возможность создания подобных документов в Word разработчиками предусмотрена. Достаточно разработать серию шаблонов для всех используемых в организации типовых документов, для каждого шаблона запретить изменение постоянных данных (команда Сервис —> Установить защиту —> Запретить любые изменения, кроме ввода данных в поля форм) и обучить пользователей создавать документы по шаблонам. Для типовых документов, где переменной информации сравнительно немного, таких шаблонов окажется вполне достаточно, чтобы существенно ускорить процесс подготовки документов и снизить риск ошибок.
Однако на практике применяется немало типовых документов, в которых переменная информация занимает до половины объема, причем часть переменных данных в том или ином виде неоднократно повторяется (рис. 9) — например ф.и.о. в разных падежах, прописи для введенных дат или сумм и т.п. В этом случае использование Word-шаблонов мало что дает, так как заполнение документов даже через шаблоны потребует много времени, ведь все переменные данные придется вводить вручную.
Рис. 9. Пример документа с большим объемом
переменной информации
Есть и еще одна особенность оформления типовых документов — часто требуется подготовить не один документ, а сразу несколько (например, для оформления банковского договора об открытии депозитария нужны три-четыре типа договоров для подписи). Таким образом, одну и ту же информацию приходится вводить в разные документы, на что тоже уходит много времени, а вероятность совершения ошибки при этом соответственно возрастает. Гораздо быстрее можно оформлять подобные документы при помощи специализированных приложений, предназначенных для автоматизации процесса подготовки типовых документов, — например таких, как «АвтоДок» или Blitz Document. Данные приложения тоже базируются на применении шаблонов, которые, в отличие от обычных Word-шаблонов, не только позволяют вводить данные в отведенные для этого поля (для чего пользователю необходимо заполнить набор форм с данными), но и умеют преобразовывать введенные данные запрограммированным образом, например могут заменить число прописью, произвести склонение слов и словосочетаний по грамматическим падежам и т.п. В итоге нужные документы заполняются быстро, а число ошибок, которые при этом можно совершить, оказывается на порядок меньше, чем при традиционной их подготовке в Word. Кроме того, создание типовых документов через специализированные решения привлекательно еще и тем, что все созданные документы автоматически каталогизируются и в дальнейшем найти любой из них — не проблема, а от пользователя не требуется знание тонкостей оформления документации, ведь в шаблонах все юридические нюансы уже учтены.
АвтоДок 1.2
Размер дистрибутива: 6 Мбайт
Работа под управлением: Windows 2000/XP/2003
Цена: «АвтоДок-Персональный» — 1980 руб., «АвтоДок-Сервер» — 2980 руб., «АвтоДок-Клиент» — 1490 руб.
«АвтоДок» — это программа, позволяющая автоматизировать и ускорить процесс заполнения типовых документов посредством созданных с помощью MS Word шаблонов и ведущая архив документов и записей, сделанных при помощи этих шаблонов. Процесс генерации новых документов в ней предельно автоматизирован — достаточно выбрать нужный бизнес-сценарий из общего списка сценариев (под бизнес-сценарием понимается настроенный шаблон) и заполнить форму ввода с требуемыми данными (рис. 10). Созданный документ может быть просмотрен, сохранен, распечатан или открыт в Word для дальнейшего редактирования.
Рис. 10. Создание документа по сценарию «АвтоДок»
Число встроенных сценариев невелико (рис. 11), но может быть расширено за счет пользовательских сценариев, процесс создания которых подробно и наглядно представлен в справке и полностью контролируется мастером, а потому доступен для большинства пользователей. Разработка нового сценария предполагает выполнение пяти шагов: ввод названия сценария, создание шаблона, определение переменных, настройка и тестирование сценария с его сохранением для дальнейшего редактирования (рис. 12). На первый взгляд некоторые сложности может вызвать подготовка шаблона, так как он должен быть создан вручную в Word, а это предполагает знание языка создания сценариев. Но на практике все гораздо проще — достаточно уяснить, что переменные вводятся в фигурных скобках, а перед ними устанавливается значок $, весь остальной текст печатается обычным образом (рис. 13). Новые шаблоны могут создаваться не только с чистого листа, но и на базе существующих шаблонов или готовых документов — в первом случае нужно лишь изменить настройки сценария и протестировать его с измененными настройками, а во втором — открыть готовый документ, заменить изменяющуюся информацию переменными и указать его программе в качестве шаблона. Переменные могут быть нескольких типов, в том числе позволяющие:
- ввести данные сразу в несколько полей: ф.и.о., паспортные данные, реквизиты организации и т.п.;
- выбрать значение переменной из набора значений;
- выполнить разнообразные операции и преобразования: вычислить процент от числа или НДС от суммы, преобразовать число в строку, ввести текущую дату и др.;
- указать слово или словосочетание в определенном падеже и т.д.
Созданные по бизнес-сценариям «АвтоДок» документы сохраняются в виде четко структурированных записей, а потому в любой момент можно найти нужный документ путем фильтрации или поиска, просмотреть его, распечатать, перегенерировать или удалить.
Рис. 11. Окно «АвтоДок» с перечнем групп встроенных
бизнес-сценариев
Рис. 12. Разработка нового сценария в «АвтоДок»
Рис. 13. Пример текста шаблона в «АвтоДок»,
в котором фигурируют четыре переменные: «число»,
«месяц», «организация» и «ф.и.о.»
Программа поставляется в двух версиях: однопользовательской — «АвтоДок-Персональный» и многопользовательской (сетевой), представленной двумя модулями — «АвтоДок-Сервер» и «АвтоДок-Клиент». В однопользовательской версии все компоненты системы располагаются на локальном компьютере, а в многопользовательской база сценариев, шаблонов и записей устанавливается на сервере, а на пользовательских компьютерах ставится лишь клиентская часть, позволяющая использовать все материалы «АвтоДок», хранящиеся на сервере.
Blitz Document 3.4.1
Размер дистрибутива: 991 Кбайт
Работа под управлением: Windows NT/2000/XP/2003/Vista
Способ распространения: shareware (функционально ограниченная демо-версия — http://blitz-doc.ru/insblitz.exe)
Blitz Document — это компактная программа для автоматического составления типовых документов посредством шаблонов-сценариев. Она позволяет быстро генерировать документы на базе встроенных шаблонов, число которых более 30 (рис. 14), или пользовательских сценариев, которые можно разрабатывать на базе встроенных шаблонов или пустых макетов. Создание документа по готовому сценарию предельно просто — достаточно выбрать вид сценария и выполнить указания мастера, который добросовестно проведет пользователя через все этапы подготовки документа (рис. 15). Готовый документ можно будет просмотреть, распечатать, отредактировать во встроенном текстовом редакторе (исправлять можно как переменные, так и постоянные данные) или открыть для редактирования в Word.
Рис. 14. Список встроенных сценариев Blitz Document
Рис. 15. Создание документа по сценарию
Blitz Document
Разработка созданных шаблонов несколько сложнее, но тоже будет по силам большинству пользователей. Правда, освоение данной возможности потребует некоторого времени, так как, к сожалению, прилагаемая к программе справочная информация рассчитана на достаточно подготовленных пользователей (она весьма скупа и не содержит ни иллюстраций, ни примеров). Технически создание нового шаблона состоит из двух этапов: выбор встроенного шаблона или макета, на основании которого будет разрабатываться новый шаблон, и последовательная корректировка входящих в него постоянных и переменных данных (рис. 16). Постоянные данные вводятся в их реальном виде, но не прямо в текст, а через диалоговые окна. Переменная информация также корректируется в ходе диалога и вводится уже не напрямую, а заменяется переменными с подстановочными метками, оформленными с учетом используемого в программе языка описания сценариев. Сценарии могут не только отображать введенный при генерации документа текст, но и изменять его с помощью системы команд подстановки данных или их преобразования. Например, предусмотрено:
Рис. 16. Разработка нового шаблона на базе макета
в Blitz Document
- склонение слов и словосочетаний по грамматическим падежам;
- перевод чисел в строки;
- перевод календарных дат в строки;
- проведение любых применяемых в юридических и бизнес-документах вычислений;
- изменение текста в зависимости от значения введенных данных и т.д.
Созданные при помощи Blitz Document документы сохраняются в структурированных учетных журналах — это позволяет быстро ориентироваться в документации и практически мгновенно получать доступ к нужным материалам, например для того, чтобы их распечатать. Кроме того, документы можно группировать в виртуальные дела, что удобно для быстрого доступа к материалам, связанным с конкретным фигурирующим в базе субъектом или объектом.
Распознавание текста в отсканированных документах
Пользователям, которым часто приходится переводить в электронный редактируемый формат бумажные документы (страницы книги, газеты, журнала или факса), не обойтись без системы распознавания символов, или OCR-системы (Optical Character Recognition), предназначенной для автоматического ввода текстов бумажных документов в компьютер. Теоретически можно воспользоваться программой FineReader от компании ABBYY или CuneiForm от Cognitive Technologies — обе надежны в работе и отличаются высокой точностью распознавания. Но у пакета FineReader имеется упрощенная и приемлемая по цене для домашних пользователей версия ABBYY FineReader 8.0 Home Edition, что делает его более привлекательным для широкой аудитории.
ABBYY FineReader 8.0
Разработчик: ABBYY Software
Размер дистрибутива: 40,5 Мбайт
Работа под управлением: Windows 98/Me/NT 4.0/2000/XP
Способ распространения: shareware (демо-версия FineReader Home Edition отсутствует, функционально ограниченная демо-версия FineReader Professional Edition — http://www.abbyy.ru/download/?param=45793)
Цена: FineReader Home Edition — 990 руб., FineReader Professional Edition — 3750 руб.
ABBYY FineReader — идеальное решение для распознавания документов, в которых распознается не только текст, но и оформление, что обеспечивает точную передачу таблиц, картинок и разбиения текста по колонкам (рис. 17). Программа проста в использовании, умеет распознавать многоязычные (поддерживаются 179 языков) и многостраничные документы. Предусмотрена возможность распознавания всего документа целиком либо его отдельных страниц. Результат можно сохранить в одном из распространенных форматов: RTF, DOC, XLS, HTML, TXT или PDF. Возможно пошаговое сохранение результатов распознавания для исключения ошибок. Реализован экспорт результатов распознавания непосредственно в Microsoft Word, Excel, Lotus Word Pro, Corel WordPerect и Adobe Acrobat. Ускорить проверку результата поможет встроенная программа проверки орфографии (для 36 языков), а интеграция с Microsoft Word позволяет вызывать программу прямо из Word, не отвлекаясь от работы с текстом.
Рис. 17. Результат распознавания документа
в ABBYY FineReader Home Edition
Программа представлена в двух версиях: FineReader Home Edition, рассчитанной на начинающих пользователей, и FineReader Professional Edition, ориентированной на профессионалов. Профессиональная версия позволяет управлять параметрами распознавания (менять режим, осуществлять распознавание с обучением) и отличается более богатым набором функций по распознаванию (распознавание PDF-файлов, снятых цифровым фотоаппаратом текстов и др.). Кроме того, в Professional Edition предусмотрено больше различных форматов сохранения, добавлены возможности распознавания штрих-кодов и быстрого распознавания скриншотов с помощью утилиты Screenshot Reader.
Конвертирование документов из PDF-формата
Вся техническая документация поставляется сегодня в формате PDF, для просмотра документов в котором применяется бесплатная утилита Adobe Acrobat Reader. Но довольно часто возникает необходимость в использовании фрагментов PDF-файлов при подготовке собственных документов или редактировании материалов в PDF-формате (например, статьи, контракта, отчета и т.п.). В первом случае потребуется извлечь из PDF-файлов фрагменты текста и/или изображения (теоретически это можно сделать и с помощью встроенных средств Acrobat Reader, но с весьма посредственным результатом). Во втором случае придется конвертировать PDF-документы в редактируемый формат (например, в Word-формат) с сохранением оформления исходного документа, что в Acrobat Reader даже не предусмотрено. В таких случаях на помощь придут специальные утилиты, из которых наиболее привлекательными представляются пакеты ABBYY PDF Transformer и PDF2Word (http://www.toppdf.com/pdf2word/index.html). Мы рассмотрим первый из них — он хоть и дороже, зато имеет русскоязычный интерфейс и позволяет конвертировать PDF-файлы в несколько редактируемых форматов, причем умеет верно распознавать не только английский, но и русский текст.
ABBYY PDF Transformer 2.0
Разработчик: ABBYY Software
Размер дистрибутива: 52 Мбайт
Работа под управлением: Windows 2000 (SP2 или выше)/XP/Server 2003
ABBYY PDF Transformer — утилита для конвертирования PDF-документов в форматы документов Microsoft Word (рис. 18), Excel, а также в HTML- и TXT-файлы. Пакет отличается интуитивно понятным интерфейсом и очень прост в использовании, а потому его освоение окажется по силам даже начинающим пользователям.
ABBYY PDF Transformer умеет конвертировать любые PDF-файлы, включая файлы без текстового слоя (такие файлы чаще всего получаются из отсканированных документов и представляют собой изображение текста), и корректно обрабатывает PDF-файлы, содержащие любые комбинации поддерживаемых языков (включая русский и английский). Утилита точно сохраняет оформление исходного документа (картинки, таблицы, расположение колонок, ссылки) и позволяет управлять вариантами конвертирования и сохранения. Например, можно четко определить области, которые должны восприниматься программой как текст или как изображение (что актуально для PDF-файлов со сложным оформлением), сохранить готовый документ с таким же оформлением, как в оригинале, или как колонку текста (с картинками или без — по желанию) и т.д. При необходимости возможно выборочное конвертирование отдельных страниц или даже их фрагментов. Кроме того, ABBYY PDF Transformer умеет осуществлять и обратное конвертирование, позволяя создавать PDF-файлы из документов Microsoft Word, таблиц Excel, презентаций PowerPoint, диаграмм Visio и HTML-файлов, а также практически из любого приложения, поддерживающего вывод документа на печать (это реализовано через виртуальный принтер PDF-XChange for ABBYY PDF Transformer 2.0).