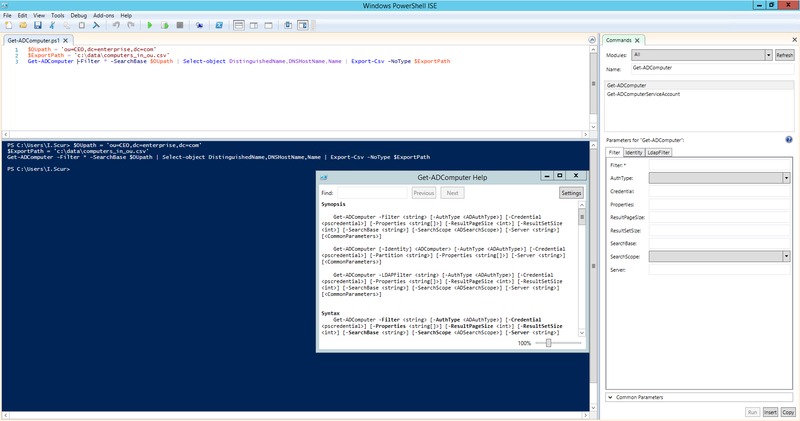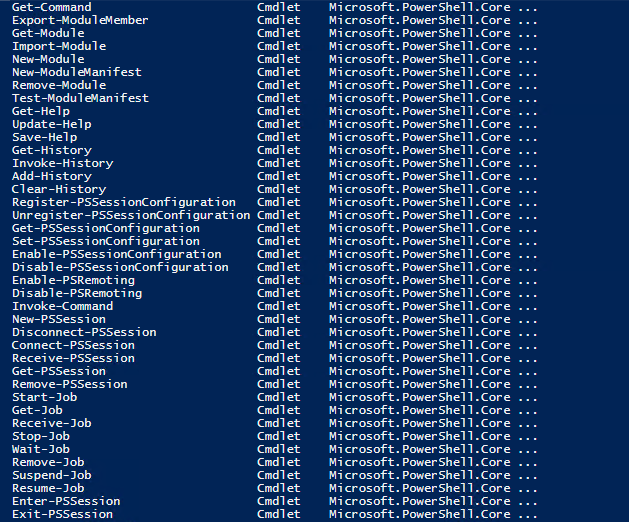- Руководство по Windows PowerShell для начинающих
- Руководство по Windows PowerShell для начинающих
- Написание и запуск скриптов
- Командлеты
- Параметры
- Microsoft PowerToys: служебные программы для настройки Windows 10 Microsoft PowerToys: Utilities to customize Windows 10
- Поддержка процессоров Processor support
- Текущий набор программ PowerToys Current PowerToy utilities
- Палитра Color Picker
- FancyZones Fancy Zones
- Надстройки проводника File Explorer add-ons
- Изменение размера изображений Image Resizer
- Диспетчер клавиатуры Keyboard Manager
- Расширенное переименование PowerRename
- Панель PowerToys PowerToys Run
- Подсказки по сочетаниям клавиш Shortcut Guide
- Пошаговое видеоруководство по средствам PowerToys PowerToys video walk-through
- Будущие программы PowerToys Future PowerToy utilities
- Экспериментальные программы PowerToys Experimental PowerToys
- Video Conference Mute (экспериментальная версия) Video Conference Mute (Experimental)
- Известные проблемы Known issues
- Участие в разработке PowerToys (с открытым кодом) Contribute to PowerToys (Open Source)
- Заметки о выпуске PowerToys PowerToys release notes
- История PowerToys PowerToys history
- Стратегия развития PowerToys PowerToys roadmap
Руководство по Windows PowerShell для начинающих
Руководство по Windows PowerShell для начинающих
В этой статье про PowerShell для начинающих мы посмотрим, как писать скрипты, которые помогают оптимизировать управление Windows-окружением.
PowerShell — это объектно-ориентированный программный движок и скриптовый язык с интерфейсом командной строки, предоставляющий широкие возможности для конфигурирования операционных систем семейства MS Windows. Он предлагает как чисто консольный интерфейс, так и полноценную среду разработки PowerShell ISE (Integrated Scripting Environment, встроенное скриптовое окружение) для скриптов.
Для запуска интерфейса командной строки введите powershell в меню «Выполнить» (WinKey + R). PowerShell ISE запускается с помощью команды «PowerShell ISE» в том же меню. ISE более предпочтительно, так как предоставляет более широкие возможности разработчику благодаря подсветке синтаксиса, функции автозаполнения кода и другим особенностям, присущим многим «большим» IDE.
Среда разработки Windows PowerShell ISE
Написание и запуск скриптов
Скрипты сохраняются в виде файлов с расширением .ps1 . Несмотря на то, что PowerShell уже давно является нативной частью ОС Windows, вы не сможете запустить его скрипты простым двойным щелчком. Для этого надо кликнуть правой кнопкой по скрипту и выбрать «Запустить в PowerShell».
Также существуют системные политики, ограничивающие выполнение скриптов. Можно проверить текущие параметры политики, введя команду Get-ExecutionPolicy . Результатом будет одно из следующих значений:
- Restricted — выполнение скриптов запрещено. Стандартная конфигурация;
- AllSigned — можно запускать скрипты, подписанные доверенным разработчиком; перед запуском скрипта PowerShell запросит у вас подтверждение;
- RemoteSigned — можно запускать собственные скрипты или те, что подписаны доверенным разработчиком;
- Unrestricted — можно запускать любые скрипты.
Для начала работы необходимо изменить настройку политики запуска на RemoteSigned, используя команду Set-ExecutionPolicy :
После выполнения команды можно будет запускать свои скрипты
Командлеты
Командлеты — это команды с предопределённой функцией, подобные условным операторам в языках программирования. У них есть несколько ключевых особенностей:
- существуют системные, пользовательские и опциональные командлеты;
- результатом выполнения командлета будет объект или массив объектов;
- командлеты могут обрабатывать данные и передавать их другим командлетам с помощью конвейеров;
- командлеты нечувствительны к регистру, так что нет никакой разницы между Get-ADUser , get-aduser и gEt-AdUsEr ;
- в качестве разделителя используется символ ; .
Каждый командлет содержит в себе глагол и существительное, разделяемые дефисом. Например:
- Get-Process — отобразить текущие процессы, запущенные на компьютере;
- Get-Service — отобразить список служб и их статус;
- Get-Content — отобразить содержимое указанного файла, например Get-Content C:\Windows\System32\drivers\etc\hosts .
При необходимости список всех доступных командлетов можно вывести с помощью Get-Help-Category. Запомните эту команду — она крайне важна для тех, кто изучает PowerShell с нуля, так как помогает быстрее начать ориентироваться в его возможностях.
Результат выполнения команды Get-Help-Category
Также можно создавать свои командлеты, но эта тема выходит за рамки нашего руководства по PowerShell для начинающих.
Параметры
У каждого командлета есть несколько параметров, определяющих его работу. PowerShell ISE автоматически предлагает все доступные параметры с отображением их типа. Например, Get-Service-NameW* выводит список служб, у которых имя начинается с W . Если вы забыли, какие параметры у введённого командлета, воспользуйтесь Get-Member .
Microsoft PowerToys: служебные программы для настройки Windows 10 Microsoft PowerToys: Utilities to customize Windows 10
Microsoft PowerToys — это набор служебных программ, позволяющих опытным пользователям настроить и оптимизировать работу с Windows 10 для повышения производительности. Microsoft PowerToys is a set of utilities for power users to tune and streamline their Windows 10 experience for greater productivity.
Поддержка процессоров Processor support
- x64: поддерживается x64: Supported
- x86: в разработке (см. проблему № 602). x86: In development (see issue #602)
- ARM. в разработке (см. проблему № 490). ARM: In development (see issue #490)
Текущий набор программ PowerToys Current PowerToy utilities
Доступные сейчас служебные программы перечислены ниже. The currently available utilities include:
Палитра Color Picker
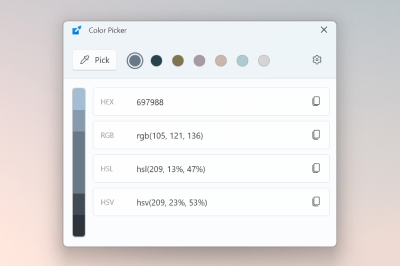
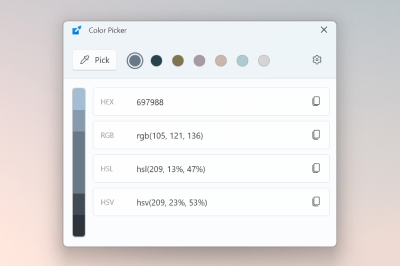
Цветоподборщик — это служебная программа для подбора цветов на уровне системы, которая активируется клавишами WIN + SHIFT + C . ColorPicker is a system-wide color picking utility activated with Win + Shift + C . Вы можете выбрать цвета из любого запущенного в данный момент приложения: средство выбора автоматически скопирует цвет в буфер обмена в настраиваемом формате. Pick colors from any currently running application, the picker automatically copies the color into your clipboard in a configurable format. «Цветоподборщик» также содержит редактор, в котором отображается журнал ранее подобранных цветов. Он позволяет точно настроить выбранный цвет и скопировать разные строковые представления. Color Picker also contains an editor that shows a history of previously picked colors, allows you to fine-tune the selected color and to copy different string representations. Этот код основан на средстве Color Picker, разработанном Мартином Хршаном (Martin Chrzan). This code is based on Martin Chrzan’s Color Picker.
FancyZones Fancy Zones


FancyZones — это диспетчер окон, который позволяет легко создавать сложные макеты окон и быстро размещать окна в этих макетах. FancyZones is a window manager that makes it easy to create complex window layouts and quickly position windows into those layouts.
Надстройки проводника File Explorer add-ons
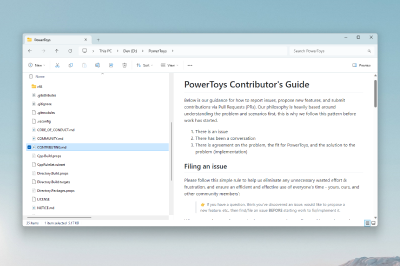
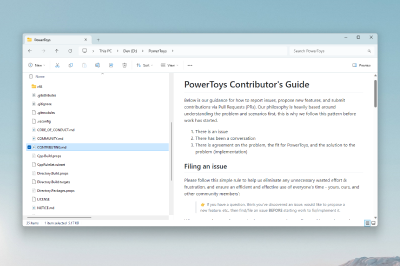
Надстройки проводника позволяют включить в проводнике область предварительного просмотра для отображения значков SVG-файлов (.svg) и предварительного просмотра файлов Markdown (.md). File Explorer add-ons enable preview pane rendering in File Explorer to display SVG icons (.svg) and Markdown (.md) file previews. Чтобы включить область предварительного просмотра, выберите в проводнике вкладку «Вид» и щелкните «Область просмотра». To enable the preview pane, select the «View» tab in File Explorer, then select «Preview Pane».
Изменение размера изображений Image Resizer


Изменение размера изображений — это расширение оболочки Windows для быстрого изменения размера изображений. Image Resizer is a Windows Shell Extension for quickly resizing images. Просто щелкнув правой кнопкой мыши в проводнике, вы можете мгновенно изменить размер одного или нескольких изображений. With a simple right click from File Explorer, resize one or many images instantly. Этот код основан на средстве Image Resizer, разработанном Брайсом Лэмбсоном (Brice Lambson). This code is based on Brice Lambson’s Image Resizer.
Диспетчер клавиатуры Keyboard Manager


Диспетчер клавиатуры позволяет настроить клавиатуру для повышения производительности путем переназначения клавиш и создания собственных сочетаний клавиш. Keyboard Manager allows you to customize the keyboard to be more productive by remapping keys and creating your own keyboard shortcuts. Для работы с этой программой из набора PowerToys требуется Windows 10 1903 (сборка 18362) или более поздней версии. This PowerToy requires Windows 10 1903 (build 18362) or later.
Расширенное переименование PowerRename


Расширенное переименование позволяет выполнять массовое переименование, поиск и замену имен файлов. PowerRename enables you to perform bulk renaming, searching and replacing file names. Эта программа содержит дополнительные возможности, включая использование регулярных выражений, выбор определенных типов файлов, предварительный просмотр ожидаемых результатов и отмена изменений. It includes advanced features, such as using regular expressions, targeting specific file types, previewing expected results, and the ability to undo changes. Этот код основан на средстве SmartRename, разработанном Крисом Дэвисом (Chris Davis). This code is based on Chris Davis’s SmartRename.
Панель PowerToys PowerToys Run


Панель PowerToys может помочь мгновенно найти и запустить приложение: просто нажмите клавиши ALT + ПРОБЕЛ и начните вводить текст. PowerToys Run can help you search and launch your app instantly — just enter the shortcut Alt + Space and start typing. Это средство с открытым кодом, к которому можно добавлять дополнительные подключаемые модули. It is open source and modular for additional plugins. Теперь также доступен подключаемый модуль «Навигатор по окнам». Window Walker is now included as well. Для работы с этой программой из набора PowerToys требуется Windows 10 1903 (сборка 18362) или более поздней версии. This PowerToy requires Windows 10 1903 (build 18362) or later.
Подсказки по сочетаниям клавиш Shortcut Guide


Средство Подсказки по сочетаниям клавиш Windows появляется, когда пользователь удерживает клавишу Windows более одной секунды. При этом отображаются доступные сочетания клавиш для текущего состояния рабочего стола. Windows key shortcut guide appears when a user holds the Windows key down for more than one second and shows the available shortcuts for the current state of the desktop.
Пошаговое видеоруководство по средствам PowerToys PowerToys video walk-through
В этом видео руководитель программы по PowerToys Клинт Руткас (Clint Rutkas) рассказывает об установке и использовании различных доступных служебных программ, а также делится советами, информацией о том, как принять участие в разработке, и другими сведениями. In this video, Clint Rutkas (PM for PowerToys) walks through how to install and use the various utilities available, in addition to sharing some tips, info on how to contribute, and more.
Будущие программы PowerToys Future PowerToy utilities
Экспериментальные программы PowerToys Experimental PowerToys
Установите предварительную экспериментальную версию PowerToys, чтобы попробовать новейшие экспериментальные служебные программы: Install the pre-release experimental version of PowerToys to try the latest experimental utilities, including:
Video Conference Mute (экспериментальная версия) Video Conference Mute (Experimental)


Video Conference Mute — это быстрый способ одновременно отключить во время конференции микрофон и камеру с помощью клавиш ⊞ Windows + N независимо от того, какое приложение сейчас в фокусе. Video Conference Mute is a quick way to globally «mute» both your microphone and camera using ⊞ Win + N while on a conference call, regardless of the application that currently has focus. Этот компонент входит только в предварительную экспериментальную версию PowerToys, и для работы с ним требуется Windows 10 1903 (сборка 18362) или более поздней версии. This is only included in the pre-release/experimental version of PowerToys and requires Windows 10 1903 (build 18362) or later.
Известные проблемы Known issues
Вы можете найдите сведения об известных проблемах или сообщить о новой проблеме на вкладке Issues (Проблемы) репозитория PowerToys в GitHub. Search known issues or file a new issue in the Issues tab of the PowerToys repository on GitHub.
Участие в разработке PowerToys (с открытым кодом) Contribute to PowerToys (Open Source)
Мы приветствуем пользователей, участвующих в разработке PowerToys. PowerToys welcomes your contributions! Команда разработчиков PowerToys рада сотрудничать с сообществом опытных пользователей над созданием средств, которые помогут другим пользователям максимально эффективно работать с Windows. The PowerToys development team is excited to partner with the power user community to build tools that help users get the most out of Windows. Вы можете сделать следующее: There are a variety of ways to contribute:
Прежде чем приступать к работе над компонентом, который вы хотели бы добавить, ознакомьтесь с руководством для участников . Before starting work on a feature that you would like to contribute, read the Contributor’s Guide. Команда PowerToys будет рада сотрудничать с вами, чтобы найти оптимальный подход. Мы предоставим вам рекомендации и будем курировать вас на всех этапах разработки компонентов, а также поможем избежать ненужной или повторяющейся работы. The PowerToys team will be happy to work with you to figure out the best approach, provide guidance and mentorship throughout feature development, and help avoid any wasted or duplicate effort.
Заметки о выпуске PowerToys PowerToys release notes
Заметки о выпуске PowerToys приведены на странице установки в репозитории GitHub. PowerToys release notes are listed on the install page of the GitHub repo. Для справки вы также можете воспользоваться контрольным списком выпуска на вики-сайте PowerToys. For reference, you can also find the Release checklist on the PowerToys wiki.
История PowerToys PowerToys history
Это возрожденное решение, созданное на основе проекта PowerToys эпохи Windows 95, позволяет опытным пользователям повысить эффективность оболочки Windows 10 и настроить ее для индивидуального использования. Inspired by the Windows 95 era PowerToys project, this reboot provides power users with ways to squeeze more efficiency out of the Windows 10 shell and customize it for individual workflows. Здесь можно прочитать отличный обзор PowerToys в Windows 95. A great overview of the Windows 95 PowerToys can be found here.
Стратегия развития PowerToys PowerToys roadmap
PowerToys — это быстро развивающаяся команда разработчиков решений с открытым кодом, цель которой — предоставить опытным пользователям способы повышения эффективности оболочки Windows 10 и ее настройки для индивидуального использования. PowerToys is a rapid-incubation, open source team aimed at providing power users with ways to squeeze more efficiency out of the Windows 10 shell and customize it for individual workflows. Мы будем постоянно изучать, переопределять и корректировать рабочие приоритеты, чтобы повысить продуктивность наших пользователей. Work priorities will consistently be examined, reassessed, and adjusted with the aim of improving our users productivity.