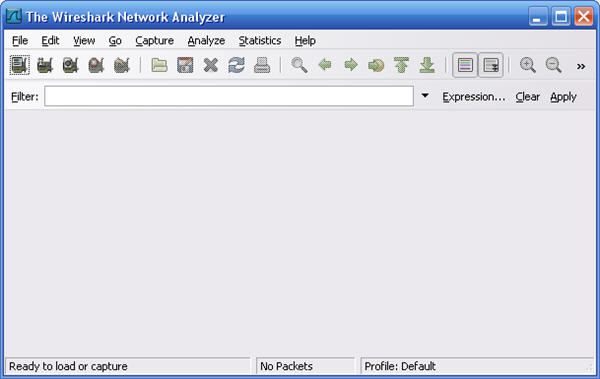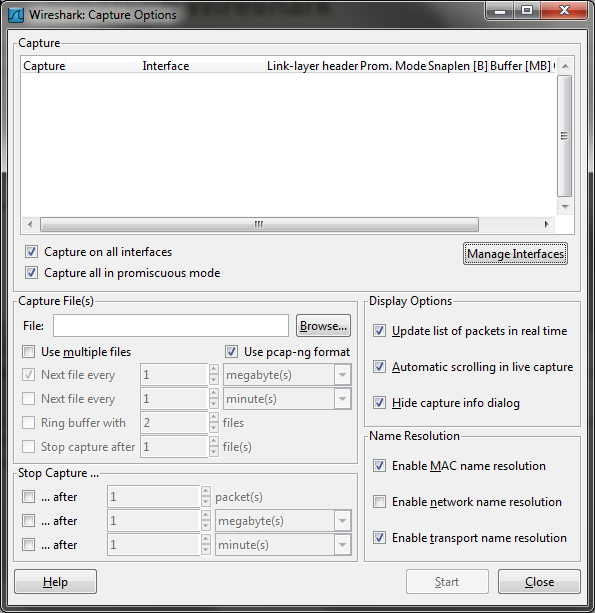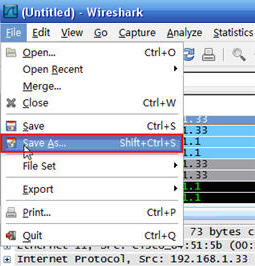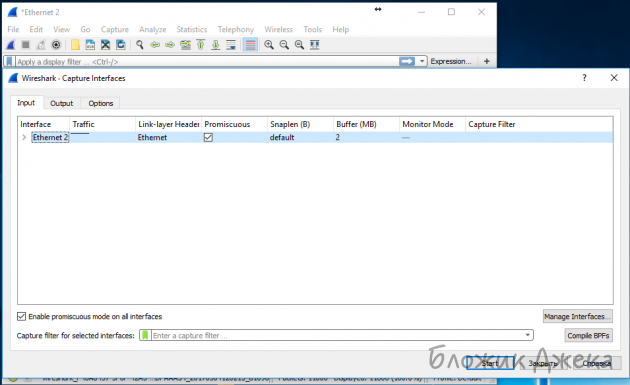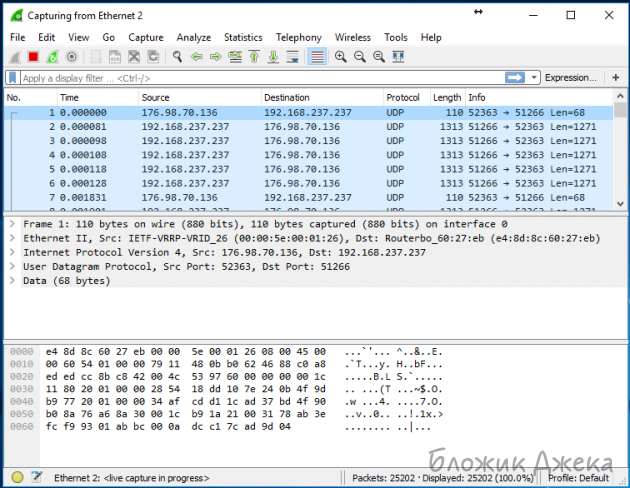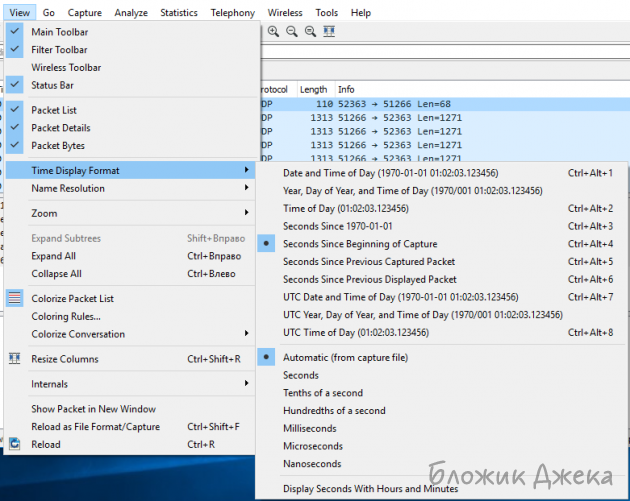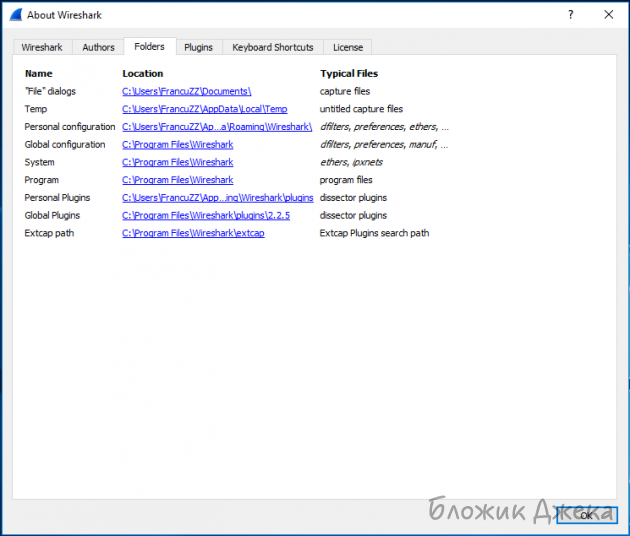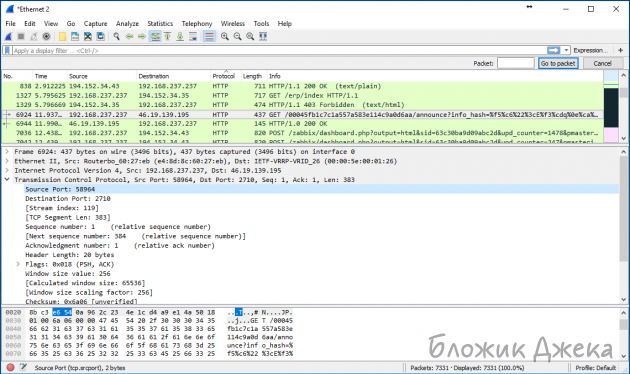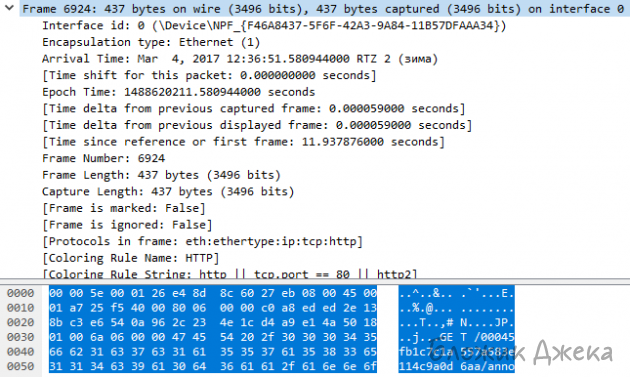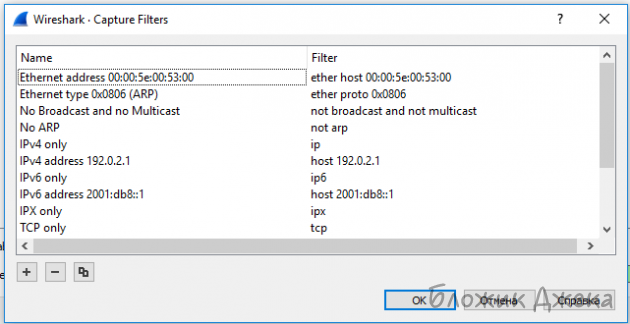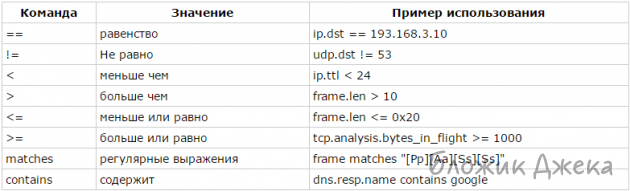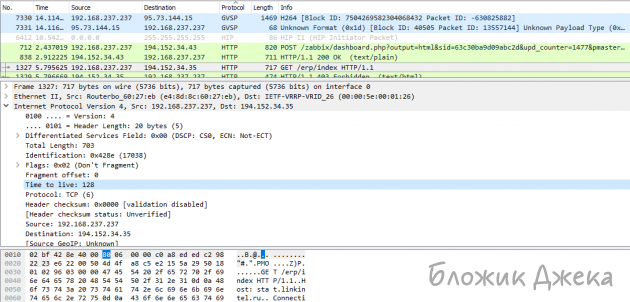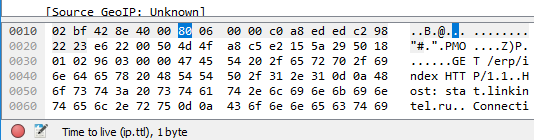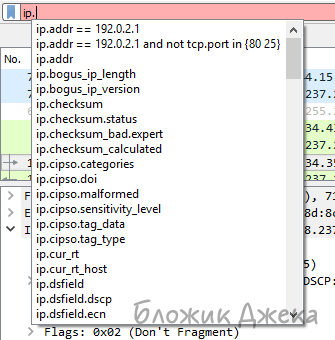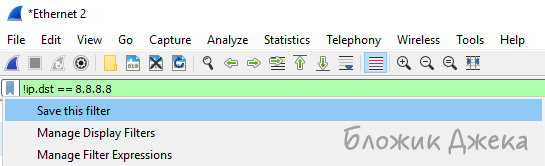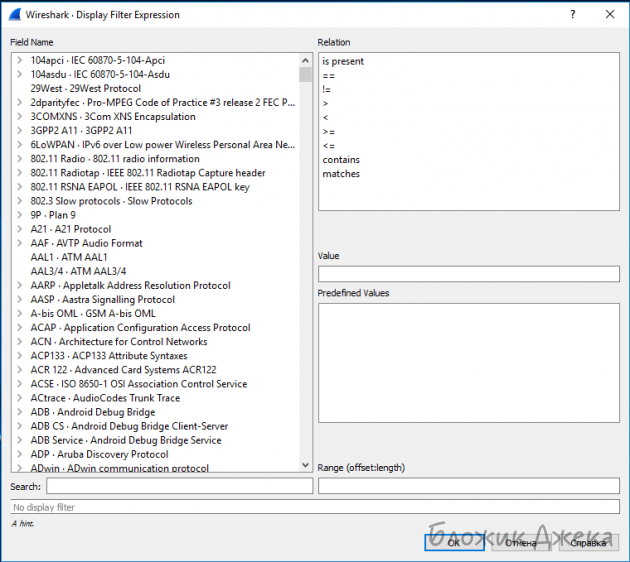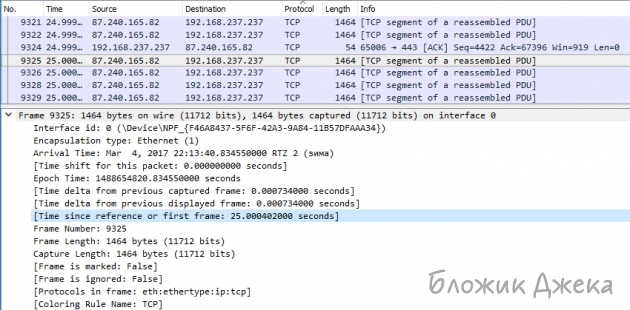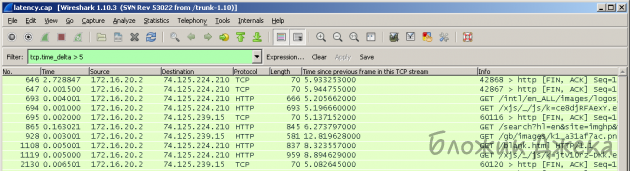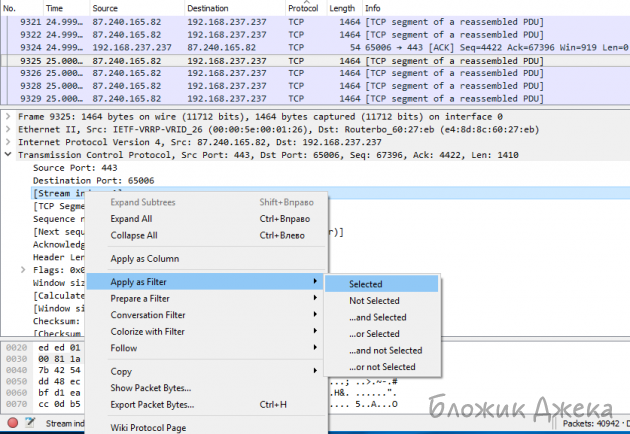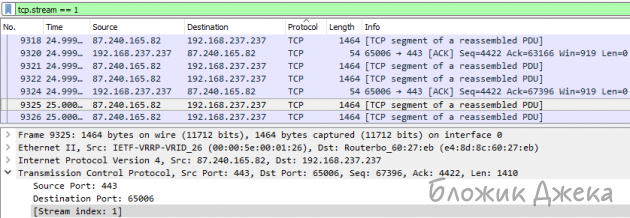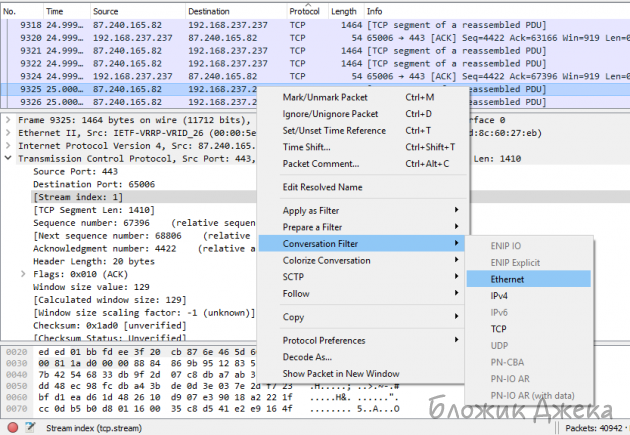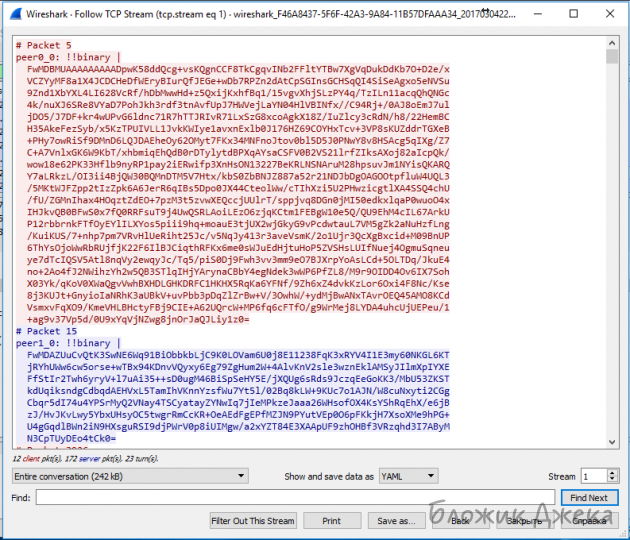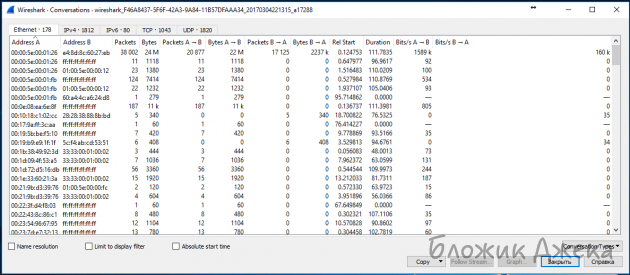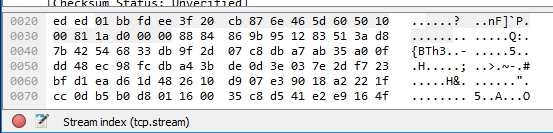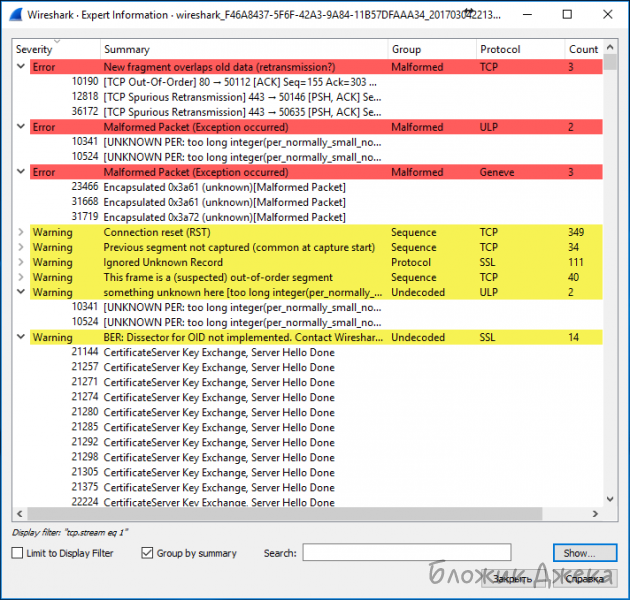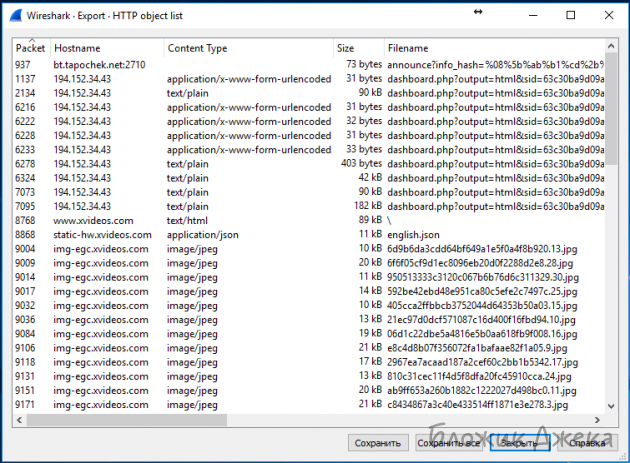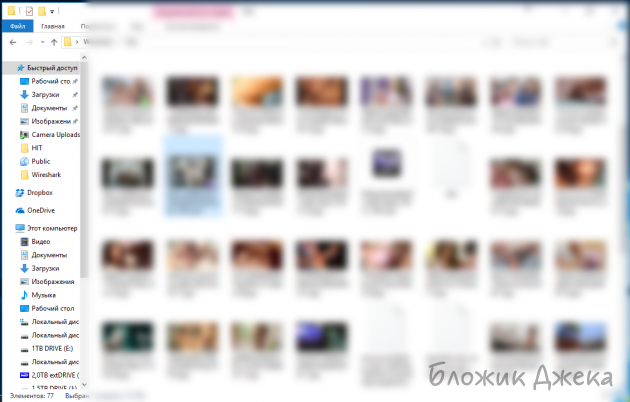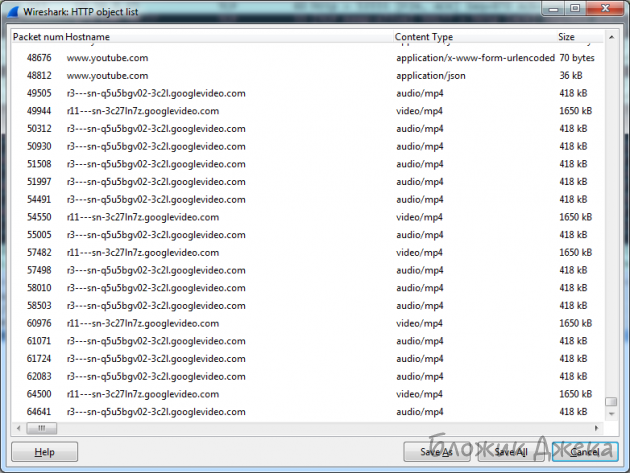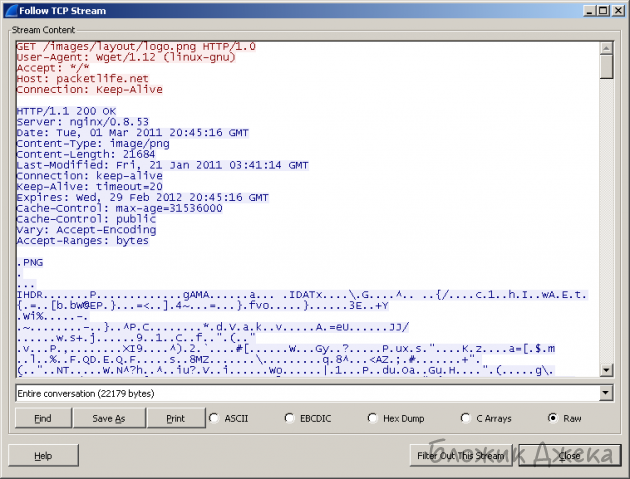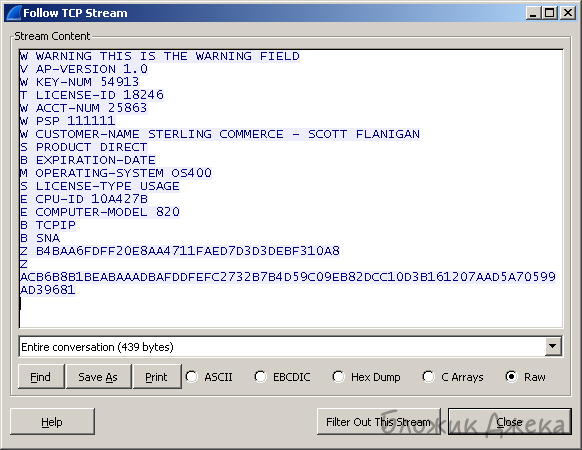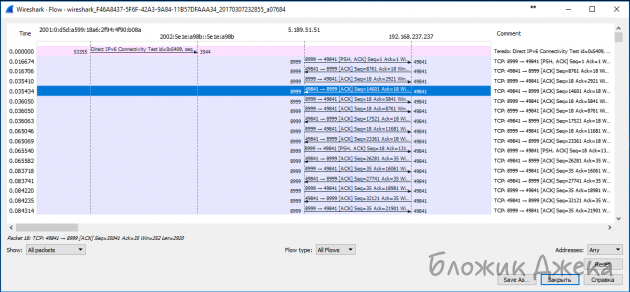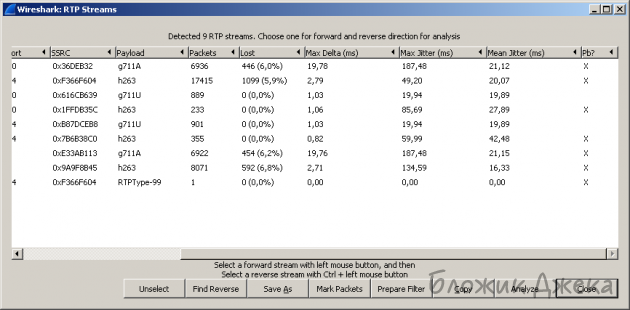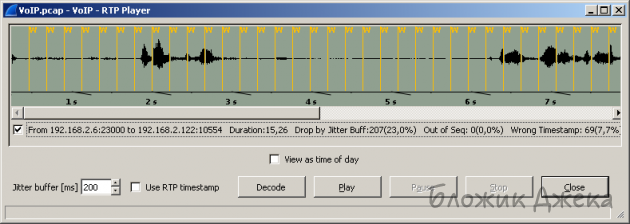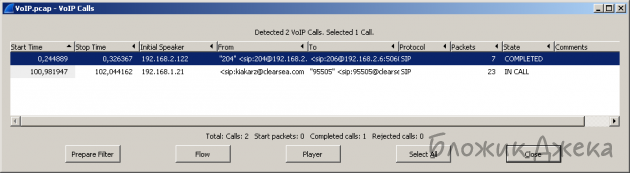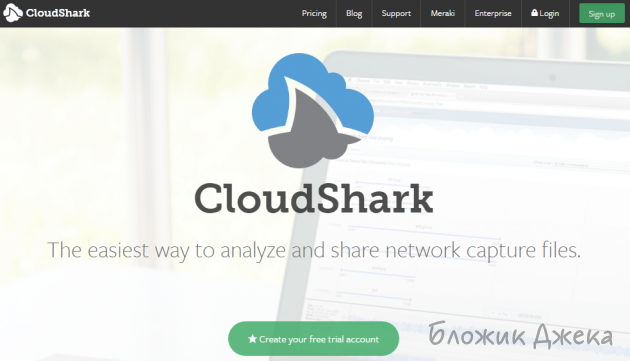Как пользоваться Wireshark
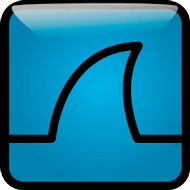
Программа одинаково корректно работает в среде многих операционных систем, включая Windows, UNIX, Linux, Mac OS, Free BSD, Solaris, Open BSD, Net BSD и т. д. Сами по себе приложения такого типа иногда называют снифферами.
Данная программа позволяет достаточно легко отследить трафик с использованием множества сетевых протоколов типа DNS, FDDI, FTP, HTTP, ICQ, IPV6, IPX, IRC, MAPI, MOUNT, NETBIOS, NFS, NNTP, POP, PPP, TCP, TELNET, X25 и т. п.
Для того, чтобы использовать программу наиболее полно, особыми знаниями, как думаю многие пользователи, обладать совершенно не нужно. Но обо всем по порядку.
Начнем с того, что большинство локальных сетей домашнего или офисного типа построены на использовании устройств, называемых хабами или концентраторов.
В то же время, некоторые сети подразумевают использование свитчей или маршрутизаторов. Данное программное обеспечение предназначено именно для первого случая, поскольку во втором случае эффективности вы просто не добьетесь.
Как пользоваться Wireshark
Итак, для запуска программы потребуются права доступа типа ROOT, ибо только с такими правами можно получить полный доступ ко всем сетевым интерфейсам. Сам старт программы можно произвести как в обычном режиме, так и из командной строки.
Очень многие системные администраторы рекомендуют использовать именно командную строку, но только с изменением команды запуска путем добавления команды gksu перед самой командой wireshark.
После этого можно запускать основное приложение.
После старта программы появится окно, в котором необходимо ввести логин и пароль с подтверждением доступа.
Сам процесс работы с программой довольно прост
Для запуска перехвата сетевых пакетов нужно просто зайти в главное меню, а именно Menu/Capture Options, а затем в поле Interface выбрать необходимый интерфейс и нажать кнопку Start.
Вот собственно и все.
Естественно, можно воспользоваться и дополнительными настройками, представленными в этом окне.
К примеру, можно воспользоваться опциями задержки, лимитированием пакетов, имеющих определенный размер, который не может быть превышен при анализе. Однако, если вы не уверены в необходимости использования тех или иных настроек, лучше оставить все, как есть.
Многим пользователям это подойдет наилучшим образом, поскольку, настройки по умолчания представлены таким образом, чтобы обеспечить наиболее приемлемый режим работы для каждого сетевого интерфейса.
Для окончания процесса отслеживания приема и передачи сетевых пакетов достаточно нажать кнопку Stop, после чего на экране отобразится полная информация о проведенном процессе, причем отображение производится с использованием графического режима, что является довольно удобным.
По большому счету, по окончании всего процесса файл отчета можно сохранить для последующего анализа или обработки.
Уникальность этого программного продукта заключается еще и в том, что он, хоть он и имеет собственный протокол, однако, может отслеживать данные с использованием отличных от основного протоколов. Это касается не только обмена пакетами внутри самой локальной сети, но и применяется для контроля Интернет-трафика. Естественно, имеется довольно гибкая система сортировки полученных данных с поиском необходимого элемента. Достаточно, просто воспользоваться этими функциями в результатах отчета.
Собственно, ничего сложного в этом нет. Напоследок заметим, что формирования графического интерфейса используется универсальная библиотека GTK+, что и позволяет быстро и удобно обрабатывать входные данные множества форматов.
Комментарии к статье:
К данной программе не оставили ни одного комментария, Вы можете стать первым.
Guide Руководство и шпаргалка по Wireshark Автор темы mr.Slink Дата начала 19.12.2020 Теги burp suitetlstsharkwiresharkрасшифровка сессий ssl
mr.Slink
EmuDevs
| Установка на Ubuntu или Debian |
На странице загрузки лежит исполняемый файл для установки. Довольно просто ставится и драйвер захвата пакетов, с помощью которого сетевая карта переходит в «неразборчивый» режим (promiscuous mode позволяет принимать все пакеты независимо от того, кому они адресованы).
Начало работы с фильтрами
С первым перехватом вы увидите в интерфейсе Wireshark стандартный шаблон и подробности о пакете.
Как только захватили сессию HTTP, остановите запись и поиграйте с основными фильтрами и настройками Analyze | Follow | HTTP Stream.
Названия фильтров говорят сами за себя. Просто вводите соответствующие выражения в строку фильтра (или в командную строку, если используете tshark). Основное преимущество фильтров — в удалении шума (трафик, который нам не интерестен). Можно фильтровать трафик по MAC-адресу, IP-адресу, подсети или протоколу. Самый простой фильтр — ввести http, так что будет отображаться только трафик HTTP (порт tcp 80).
Примеры фильтров по IP-адресам
Резолвинг DNS в Wireshark
По умолчанию Wireshark не резолвит сетевые адреса в консоли. Это можно изменить в настройках.
Edit | Preferences | Name Resolution | Enable Network Name Resolution
Как и в случае tcpdump, процедура резолвинга замедлит отображение пакетов. Также важно понимать, что при оперативном захвате пакетов DNS-запросы с вашего хоста станут дополнительным трафиком, который могут перехватить.
Tshark для командной строки
Если вы ещё не баловались с tshark, взгляните на наше руководство с примерами фильтров. Эту программу часто игнорируют, хотя она отлично подходит для захвата сессий на удалённой системе. В отличие от tcpdump, она позволяет на лету захватывать и просматривать сессии прикладного уровня: декодеры протоколов Wireshark также доступны для tshark.
Составление правил для файрвола
Вот быстрый способ создания правил из командной строки, чтобы не искать в интернете конкретный синтаксис. Выберите подходящее правило — и перейдите в Tools | Firewall ACL Rules. Поддерживаются различные файрволы, такие как Cisco IOS, ipfilter, ipfw, iptables, pf и даже файрвол Windows через netsh.
Работа с географической базой GeoIP
Если Wireshark скомпилирован с поддержкой GeoIP и у вас есть бесплатные базы Maxmind, то программа может определять местоположение компьютеров по их IP-адресам. Проверьте в About | Wireshark, что программа скомпилирована с той версией, какая у вас в наличии. Если GeoIP присутствует в списке, то проверьте наличие на диске баз GeoLite City, Country и ASNum. Укажите расположение баз в меню Edit | Preferences | Name Resolution.
Проверьте систему на дампе трафика, выбрав опцию Statistics | Endpoints | IPv4. В колонках справа должна появиться информация о местоположении и ASN для IP-адреса.
Конечно, тот же фильтр можно применить к отдельным городам и странам. Удалите шум и оставьте только действительно интересный трафик.
Расшифровка сессий SSL/TLS
Один из способов расшифровки сессий SSL/TLS — использовать закрытый ключ с сервера, к которому подключен клиент.
Конечно, у вас не всегда есть доступ к приватному ключу. Но есть другой вариант простого просмотра трафика SSL/TLS на локальной системе. Если Firefox или Chrome загружаются с помощью специальной переменной среды, то симметричные ключи отдельных сеансов SSL/TLS записаны в файл, который Wireshark может прочитать. С помощью этих ключей Wireshark покажет полностью расшифрованную сессию!
1. Настройка переменной среды
Windows
На вкладке System Properties | Advanced нажмите кнопку Environment Variables и добавьте имя переменной (SSLKEYLOGFILE), а в качестве значения — путь к файлу.
2. Настройка Wireshark
Из выпадающего меню выберите Edit | Preferences | Protocols | SSL | (Pre)-Master-Secret Log Filename — Browse, указав файл, который вы указали в переменную среды.
Начинайте захват трафика в локальной системе.
3. Перезапуск Firefox или Chrome
После перехода на сайт HTTPS лог-файл начнёт увеличиваться в размере, поскольку записывает симметричные ключи сессии.
Взгляните на ранее запущенную сессию Wireshark. Вы должны увидеть что-то похожее на скриншот внизу с расшифрованными сессиями. Расшифрованные пакеты — на вкладке в нижней панели.
Другой способ просмотра сеанса — через выпадающее меню Analysis | Follow | Stream | SSL. Если сеанс успешно расшифрован, вы увидите опцию для SSL.
Разумеется, будьте осторожны при записи этих ключей и пакетов. Если посторонний получит доступ к лог-файлу, то легко найдёт там ваши пароли и куки аутентификации.
Ещё один вариант выхода на базовый HTTP-трафика — использовать инструмент Burp Suite с загруженным сертификатом CA в браузере. В этом случае прокси расшифровывает соединение на стороне клиента, а затем устанавливает новый сеанс SSL/TLS на сервере. Есть много способов проведения такой MiTM-атаки на себя, это два самых простых.
Извлечение файлов из пакетов с помощью функции экспорта (HTTP или SMB)
Файлы легко извлекаются через меню экспорта.
File | Export Objects | HTTP
Все найденные файлы отобразятся в новом окне. Отсюда же можно сохранить отдельные файлы или сразу все. Аналогичный метод применяется для извлечения файлов из сессий SMB. Как мы уже упоминали, это протокол Microsoft Server Message Block, который используется для общего доступа к файлам под Windows.
Строка состояния в правой части окна позволяет быстро перейти в нужное место сетевого дампа, щёлкнув по цветовому индикатору. Например, красным цветом в строке состояния помечены пакеты с ошибками.
Когда только начинаете работу с Wireshark, хочется посмотреть на какие-нибудь интересные дампы с пакетами. Их можно найти на странице Wireshark Samples. Примеров с разными протоколами там хватит вам на несколько месяцев анализа, есть даже образцы трафика червей и эксплоитов.
Внешний вид консоли по умолчанию всячески настраивается. Можно добавлять или удалять столбцы, добавляя даже такие простые вещи как столбец времени UTC, что сразу повышает информативность логов, если анализировать историю пакетов.
Столбцы настраиваются в меню Edit | Preferences | Appearance | Columns. Там же изменяется общий шаблон, шрифт и цвета.
На видео — полезные советы по настройке окружения, в том числе выявление неполадок по порядковым номерам последовательности TCP. capinfos
В комплекте с Wireshark поставляется удобный инструмент командной строки capinfos. Эта утилита генерирует статистику пакетного дампа, с временем начала/окончания записи и другими подробностями. С опцией -T она выдаёт текст с табуляцией — он подходит для импорта в электронные таблицы или анализа в консоли.
Эта статья изначально была опубликована в 2011 году, затем серьёзно обновилась. Если у вас есть какие-либо комментарии, улучшения или советы для шпаргалки, пишите мне. Wireshark — один из тех незаменимых инструментов, который многие используют, но мало кто владеет в совершенстве. Тут можно углубляться всё дальше и дальше.
Wireshark. Первое знакомство с сетевой акулой.
Уже довольно давно я услышал про эту сетевую утилиту, но почему-то всё не доходили руки с ней познакомиться. Для начала отвечу на вопрос, что это вообще за зверь такой. Итак, Wireshark — это программа для захвата и анализа сетевого трафика. С помощью вайршарка можно произвести и знакомство с сетевым трафиком как с явлением, и находить/исправлять какие-либо проблемы, возникающие при работе сетевых протоколов. В частности, это мощный инструмент для траблшутинга, который часто использует техническая поддержка провайдеров.
Wireshark умеет работать практически со всеми известными протоколами, имеет довольно понятный GUI (если в таких программах интерфейс вообще можно назвать понятным), и где-то даже логичный. Тут еще стоит отметить мощнейшую систему фильтров, которой данная программа обладает. Вайршарк у нас кроссплатформенный, работает на большинстве популярных и не очень ОСей — Lunux, Solaris, FreeBSD, NetBSD, OpenBSD, всякие там Mac OS X и, конечно, Windows. Распространяется прога по лицензии GNU GPL v2, и доступна совершенно бесплатно на сайте wireshark.org
Устанавливается она из-под винды просто и быстро — жмякаем себе «Далее» и всё.
Актуальная на момент написания статьи версия — 2.2.5, в обзоре будет участвовать она, а некоторые моменты из практики из версий 1.0.2 и 1.10.3
Пока у вас скачивается и устанавливается программа ответим на вопрос, который у вас, думаю, уже появился. Зачем вообще нужны анализаторы пакетов?
Всё просто и сложно одновременно. Без подобных утилит невозможно проводить исследования различных сетевых протоколов и работающих с ними приложений. И, конечно, быстро и эффективно находить проблемы в работе сети без такого вот анализатора вы тоже не сможете (не говоря уже о причинах этих проблем).
Само собой разумеется, что для использования снифферов и анализаторов вам нужно иметь хотя бы общее понимание работы сетей и сетевых протоколов. А еще есть скользкий момент — во многих странах использование сниффера без явного на то разрешения приравнивается к преступлению. Минутка юмора закончилась, спасибо.
Дальше уже мы поговорим о таком инструменте как фильтры, а пока на данном этапе нам достаточно сделать правый клик на пакете, и выбрать меню Apply as Filter – Not selected.
Если потребуется еще что-то убрать, то в следующий раз выбираем «and not Selected», и новое правило просто добавится к фильтру.
Wireshark содержит два вида фильтров – захвата (Capture Filters) и отображения (Display Filters).
Вначале рассмотрим Capture Filters.
Как можно догадаться по названию, они служат для фильтрации еще на этапе захвата трафика.
Но в таком случае, безусловно, можно безвозвратно потерять часть нужного трафика.
Фильтр представляет собой выражение, состоящее из встроенных значений, которые при необходимости могут объединяться логическими функциями (and, or, not).
Для того, чтобы его задействовать, нужно зайти в меню Сapture, затем Options, и в поле Capture Filter набрать, например, host 8.8.8.8 (или, например, net 192.168.0.0./24) 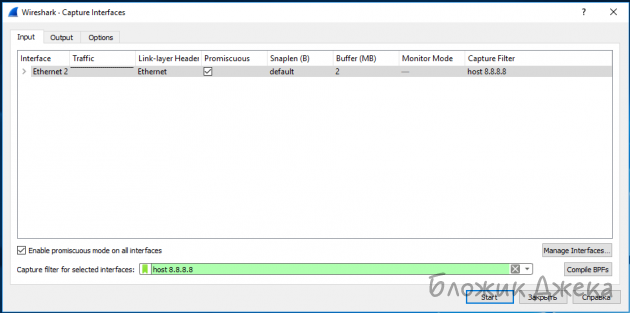
Так же, конечно, можно выбрать и заранее созданный фильтр (за это отвечает кнопка Capture Filter).
В любом из вариантов фильтр появится возле интерфейса, можно жать Start.
Как уже упоминалось ранее, можно выделить любой пакет и в контекстном меню выбрать Apply as Filter и в подменю выбрать режим — selected или not selected и соответственно сразу же появится фильтр, который будет показывать только выбранное или наоборот уберет выбранное с экрана.
Таким образом можно гибко выбирать, что видеть на экране, а что — нет.
Это может быть определенный ip-адрес, ttl, порт, dns ответ и многое другое.
Кроме того, есть два варианта для таких быстрых фильтров — Prepare as Filter и Apply as Filter.
Как можно догадаться по названию — разница заключается в том, что в первом случае только появится в поле для ввода Display Filter, но не применится (удобно, если например, добавлять таким способом несколько фильтров, а затем сразу применить готовый результат), а во втором — сразу же и применится.
Фильтры можно объединять, используя знакомые по булевой алгебре логические операции:
(dns) && (http) логическое и
(dns) || (http) это логическое или
Таким образом можно строить большие и сложные фильтры вроде:
(tcp.flags.syn==1) && (ip.src == 172.16.10.2) && (ip.dst == 172.16.10.1)
Здесь видим, что выбираются только TCP SYN сегменты, только с определенным адресом отправителя и получателя. При составлении больших фильтров нужно помнить, что фильтр по сути — логическое выражение, и если оно истинно, то пакет отобразится на экране, если ложно — нет.
Достаточно частая ситуация, когда возникают жалобы на медленную работу сети, причин этого может быть множество.
Попробуем разобраться, в чем может быть причина, и рассмотрим два способа.
Первый состоит в добавлении колонки TCP delta.
Открываем пакет (TCP-пакет!), находим поле Time since previous frame in this TCP frame, правый клик и выбираем Apply as Column. Появится новая колонка.
На ней можно кликнуть правой кнопкой мыши и выбрать режим сортировки, например, Sort Descending. Данный параметр присутствует в старой версии вайршарка. В новых вы увидите следующее:
Если клиент делает запрос и получает ответ через 10 миллисекунд, и клиент говорит, что у него все медленно работает, то, возможно, проблема у самого клиента.
Если же клиент делает запрос и получает ответ через 2-3 секунды, тут уже, возможно, проблема кроется в сети.
Если посмотреть в TCP пакет (или сегмент если быть точным), то можно увидеть там Stream index, который начинается обычно с нуля.
Само поле будет называться tcp.stream.
Таким образом можно фильтровать нужные соединения.
Еще один способ – сделать правый клик на самом пакете, выбрать Conversation Filter и создать фильтр для l2 l3 l4 уровня соответственно.
В итоге мы опять увидим взаимодействие двух хостов.
И третий вариант — это одна из самых интересных фич — Follow TCP Stream.
Для того чтобы его задействовать, нужно опять таки кликнуть правой кнопкой мыши на пакете и выбрать “Follow TCP Stream”. Появится окно, где будет наглядно продемонстрирован весь обмен между двумя узлами.
И прямо в этом окне можно правой кнопкой взывать контекстное меню и опять же применить как фильтр.
После некоторого времени, проведенного за захватом разнообразного трафика, можно заметить какую-то шарообразную кнопку в нижнем левом углу, которая еще иногда меняет цвет.
В этом окне будет содержаться информация по найденным пакетам, разбитая на группы Errors, Warnings, Notes и Chats.
Цветовая раскраска для этих групп выглядит следующим образом:
Ошибки — красный цвет
Предупреждения — желтый
Примечания — сине-зелёный (cyan)
Чат — серый
Wireshark содержит в себе мощный анализатор и умеет автоматически обнаруживать большое количество проблем, возникающих в сети.
Как вы уже могли заметить, буквально везде можно использовать фильтры и Expert Info не является исключением.
Для того чтобы создать такой фильтр, нужно использовать конструкцию expert.severity.
Например, expert.severity==error.
Можно ли с помощью Wireshark узнать, что было скачано?
Да, можно. И сейчас это увидим.
Вначале возьмем HTTP трафик.
Сделаем правый клик по HTTP пакету — Protocol Preferences – и видим тут массу опций, которые непосредственно влияют на извлечение файлов из веб трафика.
Для того чтобы увидеть, что можно извлечь из текущего дампа нужно перейти в меню File – Export Objects – HTTP.
Появится окно, которое покажет все захваченные http объекты — текстовые файлы, картинки и т.д. Для того чтобы вытащить любой файл из этого списка, достаточно просто выделить его и нажать Save As.
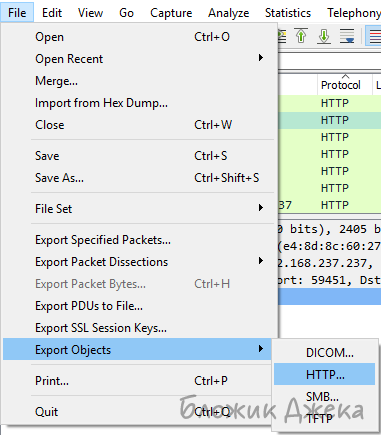
Wireshark имеет несколько встроенных функций для работы с этой технологией.
Он поддерживает массу голосовых протоколов — SIP, SDP, RTSP, H.323, RTCP, SRTP и другие.
И, конечно же, умеет перехватывать и сохранять голосовой трафик для дальнейшего прослушивания.
Этот функционал как нельзя лучше подойдет для траблшутинга в сетях Voice over IP.
Меню Statistics — Flow Graph покажет наглядную картину, как происходил весь обмен пакетами.
Откроется окно со списком совершенных звонков, где опять же можно нажать кнопку player, отменить нужные разговоры флажками и нажать play.
Для того чтобы добиться приемлемого качества звучания, потребуется проиграться со значением поля jitter buffer, меняя его значение.
Это тот самый сниффер Wireshark, но реализованный в виде онлайн-сервиса. Очевидно, что с его помощью не удастся захватывать сетевой трафик, но выполнять анализ дампа трафика – вполне. Загрузив туда через форму PCAP-файл на анализ, можно будет получить четкую последовательность пакетов, в которой всё данные будут разбиты на понятные поля в зависимости от протокола. В общем, тот же Wireshark, но немного облегченный и доступный из любого браузера.
Напоследок рассмотрим как выглядит сканирование портов.
Смотрим на дамп и видим, что вначале происходит ARP запрос и затем непосредственно начинается сканирование. Адрес нашего маршрутизатора 192.168.10.11, сканирование идет с адреса 192.168.10.101