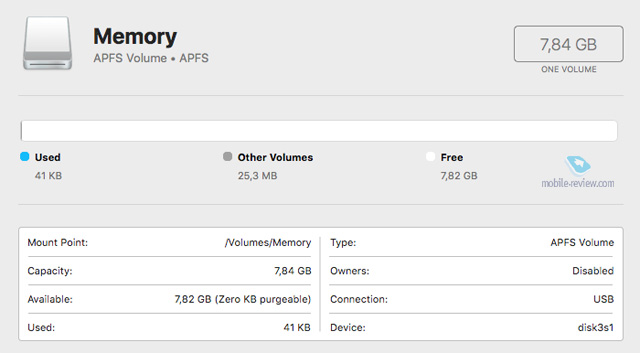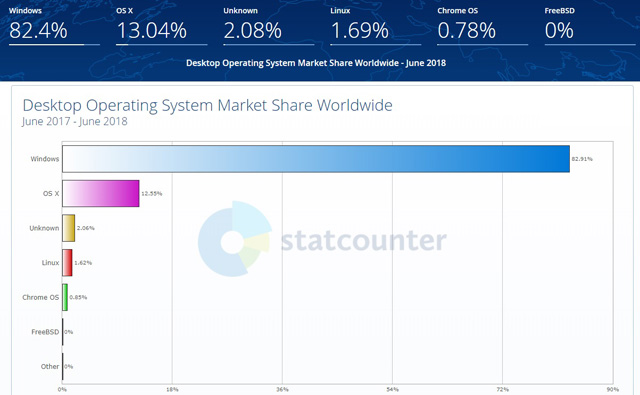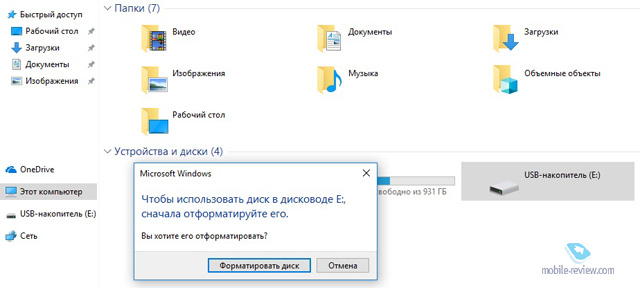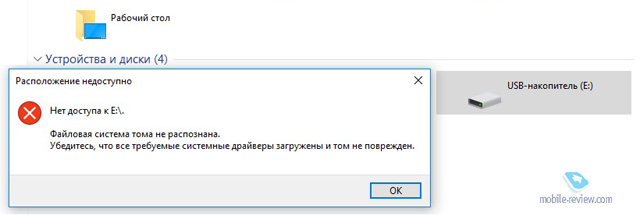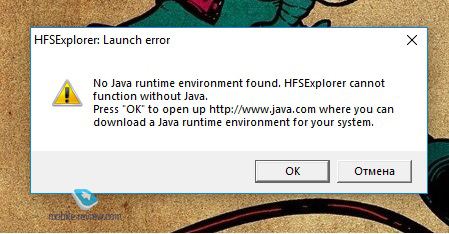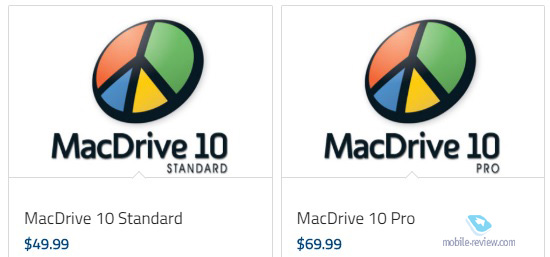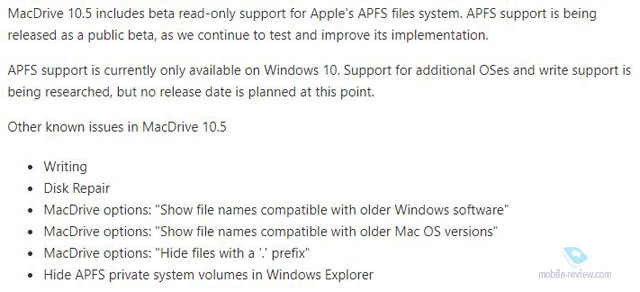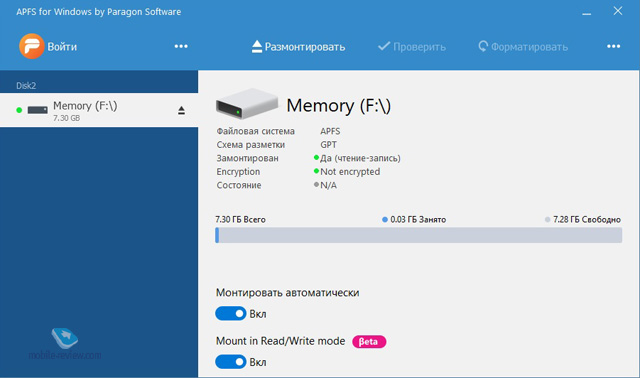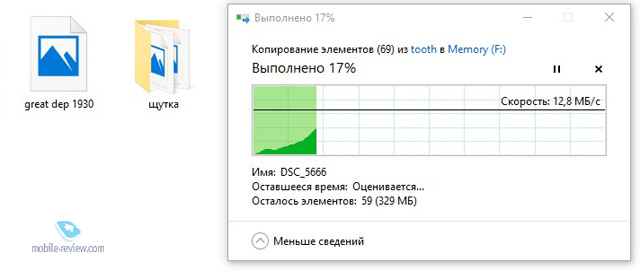- 4 способа подружить Mac OS с файловой системой NTFS
- Способ 1: Встроенный драйвер Snow Leopard
- Способ 2: NTFS-3G
- Способ 3: Tuxera NTFS for Mac
- Способ 4: Paragon NTFS for Mac
- Как открыть Мас-диск на ПК с Windows
- Не форматируйте диск
- Бесплатная утилита HFSExplorer
- Платная утилита Paragon HFS +
- Отформатировать диск в exFAT
- 3 способа, как подружить Windows и MacOS
- Содержание
- Введение
- Способ 1 (так себе)
- Способ 2 (серединка на половинку)
- Способ 3 (оптимальный на текущий момент)
- Заключение
4 способа подружить Mac OS с файловой системой NTFS
Давным-давно, когда мы только начинали наш цикл статей о хакинтоше, речь зашла о поддержке Mac OS X записи на разделы NTFS. Как известно, файловая система NTFS — стандарт для Windows, и сегодня всё реже можно встретить Windows-системы, установленные на более старые ФС, вроде FAT32. Тем не менее, на FAT32 Mac OS умеет записывать без всяких проблем, а вот для NTFS традиционно поддерживается только чтение.
Это не значит, что не получится записывать а NTFS-диски на вашем Маке с Windows в Boot Camp или на хакинтоше. Но выбор предстоит непростой.
Есть четыре способа, отличающиеся по целому набору критериев:
На стабильности следует остановиться поподробнее. Ошибочно думать, что самый дорогой и широко распиаренный продукт от известной фирмы обеспечит вам 100%-ную совместимость. Что бы ни писалось в рекламных проспектах и баннерах, полностью безопасной для файлов поддержки NTFS пока не существует.
Что это означает для пользователя? Во-первых, записывать на NTFS-диски можно, но не слишком активно. То есть, перекидывать нужные файлы с HFS+ на NTFS и обратно, конечно же, можно. Но вот загружать торренты на NTFS из-под Мака лучше не пробовать. Во-вторых, мы очень не рекомендуем открывать на запись диски, на которых хранится ценная вам информация. В-третьих, никогда не забывайте про бэкап.
Пожалуй, предупреждений на этом хватит, и можно перейти к описанию способов получить доступ к дискам NTFS на запись.
Способ 1: Встроенный драйвер Snow Leopard
Это самый простой, но и самый опасный способ. В Mac OS X 10.6 функции встроенного системного драйвера NTFS были существенно расширены, и он научился записывать информацию, а не только читать её. Научился, но не до конца, и в этом вся проблема. Не зря эти дополнительные возможности были вырезаны из retail-версии системы: эксперименты с ними грозят необратимыми повреждениями файловой системы.
Если всё-таки желаете пойти на подобный риск, то инструкция следующая. Запустите Терминал и вводите:
sudo -s (затем введите пароль вслепую и нажмите Enter)
Вы увидите пустой экран. Введите следующую строку:
Вместо «Disk» введите метку раздела с NTFS, которая отображается в Finder. После этого последовательно нажмите Ctrl-X, y и Enter. Перезагрузив компьютер, вы сможете осуществлять запись на NTFS. Но не забывайте об опасности потери данных!
Кстати, если разделов с NTFS у вас несколько, то и строк в /etc/fstab будет несколько. Меняться будут только метки дисков.
Способ 2: NTFS-3G
Данный драйвер появился в результате благой инициативы по расширению числа файловых систем, поддерживаемых *nix-операционками. В эту компанию попала и Mac OS X. Для налаживания записи на NTFS вам потребуется два компонента — драйвер MacFUSE, который обеспечивает внедрение драйверов файловых систем в Mac OS X, и собственно драйвер NTFS-3G.
Равно как и стандартный макосевский драйвер, NTFS-3G даёт вам возможность открыть для записи не все, а только некоторые разделы. Делается это более демократичным способом — через пульт в Системных настройках.

Авторы честно признаются, что при создании своего драйвера ориентировались на стабильность. Скорость работы с диском, соответственно, отошла на второй план. И авторы правы как в отношении стабильности, так и скорости. Действительно, таких нареканий, как предыдущий драйвер, NTFS-3G не вызывает (это не значит, что их нет). Но и чудес производительности ждать бесполезно — в Mac OS X не получится достичь такой же скорости копирования, как в Windows.
Есть другая неприятная проблема — MacFUSE официально не поддерживает 64-битное ядро. Если ваш Мак работает в таком режиме, то придётся переходить обратно на 32-битный режим. Но есть и неофициальный вариант — MacFUSE, переделанный под 64 бита. Скачать его можно тут.
Способ 3: Tuxera NTFS for Mac
До разработчиков NTFS-3G вскоре дошло, что бесплатность своего драйвера приносит им известность, но не приносит ощутимого дохода. А поскольку стабильность драйвера им улучшать уже некуда (по их мнению), то решено было поработать над скоростью. Так появился драйвер Tuxera — продвинутая версия NTFS-3G, которая продаётся за денежку в размере 35 баксов или 25 евро.
Внешне Tuxera мало чем отличается от бесплатной версии. Почти такая же панель в настройках системы (отличие лишь в присутствии упоминания про активацию) и абсолютно те же функции:


Способ 4: Paragon NTFS for Mac
Последний из рассматриваемых вариантов — драйвер от небезызвестной компании Paragon. Он успел снискать популярность и уважение за относительную стабильность. В активе — русификация (хотя она совершенно без надобности :), а также поддержка специфических возможностей NTFS — например, сжатия файлов.

Во-вторых (и это главное), драйвер Paragon активируется сразу для всех разделов NTFS. Увы, защитить какой-то из них от возможных пагубных последствий не получится. И это, разумеется, повышает риск.
Стоит данный драйвер чуть дороже: готовьтесь отдать 40 долларов без пяти центов. Триал продлится 10 дней.
Делать сравнительную таблицу особого смысла не имеет: все конкуренты весьма похожи. Если не хотите платить деньги, то ставьте NTFS-3G, не прогадаете. Если не жалко денег и нужно разрешить запись только на определённые разделы, то попробуйте Tuxera.
Желаем вам никогда не столкнуться с потерей данных. Удачи в работе с Маком (и хакинтошем тоже :)!
Как открыть Мас-диск на ПК с Windows
В этой статье описано как достать данные с Мас-диска подключив его к компьютеру с операционной системой Windows. И как сделать так чтобы в дальнейшем с ним можно было работать на обеих системах.
Windows обычно не может читать Mac-диски и предлагает их стереть. Для этого существуют сторонние инструменты которые помогут открыть диск, с файловой системой HFS+ в Windows. Если диск будет использоваться на Mac и Windows, вы должны использовать файловую систему exFAT, которая совместима с обоими. Если это не было сделано ранее, придётся его отформатировать, потому как Windows по умолчанию не читает файловую систему HFS+.
Не форматируйте диск
При подключении Mac-диска к Windows, он предложит отформатировать его перед использование. Не нажимайте кнопку «Форматировать диск», иначе система удалит содержимое диска, нажмите «Отмена».
Это сообщение появляется, потому что Windows не понимает файловую систему HFS +. Помочь ему в этом могут дополнительные программы. Не форматируйте диск, пока не получите с него важные данные.
Если на диске нет никаких важных файлов, его можно отформатировать. Но прежде чем это сделать, убедитесь что там нет ничего действительно важного.
Бесплатная утилита HFSExplorer
Если нужно вытащить с диска несколько файлов, HFSExplorer вам подойдёт. Это бесплатный способ доступа к приводу Mac формата. Для использования этой программы потребуется Java, поэтому сначала придётся ее установить. А после установить HFSExplorer, как и любую другую программу.
Однако у неё не так много функций. С помощью данной утилиты нельзя записывать информацию на диски с HFS + форматом, не устанавливая драйвер этой файловой системы, который интегрируется в Проводник. Но она поможет открыть диск и скопировать все нужные файлы на ПК, монтировать образы Mac-дисков .dmg. К сожалению приложение предназначено только для чтения.
Для использования HFSExplorer, подключите свой диск к ПК и запустите приложение. Нажмите «File» и выберите «Load file system from device». Он автоматически найдет подключенный диск, и вы можете загрузить его нажав «Load». Вы увидите содержимое диска HFS + в графическом окне. Просто выберите нужные файлы или папки, нажмите «Extract» и выберите папку в которую их нужно скопировать. После чего они появятся в данной папке.
Платная утилита Paragon HFS +
Paragon’s HFS + для Windows, имеет больше функций нежели предыдущая. За которые придётся заплатить. Но она предлагает 10-дневную бесплатную пробную версию.
Эта утилита устанавливает драйвер файловой системы, который позволяет вам получить доступ к диску с файловой системой HFS+, как и к другим, в «Проводнике». Имеет высокую скорость, может работать быстрее HFSExplorer. И, в отличие от него, предлагает полный доступ для чтения и записи Мас-дисков. Просто установите ее, и диск появиться в «Проводнике» как и любой другой. Она подойдет тому кто регулярно работает с подобными накопителями. Но, если просто нужно, время от времени, извлекать файлы с такого устройства, лучше сэкономить 20 долларов, и воспользоваться HFSExplorer. Но если нужно просто получить файлы, можно воспользоваться ее пробной версией.
Отформатировать диск в exFAT
После копирования данных, вы вероятно захотите, чтобы этот диск читался и Мас и Windows ОС. А сделать это можно путём его форматирования в файловую систему exFAT. Обе системы имеют полную поддержку чтения и записи дисков с exFAT, без дополнительного программного обеспечения. Этот формат не имеет таких ограничений в размере файлов до 4ГБ, как FAT32.
Чтобы отформатировать диск в Windows, нажмите на нем правой кнопкой мыши в «Проводнике» и выберите «Форматировать». Потом выбрать файловую систему «exFAT» из списка и нажать «Начать». Но помните, что это приведет к удалению всех файлов на диске. Убедитесь, что вы скопировали все файлы, и что вы выбрали правильный диск, для форматирования.
По завершению процесса, накопитель должен работать на ПК с ОС Windows и Mac, без проблем. Теперь независимо от вашей системы запись и чтение диска будет доступным.
Автор: Vladimir Mareev, Технический писатель
Владимир Мареев — автор и переводчик технических текстов в компании Hetman Software. Имеет тринадцатилетний опыт в области разработки программного обеспечения для восстановления данных, который помогает ему создавать понятные статьи для блога компании. Спектр публикаций довольно широк и не ограничивается только лишь темой программирования. Статьи включают также разнообразные обзоры новинок рынка компьютерных устройств, популярных операционных систем, руководства по использованию распространенных и специфических программ, примеры решений возникающих системных или аппаратных проблем и многие другие виды публикаций. Подробнее
3 способа, как подружить Windows и MacOS
Содержание
Введение
В 2009 году купил свой первый MacBook Pro. После ноутбука на Windows Vista «прошка» воспринималась свежо и ярко. Шустрая система, нет глюков, время работы от батареи позволяло брать ноутбук на весь день в университет, чтобы печатать лекции, так как писать от руки всегда воспринимал как тяжкую муку. Кстати, именно благодаря MacBook’у я научился печатать вслепую – на клавиатуре не было русских букв, а сделать гравировку не смог: лэптоп был прекрасен в своей лаконичности. Я ещё плохо разбирался в системе, поэтому очень удивился, когда на одном из семинаров понял, что Windows-лэптоп преподавателя не воспринимает данные на флешке с MacBook’а. Сейчас проблема выглядит смехотворной, а тогда я бегал в соседний корпус в компьютерный класс, чтоб подключить MacBook по Ethernet проводу, отправить файл письмом на свою почту, открыть её на Windows машине и оттуда уже скопировать на usb-флешку. До сих пор помню, что заплатил за это 45 рублей.
Удивительно, прошло уже почти 10 лет, а воз и ныне там: Windows принципиально не видит Mac, а Mac игнорирует Windows.
Windows и macOS всегда воспринимались как два разных мира. Во многом это было так и из-за разных файловых систем. В то время как на Windows пользователь работал в FAT, FAT32, а затем и NTFS, пользователи Apple не знали горя в HFS (Hierarchical File System, иерархическая файловая система), а затем и в продвинутой HFS+.
А не так давно, начиная с macOS Sierra, Apple с нуля переписала свою файловую систему, которая кардинально не обновлялась более 30 лет. Это давно надо было сделать, так как HFS создавалась в те время, когда данные умещались на дискетах. Программисты Apple, конечно, постоянно расширяли функционал файловой системы, чтобы соответствовать современным стандартам, но в определенный момент стало ясно, что нужен качественный рывок.
Новая версия получила простое название – Apple File System, или APFS.
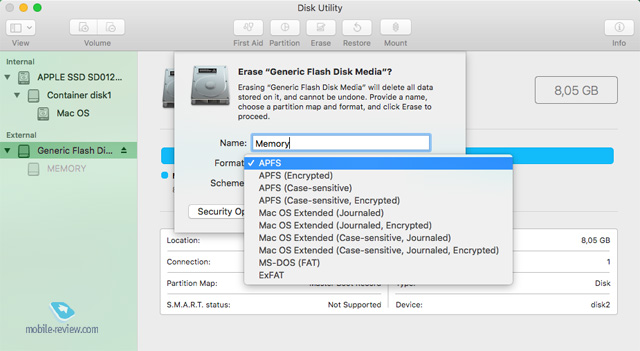
Вообще, у маковских файловых систем множество преимуществ. У той же ASPF это и скорость, и оптимизация для работы с флеш-памятью, и лучшая защита файлов от повреждений, и большая экономичность. Например, у меня при переходе с HFS+ на APFS «нашлись» дополнительные 8 ГБ. Ещё на APFS влезет в два раза больше файлов, чем поддерживает NTFS. Однако все преимущества APFS разбиваются о статистику. По данным Statscounter, доля macOS в мире занимает в среднем около 13%, поэтому каждому маководу волей-неволей приходится иметь дело с PC.
Облачные сервисы, мобильный интернет и Wi-Fi значительно облегчили процесс обмена файлами, но по-прежнему остаются вопросы при работе с большими файлами. Через облако чересчур долго, да и не все сервисы поддерживают отгрузку «тяжелых» файлов, а встроенные утилиты в macOS позволяют отформатировать флешку или внешний жёсткий диск только в дружелюбный для Windows FAT, в котором тоже с большими файлами не поработаешь. Соответственно, облако также не поможет, когда нужно подключить целиком накопитель, например, диск ноутбука.
Windows, в свою очередь, демонстративно отказывается «видеть» маковские файловые системы, и, вставив флешку или подключив диск, пользователь видит типичное предложение отформатировать:
И заявления, что такие системы нам не знакомы:
Полагаю, все пользователи macOS уже так или иначе сталкивались с подобными проблемами. Давайте попробуем разобраться, какие на текущий момент существуют варианты «прочитать» на Windows данные, записанные на macOS. Это могут быть флешки, внешние жёсткие диски, или, возможно, вам понадобилось подключить к Windows PC SSD-диск из MacBook’а. Вариантов не так уж и много. Пойдём по возрастающей от худшего к лучшему.
Способ 1 (так себе)
К счастью, существует бесплатный вариант. Это программа HFSExplorer. Главный плюс приложения: оно бесплатное. К несчастью, минусов гораздо больше. Программа не обновлялась с 2015 года, и пора бы разработчикам уже немного подлатать прорехи, так как выглядит софт весьма архаично. Заморочки начинаются ещё на этапе установки – сначала понадобится установить Java.
К сожалению, HFSExplorer работает только в одну сторону – режим «только чтение», то есть ни изменить, ни удалить файл не получится. Да и чтением в полной мере это не назвать: можно извлечь, то есть обязательно скопировать файлы с внешнего диска и уже потом изучить их на своем компьютере. Ещё один минус, что начиная с Sierra у Mac новый формат, так что можно говорить о том, что HFSExplorer капитально устарел, потому что не поддерживает APFS.
В качестве заключения скажу, что такая опция подойдёт только тем, кто изредка выходит в люди из комфортной Apple-среды, до сих пор сидит на старых версиях софта и кому надо максимум пару документов перекинуть, но в таком случае лучше использовать облако. Мне вот не повезло, и я не могу пользоваться HFSExplorer, но, возможно, будет полезно вам – официальный сайт (http://www.catacombae.org/hfsexplorer/).
Существует ещё версия, подсмотренная мной на форуме, когда самостоятельно копируете в папку C:\Windows\System32\drivers\ драйверы, вырезанные из BootCamp. Но тут опять же функция только чтение, а также не поддерживаются последние версии Windows, и драйвер может отваливаться после каждого обновления. Так как решение не самое стабильное, то не стал выделять в отдельный пункт.
Плачевность ситуации заключается в том, что бесплатные опции мы исчерпали. Дальше надо платить, а выбор программ небольшой. Их всего две.
Способ 2 (серединка на половинку)
MacDrive, американского производителя Mediafour Corp. Это полноценный коммерческий софт с неплохим уровнем комфорта. Приложение интегрируется в Проводник и позволяет работать с подключенными дисками, как с «родными», то есть копировать, редактировать, перезаписывать и удалять. А если нужен доступ к RAID-дискам, то следует рассмотреть уже Pro-версию MacDrive.
Недостатки у программы есть. Во-первых, это заградительная цена в 50-70 долларов. Во-вторых, период ознакомительного использования – всего 5 дней. В-третьих, ASPF пока поддерживается в режиме «только чтение» и лишь в бета-версиях, которые выпустили ещё осенью 2017 года и почему-то не спешат обновлять. Вероятно, это из-за того, что как раз в это время Mediafour Corp перешла во владение Other World Computing, которая приобрела компанию для своих нужд. В-четвертых, присутствуют проблемы. Главная – это то, что программа работает только на Windows 10. С другой стороны, есть ещё ретрограды, кто остался на Windows 7? Остальные баги в целом мелкие, но могут вызвать раздражение, если не знать про них. Например, автоматическое скрытие файлов с префиксом в виде точки. На текущий момент, как я понимаю, список проблем на официальном сайте выглядит так:
Способ 3 (оптимальный на текущий момент)
Ещё одна программа – это софт от Paragon. Любопытно, кстати, что, несмотря на центральный офис в Германии, компания Paragon Software основана в 1994 году студентами Московского физико-технического института. Это здорово, но печально, что делать бизнес получилось не в России, а в Германии. Радует лишь, что у компании наравне с офисами в США, Японии, Китае и Польше есть и команда в России.
Сразу скажу, что решение от Paragon мне представляется наиболее перспективным. Не будем ходить вокруг да около, основное – это цена: всего 990 рублей за драйвер, поддерживающий APFS, и 790 рублей за HFS+. HFS+ уже уходит в прошлое, поэтому будем рассматривать только версию для современной APFS. С технической точки зрения решение от Paragon более продвинутое, чем у MacDrive. Пробное использование, кстати, тоже не самое большое, но лучше, чем у MacDrive, – 10 дней.
Пробежимся по сильным сторонам программы.
- Одну лицензию можно использовать на трех компьютерах.
- Paragon полностью поддерживает APFS и предлагает уже бета-версию для macOS 10.14 Mojave. Тот же MacDrive, как писал выше, целиком находится в стадии бета и последнюю версию macOS не поддерживает.
- Paragon работает с Windows 10, 8, 7, Server 2016, Server 2012, Server 2008.
- Ещё одно отличие от MacDrive – это возможность записи файлов на APFS диск. Пока что эта опция на стадии бета, но альтернатив на рынке всё равно нет. У меня работает отлично, и пока лагов не было.
- После установки программа интегрируется в проводник и работает в фоновом режиме, автоматически монтируя подключаемые к компьютеру диски. Эту опцию можно отключить в настройках. Также программу можно запустить и в отдельном окне.
- Такая же структура папок, как была в родной системе.
- Для профессионалов это гибкие режимы монтирования (read-only), которые защищают важные данные от модификации.
- Paragon APFS можно использовать для работы с образами дисков, созданных в APFS. Для монтирования образов дисков есть у Paragon Image Mounter, скорее для бизнеса и ИТ-криминалистов, но тем не менее. Утилита поддерживает как блочные сырые копии дисков (bit-to-bit raw copy), так и виртуальные диски форматов популярных вендоров, такие как VMDK, VDI,VHD,VHDX. В дальнейшем будет реализована поддержка специальных форензик форматов .E01 и .Ex0. Мне это не надо, но, возможно, среди читателей есть те, кому такое интересно.
- Есть возможность конвертировать APFS в HFS+. Это отдельная опция. Скачивается бесплатно.
- Недавно прислали пресс-релиз, посвященный новой версии: среди приоритетов в дальнейшей разработке поддержка шифрованных томов и поддержка APFS Container, составленного из нескольких физических разделов. Apple официально поддерживает такие конфигурации в своей новой macOS Mojave (если среди читателей уже есть те, кто работал в новой macOS Mojave, то растолкуйте подробнее данный пункт).
У Paragon две версии магазина. Один английский, а другой русский. Можно запутаться, а ценами они отличаются значительно: для англоязычного мира транслируется цена в 50 долларов, а не 990 рублей, поэтому оставлю ссылку на магазин.
Русская версия магазина выглядит не слишком дружелюбно. Например, из него нельзя пройти на страницу с описанием программы, надо идти через главную. А так как у компании много продуктов то, легко потеряться. Прямая ссылка на страницу с описанием тут.
Paragon использую достаточно давно, купив его первоначально в бандле с другими программами по распродаже за 65 долларов, когда доллар был ещё по 24 рубля. Могу рекомендовать, так как нареканий к софту у меня нет.
Заключение
В 2018 году проблемы во взаимодействии различных файловых систем воспринимаются как плоская шутка. Особенно слушая, как Microsoft на Build 2018 рассказывает, что Apple больше не конкуренты и вообще теперь Редмонд – это сервисная компания.
Также плохо, что на рынке сейчас нет полноценного бесплатного софта. Стоимость MacDrive выглядит откровенно завышенной, учитывая, что программа не торопится обновляться, а функционал оставляет желать лучшего. Для качественной работы – чтение и запись – остаётся использовать Paragon, благо цена адекватная, да ждать, когда уже Apple и Microsoft разберутся с этой неурядицей.
Пишите в комментариях, как вы решаете данную проблему. Особенно интересно мнение айтишников, по работе решающих эти задачи, а также мнение тех пользователей, кто перекидывает между системами больше, чем папки с парой картинок.